Laser Cut Micro:bit LED Box
by afmcdnl in Workshop > Laser Cutting
2173 Views, 9 Favorites, 0 Comments
Laser Cut Micro:bit LED Box

For this project, the goal is to create a Laser Cut box and code a micro:bit with some LEDs as a nice piece for a mantel.
Materials
- micro:bit
- micro:bit battery pack
- micro-USB cable to download code to the micro:bit
- Optional additional LEDs
- MDF about 20 square cm
- white tissue paper
- computer to program the micro:bit and design the Laser box
Design the Box


Design the main box and then add the optional images to the sides.
Head over to Maker Case a Box template maker website and pick the size and shape of your box. For this example, we are going to be using a 10 X 10 X 10 cm size box.
Now that you have the main box design, you want to find images for the side of your box. The best are vector images. Vector file types: SVG, EPS, PDF, DXF, DWG, CDR (CorelDRAW), AI (Adobe Illustrator)
Download these images and then import them along with your box template into your preparation software. I would recommend Inkscape for your software if you don't have one that you currently use.
Laser Cut Your Design

THe next step is to laser cut your design. If you don't have a laser cutter, you can explore your local makerspace or library or outsource your design.
Be careful that you are following the safety guidelines for the materials you are using with the laser cutter.
Cover the Holes

Now that the design has been cut out, you will want to make the lights on the inside subtle dispersed look vs just the lights from an LED.
Cut out some white tissue paper (or another light colour) and tape it on the inside of the sides of the box.
Code the Micro:bit
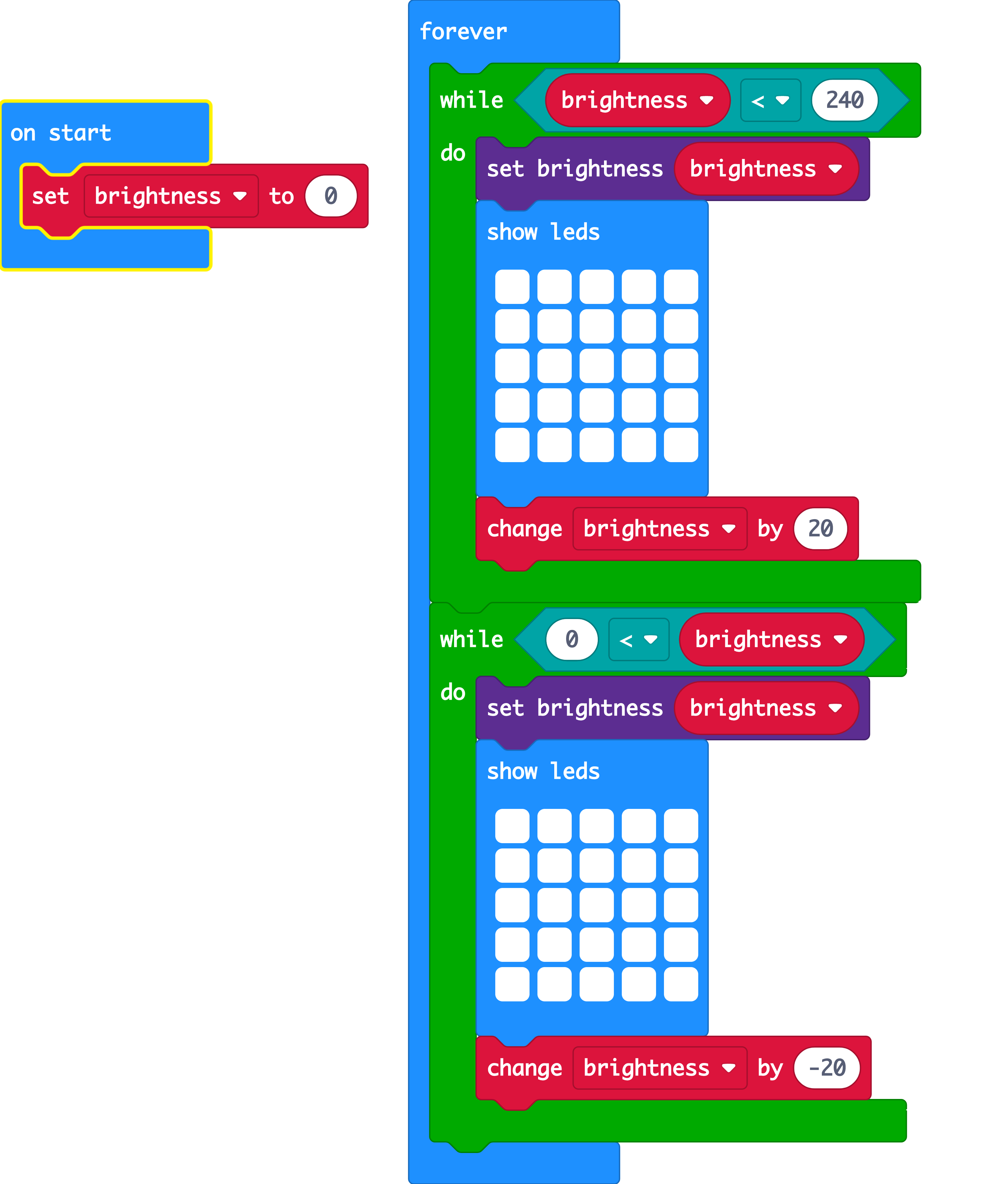.png)
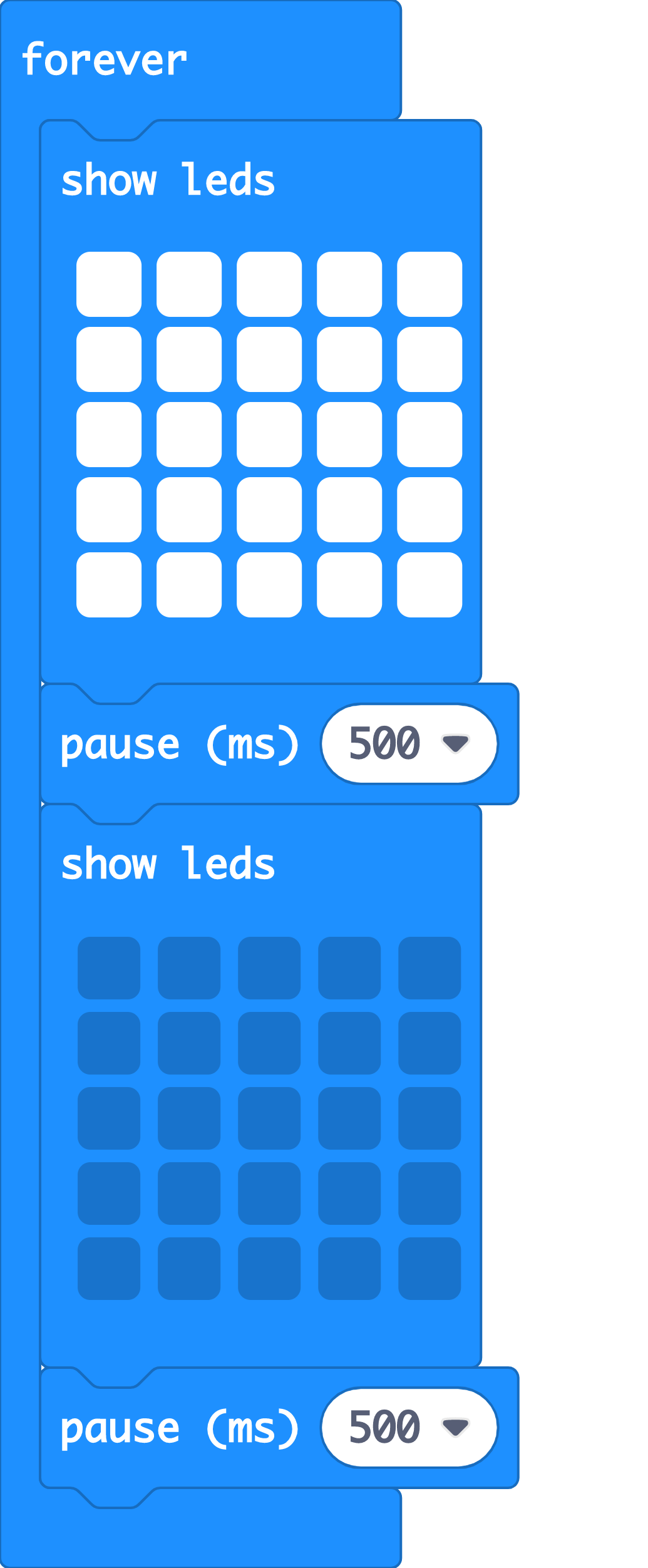.png)
For this step, it will depend on the LEDs you have - this step is for using just the micro:bit. The next step is using some external LEDs. (another option could be to use a combination of both!)
To code the micro:bit you can head over to makecode.microbit.org and create a new project. These projects stay in the cache of the browser so the suggestion would be to save them on your computer for future use.
If you have just the micro:bit - you can use the red LEDs in various patterns.
Glowing - gradual lighting on and off. (See demo code on the left)
Blinking - on and off (See demo code on the right)
Once you have tested the code on the simulator on the site, you can download it to the micro:bit using the USB cable.
Code the Micro:bit (Optional LEDs)


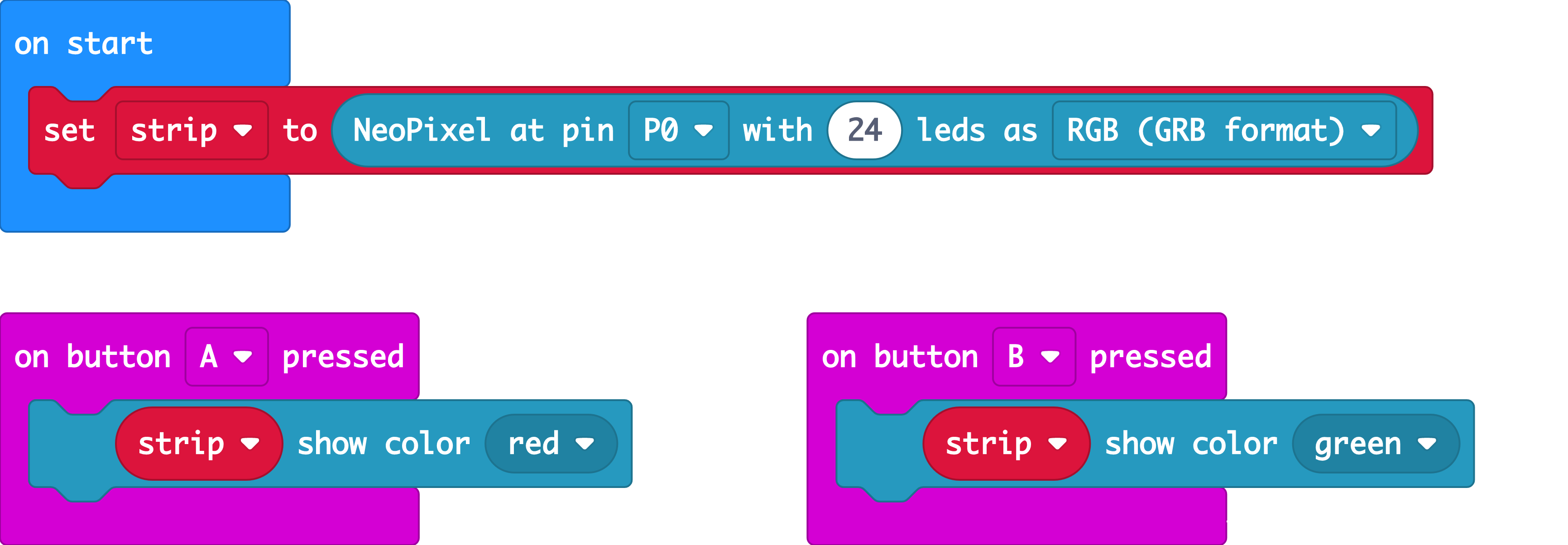.png)
For my decoration, I use the Kitronik Zip Halo, but there are many other options out there. There are two parts to this step, the hardware of connecting the external LEDs to the micro:bit and then the software to code them.
To connect the external LEDs to the micro:bit you can use the Zip Halo and it's hook ups or another connect to the power on the micro:bit - depending on the LEDs you might need a breakout board to support the voltage needed for the LEDs.
The coding of the LEDs, we first need to add the NeoPixel extension (this is found at the bottom of the Advanced section on MakeCode micro:bit) Then after that you can use those blocks to code the LEDs. A few things to note.
The LEDs are defined as a variable (in this example strip) when need to define the location of the control (P0) and also the number of LEDs that are used (24). Next is to show the colour lights you want to use. In my video I used blue, but in the example colour I have here I showed red when the button A is pressed on the micro:bit and green when button B is pressed on the micro:bit. (for this to to work great you wouldn't want to be able to access the micro:bit or have another micro:bit to use as a radio controller).
Put It All Together

Place the micro:bit (and other LEDs if applicable) into the box and closed to test the look depending on the images and the colours. When you are happy you can complete the box as you see fit: friction fit, glue, or tape shut.
Depend on the cut or template you might have a friction fit which would mean you don't need to glue or tape it. A suggestion to keep the box intact would be to glue or tape it. (and maybe not on every edge so you can change the colours and batteries in the future)
Happy Holidays!!