Laser Cut Geometric Animal Mosaic
by ChristaL11 in Design > Art
3540 Views, 63 Favorites, 0 Comments
Laser Cut Geometric Animal Mosaic
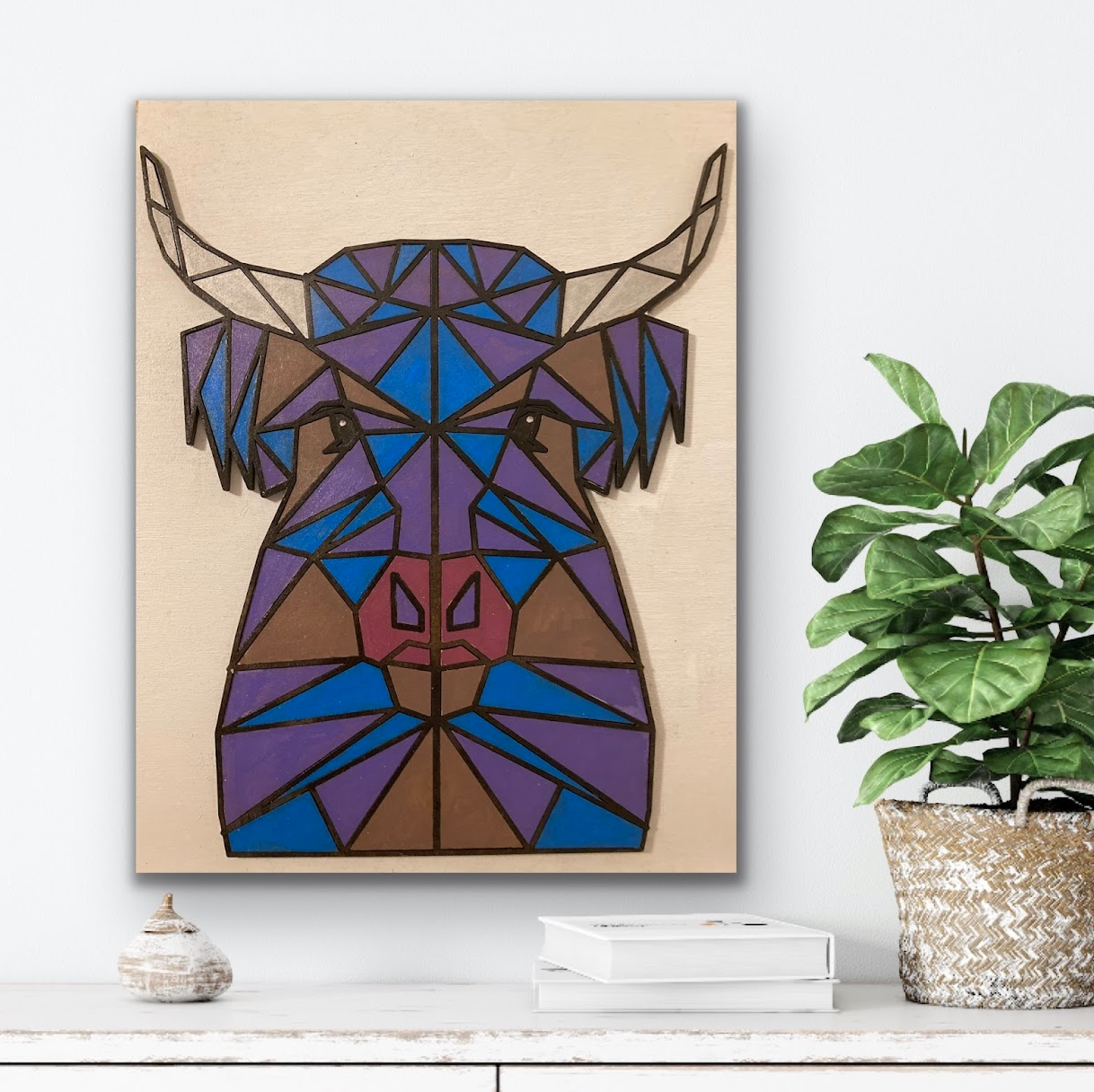
Make this geometric mosaic piece with one piece of 1/8'' MDF medium draftboard on a lasercutter.
Supplies
1 sheet of 12 by 20 inch MDF medium draft board
Computer with Adobe Illustrator and access to the Internet
Glowforge Lasercutter
Acrylic Paint Pens
Masking Tape
Black Spray Paint
Wood Glue
Waterbased Polycrylic (optional)
Foam Brush
Downloads
Choose Image to Trace
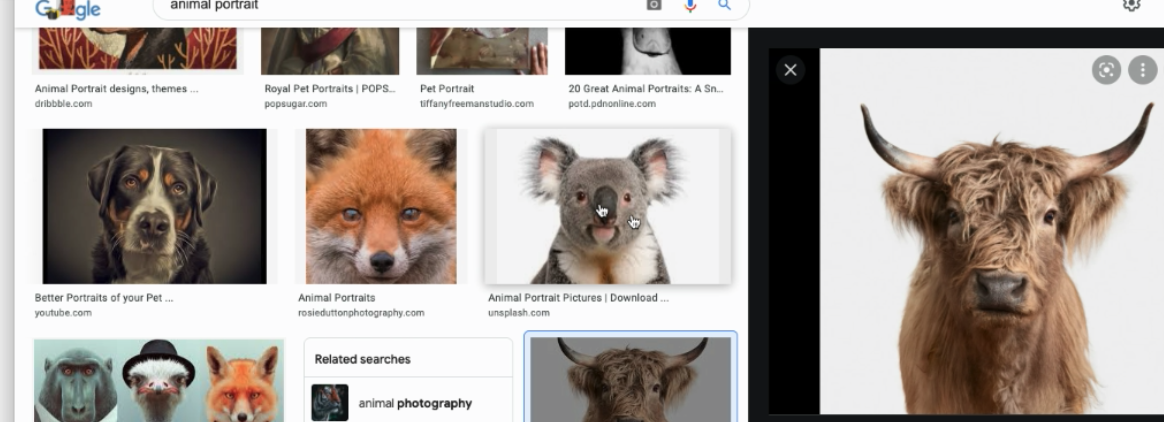

Search for an image of an animal that is symmetrical - a subject that is looking directly into the camera. I chose an image of a bison. I took a screen shot and saved it to the desktop on my computer. You can watch a step-by-step tutorial for the design process on Adobe Illustrator HERE.
Create a New File in Adobe Illustrator
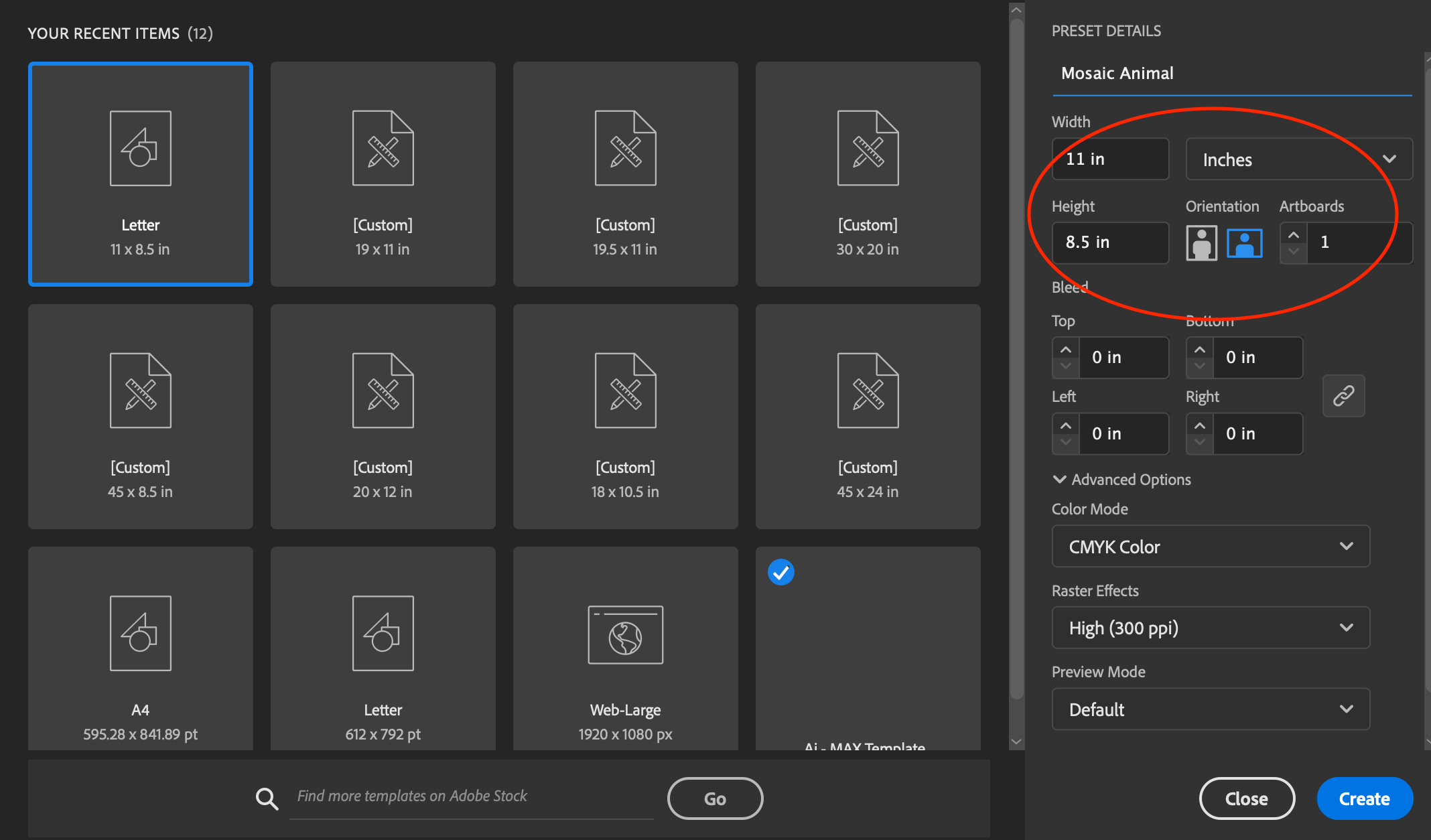
Create a project that is 8.5 by 11 inches.
Place Image Into Illustrator
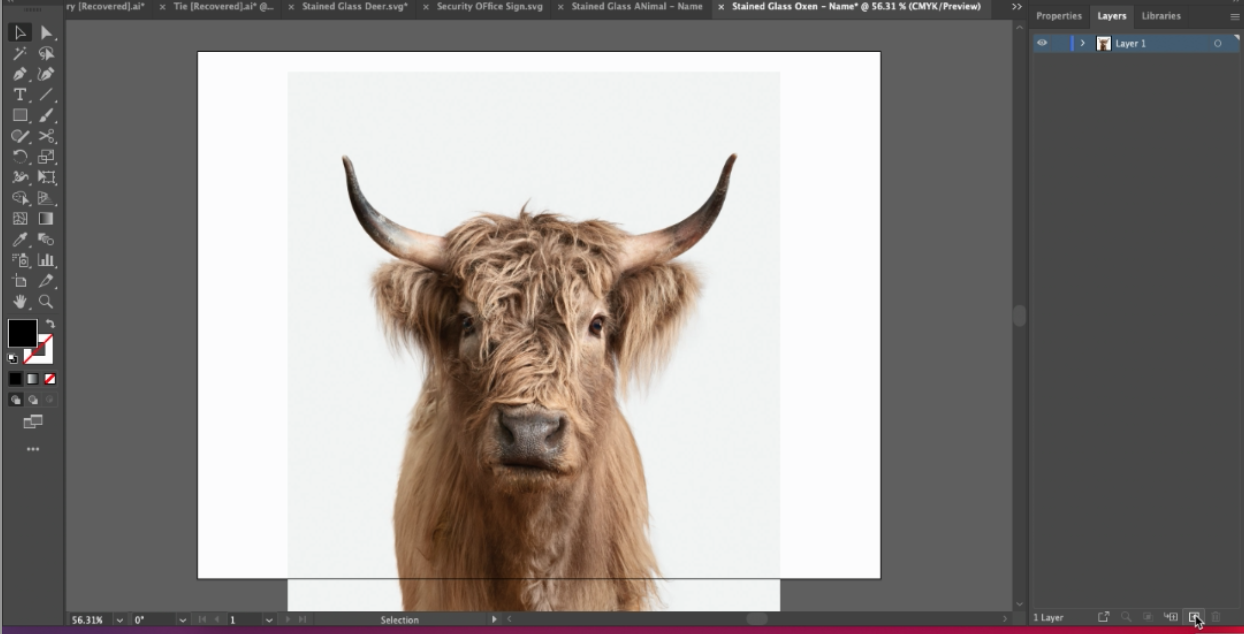
Go to the 'File' menu and select 'Place' and put your image in the center of your design.
Create a New Layer
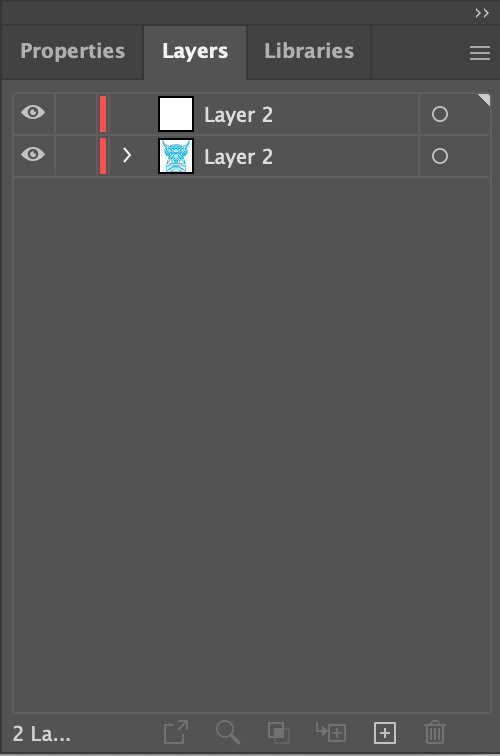
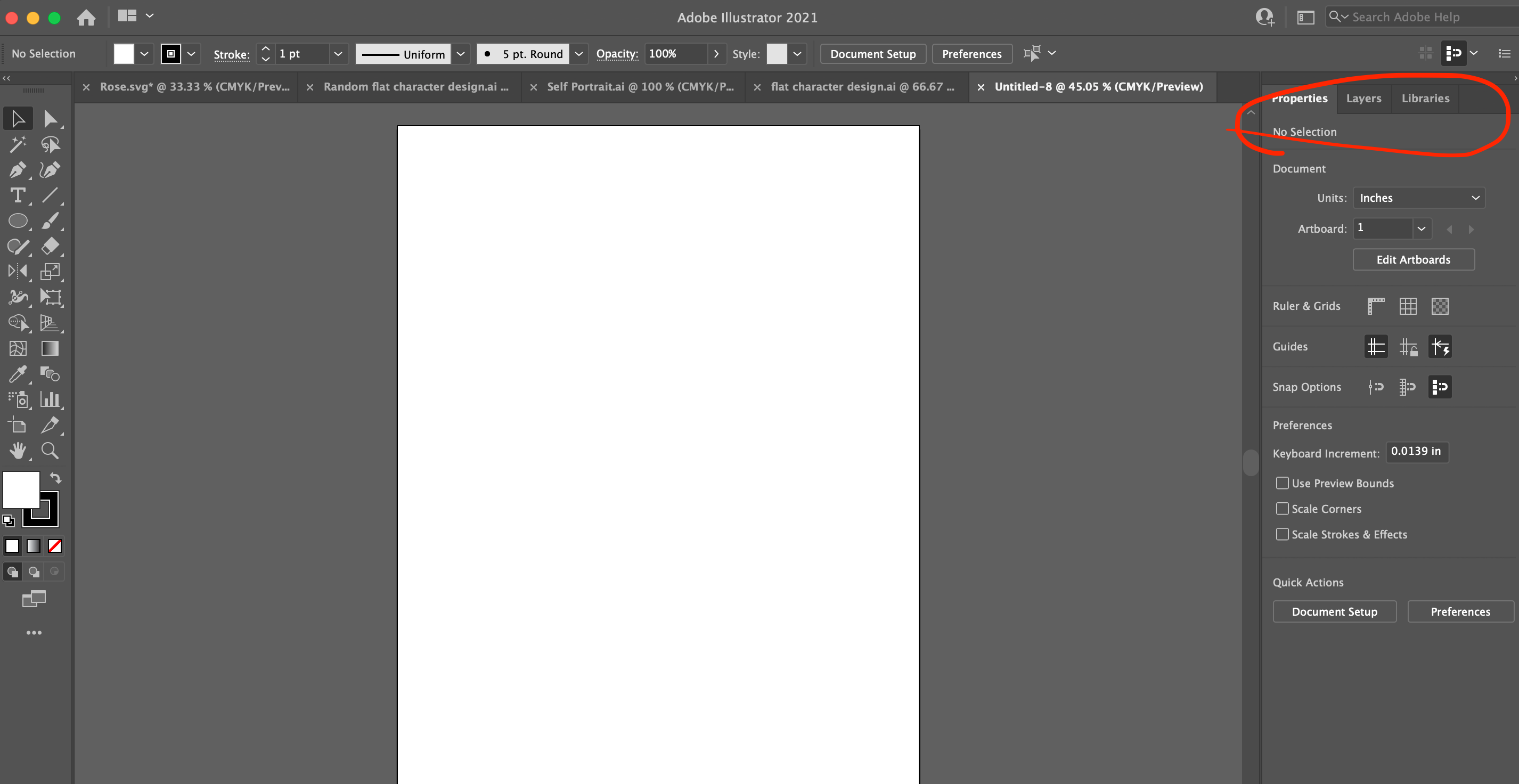
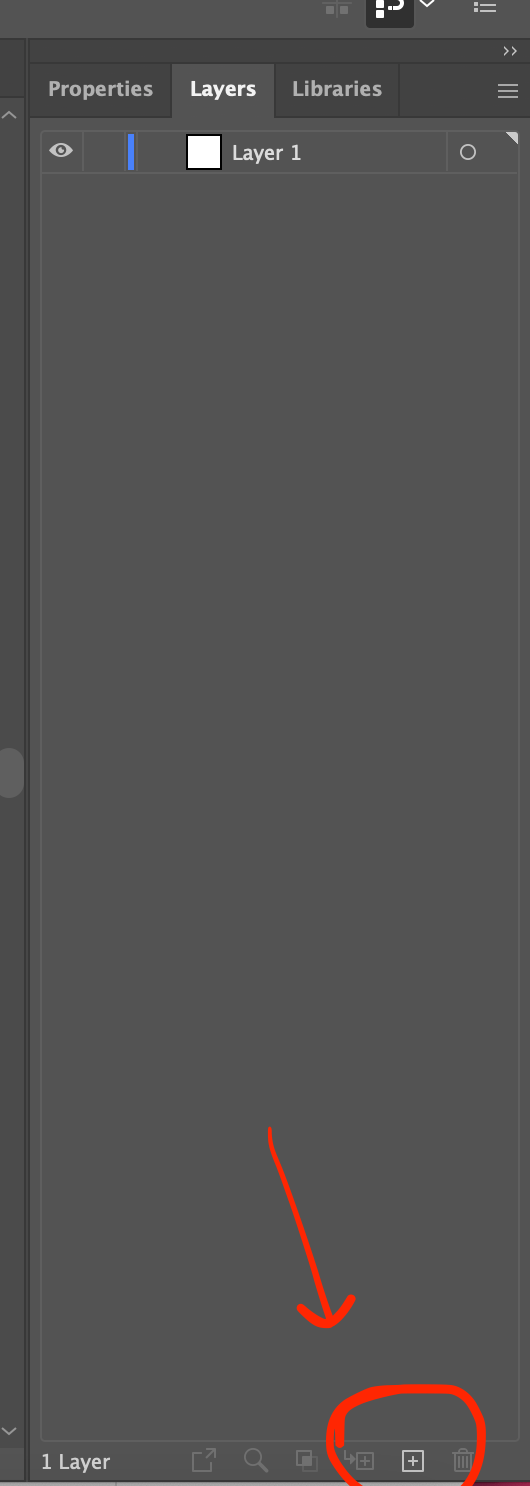
This will lock the background photograph into place and then you can trace click the plus button to create a new layer for your artwork.
Set Preferences for the Pen Tool and Trace the Outline
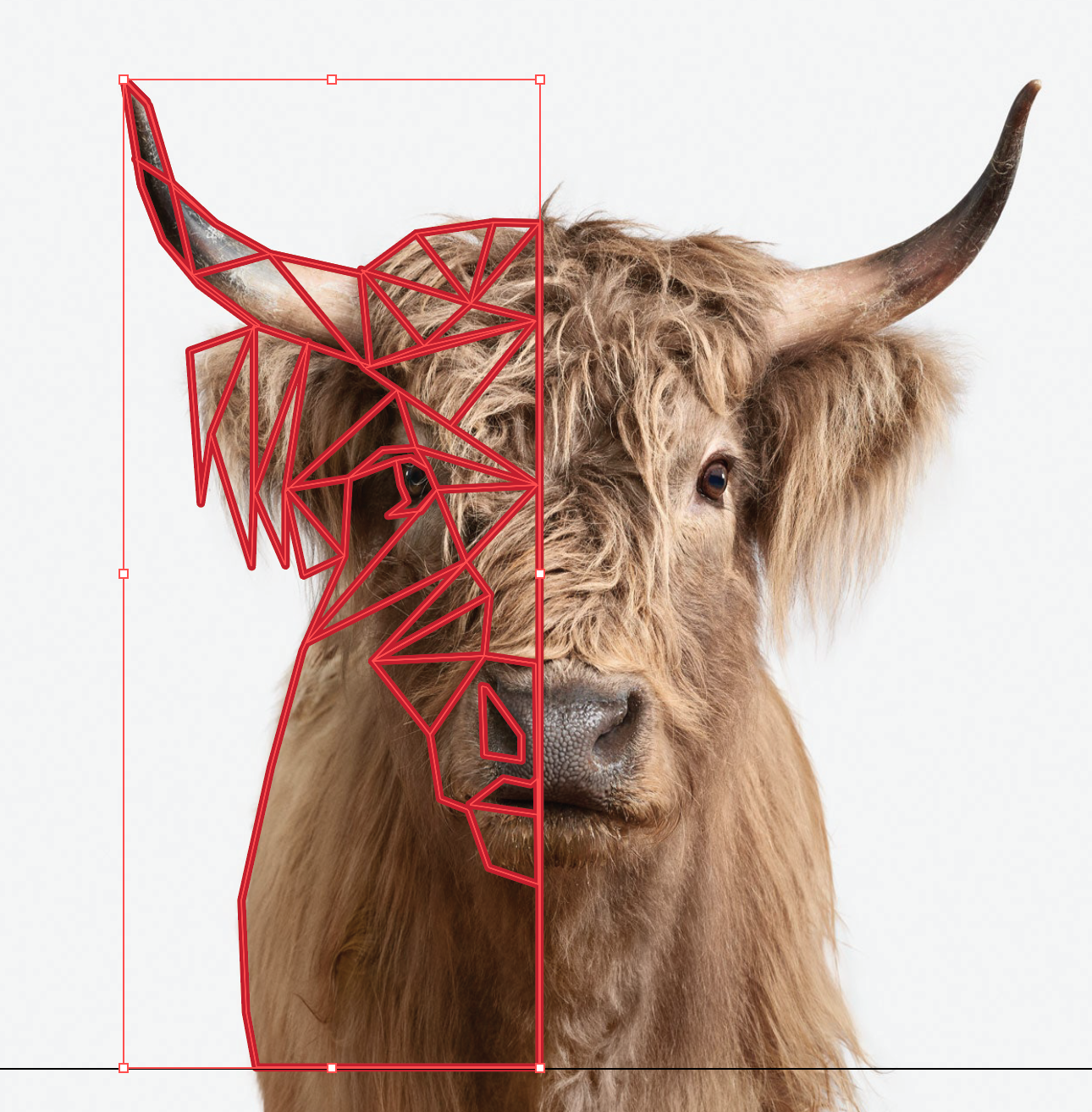
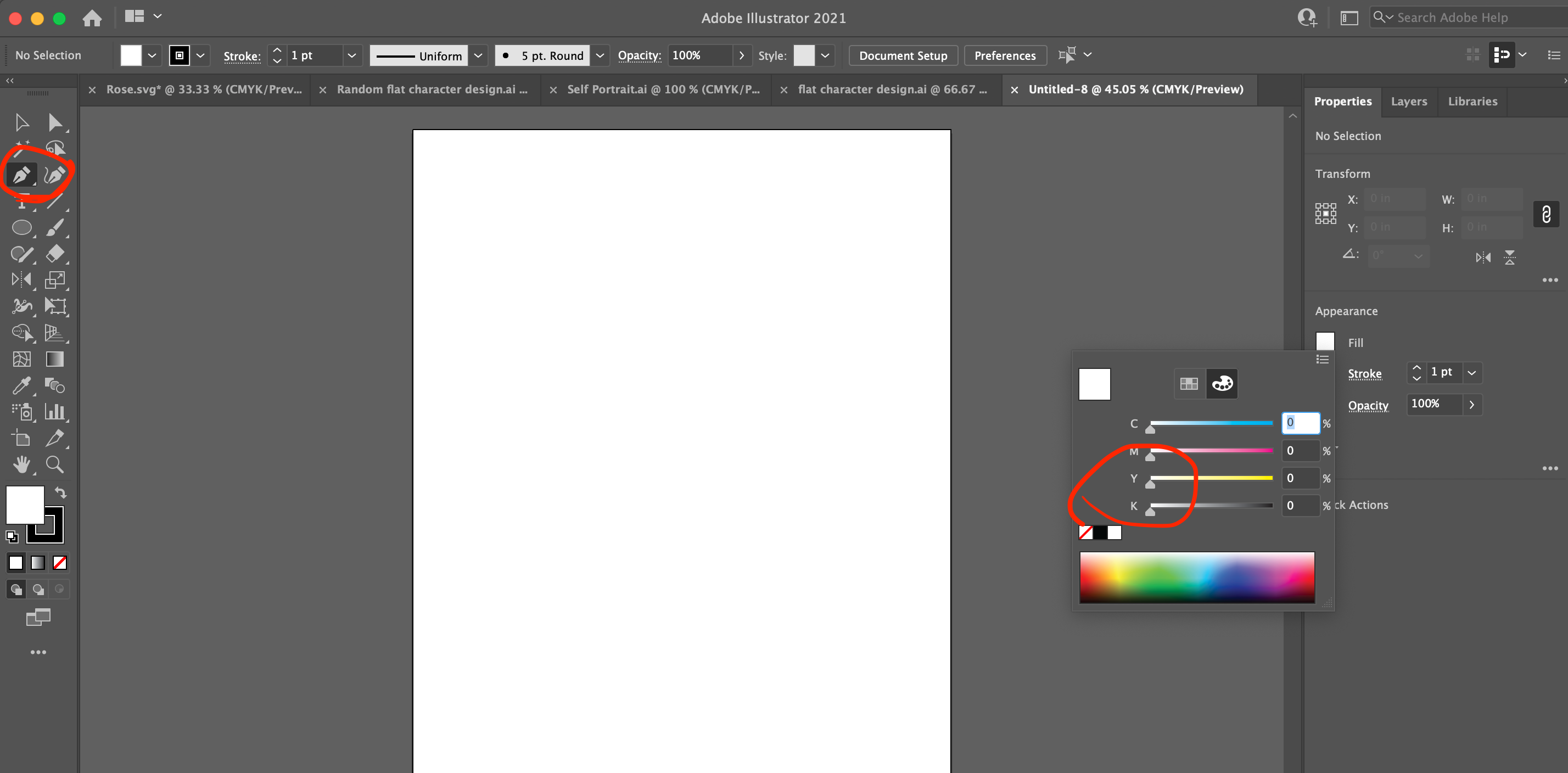
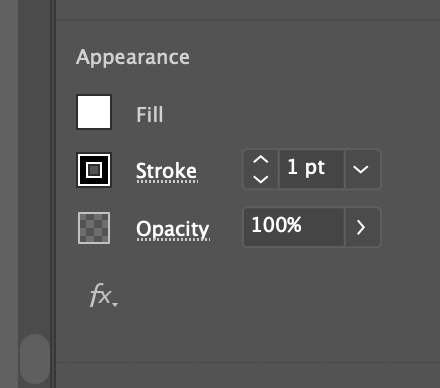
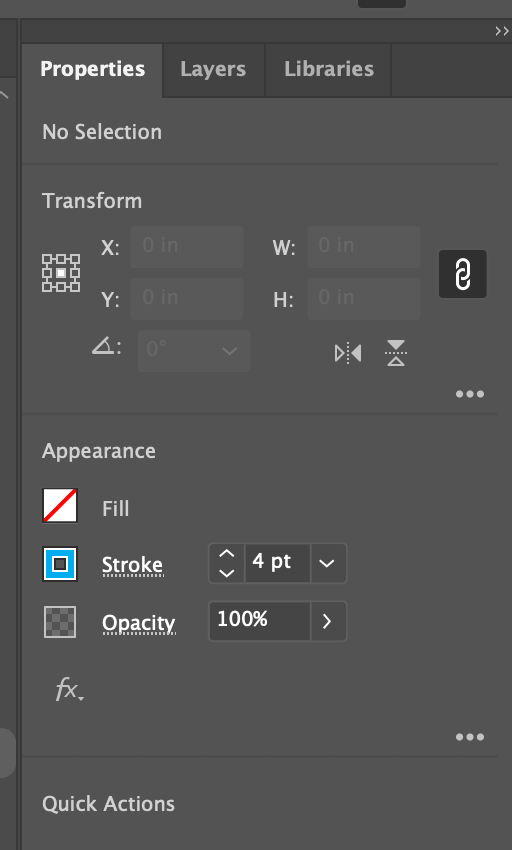
Now you will trace around the left half of the original image using the pen tool. Be sure to change the pen tool options in the properties menu to 'no fill' (the red line) and a 4 pt. stroke in a color that will stand out from the background. Using the pen tool, start in the center of the design and click (do not hold the mouse down--just click with the mouse and release) and create points around the shape of the design. Then, trace around the most important features of the animal. In this case, I traced the horns, the eyes, nose, and mouth. Then, I added triangular lines inside of the designs.
Outline Stroke
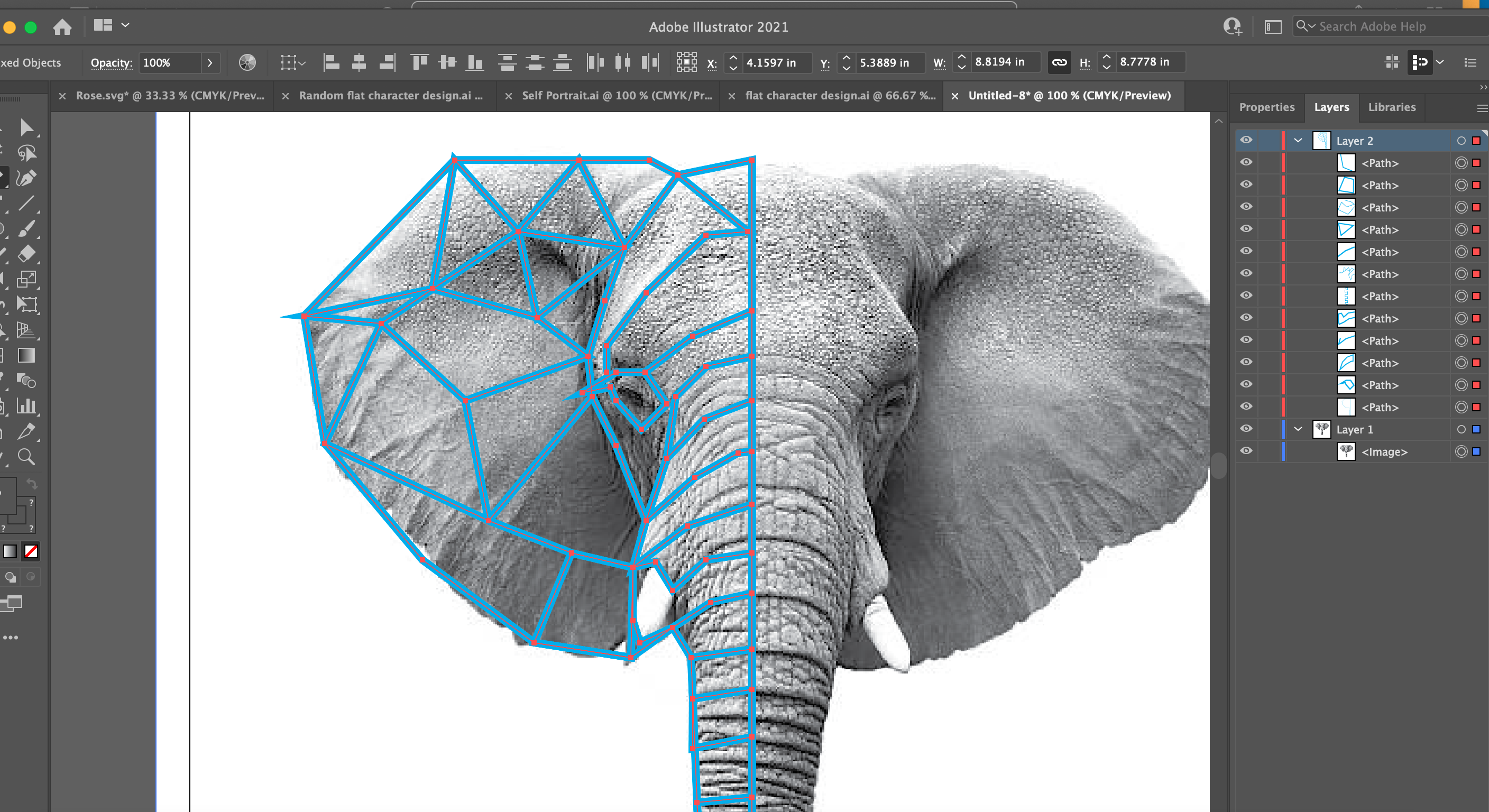
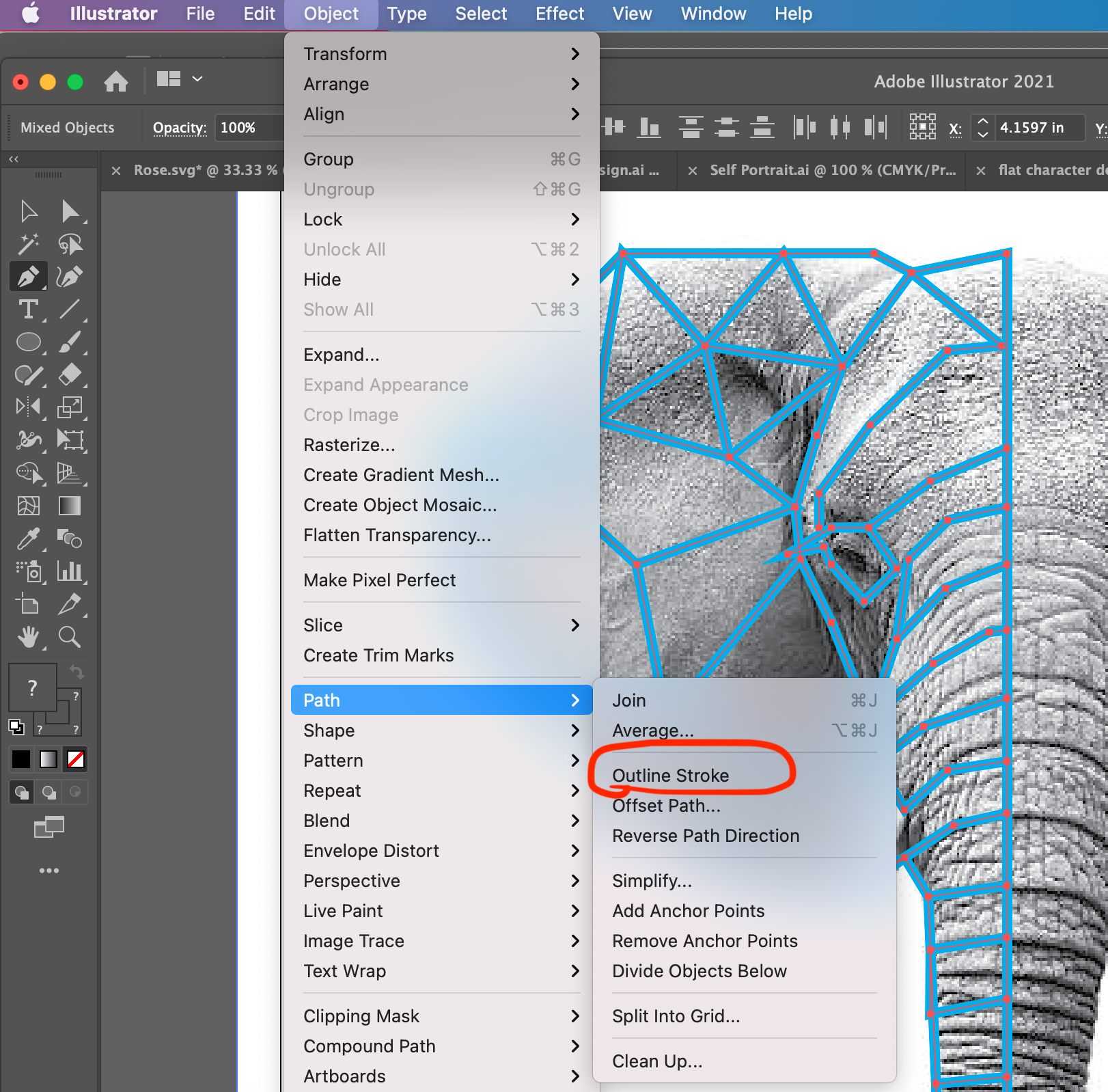
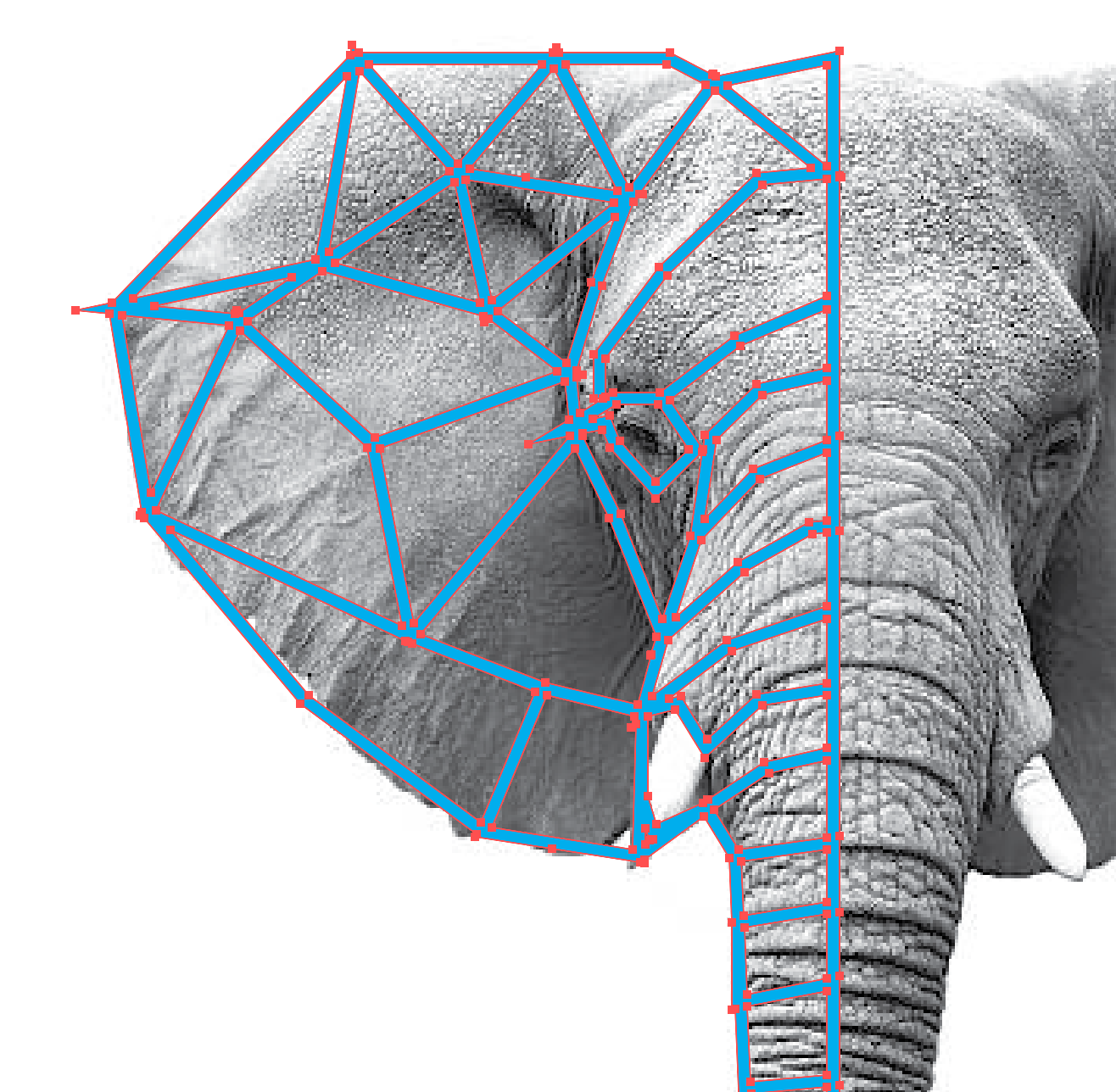
Once you have traced the entire half of the design, you will navigate to the 'Object' menu at the top of the page and you will select 'Path' and 'Outline Stroke'. This will change the cut line on the laser from the inside of the 4 point strokes to the outside.
Pathfinder - Unite
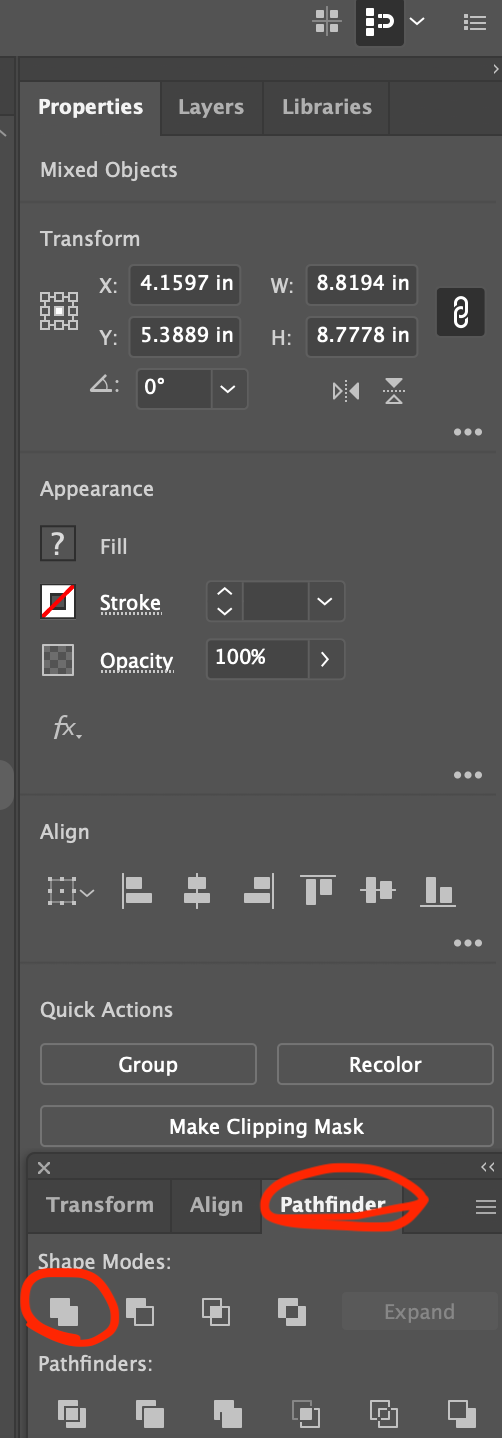
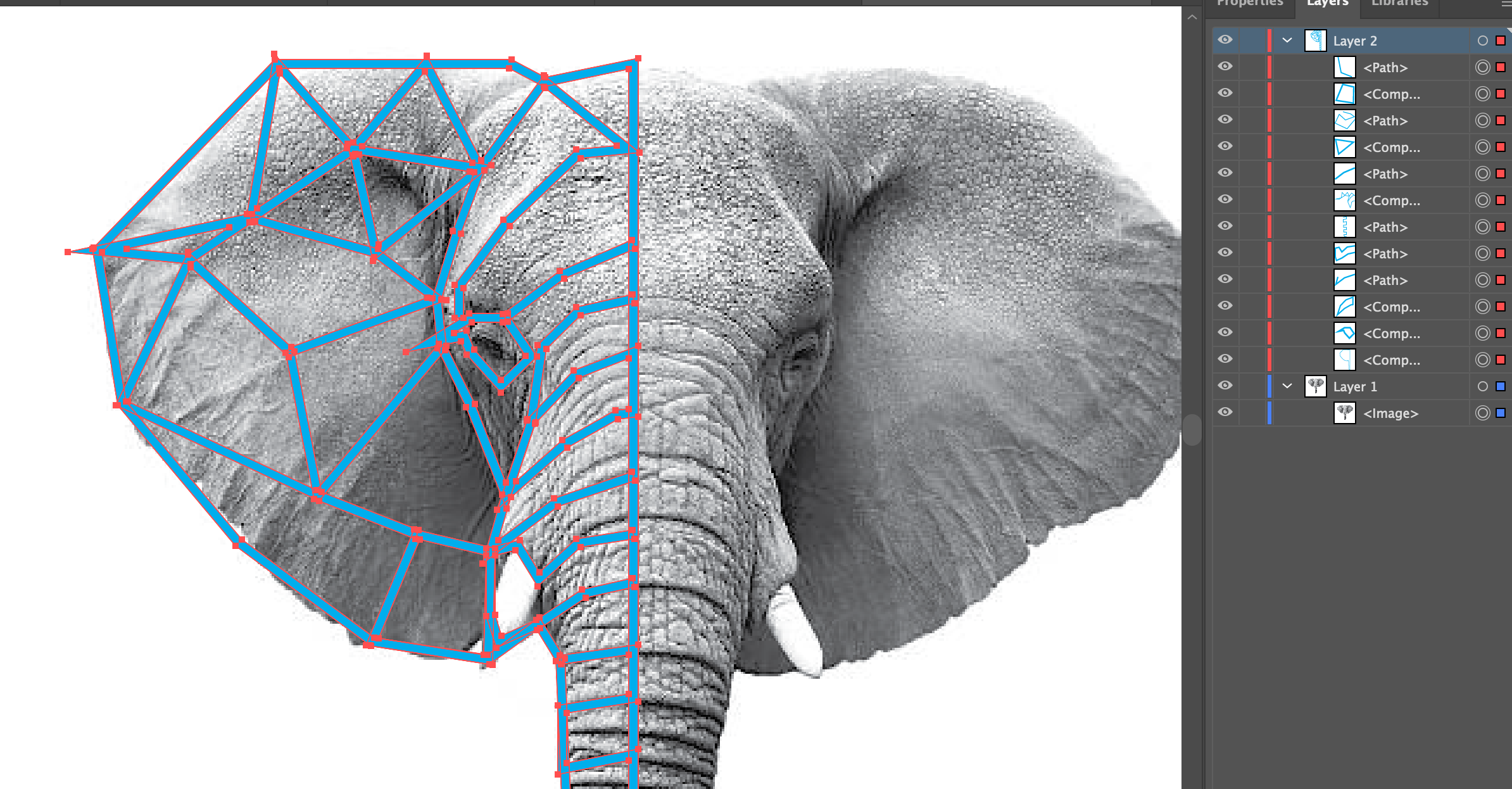
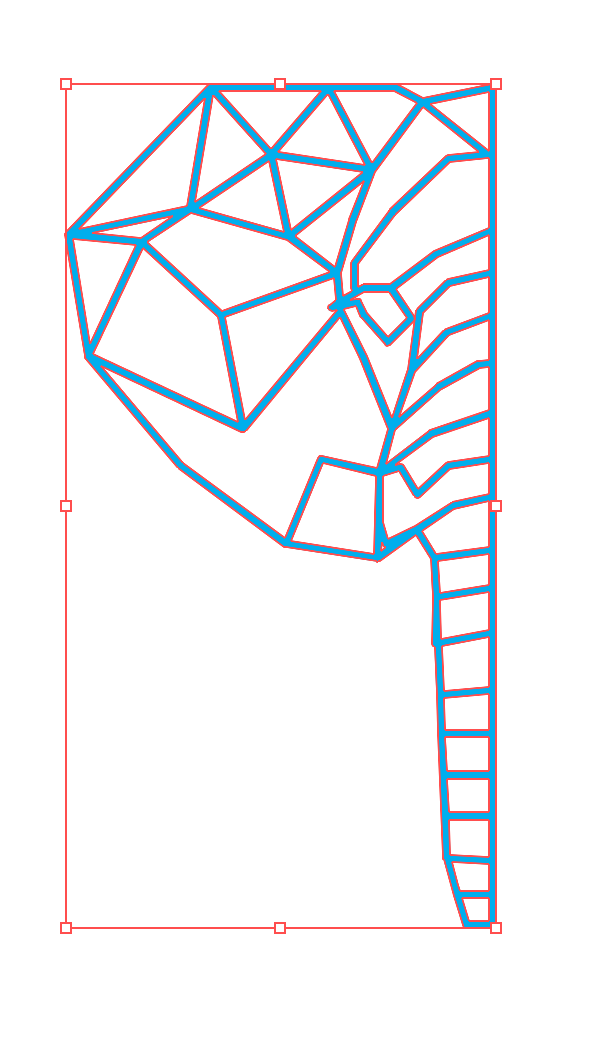
Once the stroke has been outlined, you'll need to 'UNITE' the shapes. This will merge all of the lines together so that the laser will cut around each of the shapes you've created. If you look closely at the lines on the first photo with the elephant, you can see that each line is outlined and still outlines each of the lines you drew. If you cut this on the laser, it would cut on all of the lines and your shape would fall apart. In the second photo, you can see that the shapes are outlined and then united so that the shape will stay together as one solid frame.
Delete Original Photo Layer
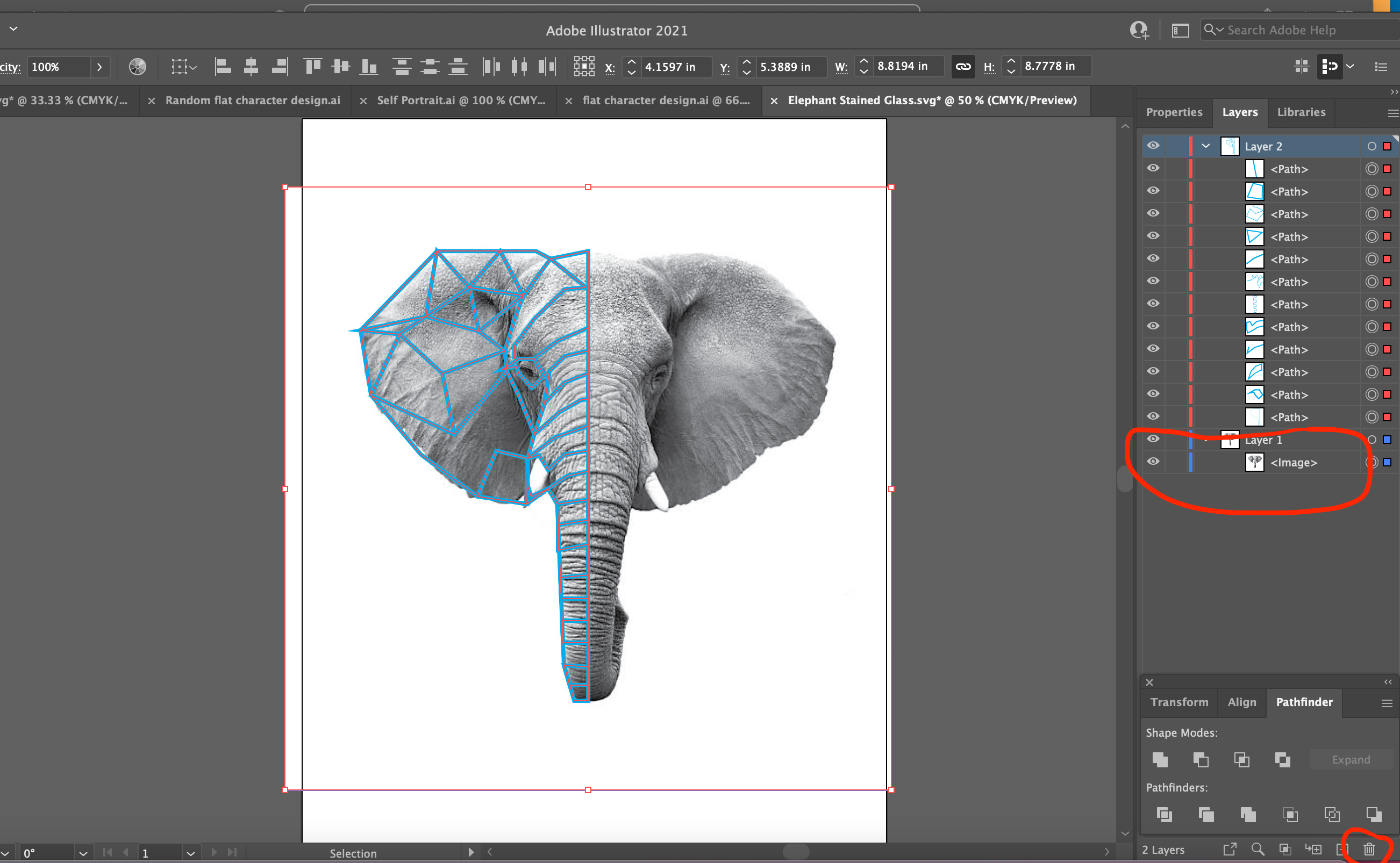
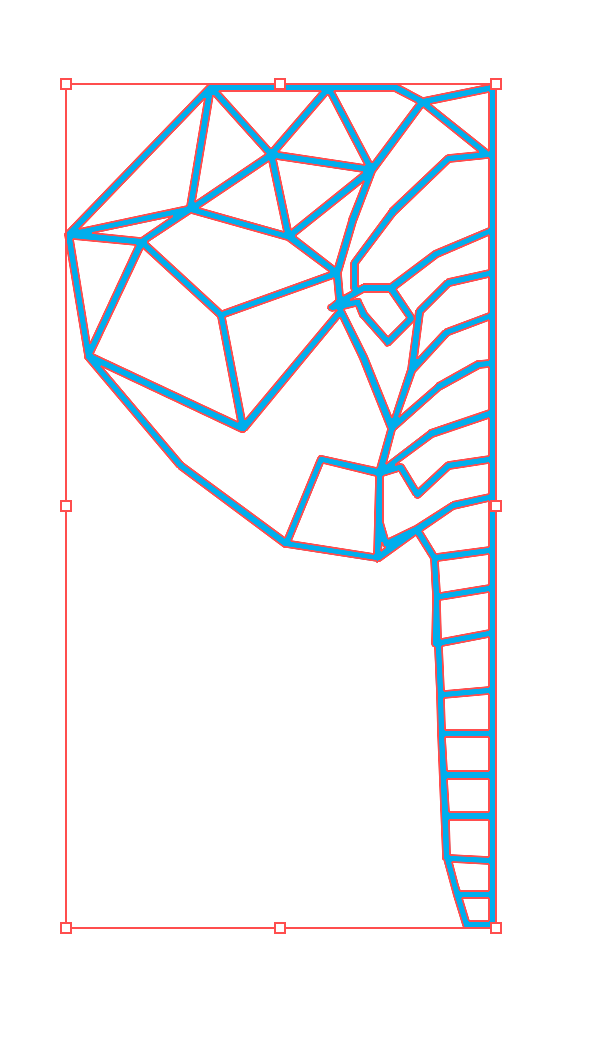
Drag the layer with the original photo of the elephant to the garbage can at the bottom of the layer panel. This will delete the layer and leave you with just the outline.
Copy, Paste and Reverse the Image
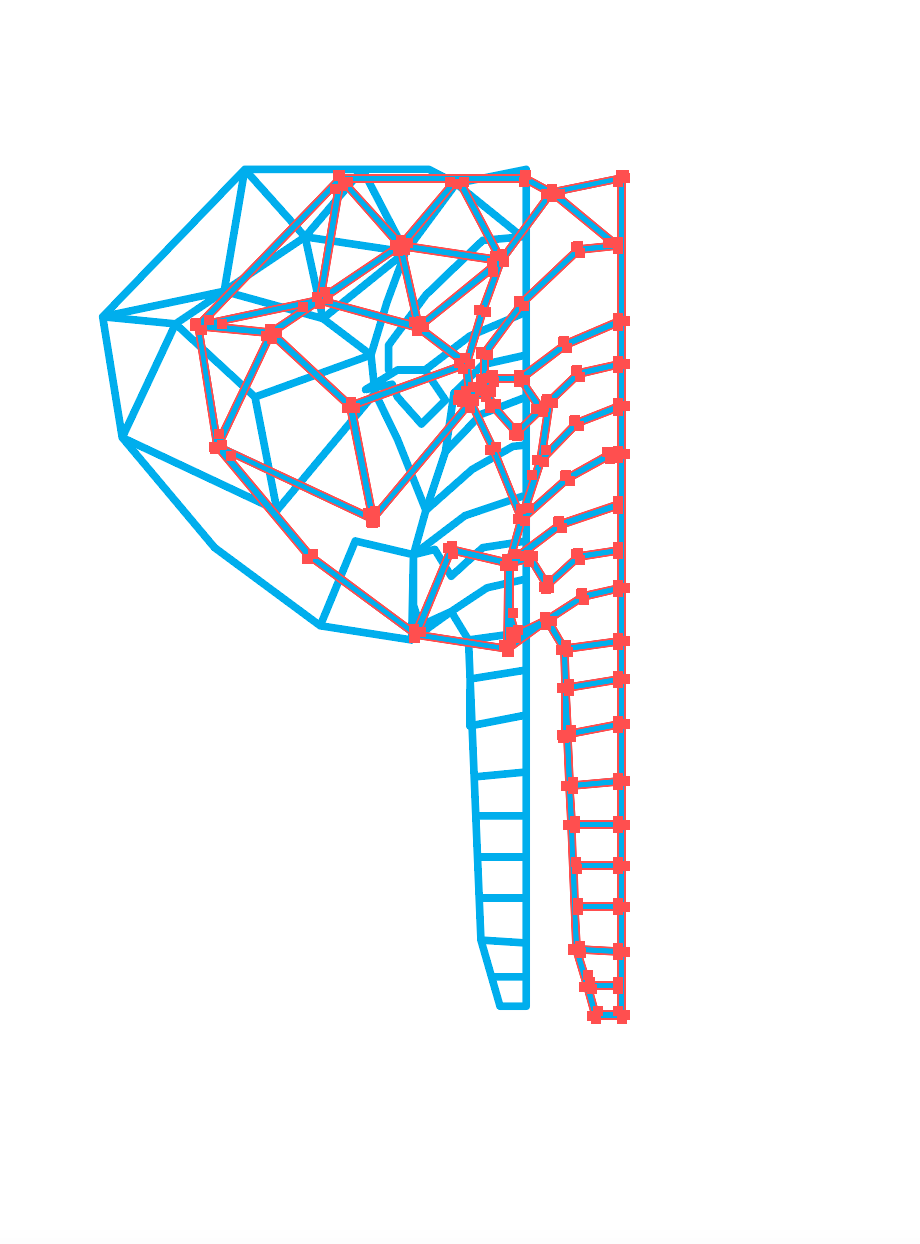
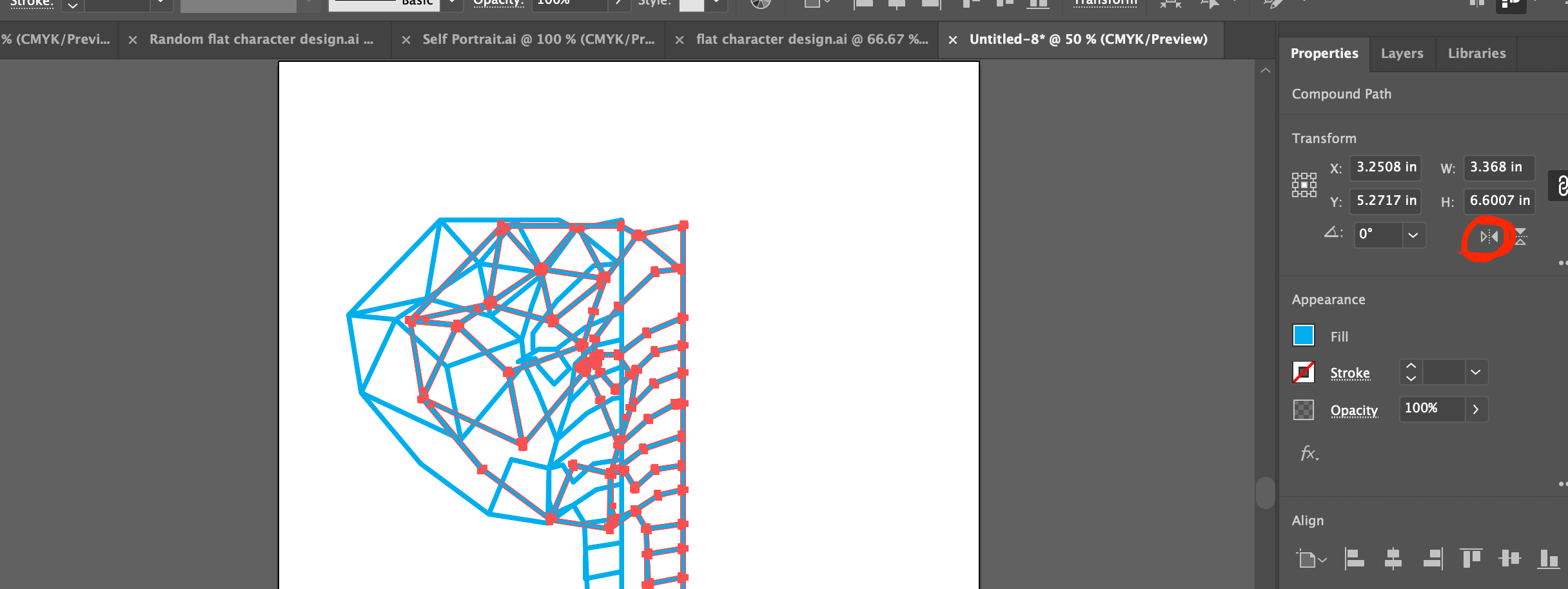
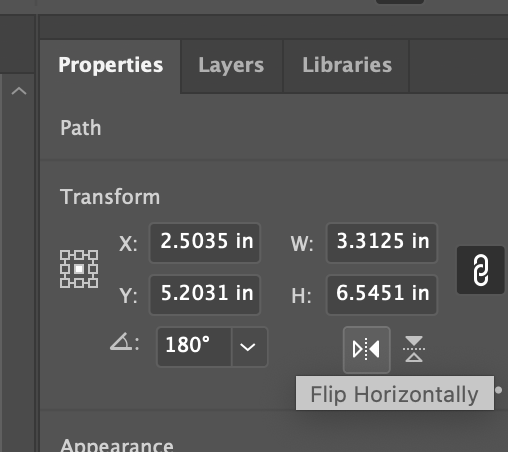
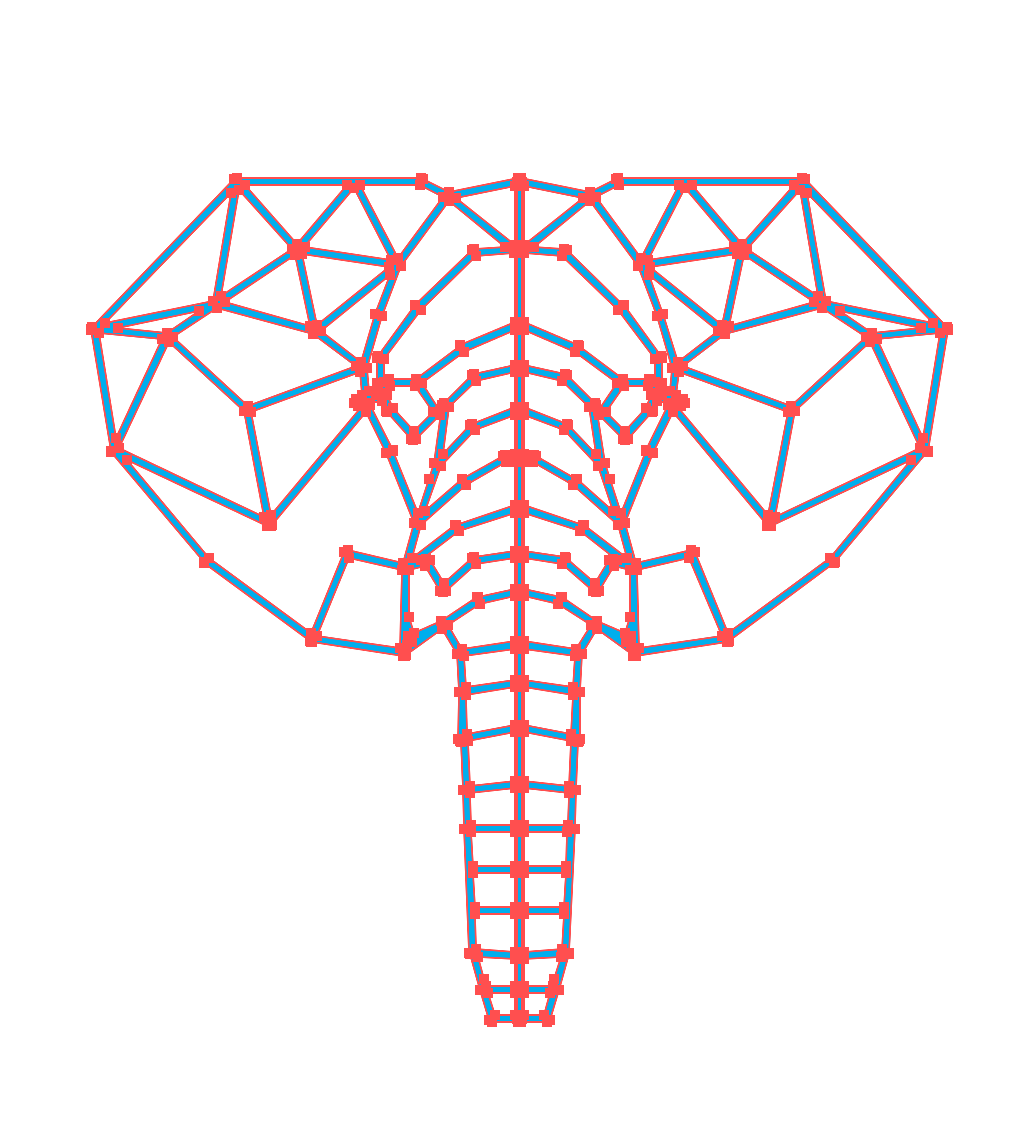
Select the united design of half of the face. Make a copy by pressing Command and C and then paste it by pressing Command and V. Next you'll navigate to the 'Flip Horizontally' button in the preferences tab. Move the two copies so that they line up with one another, slightly overlapping one another.
Unite
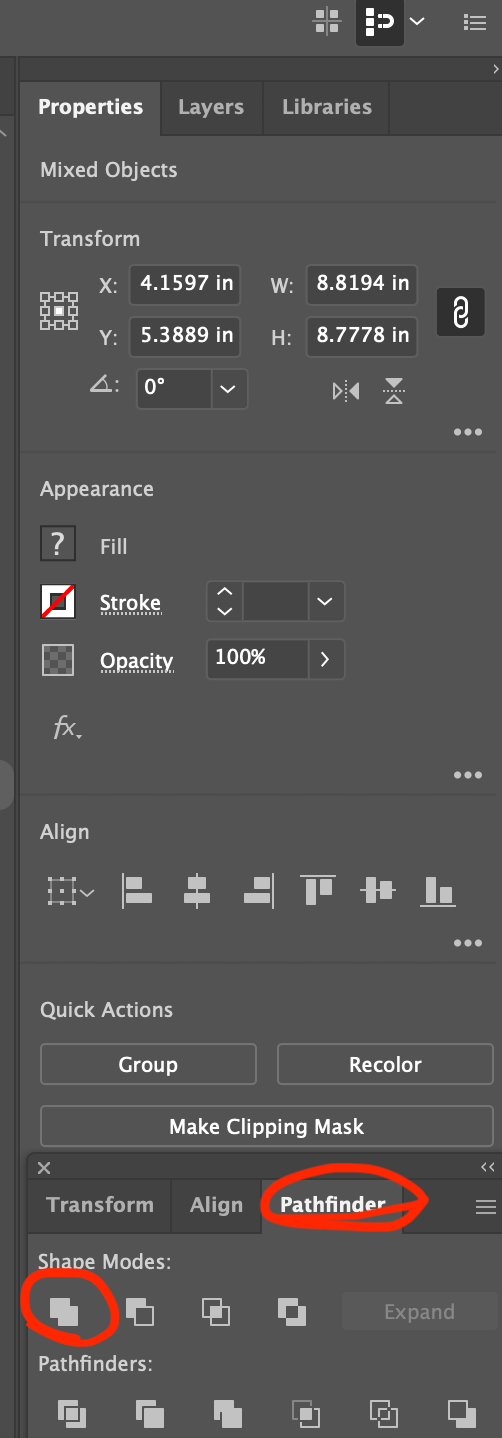
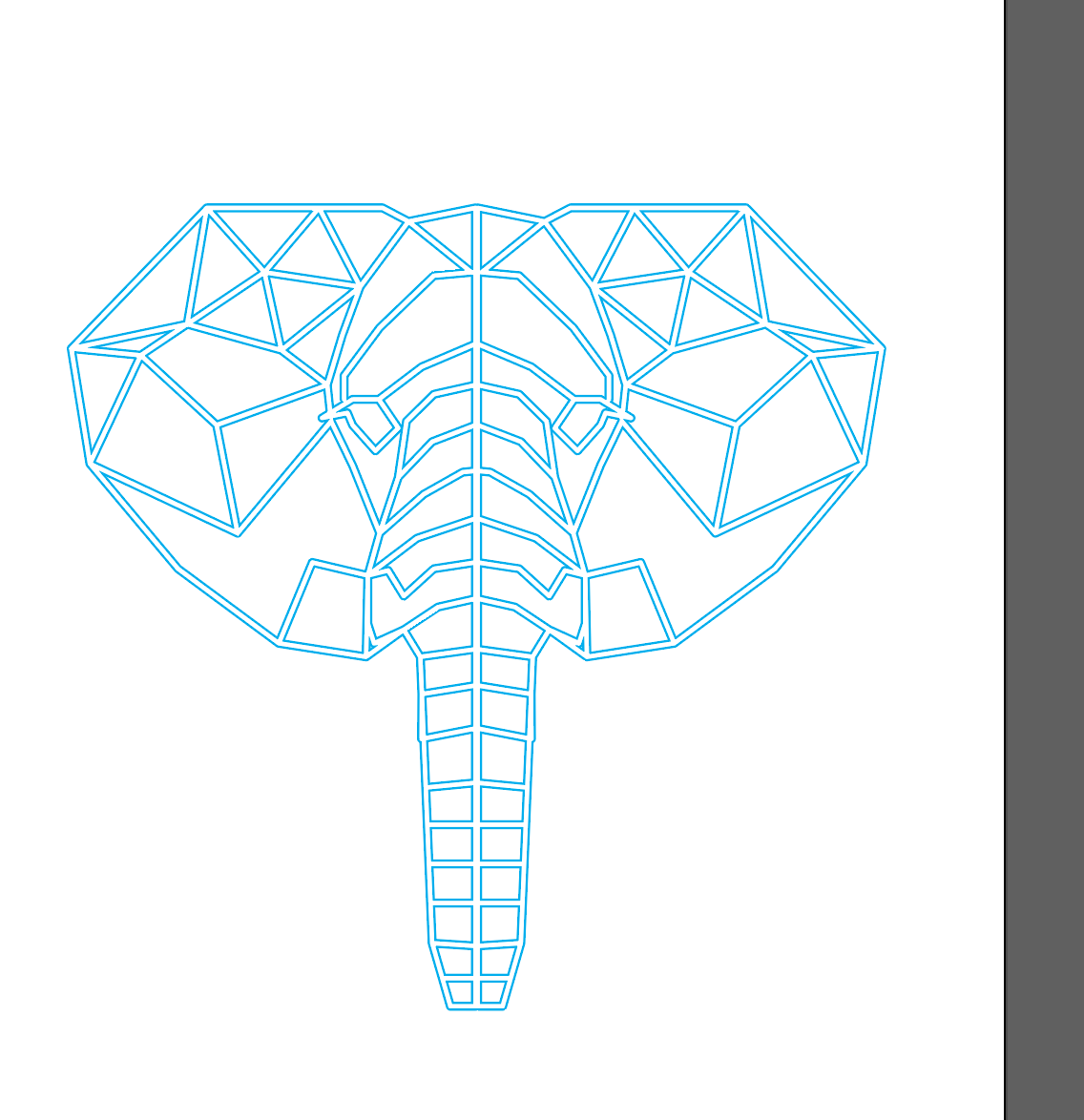
Select both sides of the design with the selection tool and then navigate to the preferences tab and go to pathfinder and unite one last time to link both sides of the design together without the cut line down the middle. Now you'll have a solid outline frame.
Save As an .SVG
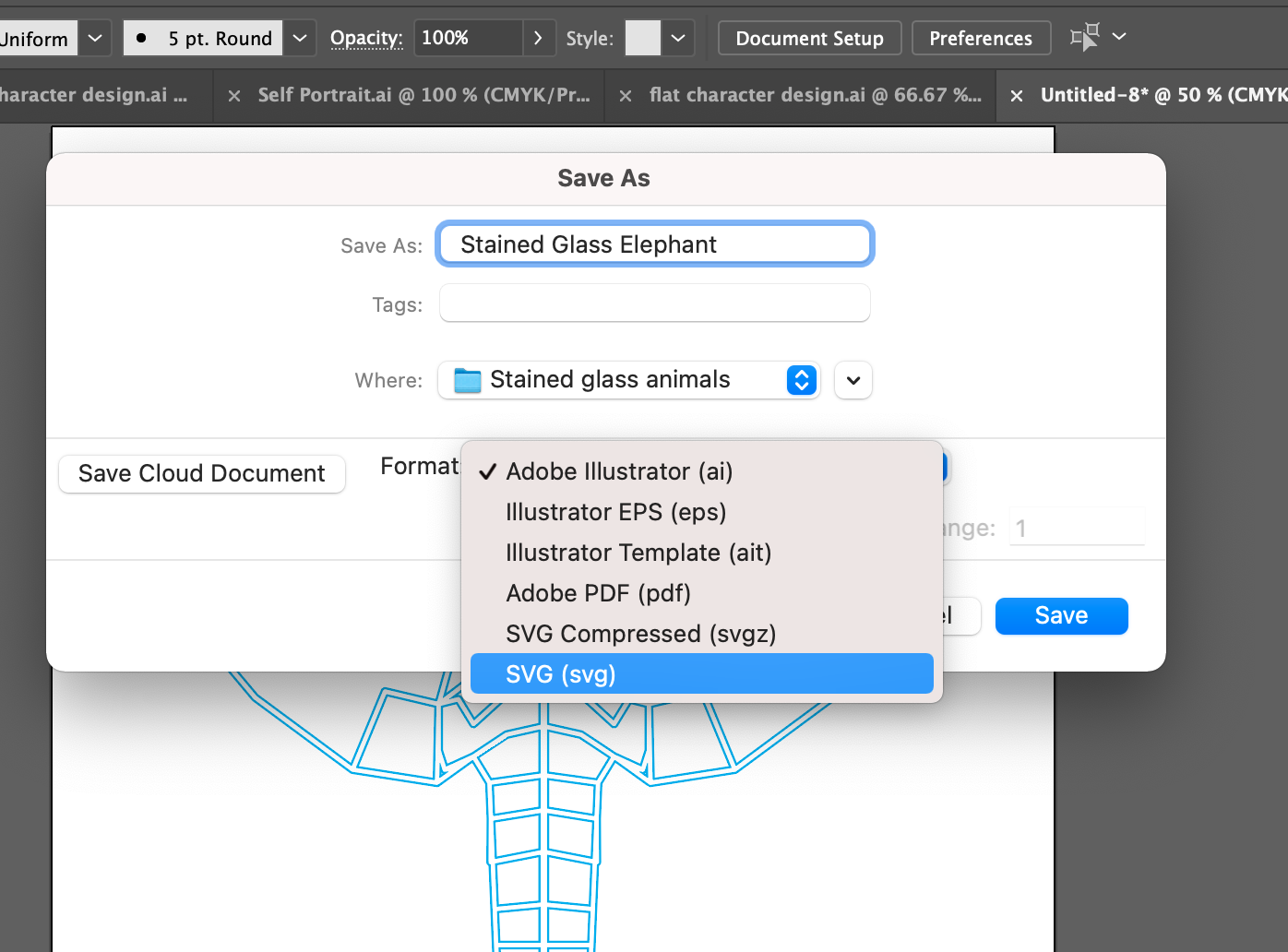
Save your file as an .SVG file by clicking the dropdown menu by the 'format' tab and select .SVG
Upload .SVG to Glowforge App
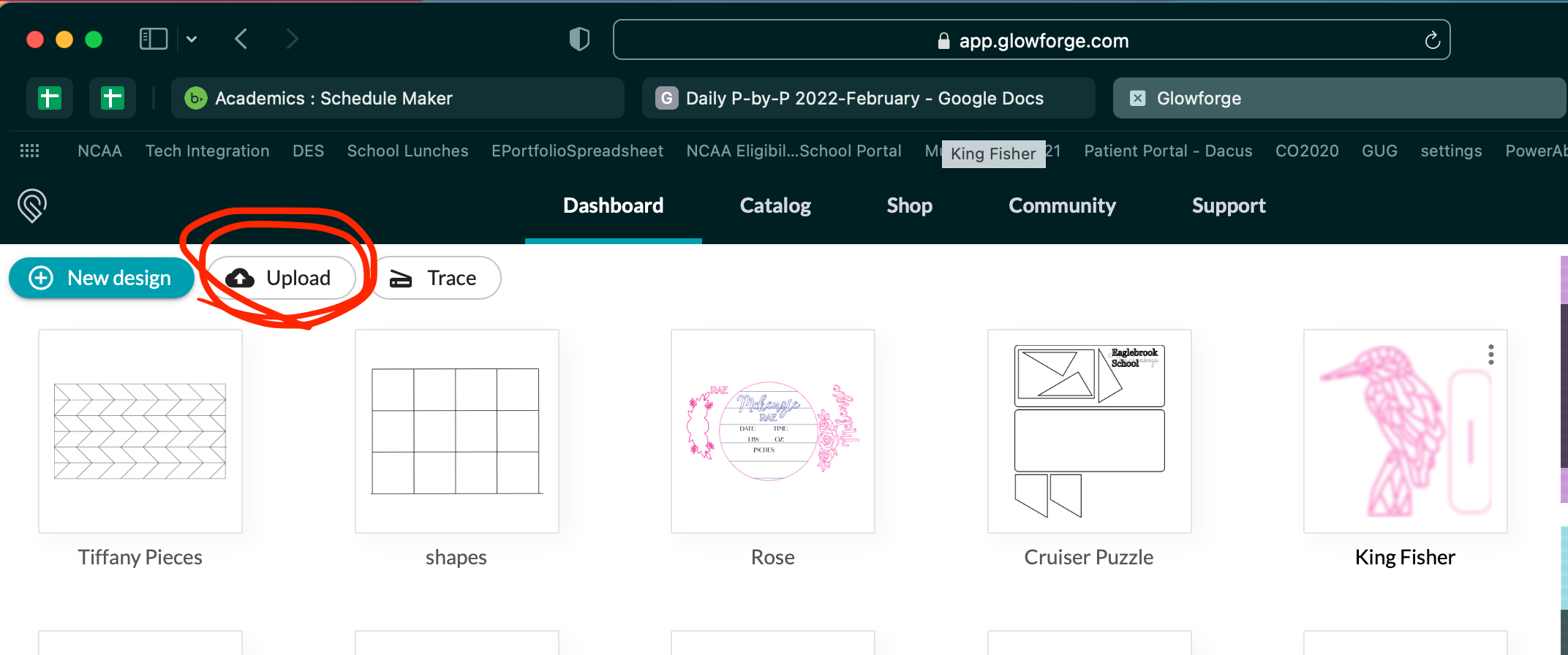
Navigate to app.glowforge.com and then click the upload button and locate your new .svg file.
Change the Material to Medium Draftboard
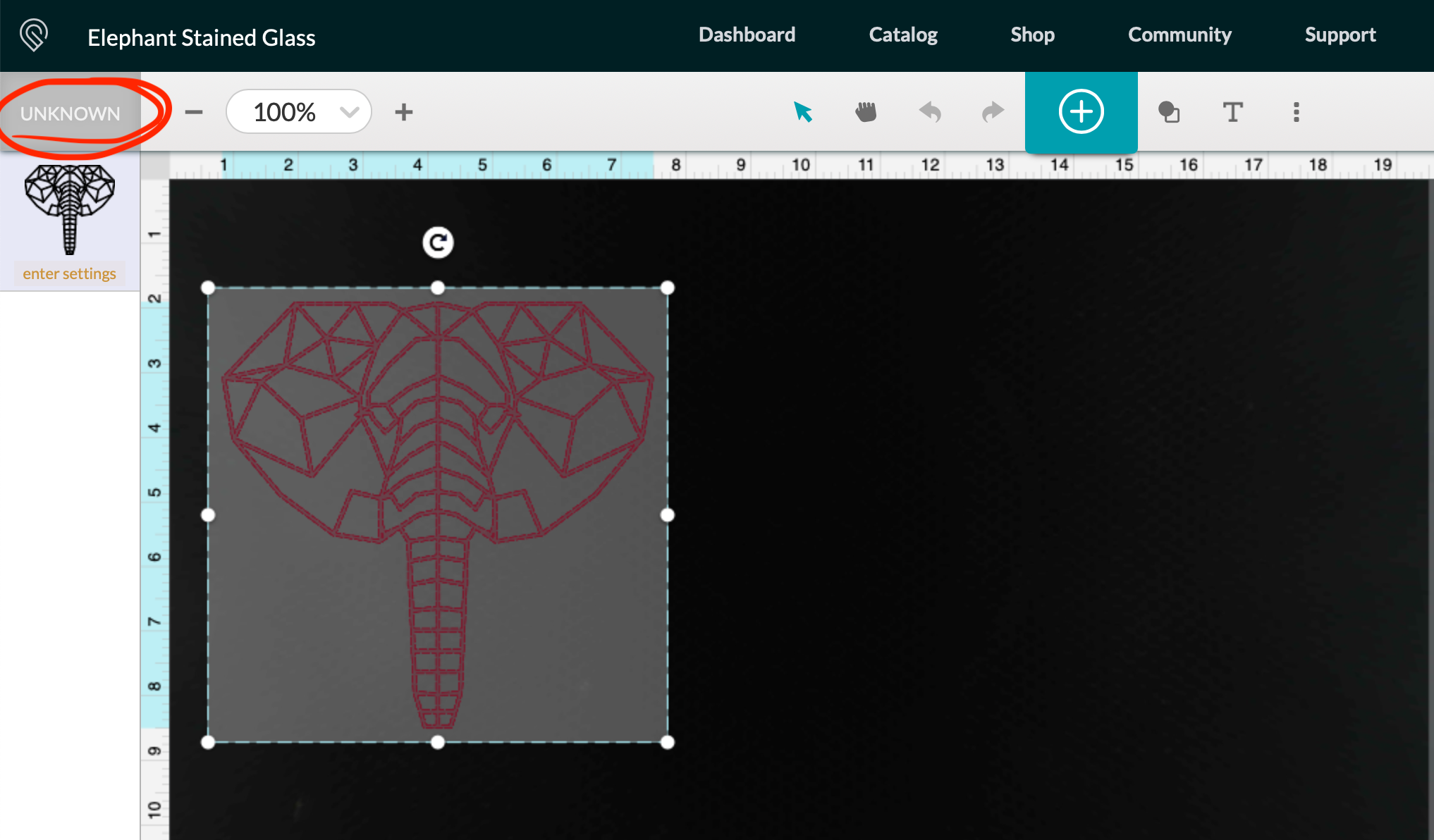
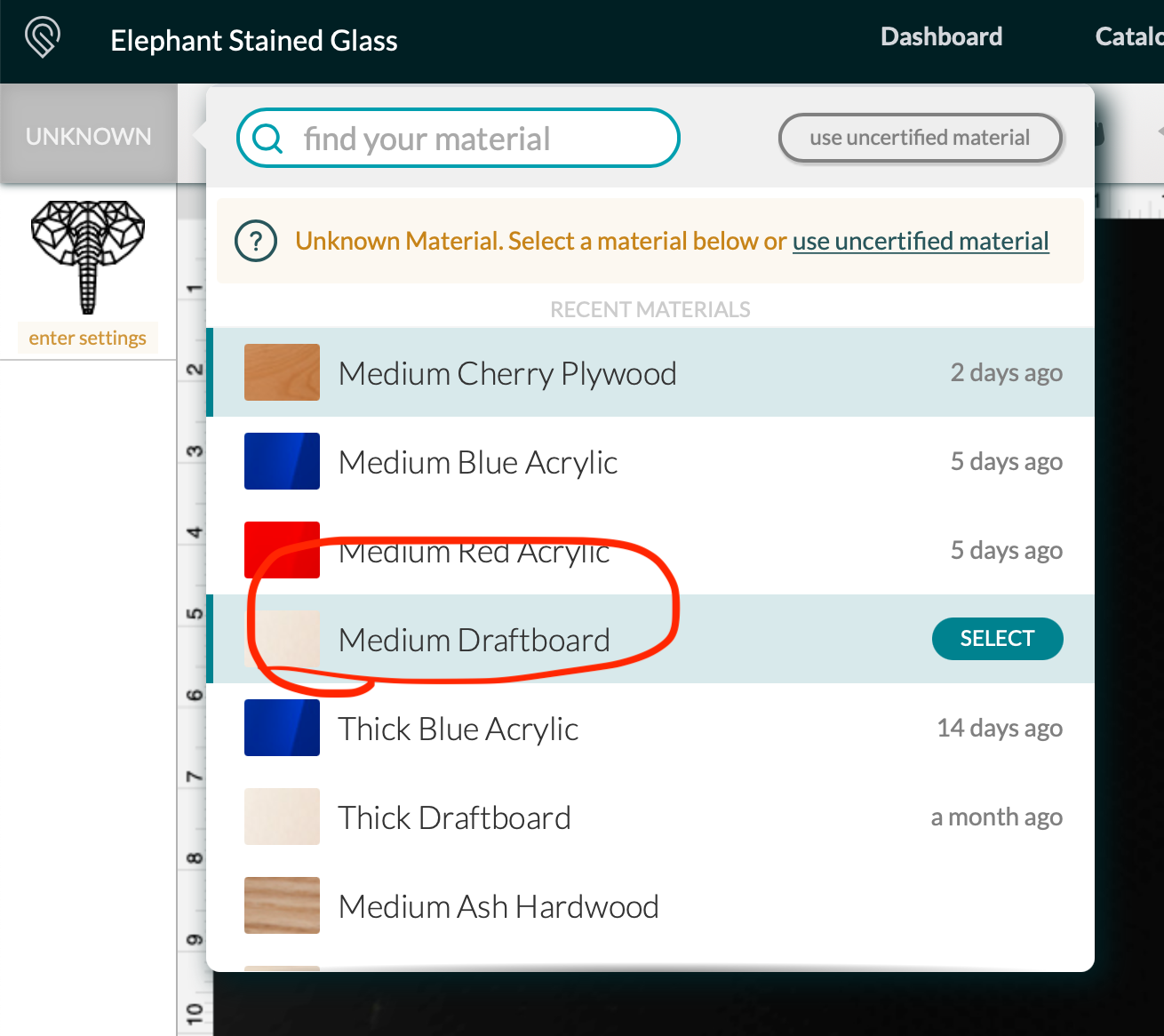
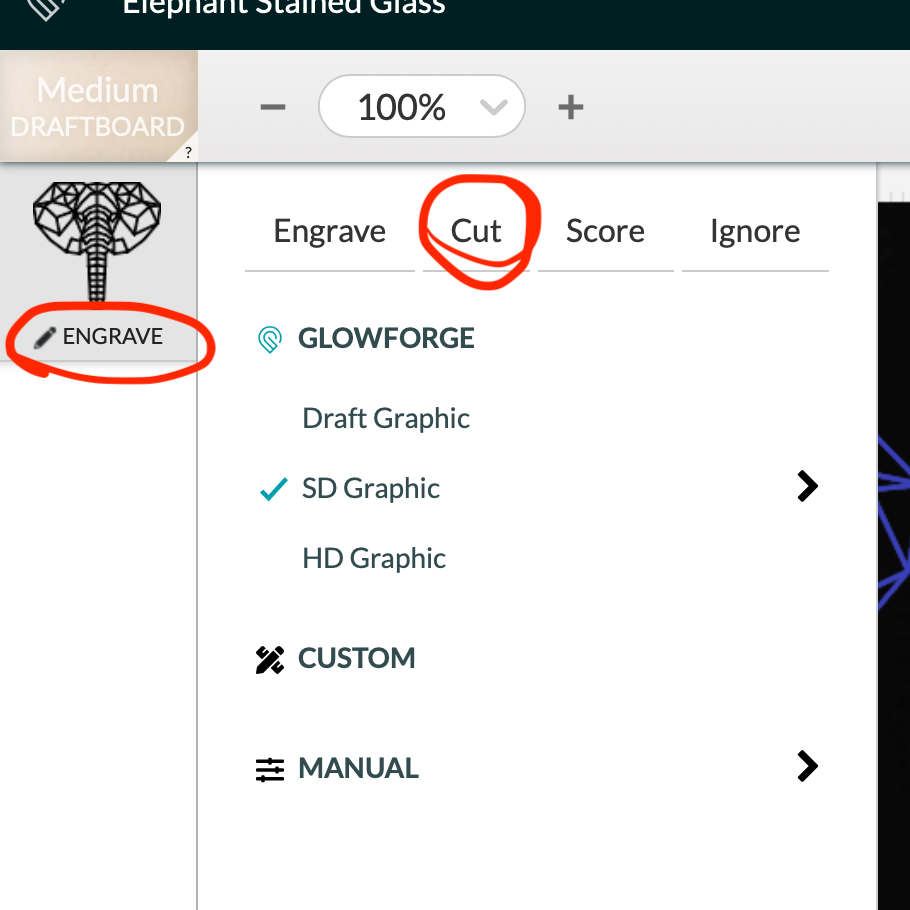
In the upper left of the screen navigate to change the material type by clicking the 'unknown' button. Navigate to the 'medium draftboard' and make sure your settings are set to 'cut' rather than 'engrave' or 'score'.
Add a Rectangular Backer to Attach to the Background of Your Design
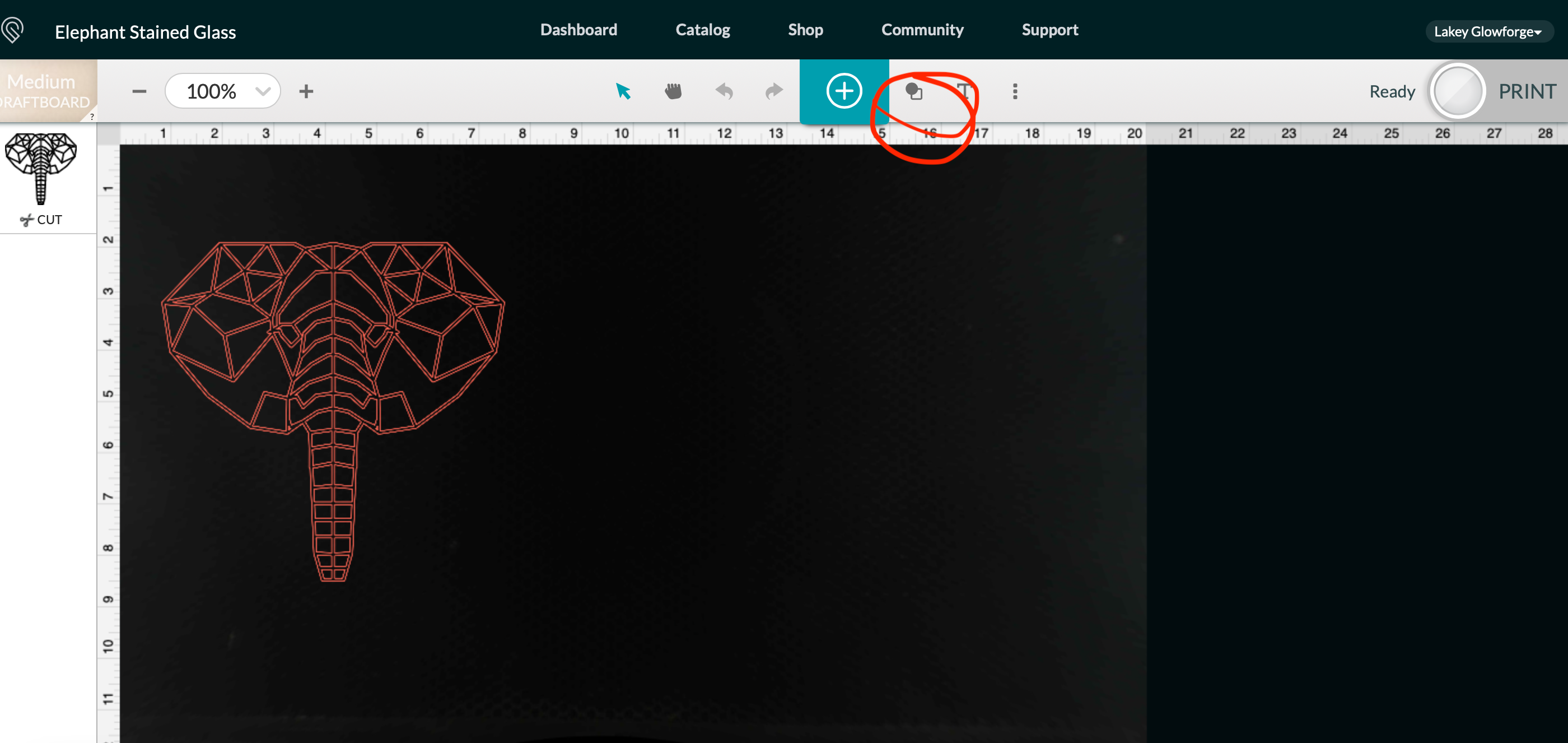
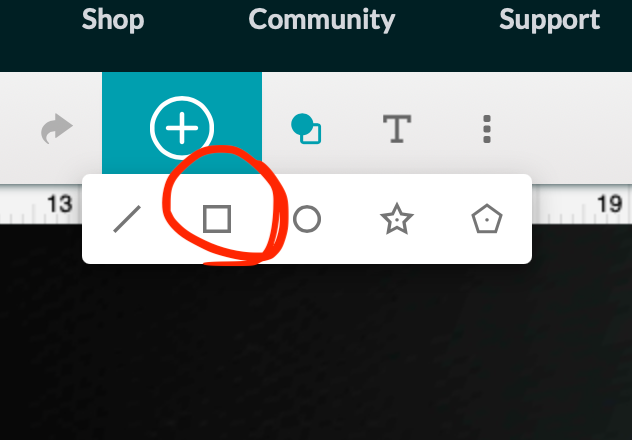
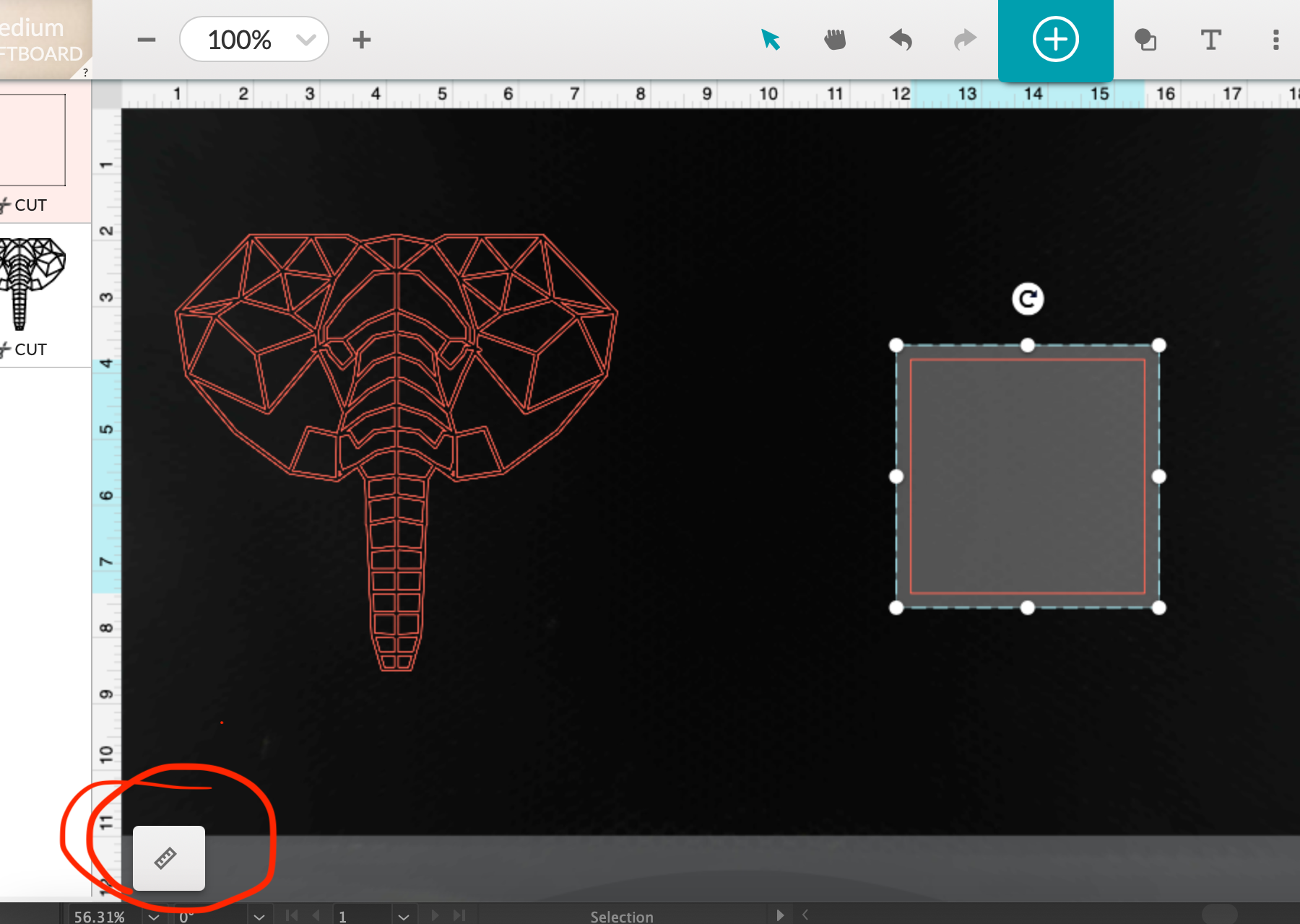
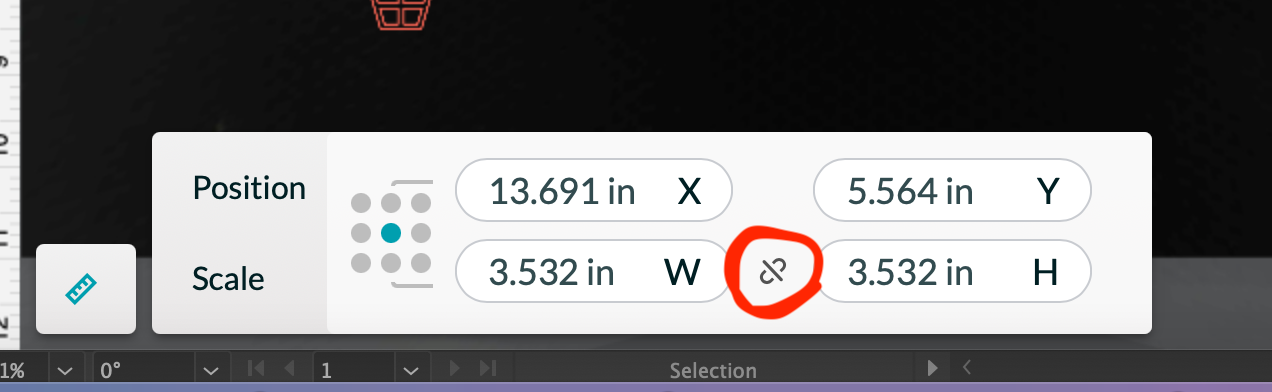
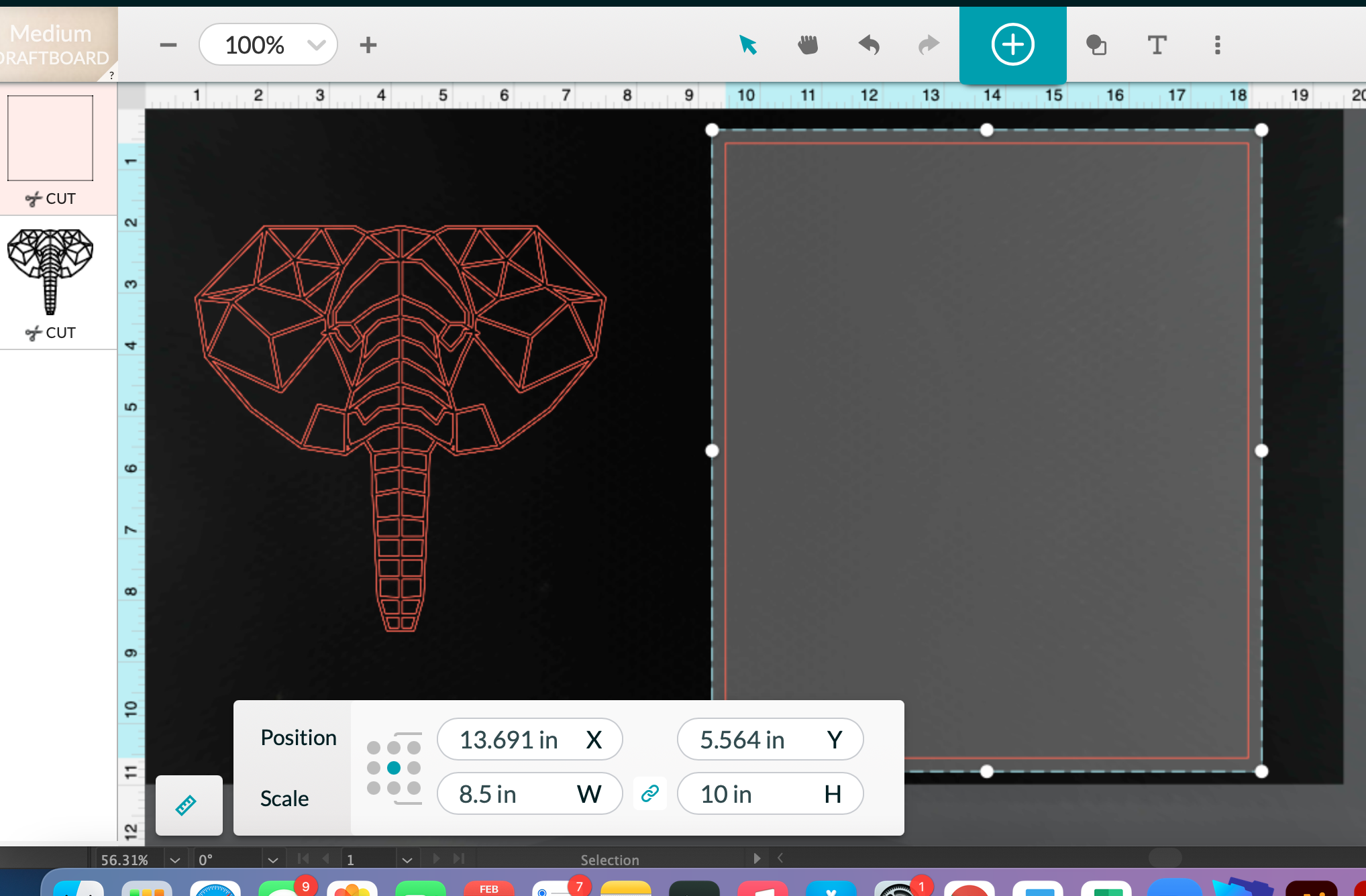
Inside of the Glowforge App we're going to add a rectangle to the design to use as the backer of the design. Navigate to the shape menu and select the square, click on the square and go to the ruler tab at the bottom left of the page. Click on the aspect ratio unlock button in between the W and H measurements. Change the dimensions to 8.5 W by 10 H. Set the settings to cut.
Place Medium Draftboard Into the Glowforge and Press the Glowing Print Button.
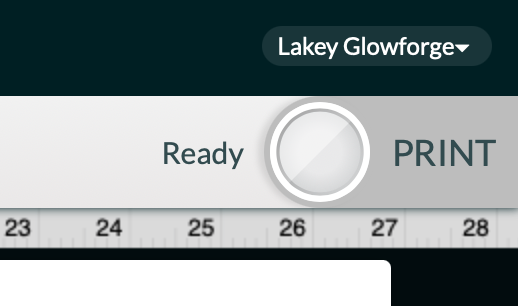
Place a piece of 20'' by 12'' draft board into the Glowforge. Press the print button on the computer and then press the blue glowing button on the glow forge machine.
Open the Machine and Tape the Pieces So They Don't Fall Apart.
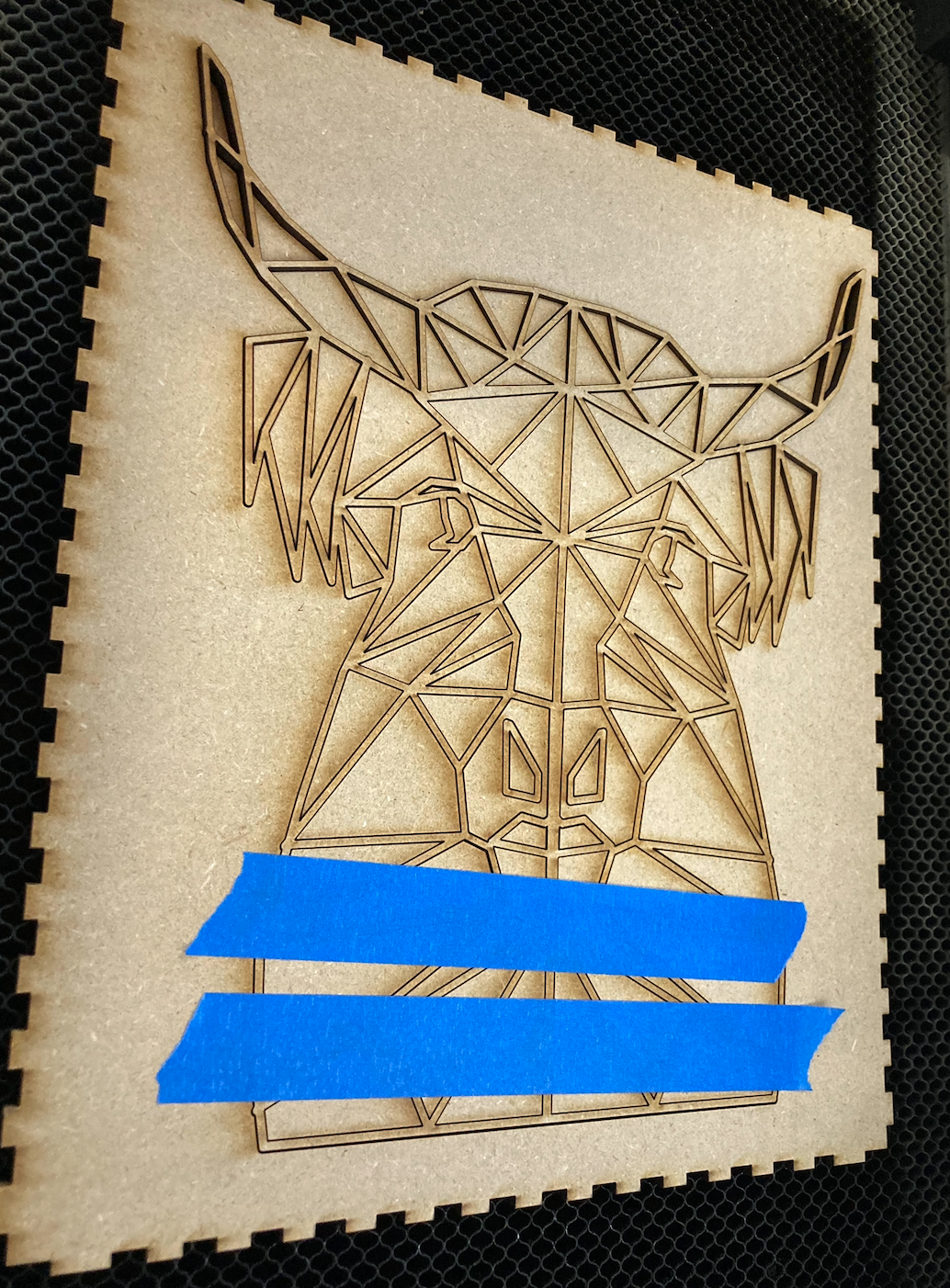
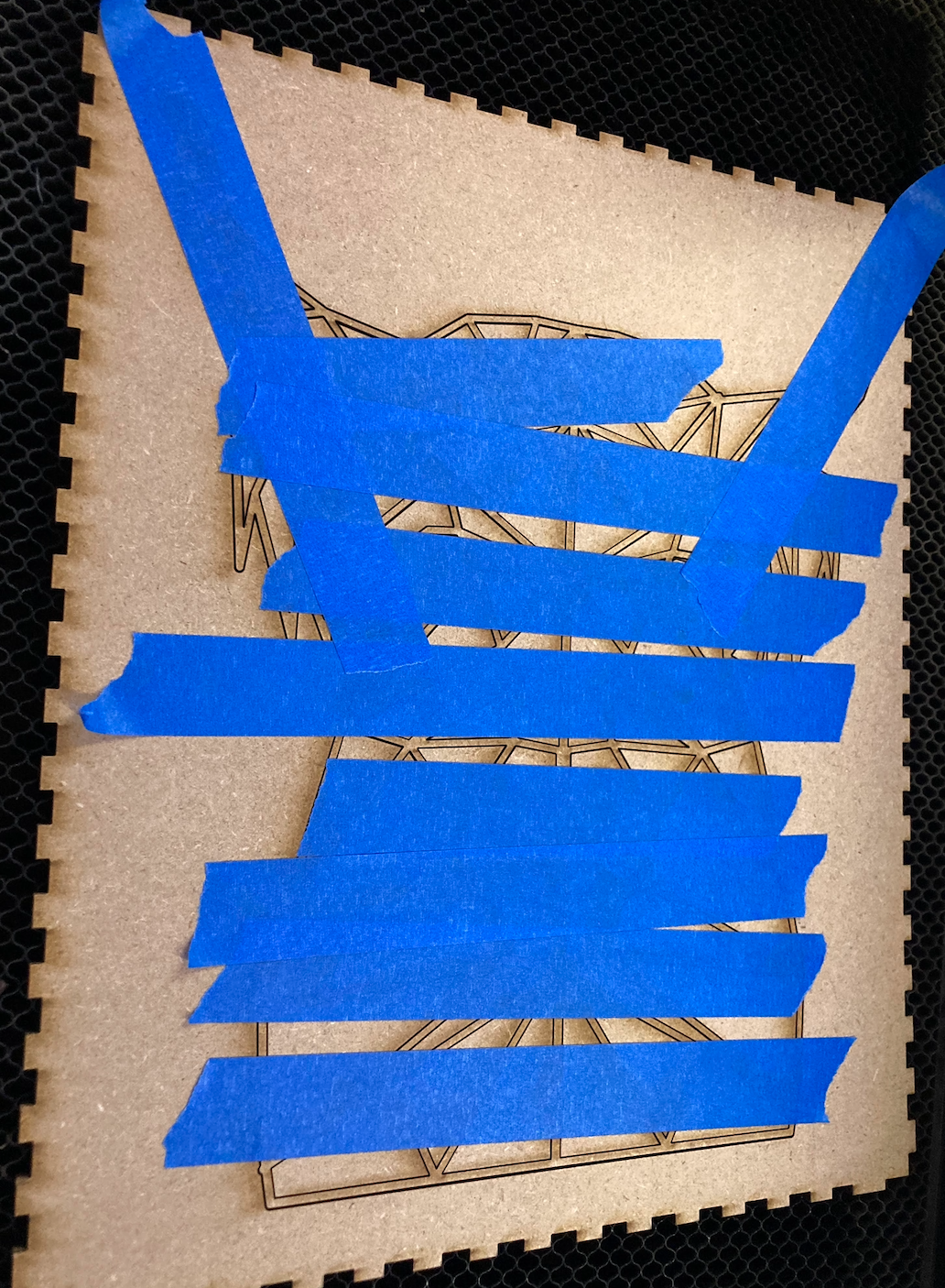
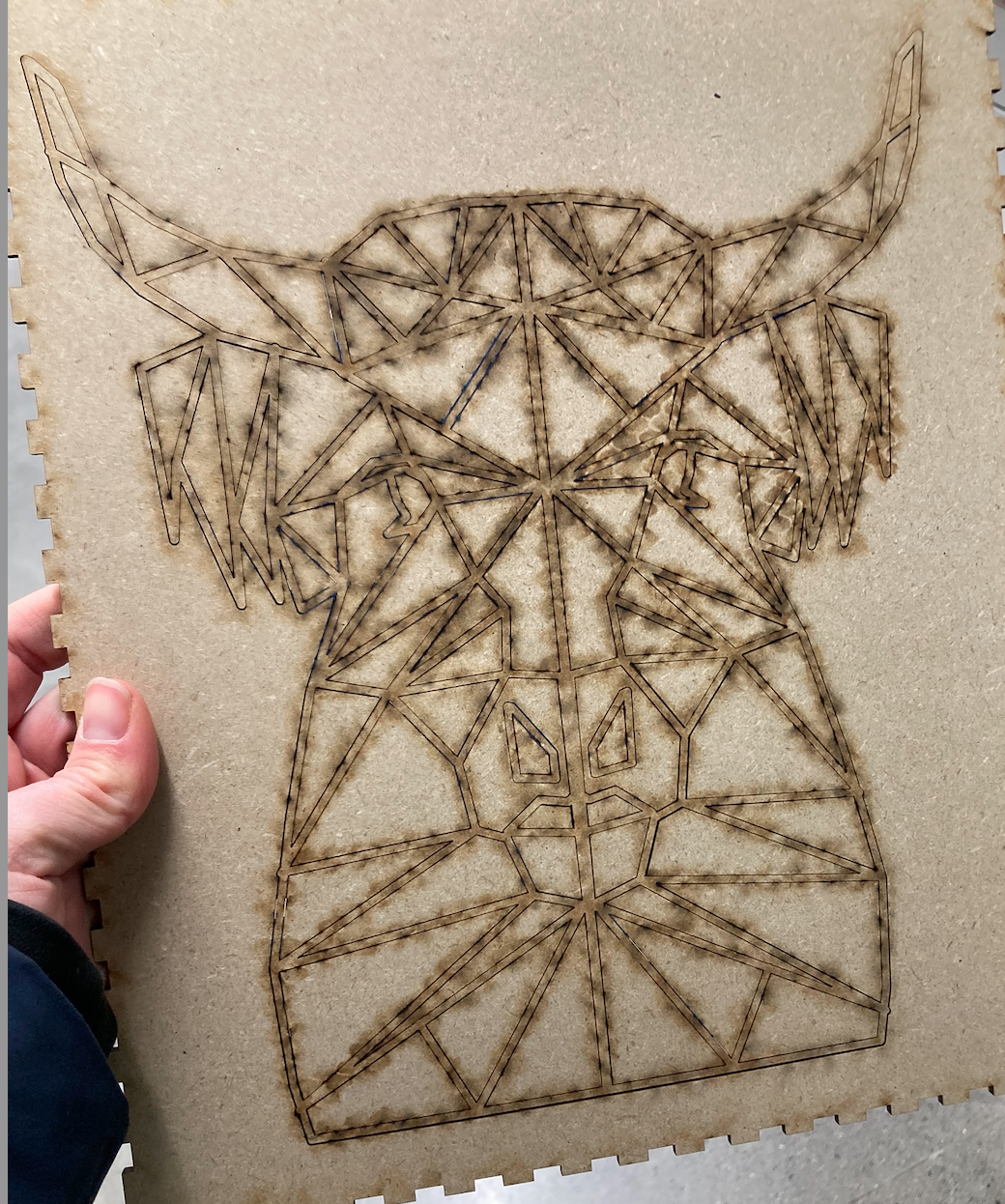
Use masking tape to cover all of the pieces to attach the cut shapes to the background piece.
Paint the Coordinating Interior Shapes With Acrylic Paint Markers

Paint the interior pieces with acrylic paint markers.
Carefully Remove the Blue Tape From the Frame and Remove the Frame

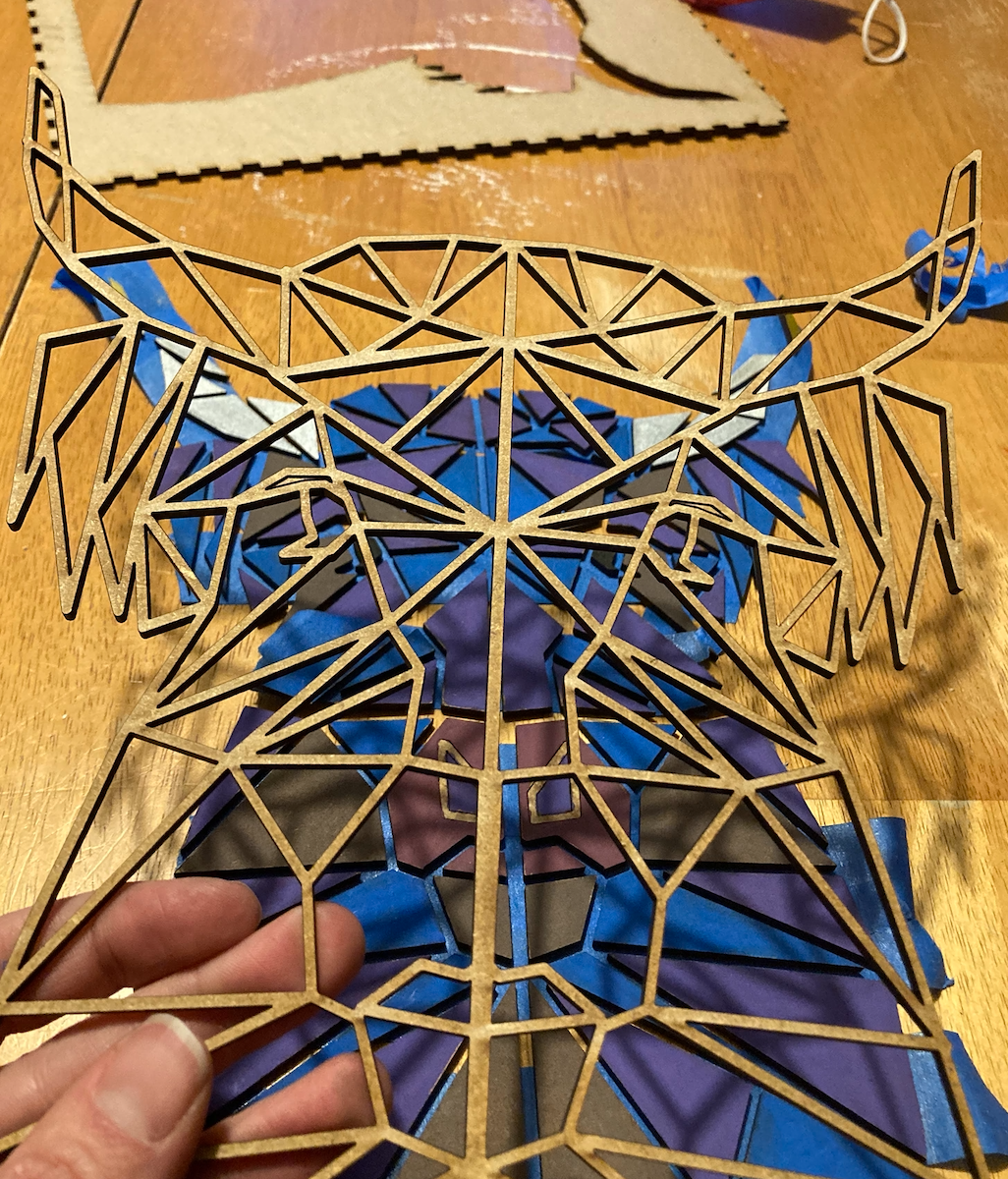

I pressed down on the interior painted pieces and pulled up on the frame to remove it carefully from the tape, leaving the interior pieces stuck to the blue tape.
Paint the Frame With Black Paint or Spray Paint
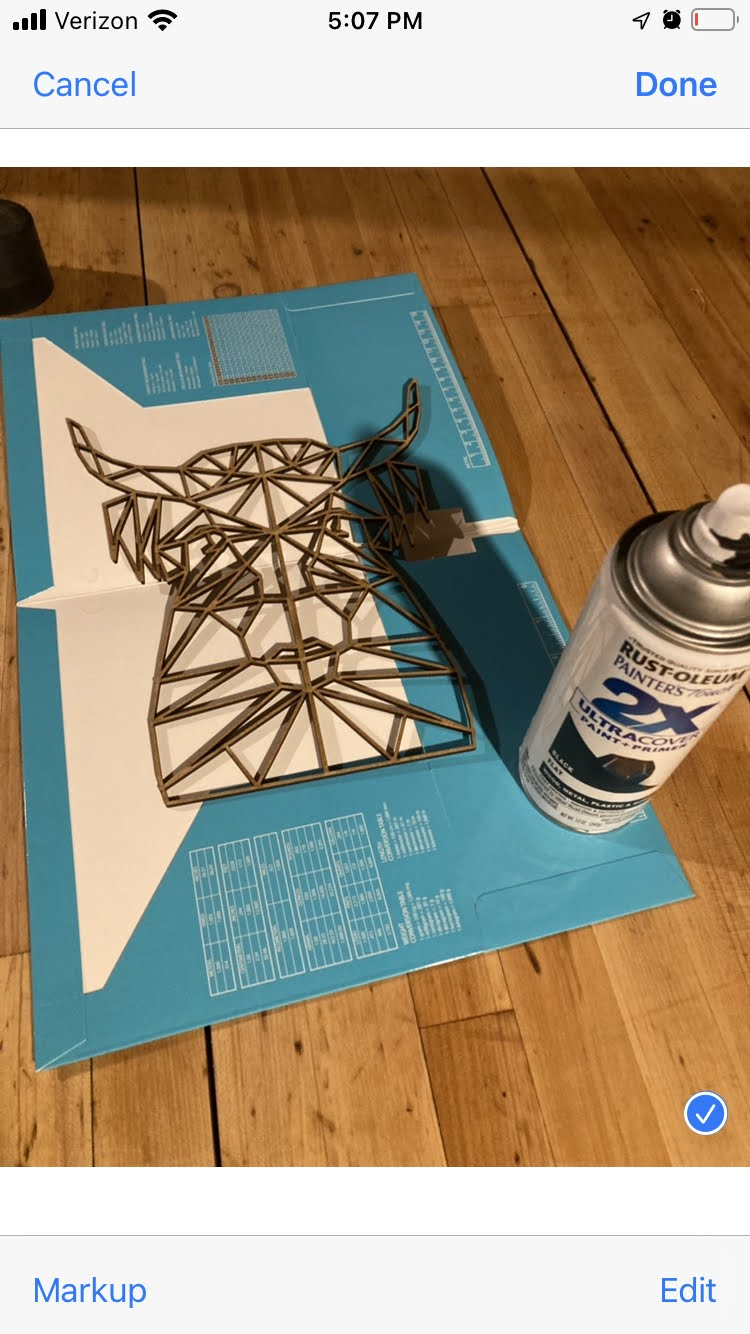

Paint the Rectangular Backer a Solid Color
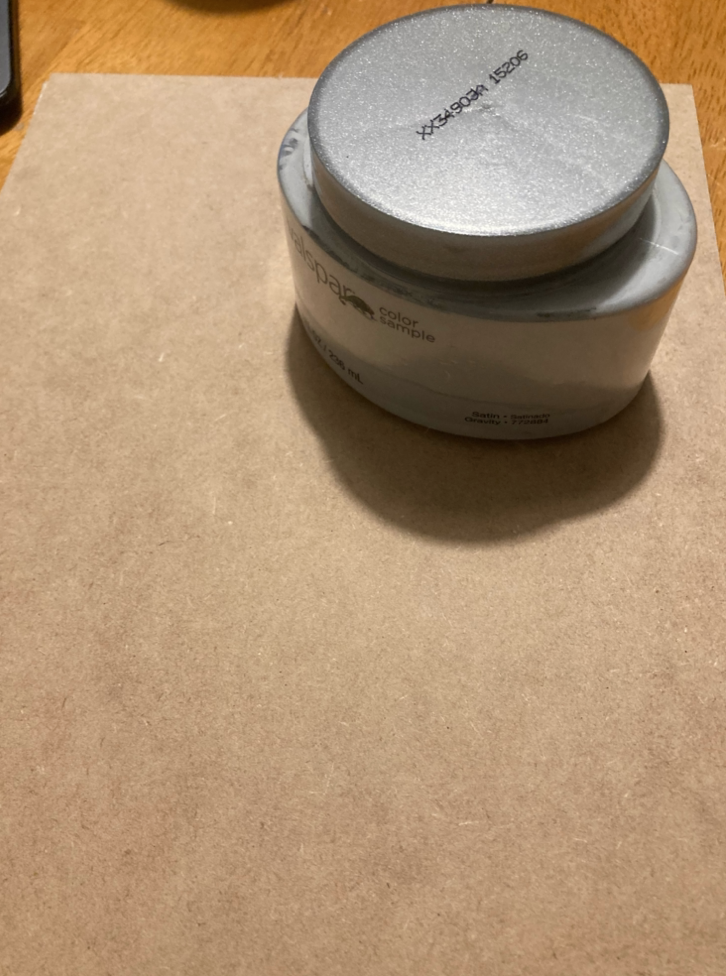


Glue the Frame to the Backer and Then Carefully Replace the Pieces Into the Frame.




Place wood glue on the backside of the frame and attach it to the rectangular backer. (I used some binder clips as clamps to hold the edges down securely.
Viola! You Have a Completed Piece of Art!
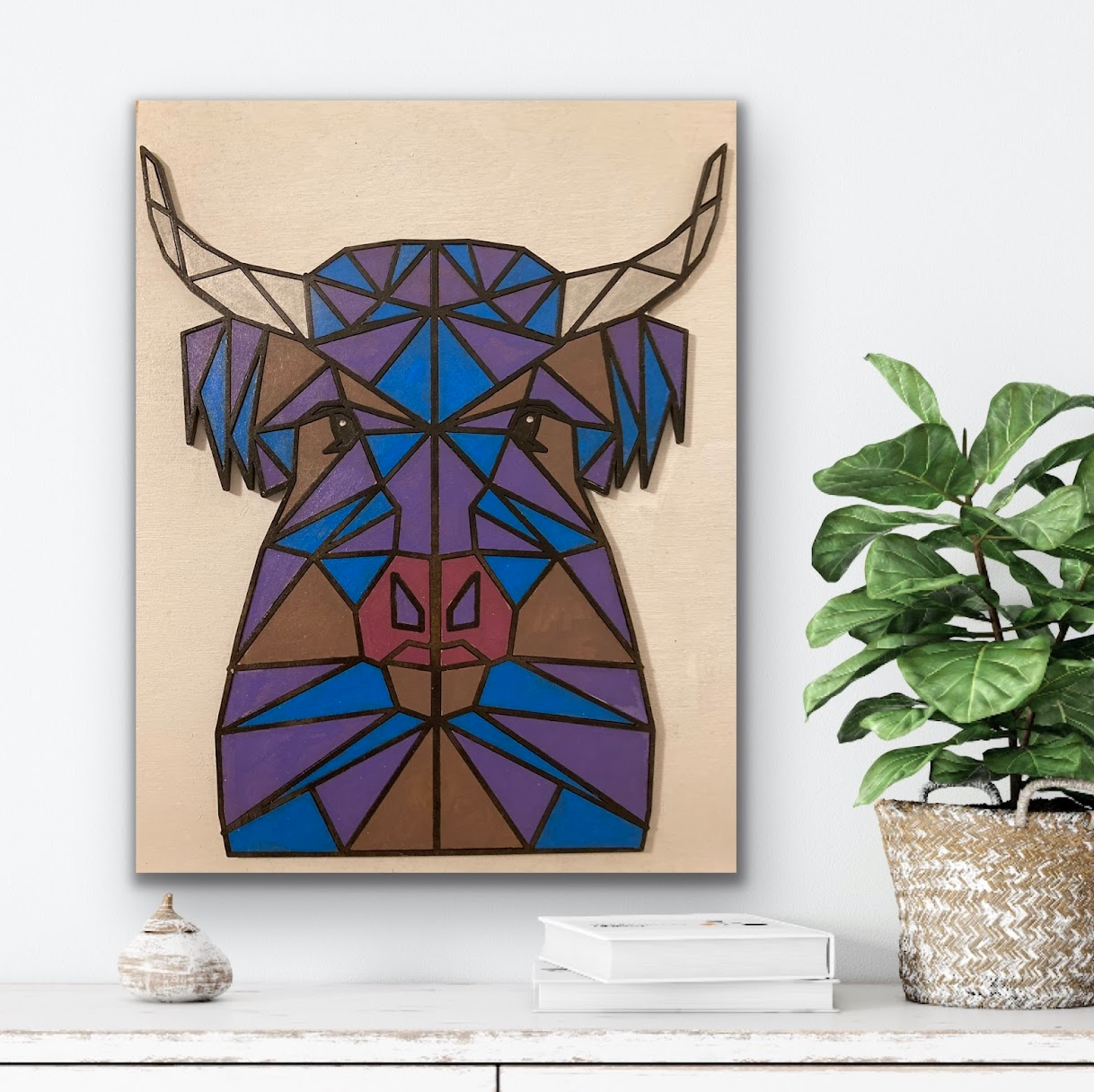
If you'd like you can paint a thin coat of Poly over the pieces to seal it, but this isn't totally necessary.