Laser Cut Earrings (Wood and Acrylic)
by claire.zechiel in Craft > Jewelry
1579 Views, 8 Favorites, 0 Comments
Laser Cut Earrings (Wood and Acrylic)

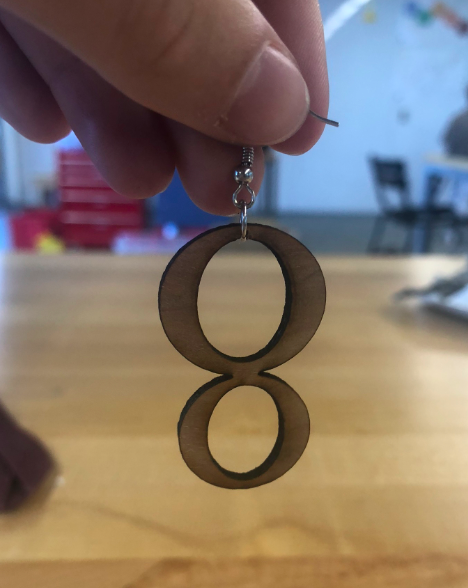

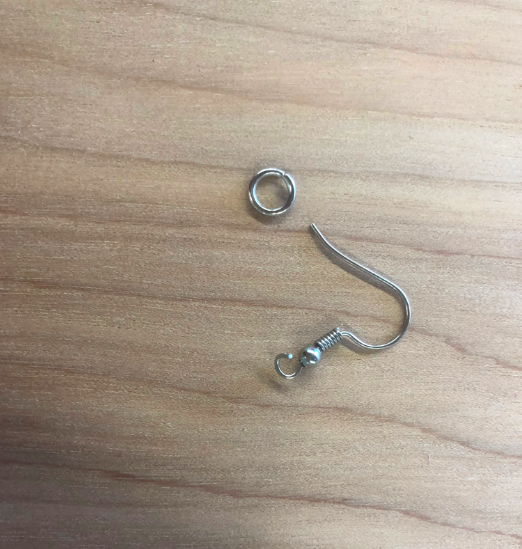
Hi! These laser cut earrings are a final for our Intro to Engineering class. In this intsructable we will walk you through laser cutting two different earrings, one out of wood and one out of acrylic. Feel free to copy exactly or make your earrings unique!
Supplies
Earring material (wood or acrylic, 1/8 inch thick)
Earring hooks + jump rings (6mm)
Fusion 360 Program
Laser Cutter
Adobe Illustrator
Two needle-nose plier
Make Sketches + Brainstorm Ideas
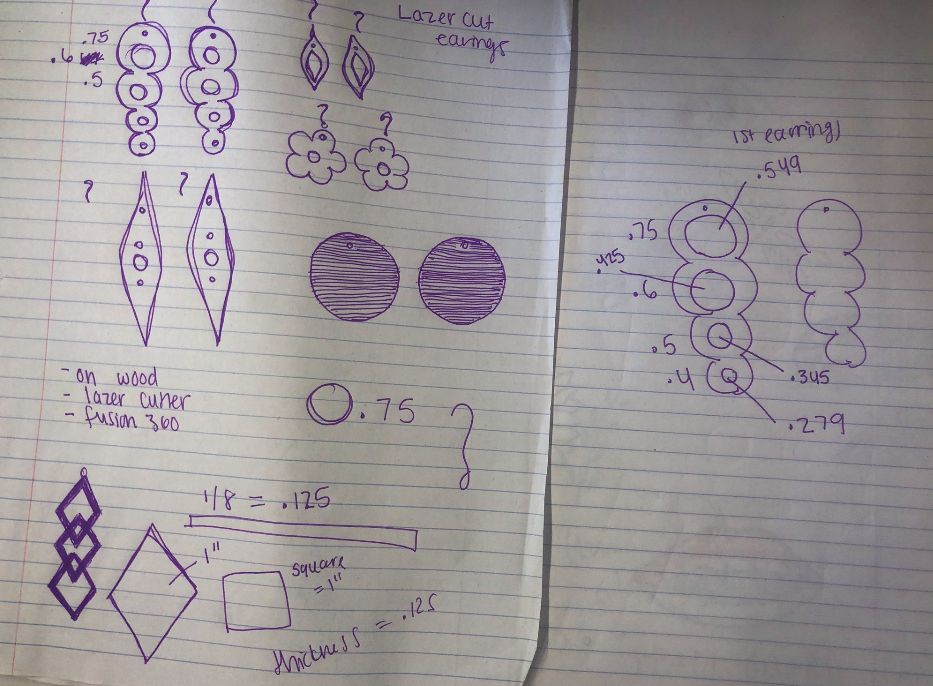
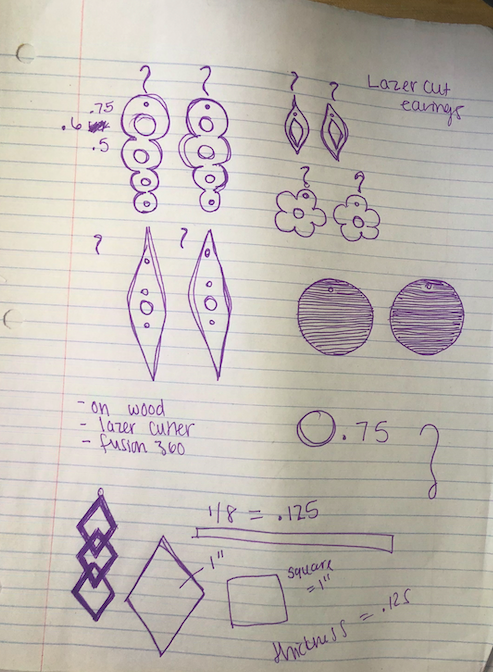
Design some ideas of what you want your earrings to look like. What styles do you like? What shapes appeal to you? You can use ideas from the pictures we drew, from your own imagination, or from some other inspiration. We suggest making at least 5 sketches to brainstorm ideas. The more ideas, the better your final product(s) will be.
Create Your Design in Fusion 360
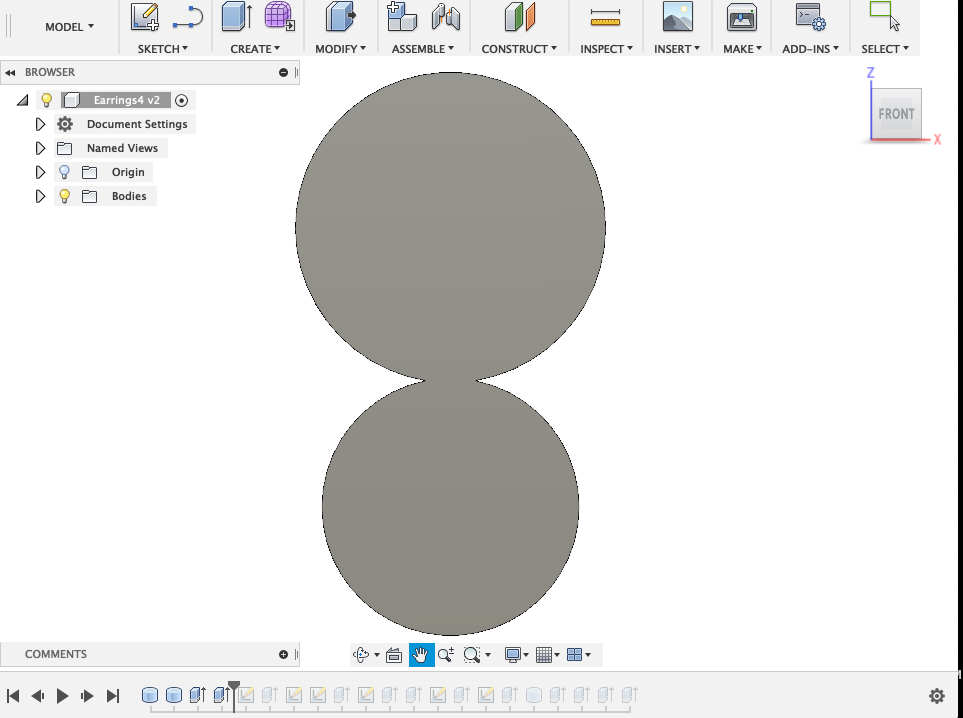
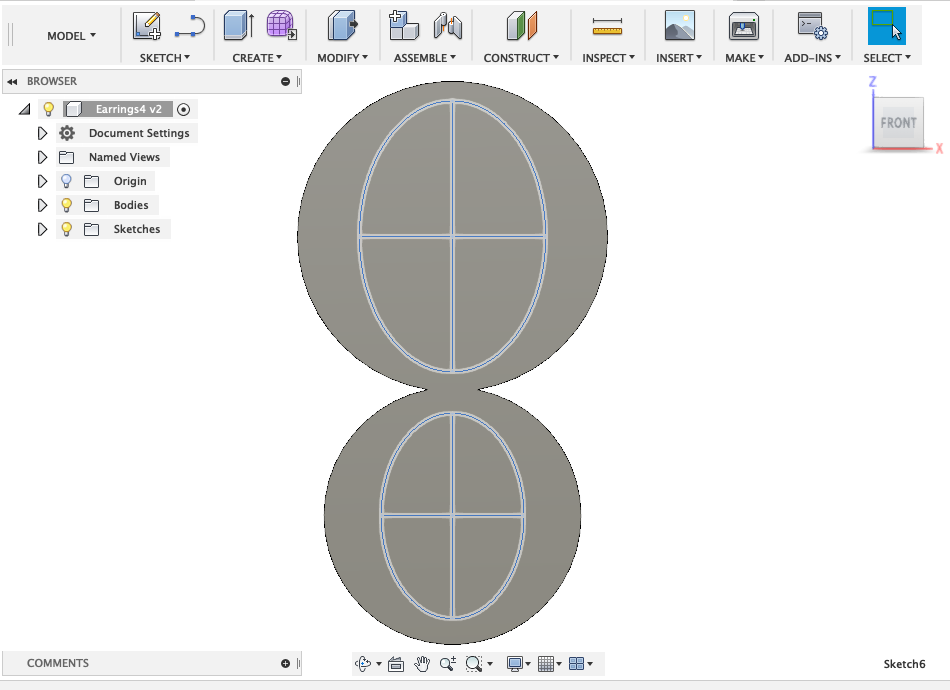
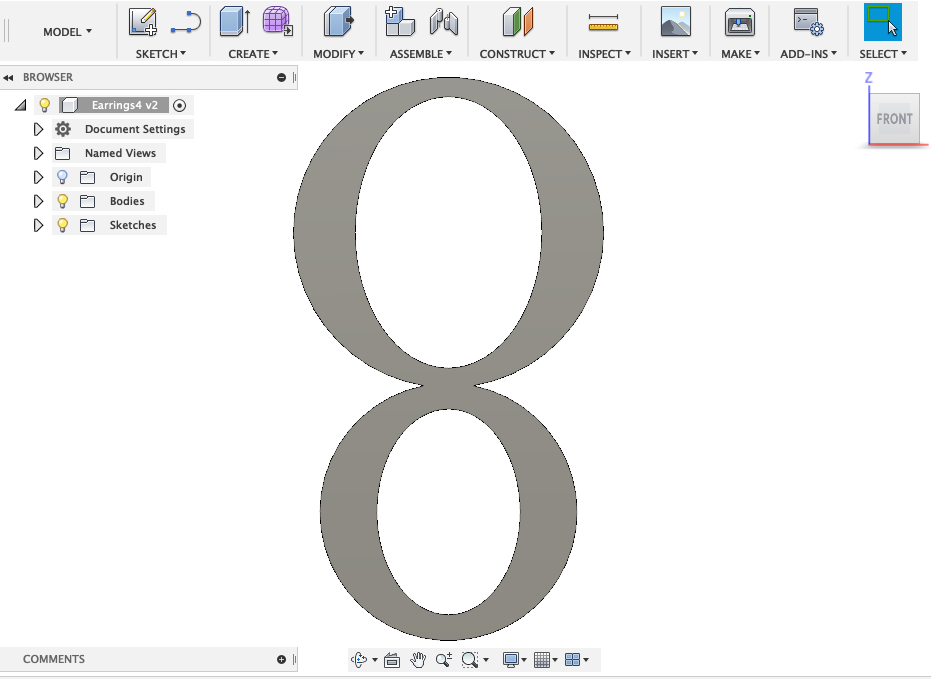
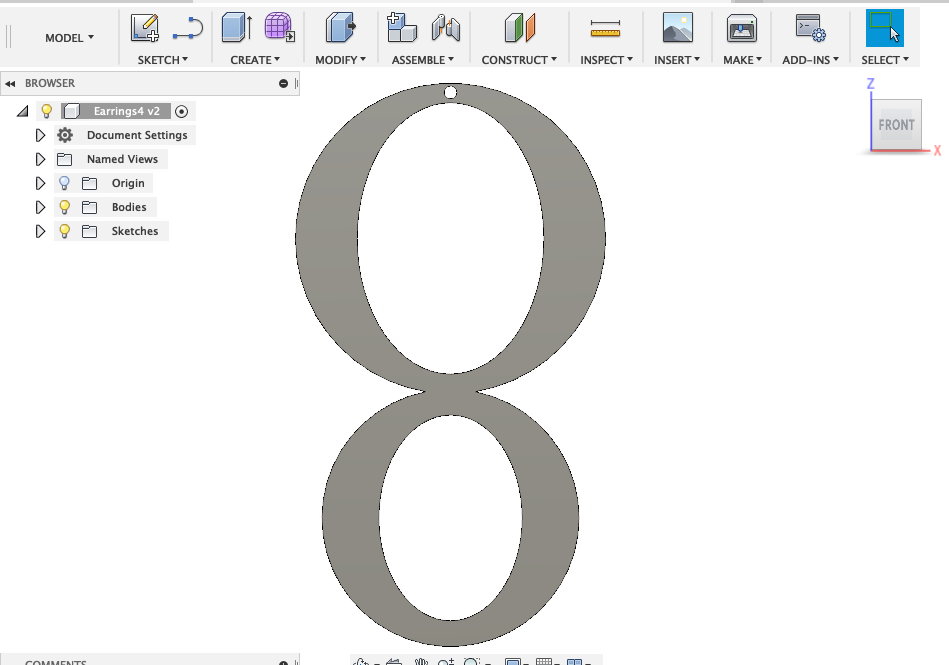
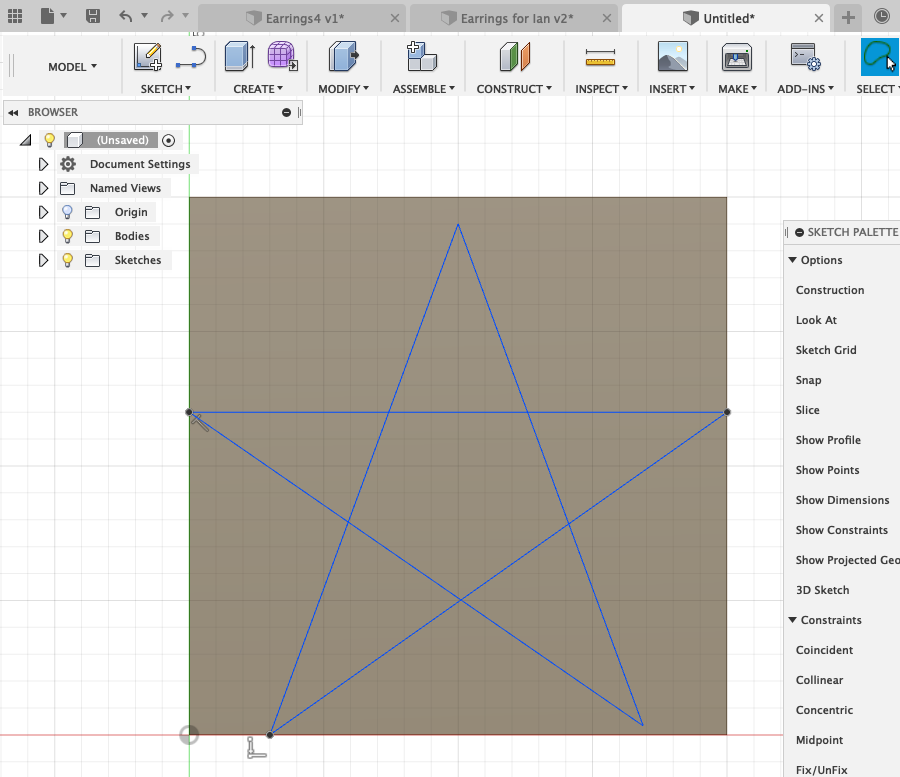
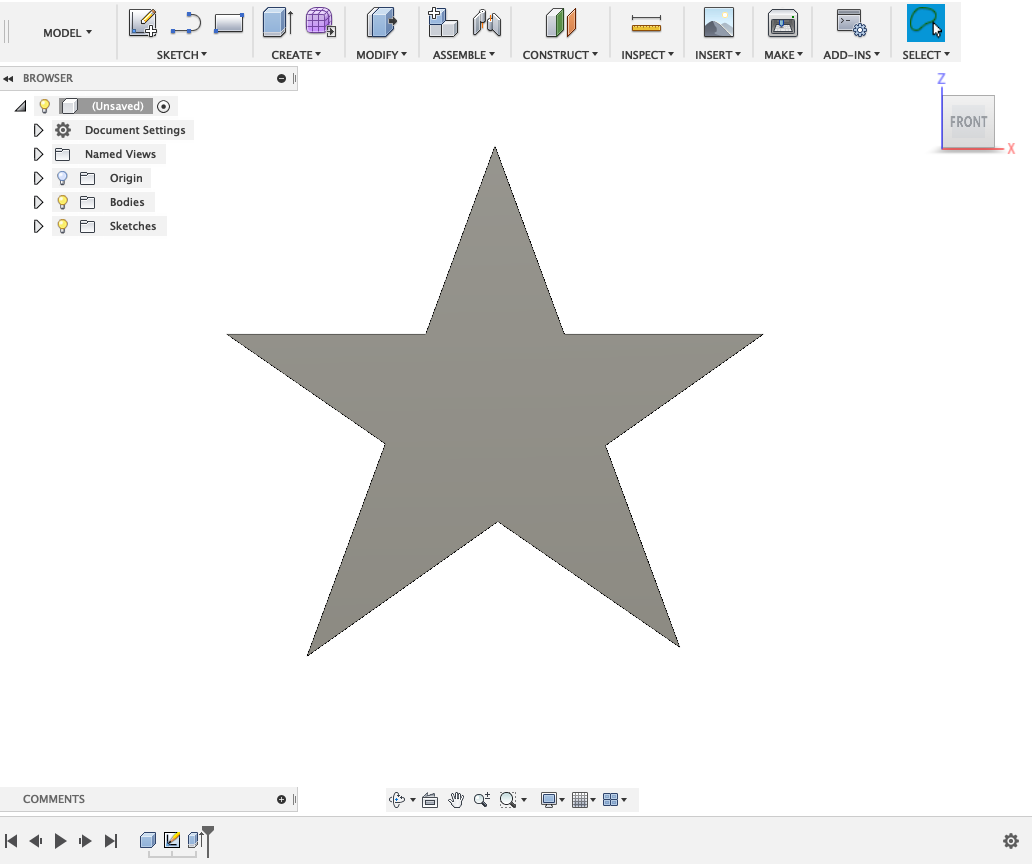
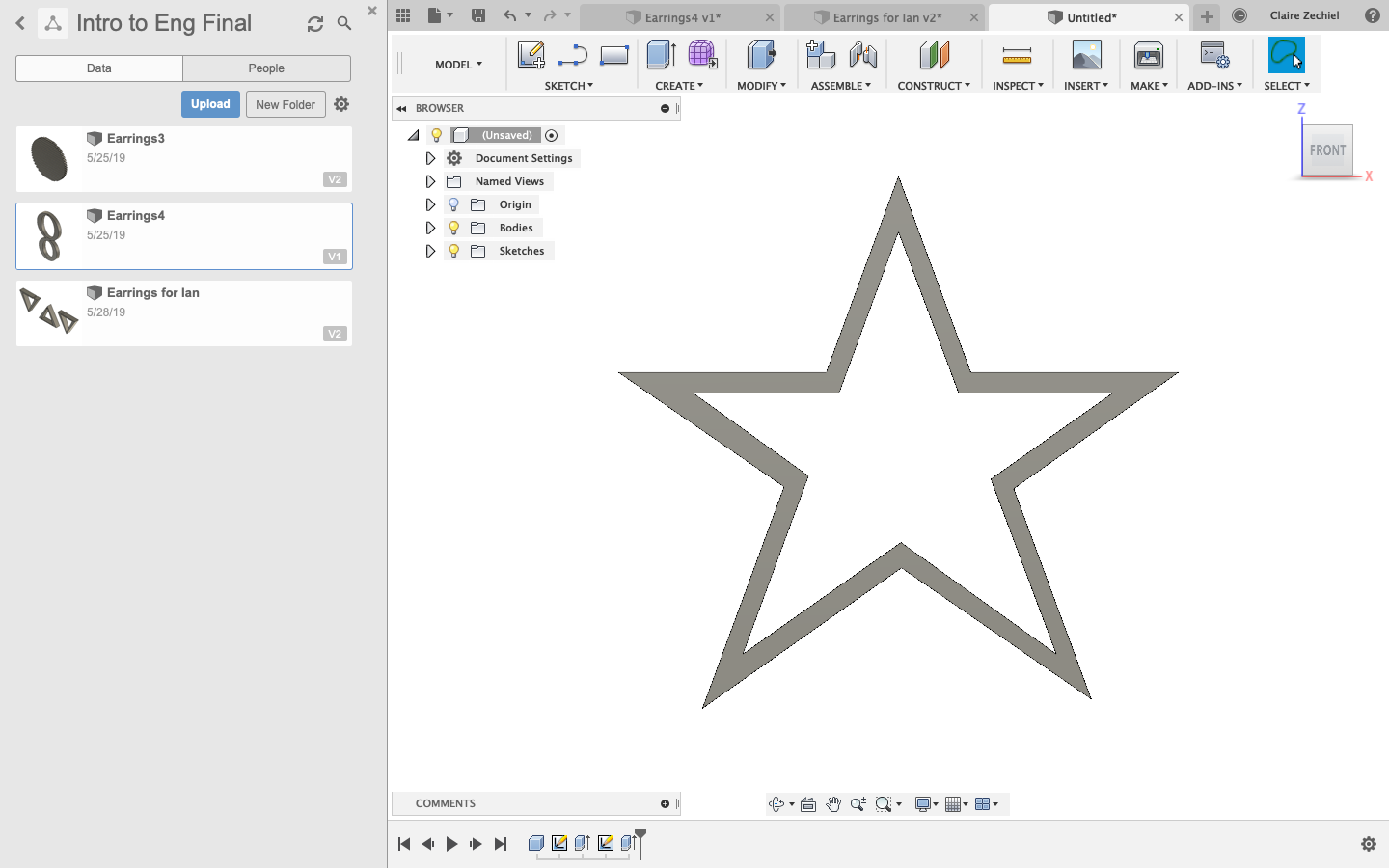
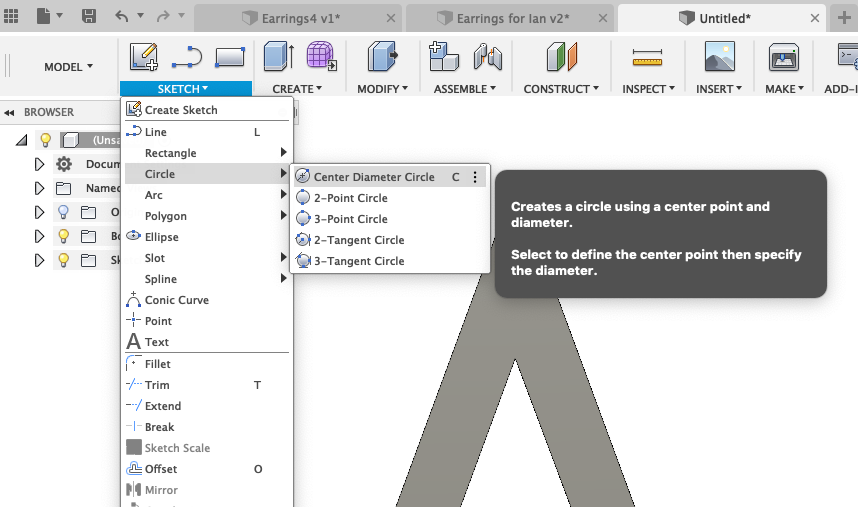
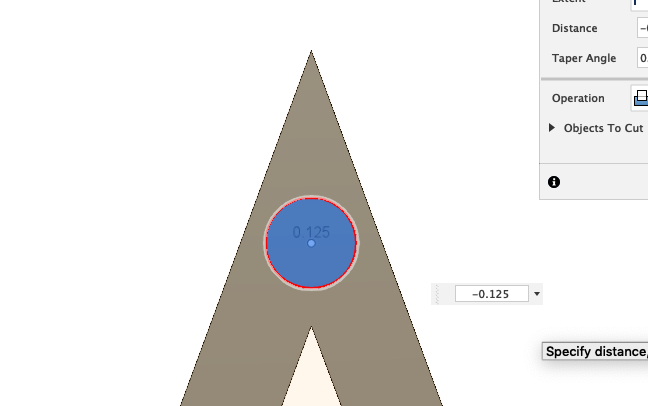
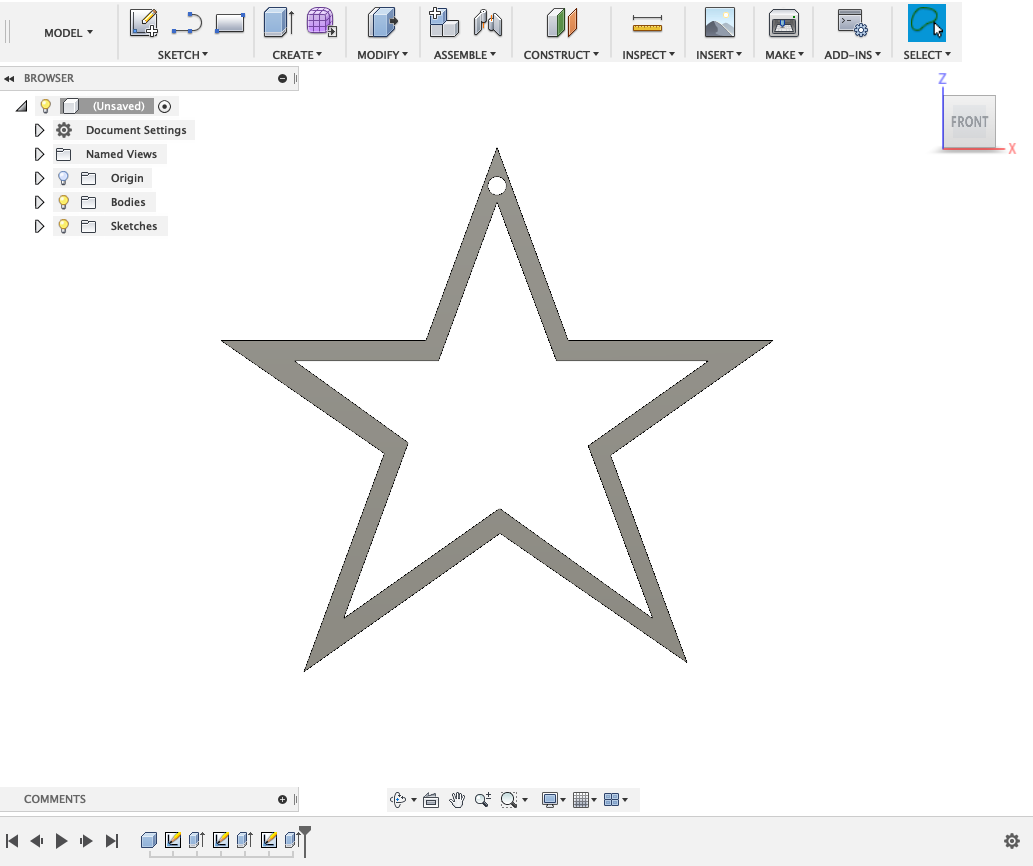
If you are using your own design, play around and figure out how to recreate it in Fusion 360. If you are following one of our designs, follow the instructions below:
Earring #1: Wooden Oval Drops
1. Create Cylinder 1 (1 inch diameter, 0.125 inches tall)
On the top bar menu you will see the option for "Create". Click the drop down menu. Then select "Cylinder". You will be asked to select a plane. It really doesn't matter which one you choose, however, we suggest the 'front plane'. You will be asked to choose a center point. Again this doesn't matter, but we chose the origin. Then you will specify the diameter. We chose 1 inch. Finally, you will specify the height. Since our material is 1/8 of an inch, our heigh in 0.125 inches.
2. Create Cylinder 2 (0.8 inch diameter, 0.125 inches tall)
Follow the same steps as before. This time, when you choose the center point, pick a point 0.9 inches below the origin as seen in the photo. The diameter of this cylinder is 0.8 inches and the height remains the same (0.125)
5. Sketch Oval 1
On the top bar menu you will see an option called "Sketch". Click the drop down menu. Select "Ellipse". You will be asked to choose a planar face. Choose the same one you chose for your cylinders. You can do this by clicking on one of the cylinders. You will be asked to pick a center point. Choose the center point of the first Cylinder. You will be asked to place the first axis point. We chose ours to be 0.8 and in-line with the y-axis. Next you will be asked to place a point of the ellipse. We chose 0.6 inches on the x-axis.
6. Sketch Oval 2
You do not need to select "Sketch" and "Ellipse" again. You can simply pick your new center point, which should be the center point of Cylinder 2. Your first axis point should be 0.66 inches of the y-axis. Your point on the ellipse should be 0.46 inches on the x-axis.
7. Stop Sketch
It is important to click the "Stop Sketch" button after you have finished sketching.
8. Extrude Ovals
Click the "Create" drop down menu. Select "Extrude". Select the two ovals you have just sketched. Extrude the two ovals -0.125 inches.
9. Sketch Circle
This circle is to add an earring hook on. The size of your circle should depend on the size of hook you have. Our circle is 0.09 inches in diameter. The circle should go towards the very top of the earrings, but should leave enough room so that the pieces don't break when it is laser cut.
10. Extrude Circle
Click the "Create" drop down menu. Select "Extrude". Select the circle you just drew. Extrude -0.125 inches.
Earring #2: Acrylic Stars
1. Create Box
Click "Create" drop down menu. Select "Box". Choose plane. Select origin. Make box 1 inch by 1 inch by 0.125 inch.
2. Sketch Star
Click "Sketch". Select plane. Select "Line" or hit 'L' on your keyboard. Using lines create a star like seen in the picture.
3. Extrude
Click "Create" drop down menu. Select "Extrude". Select the pieces that now surround the star. Extrude all pieces -0.125 inches
4. Sketch Second Star
Click "Sketch". Using the line function again, create a smaller sketch of a star within your star. The thickness is up to you (ours is roughly _______ inches).
5. Extrude
Click the "Create" drop down menu. Select "Extrude". Select the pieces that make up the smaller star. Extrude all of these pieces -0.125 inches. You should now have a star that is hollow in the middle.
6. Draw Circle
Click "Sketch" drop down. Select "Circle". This circle is for the earring hooks to go through. Put the center point at the top on the star, make the diameter as large as you can without getting too close to the sides.
7. Extrude
Click "Create", then "Extrude". Select the circle you just drew. Extrude -0.125 inches.
Save Your Design As a DXF File
Follow these steps for save your design as a DXF File
1. Find "Sketches" in the upper left corner
2. Find which sketch encompasses your entire design. Right click this sketch.
3. Click the option "Save as DXF"
4. Name your file something like "earringdesign1" or "earrings2"
DXF to Adobe Illustrator
1. Open Adobe Illustrator.
2. Find in the upper left corner, "File"
3. Click "Open"
4. Choose the DXF file you want to print.
5. When I open the file, I like to choose "Fit to Artboard", but for some people it may be easier to print in actual size, using inches.
Laser Cut
Set up your laser cutter. For cutting wood vs cutting acrylic, make sure that the laser settings are correct. Also make sure that the ventilation is correct for the material you are cutting. For every laser cutter this step will be different.
Attach Earring Hooks

Using two needle-nose pliers, earring hooks, and jump rings, you will attach your design onto an earring hook. First, use the two pliers to open the jump ring. This step is easiest if instead of bending the two edges away from each other to open up the wire into a line, you keep the circle shape and bend the two sides laterally. Then, feed the jump ring through the hole you cut. attach the earring hook, and close the ring. Repeat for your other earring. Note: you really will need two pliers, otherwise you will hurt your fingernails.
Final Picture

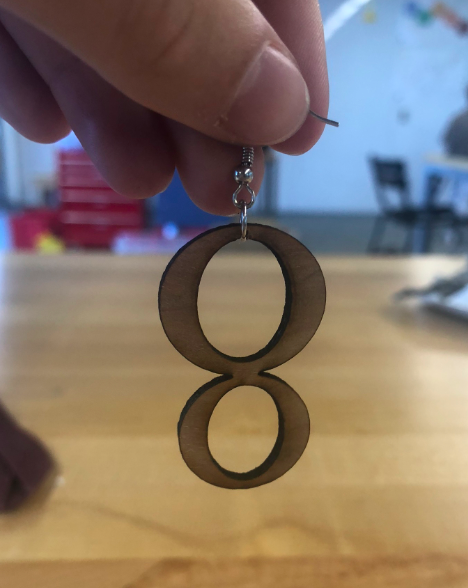


Here is our final products!