Laser Cut Coaster From Picture
by gabemgem in Workshop > Laser Cutting
1583 Views, 10 Favorites, 0 Comments
Laser Cut Coaster From Picture

This is an Instructable on how to laser cut and engrave a coaster from a picture. I used a Epilog Zing 24 laser and Adobe Illustrator.
Step 1: Choose Your Material
You can laser cut and engrave a wide variety of materials. Check your laser specs to see what you can use and get creative! Some of the easiest materials to use are clear or colored acrylic or baltic birch plywood. You can also use glass and sometimes metal. You can even engrave on curved surfaces, like a wine glass, though that's a little harder to set up and get right. In this example I used clear acrylic.
Step 2: Choose Your Picture
You probably already had a picture in mind when you started this project, but here are some considerations:
If you are using a plastic, you are generally only going to be able to get two colors (the engraved part and the unengraved part), so it works a lot better if you use a purely black and white image. If you are using an image from the internet, try searching for a vector image of whatever you want. For example, I searched for R2D2 vector for the image I used.
If you are using wood, you can use pretty much any photo. However, the more contrast in the photo the better. I would even cut out the background of the photo if you can.
Step 3: Set Up Image
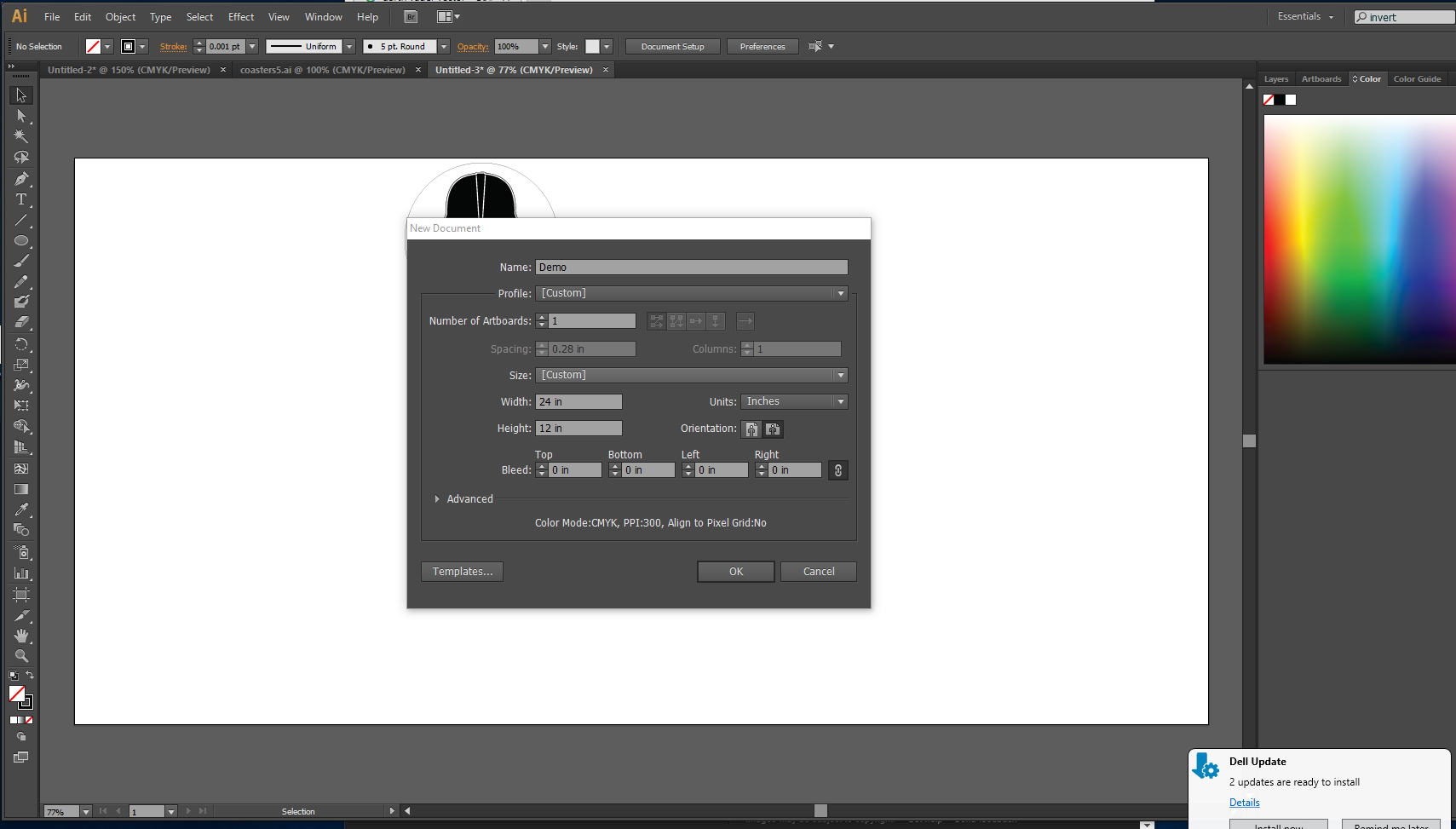
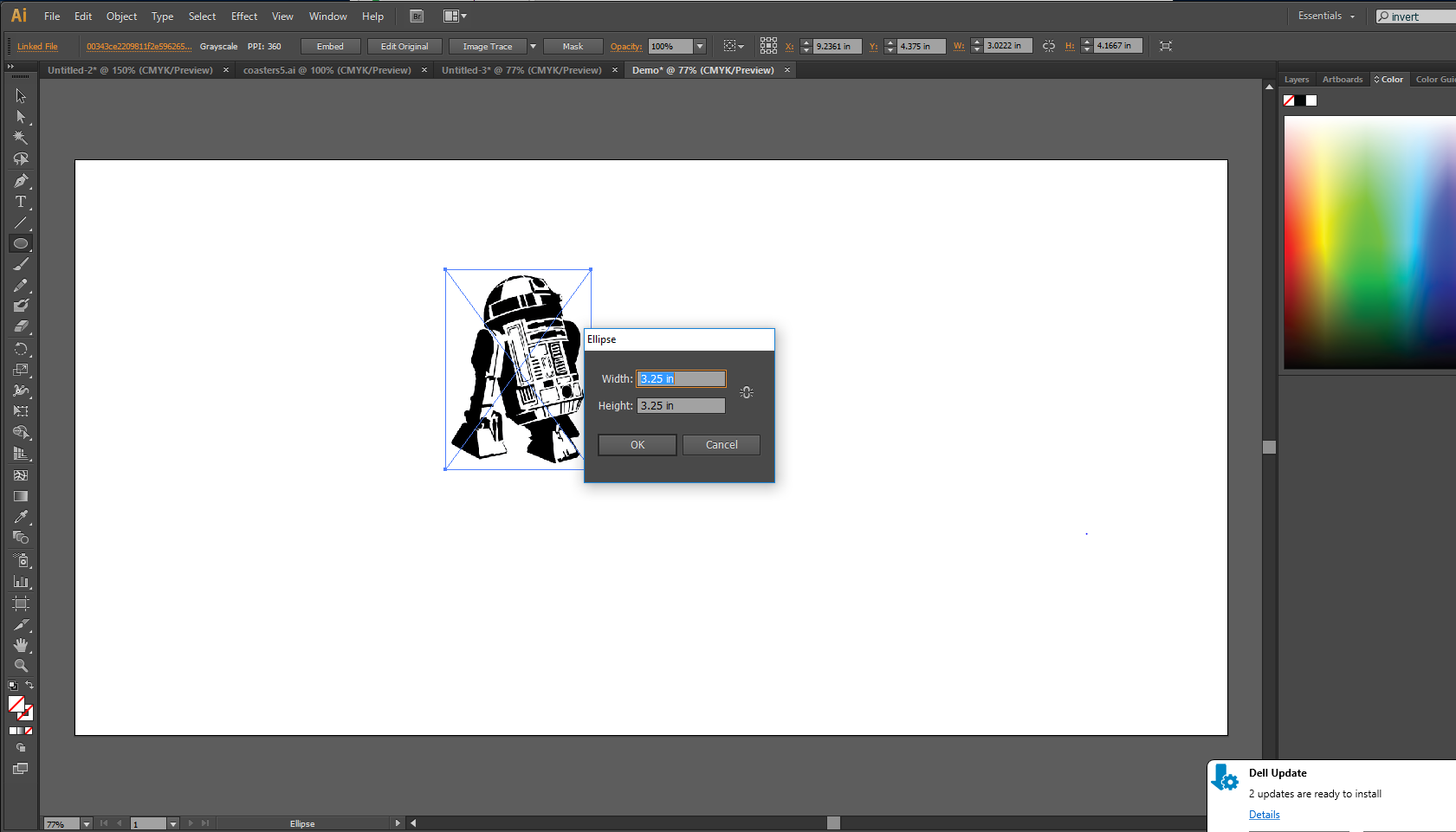
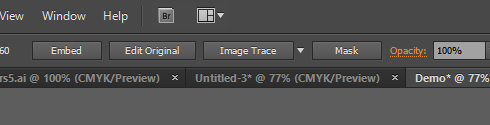
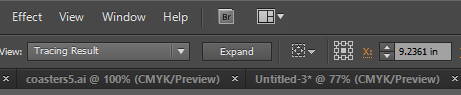
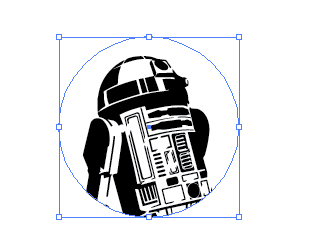
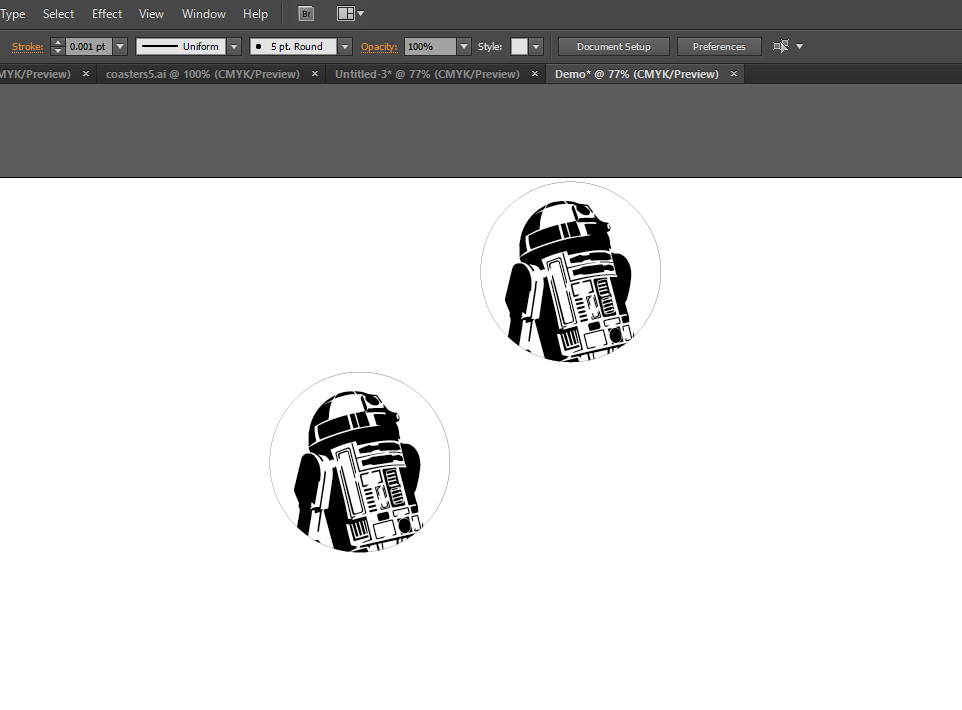
First create a new artboard in Illustrator that is the size of your print bed.
Next, bring your image into Illustrator and size it how you want. My coaster is a circle with a diameter of 3.25in. An easy way to check is to put in a circle the size of the coaster, and then size the image in it.
Image Trace your picture as a Low Fidelity Image and then Expand.
If you need to trim your image to the size of the coaster, put a circle the size of the coaster around the image, select both, right click on the circle and Make Clipping Mask. This will trim the image.
Next make another circle the size of the coaster with a line weight of .001. This is the thickness the laser cutter will cut at. Any other thickness will just get engraved. Arrange the circle around your image.
If you want to cut out several, just copy and paste the whole image/circle.
Arrange the image on the artboard where you want it to be cut on your material.
Step 4: Set Up Laser and Cut
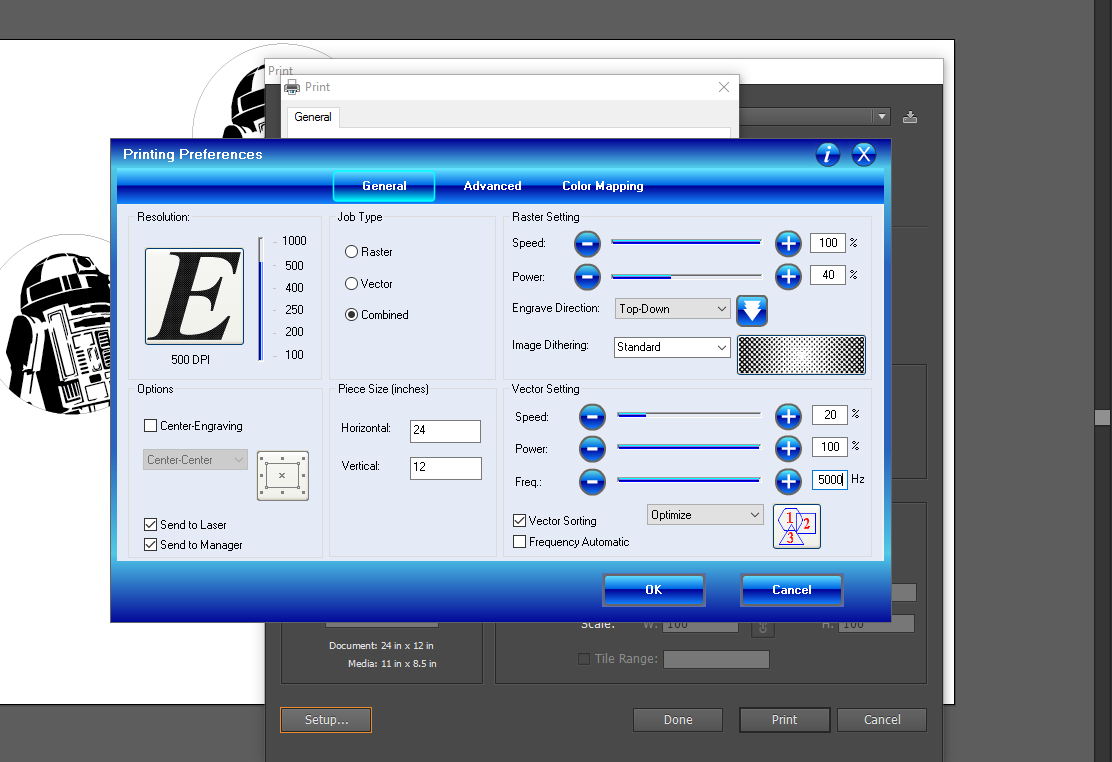

In Illustrator, go to print, preferences, and then setup to go to the Epilog Zing Laser Dashboard Printer Driver. Here, enter the settings for your material.
In my case, with the acrylic, for engraving I used 100 Speed/40 Power, and for cutting 20 Speed/100 Power/5000 Freq.
Press print and you should be good to go.
Make sure to focus the laser for your material and then hit run on the machine.
Tips
If you are using wood, it often doesn't cut the piece out all of the way the first time. You can just go back into the laser settings and change it from combined to vector. This will only do the cutting, not the engraving. Then just print and hit run again and it should cut out.
If you are using acrylic and it comes with paper on both sides, only take off one side and print with the paper on the bottom to avoid discoloration from burning.
You can check to make sure it is engraving in the correct spot by turning on the laser pointer and opening the hood of the laser cutter. This will stop the real laser and just give you a red dot so you can make sure it's where you want it.
There does not need to be much of a gap between your pieces or the wall, but still leave a little.
If you want to engrave on a curved surface, you can try just doing it normally and it might work. If it doesn't, you might want to chop the picture up into three or so columns and just do one at a time, turning the piece after each print.
When all else fails, try turning the laser off and on again.