Lakka Setup Tutorial Guide for Raspberry Pi 3
by TechWizYouTube in Circuits > Raspberry Pi
13826 Views, 35 Favorites, 0 Comments
Lakka Setup Tutorial Guide for Raspberry Pi 3
.png)
In this article, you are going to learn how to install Lakka your Raspberry Pi.
If you really enjoy this article, consider checking out my TechWizTime YouTube Channel.
And for an awesome source of Raspberry Pi Accessories, check out my Raspberry Pi Amazon List.
Let’s get started!
What You’ll Need

- Latest Lakka image for Raspberry Pi
- Etcher
- Raspberry Pi 1, 2 or 3
- 8GB MicroSD Card
- Notepad++
Download the Image
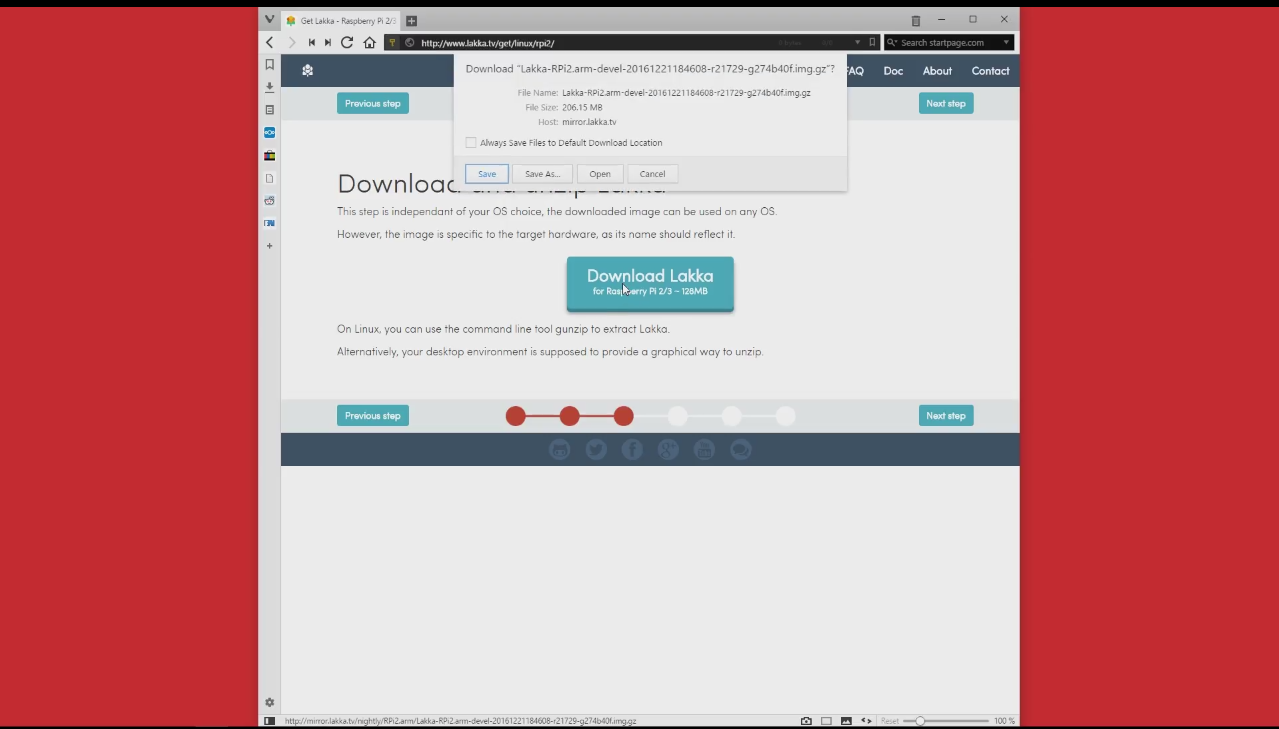
Go to http://lakka.tv/ to Download the latest Lakka Image available.
Click on the “Get” Button.
Click on the “Get Lakka” Button.
You’ll be taken to a page with three options, we’ll pick “GNU/Linux”.
You’ll be taken to a list of all the devices Lakka is available for, so choose your Raspberry Pi device.
Click the “Download Lakka” Button.
Writing the Image
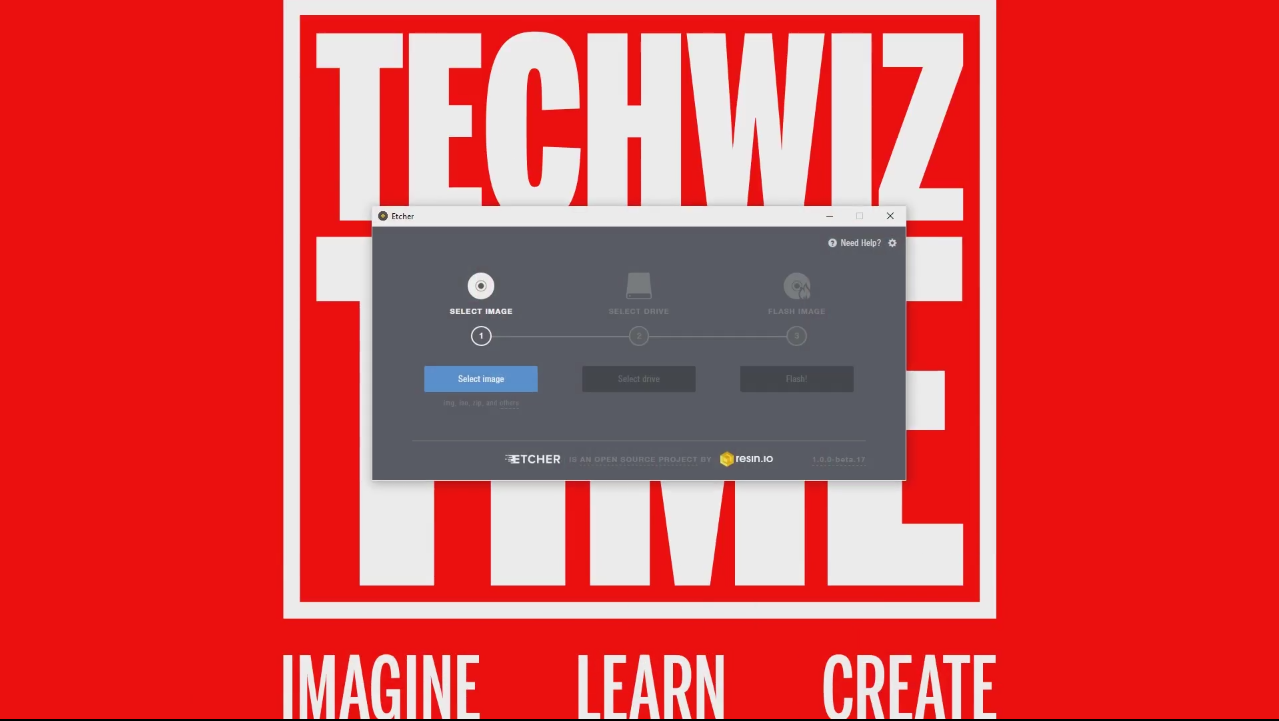
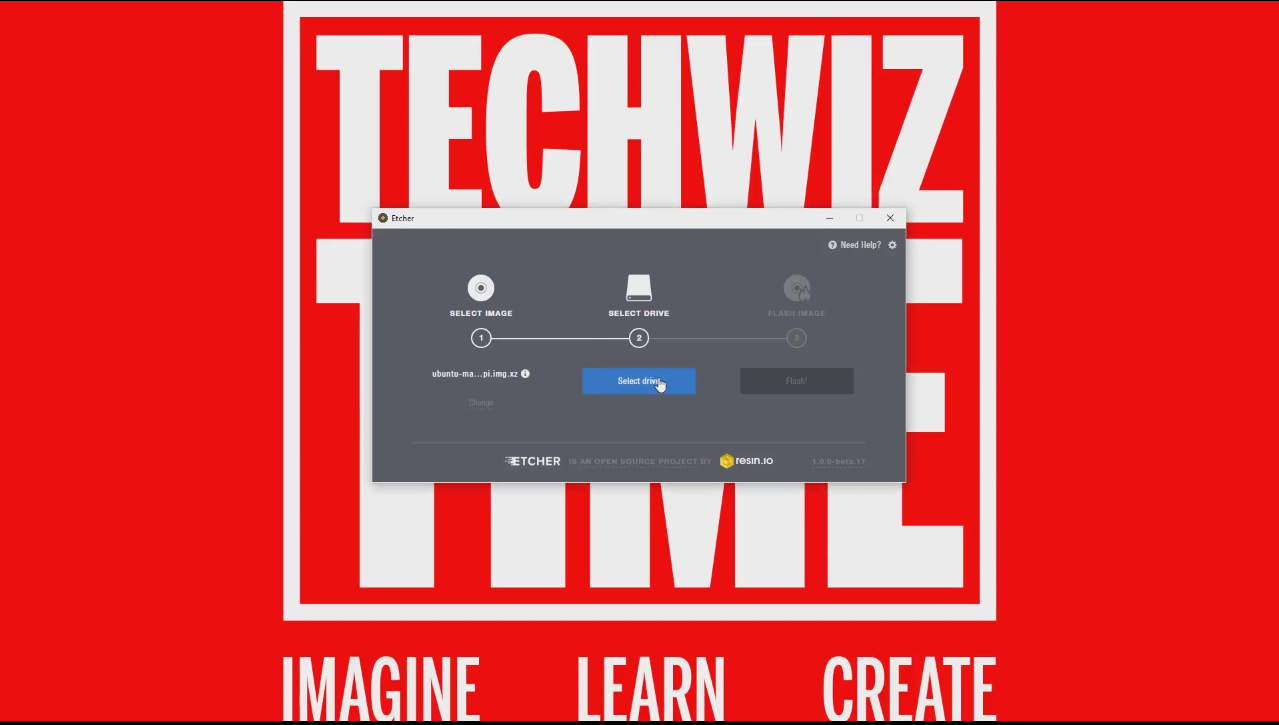
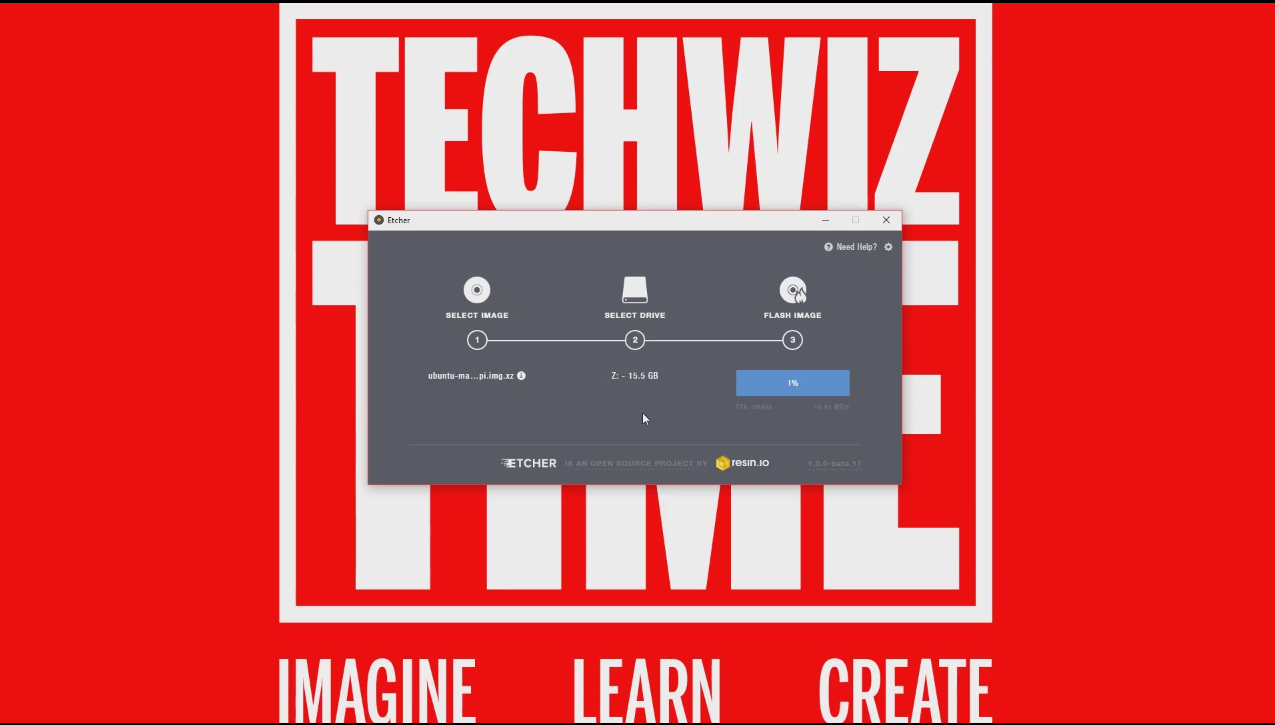
Open up Etcher and Click “Select Image”.
Select the Lakka Image we just downloaded.
Click on “Select Drive” to select the Drive you want your image to be copied to.
Remember to select the correct one, as the process will be messed up if you don’t choose the right one.
Click on “Flash” and wait for it to copy the image to your SD Card.
Overclock Your Lakka Installation
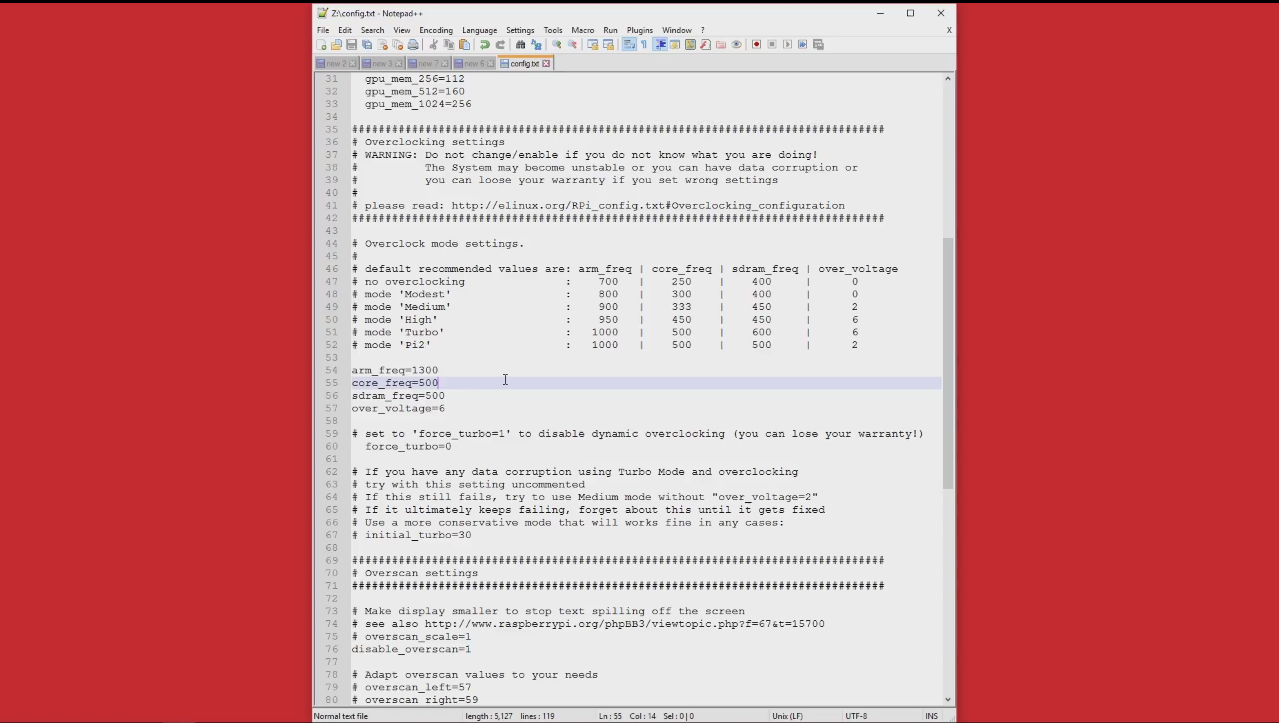
Get inside your MicroSD Card and find the “confix.txt” file
Open it with Notepad++ to keep the formatting.
Scroll down to the Overclock settings, follow the guidelines on the file to overclock your installation.
NOTE: Overclock at your own risk.
Save and close the file.
Eject the MicroSD Card.
Configure Your Controller
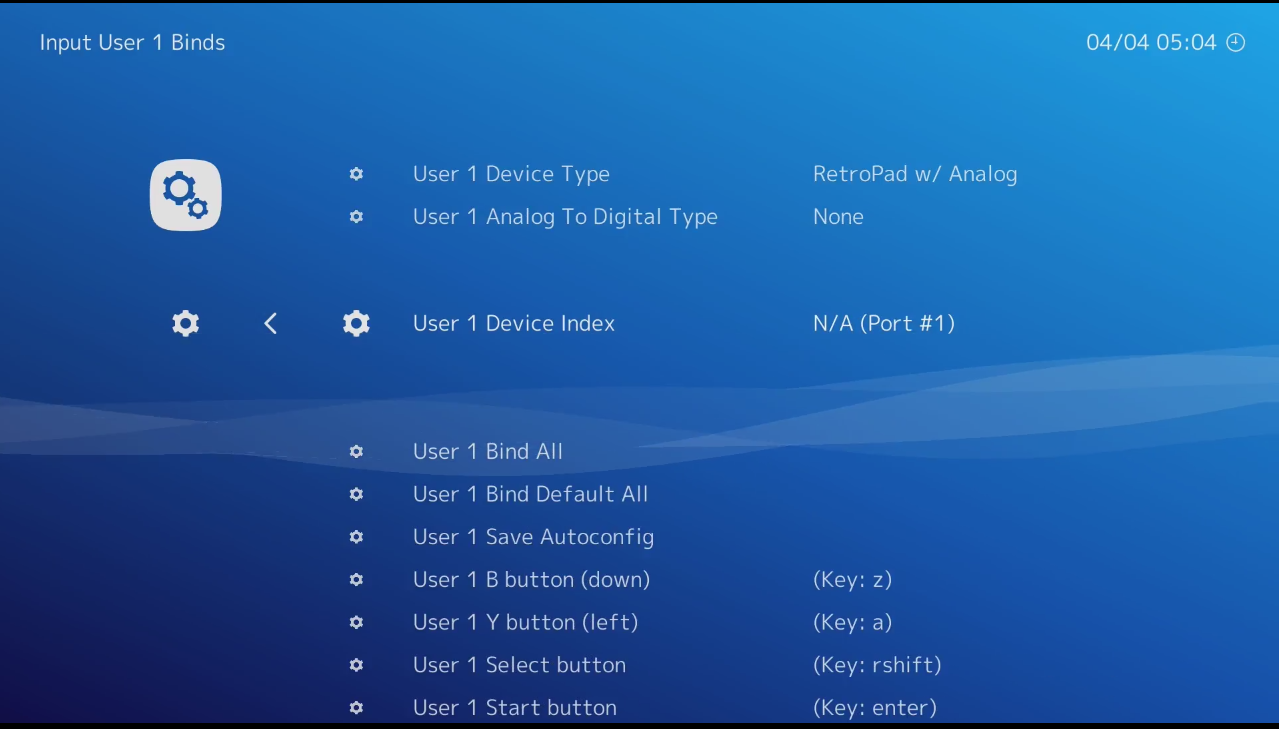
Under the Settings’ cogwheel, go to “Input”
Go to “Input User 1 Binds”
Scroll down to “User 1 Bind All”
Press the designed buttons when you’re asked to.
Configure Your Internet Connection
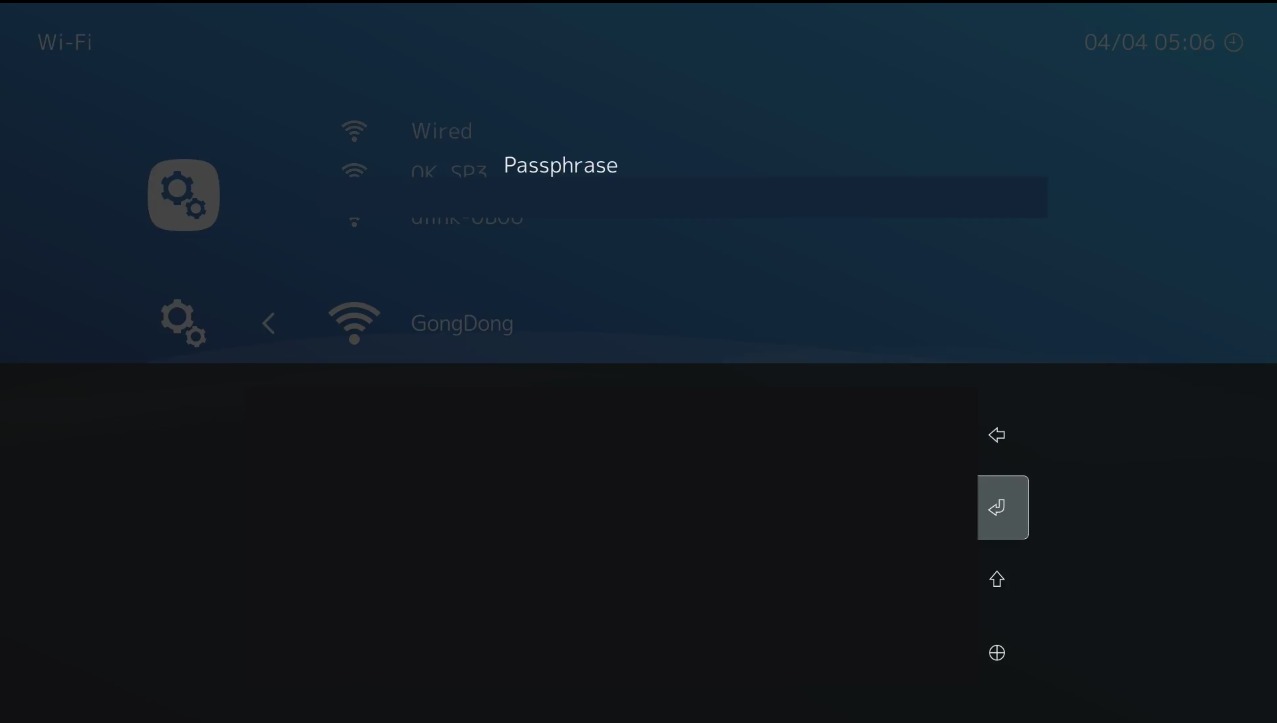
If you have a WiFi connection: Go to WiFi.
Select your Network’s SSID.
Enter your WiFi’s password
Press the “Enter” symbol (Second one from top to bottom)
Wait 10 seconds and it should display that you’re connected.
If you have a wired connection: Connect the cable to the Raspberry Pi.
Wait around 10 seconds it should display that you’re connected.
Go to Settings.
Scroll down to Services.
Select “SSH Enable”.
The username and password will be “root”
Load Various ROM
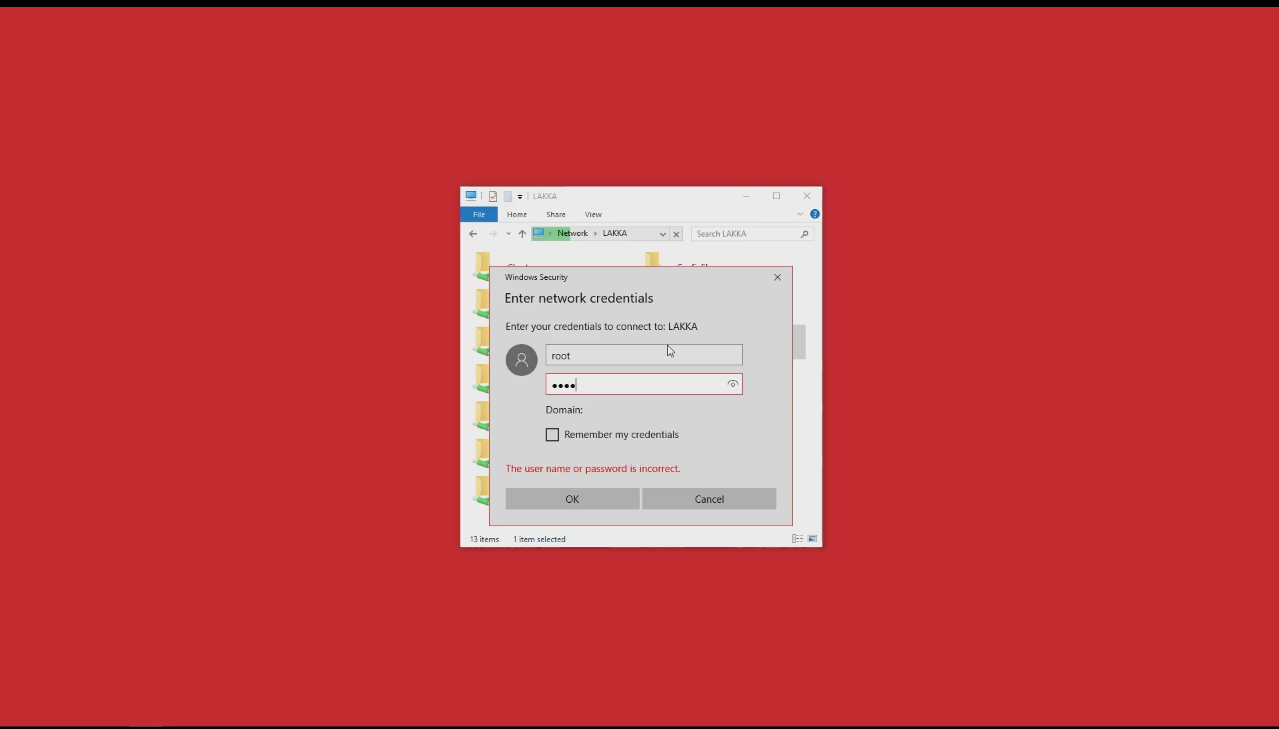
Scroll down to “Information”
Select “Network Information”
Your IP Address will be displayed, write it down because we’ll need it later.
Go to your PC and open an Explorer window.
Type in “\\youripaddress” on the address bar.
Enter “root” as the username and password when you’re asked for them.
Go down to the ROMs folder.
Create a new folder, use the name of the console as the folder’s name. IE: “Nintendo 64”
Place the ROM inside said folder.
Go back to your Raspberry Pi.
Go to the Lakka menu.
Scroll down to “Load Content”
Select “Select File and Detect Core”
Scroll down to your console(s) and choose the one you want to use.
Select the ROM you want to play in said console.
Choose “Load Archive With Core”
You’ll be presented with a choice of two, select the first option, if it doesn’t works, go back and select the second one.
Congratulations, you’ve just installed Lakka into your Raspberry Pi, configured it, installed a ROM and that’s it for this Instructable.
If you enjoy this Instructable, consider checking out my TechWizTime YouTube Channel.
And for a good source of Raspberry Pi products, check out my Raspberry Pi Amazon List.