LETRERO LUMINOSO DE ESCRITORIO
by Alvaro Abel Grados Herrera in Design > Digital Graphics
115 Views, 0 Favorites, 0 Comments
LETRERO LUMINOSO DE ESCRITORIO

Bienvenidos sean todos a este espacio, quien les habla es alumno del curso de Fabricación Digital FIA USMP, esta vez veremos los pasos para crear un LETRERO LUMINOSO DE ESCRITORIO con nuestra imagen favorita, sin más que decir comencemos con el desarrollo.
Supplies

- Fusión 360
- Mouse Mecánico/Óptico o láser
NUEVO PROYECTO Y GUARDAR

Abrimos el programa Fusión 360 e iremos a la parte izquierda donde daremos clic en nuevo proyecto, le ponemos un nombre y lo abrimos, a partir de ahora cada vez que hagamos una modificación nos vamos a la parte superior y presionamos el icono de guardar, se recomienda hacer esto de forma recurrente para evitar perder nuestro progreso, la primera vez que guardamos nos permitirá crear nuestra primera carpeta.
CARA BASE

Al momento de guardar por primera vez nos pedirá un nombre al que pondremos Cara Base, una vez hecho esto crearemos nuestro primer boceto haciendo clic en el icono crear boceto, de inmediato nos aparecerá la opción de elegir en que plano trabajar, hacemos clic en el plano XY.
BOCETO CARA BASE

Para hacer nuestro primer boceto hacemos clic en crear, seleccionamos la herramienta línea, a continuación, haremos un primer clic en el plano de trabajo, sin hacer clic nuevamente nos movemos en dirección en la que ira nuestra línea que en este caso será 35 mm hacia la derecha con 0.0 deg, para ser más precisos en la longitud escribimos con el teclado 35, y damos un segundo clic donde nos movemos 3 mm con 90.0 deg hacia arriba, y clic nuevamente.
LÍNEAS CARA BASE

Repetimos el procedimiento anterior hasta tener las líneas con las medidas como en la imagen, presionamos esc cuando queramos dejar de hacer líneas, las cotas y las restricciones se pueden quitar deseleccionando en la paleta de boceto, también podemos usar la rueda del mouse para acercar o alejar la imagen para ir viendo como está quedando nuestro boceto, así como también desplazarnos en el plano dejando la rueda presionada.
SIMETRÍA

Para completar la primera cara usando línea, trazamos dos líneas perpendiculares en los puntos medios de los respectivos lados, en seguida seleccionamos la herramienta simetría de la pestaña crear, donde primero seleccionaremos los objetos que se reflejaran y su respectivo eje de simetría (lado horizontal con la línea horizontal y lado vertical con la línea vertical), clic en aceptar y borramos las líneas trazadas para finalizar.
EXTRUIR Y ASPECTO

Completada la primera cara damos clic en terminar boceto, clic derecho en la cara y seleccionamos extruir donde le pondremos 3mm de grosor, de la misma forma dando clic derecho en la cara seleccionamos aspecto, elegimos el que más nos agrade, dejamos seleccionado y arrastramos hacia el objeto.
CARA SUPERIOR

Creamos la cara superior seleccionando el símbolo + de la parte superior y repetimos los pasos anteriores en el mismo plano XY solo que con las medidas como en la imagen.
CARA FRONTAL, CARA FRONTAL 2 Y CARA TRASERA
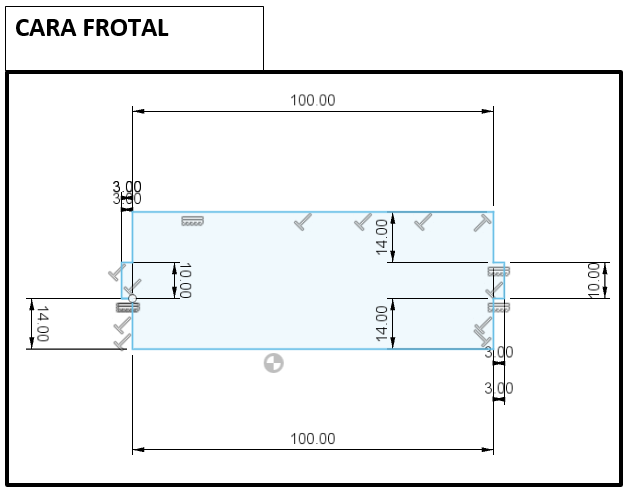


Repetimos el procedimiento anterior para estas tres caras solo que se harán en el plano ZY, usando las dimensiones que se muestran en la imagen.
CARA LATERAL

Repetimos los pasos anteriores en la cara XZ, siguiendo las medidas de la imagen.
CARA DISEÑO YZ

En el plano YZ, trazamos un rectángulo de 100 mm x 180 mm con 3 mm de grosor de aspecto cristal, donde daremos clic derecho y seleccionamos crear boceto en la cara, hecho esto nos vamos a la pestaña insertar y clic en insertar lienzo donde elegimos una imagen de nuestra preferencia ya descargada en formato dxf, y la acomodamos como mejor nos parezca, para finalizar damos clic en aceptar.
DELINEADO

Con la imagen ubicada pasamos al delineado dando clic en crear, herramienta spline y clic en punto de ajuste de Spline. A continuación, repitiendo el procedimiento de crear línea, utilizamos spline por todo el contorno de la imagen hasta que esté completa. Podemos acercar la imagen para mayor precisión. Al finalizar damos clic en terminar boceto y guardar.
ENSAMBLAR

Cuando terminemos las todas caras, creamos una última carpeta donde las ensamblaremos para crear nuestro letrero luminoso, para ello iremos arrastrando cada cara a la nueva carpeta donde daremos aceptar cuando se encuentren ahí, se recomienda empezar con la cara diseño y la cara frontal, para ello arrastramos la cara diseño y la ubicamos con una inclinación de -10.0 deg hacemos lo mismo con la cara frontal.
UNION


Usamos la herramienta unión que se encuentra en ensamblar, seleccionamos las aristas que se unirán, clic en aceptar y continuamos así hasta terminar.
Renderizado

Para finalizar con nuestra presentación, daremos clic en diseño donde seleccionamos renderizado, en esta opción podremos elegir las opciones que mejor nos parezcan para presentar nuestro letrero luminoso, como iluminación, el fondo, etc.