LETRERO LUMINOSO DE ESCRITORIO
by rolizanaing in Living > Decorating
117 Views, 1 Favorites, 0 Comments
LETRERO LUMINOSO DE ESCRITORIO
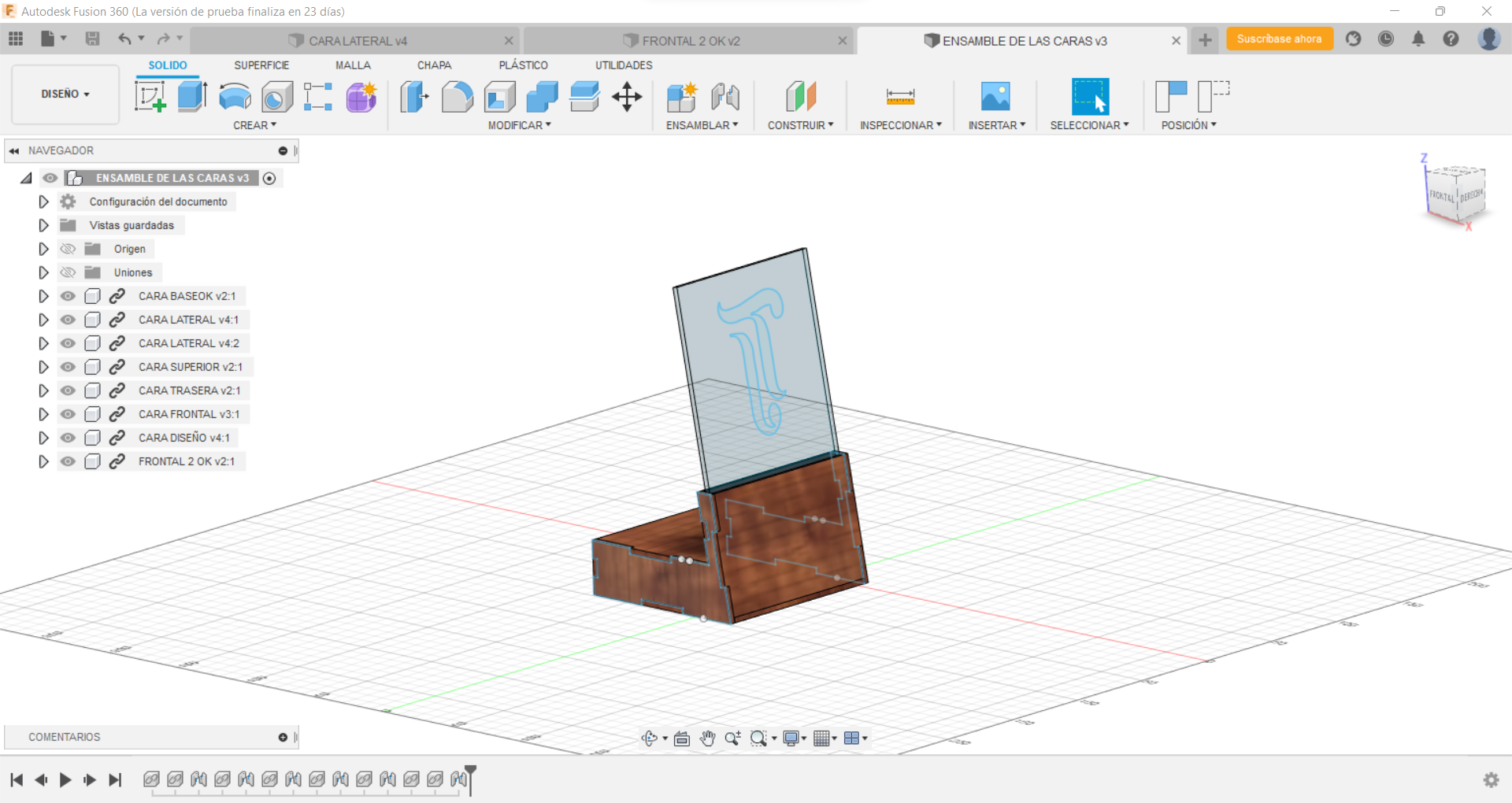
Bienvenidos al diseño de un letrero luminoso de escritorio con el software Fusión 360 de Autodesk, este programa nos ayudará a plasmar todos nuestros diseños de un plano o una idea que tengamos, este programa podremos hacer modelamiento en 3D y nos da la opcion de poder cambiar las formas, colores, estilos, materiales y muchas más cosas que el programa nos ofrece para poderlo plasmar en la vida real .
Paso 1 : Lista De Materiales


- Software Fusion 360.- instalado en su computadora o laptop de su preferencia de gama media para que el equipo trabaje tranquilamente y no pueda fallar el programa.
Paso 2: Ingresar Al Fusion 360
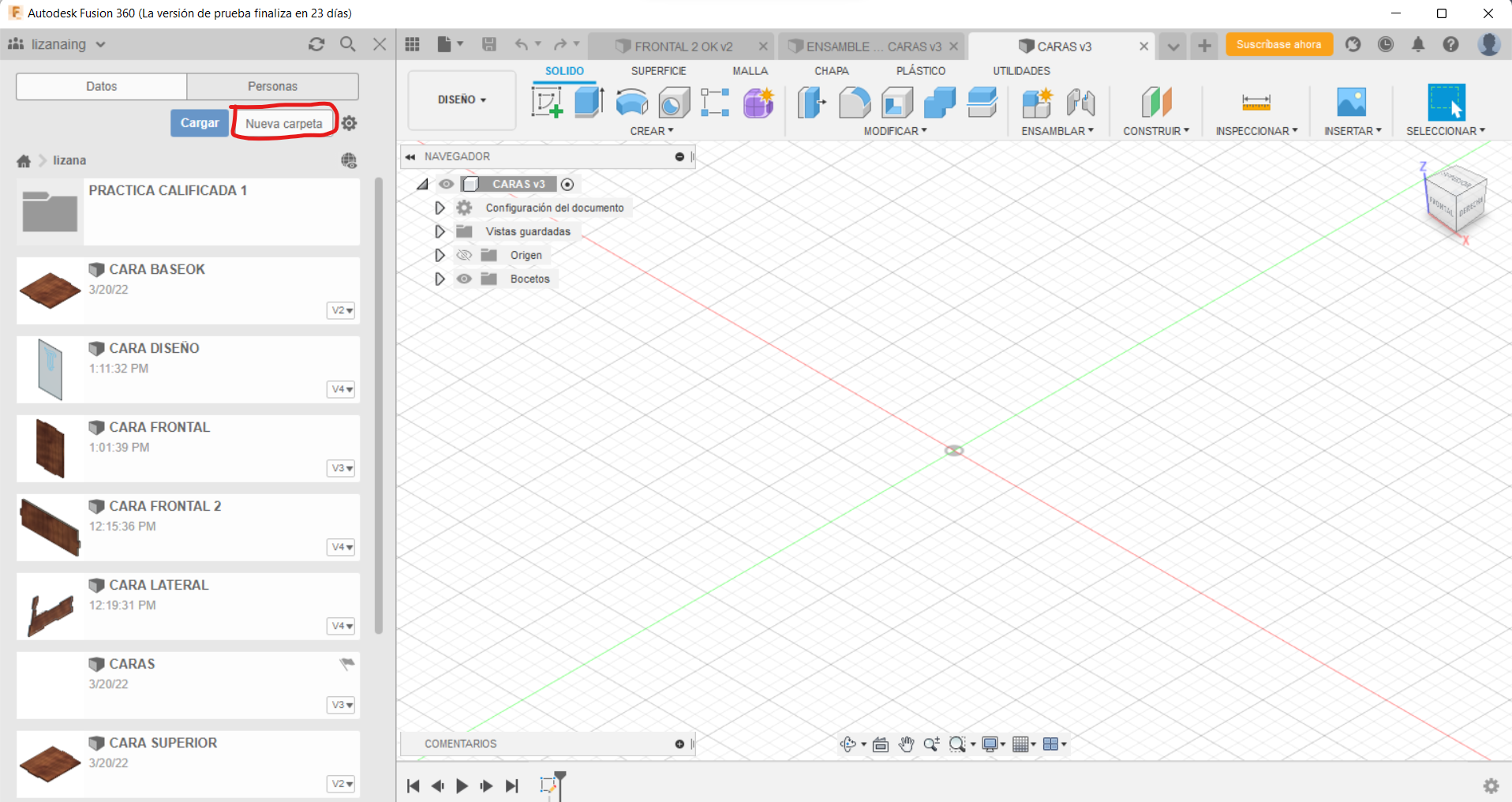
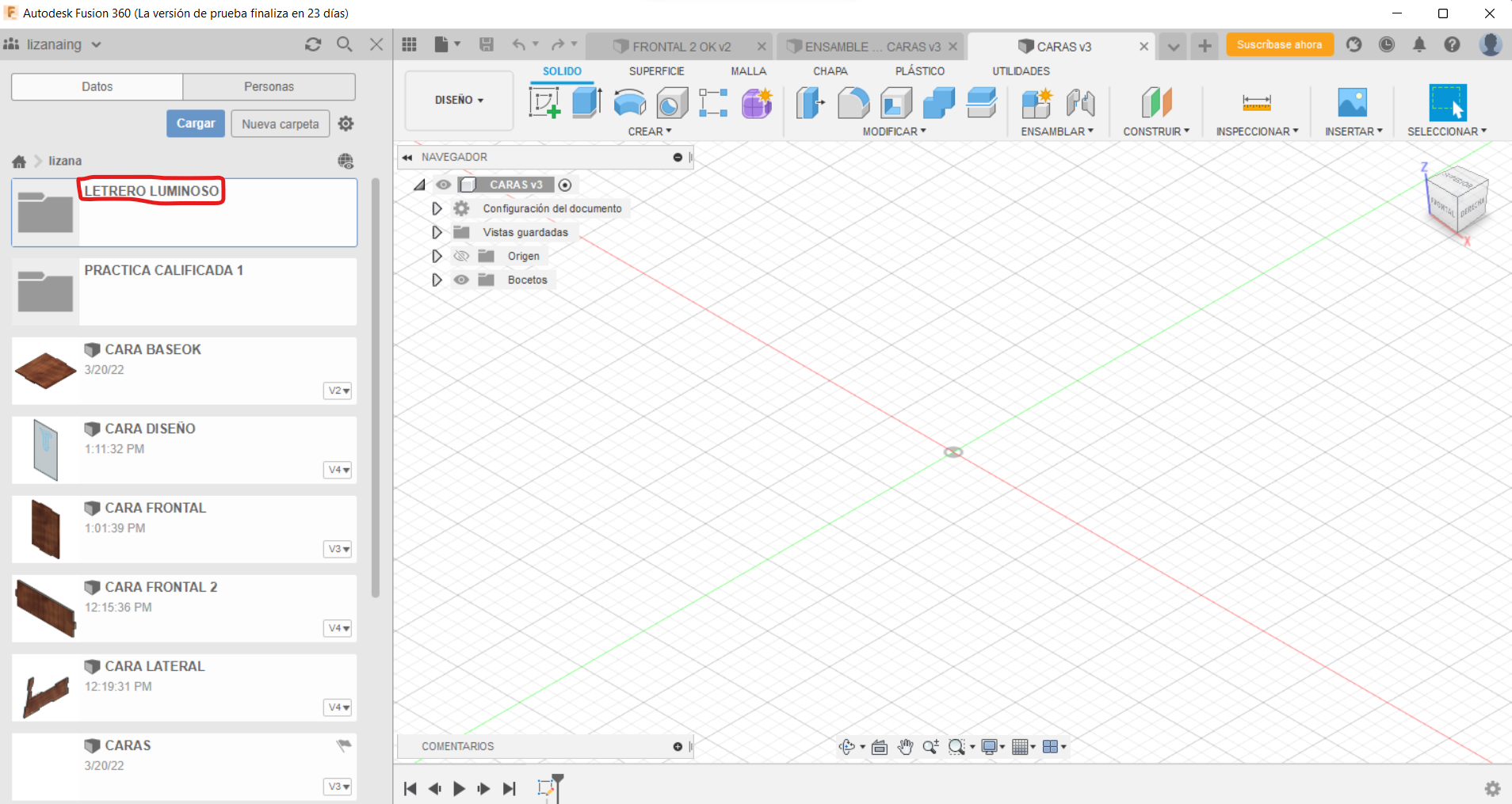
Ingresamos al fusion 360 donde aparecerán varios iconos donde también aparecerá un icono donde dira NUEVO PROYECTO hacemos clic y nos aparecerá una carpeta donde pondremos el nombre del proyecto por ejemplo LETRERO LUMINOSO este sera en nombre de nuestra carpeta donde se guardara todos nuestros trabajos que realizemos,
Paso 3: Crear Nombre Del Boceto
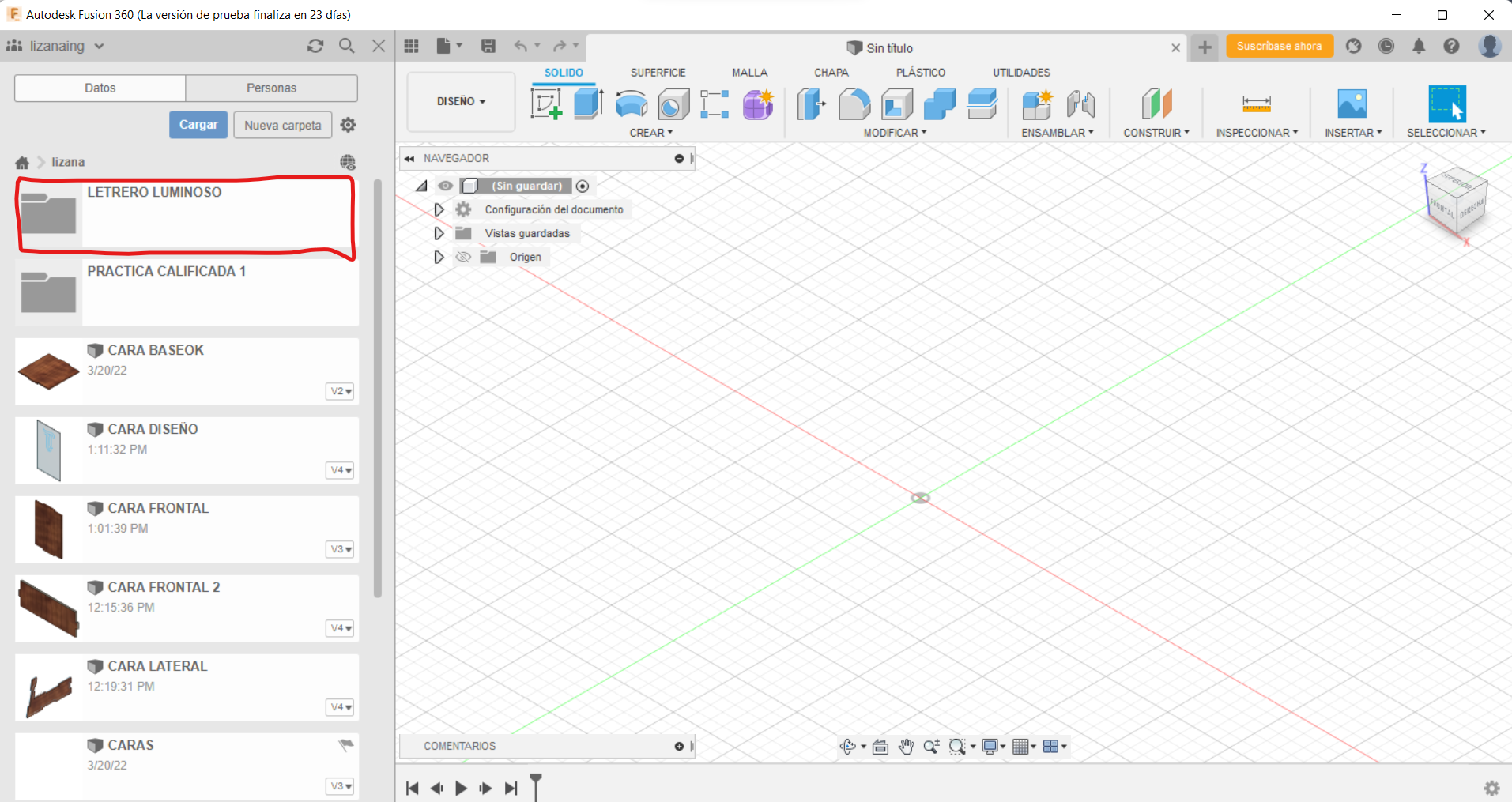
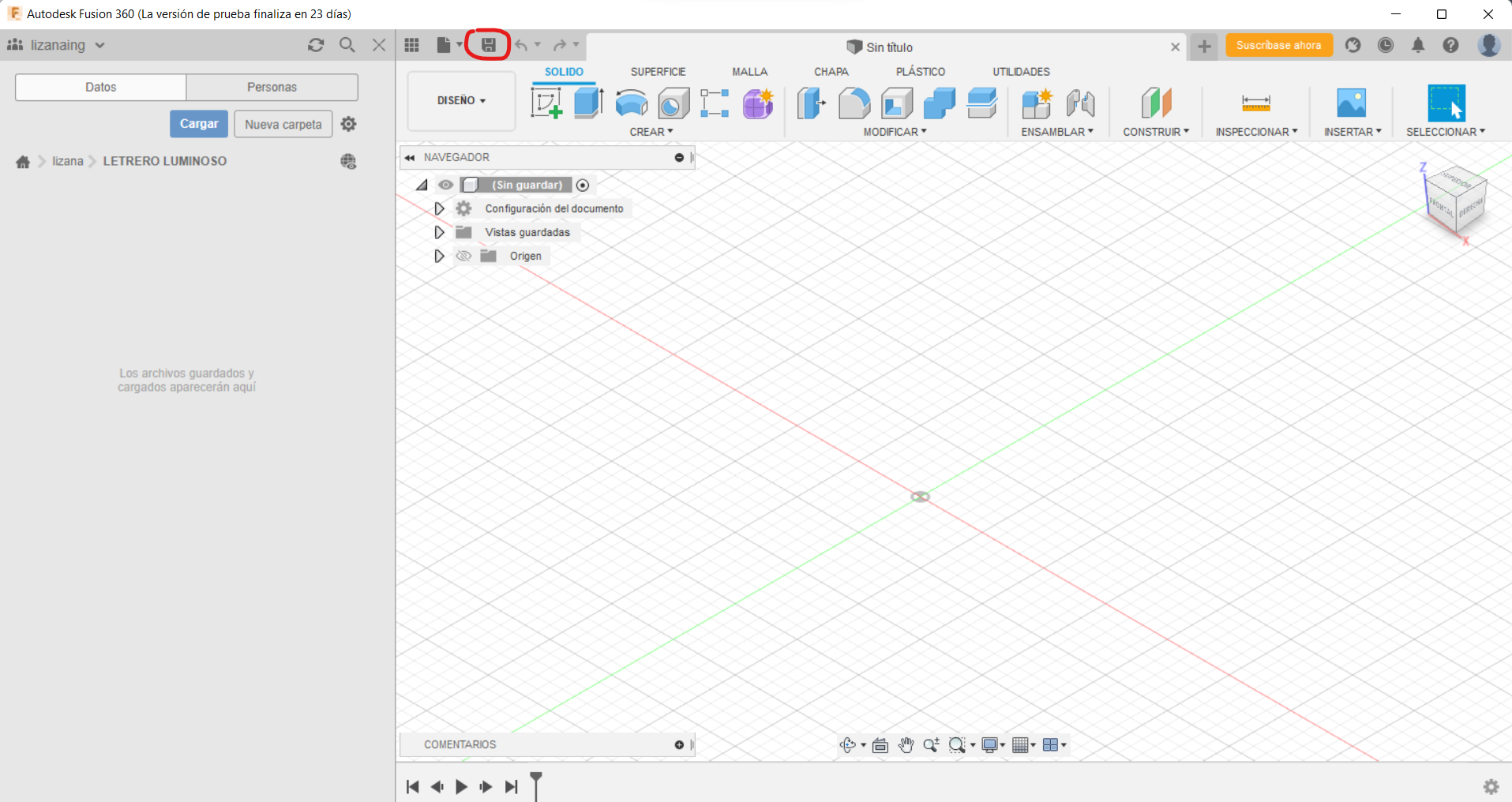
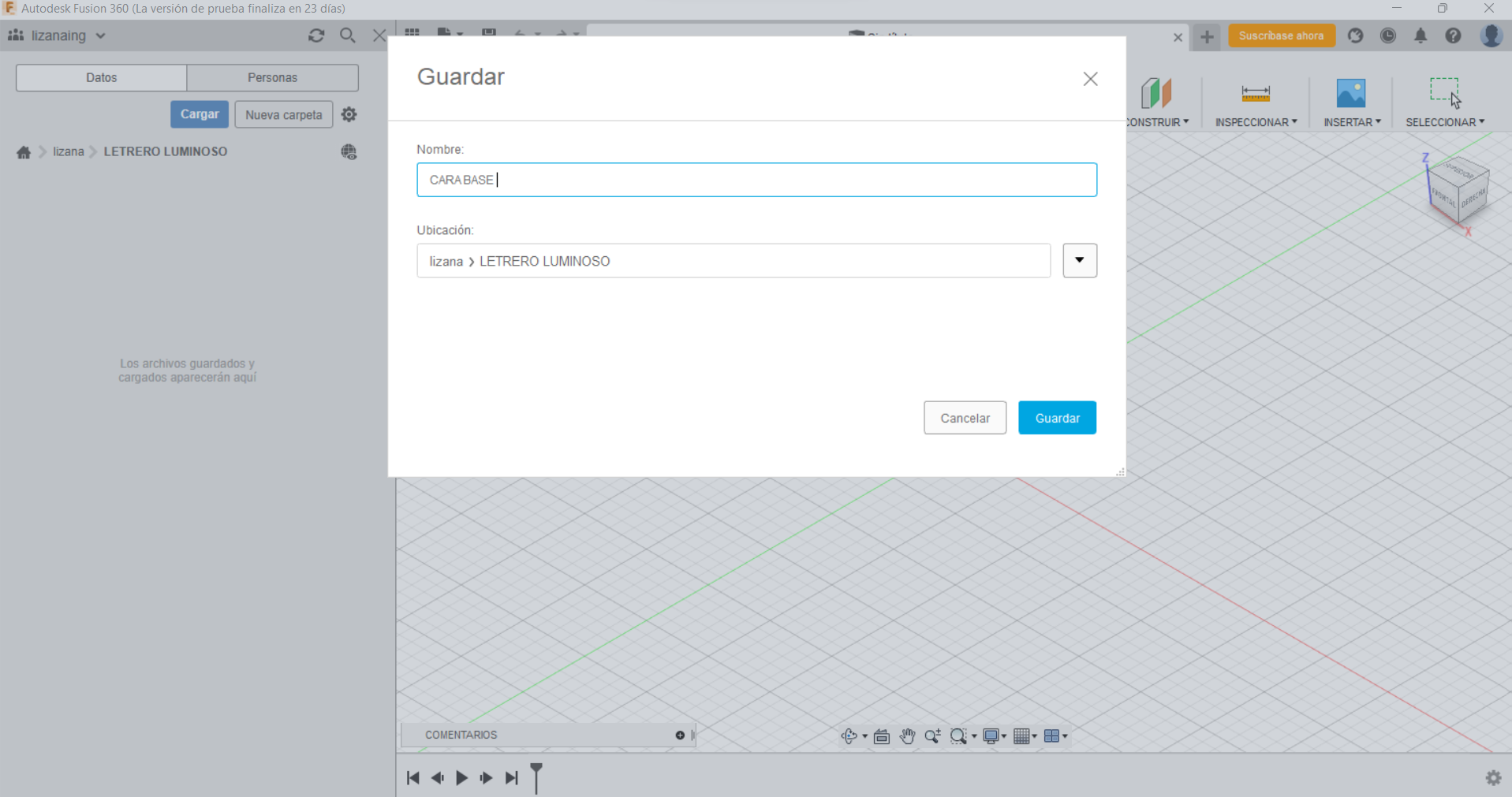
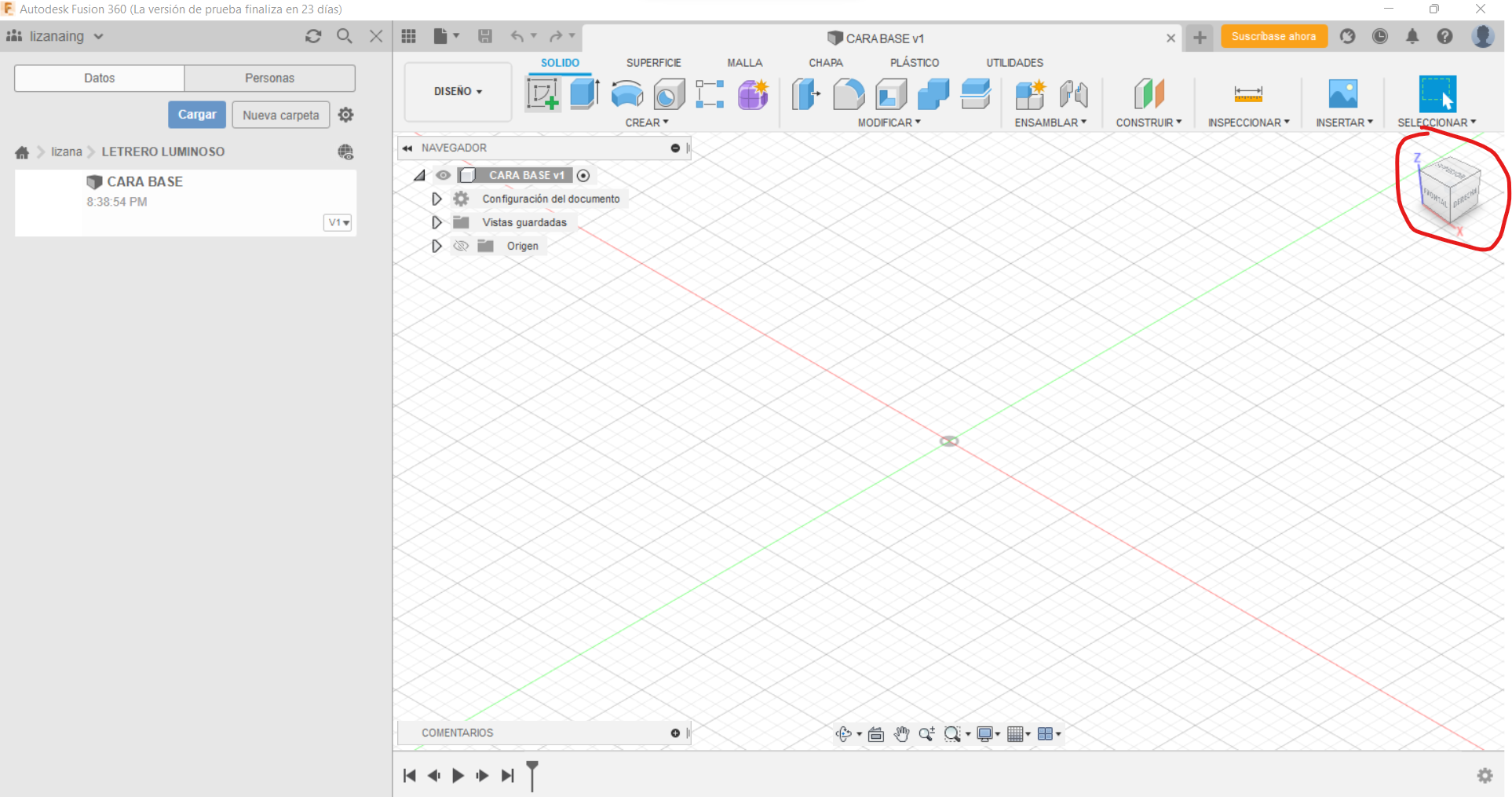
Hacemos doble clic en la carpeta creada LETRERO LUMINOSO bueno nose encontrara nada porque recien se esta creando, de ahi nos aparecera un plano tridimensional donde nostros podremos plasmar el diseño que haremos, en la parte superio izquierdo veremos un cubo que nos indicara las caras que nosotros haremos esto es como una guia para no poder perdernos, en la parte superior izquierdo veremos una pequeño recuadro de una imagen de forma de un disquet donde haremos clic y nos aparecera un recuadro donde pondremos en nombre de la vista que haremos por ejemplo CARA BASE y la parte inferior del nombre nos indicara la ubicacion de la carpeta que nosotros creamos, de ahia lo guardaremos y en la parte izquierda donde se creo la carpeta aparecera nuestro boceto creado con el nombre mesionado y haci aremos para todas las vistas que nos indica el plano
Paso 4: Dibujar La Cara Frontal Con Los Comandos
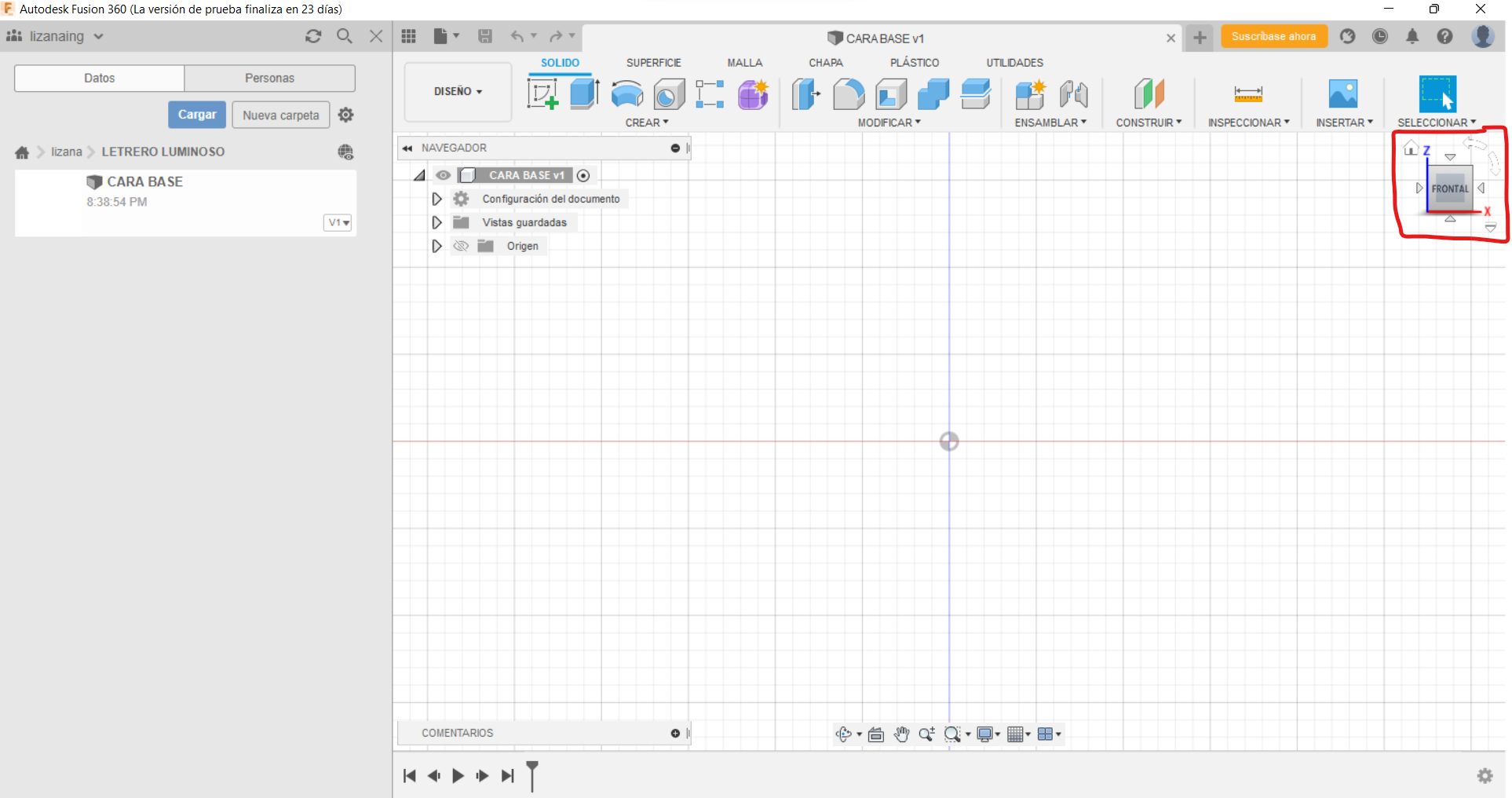
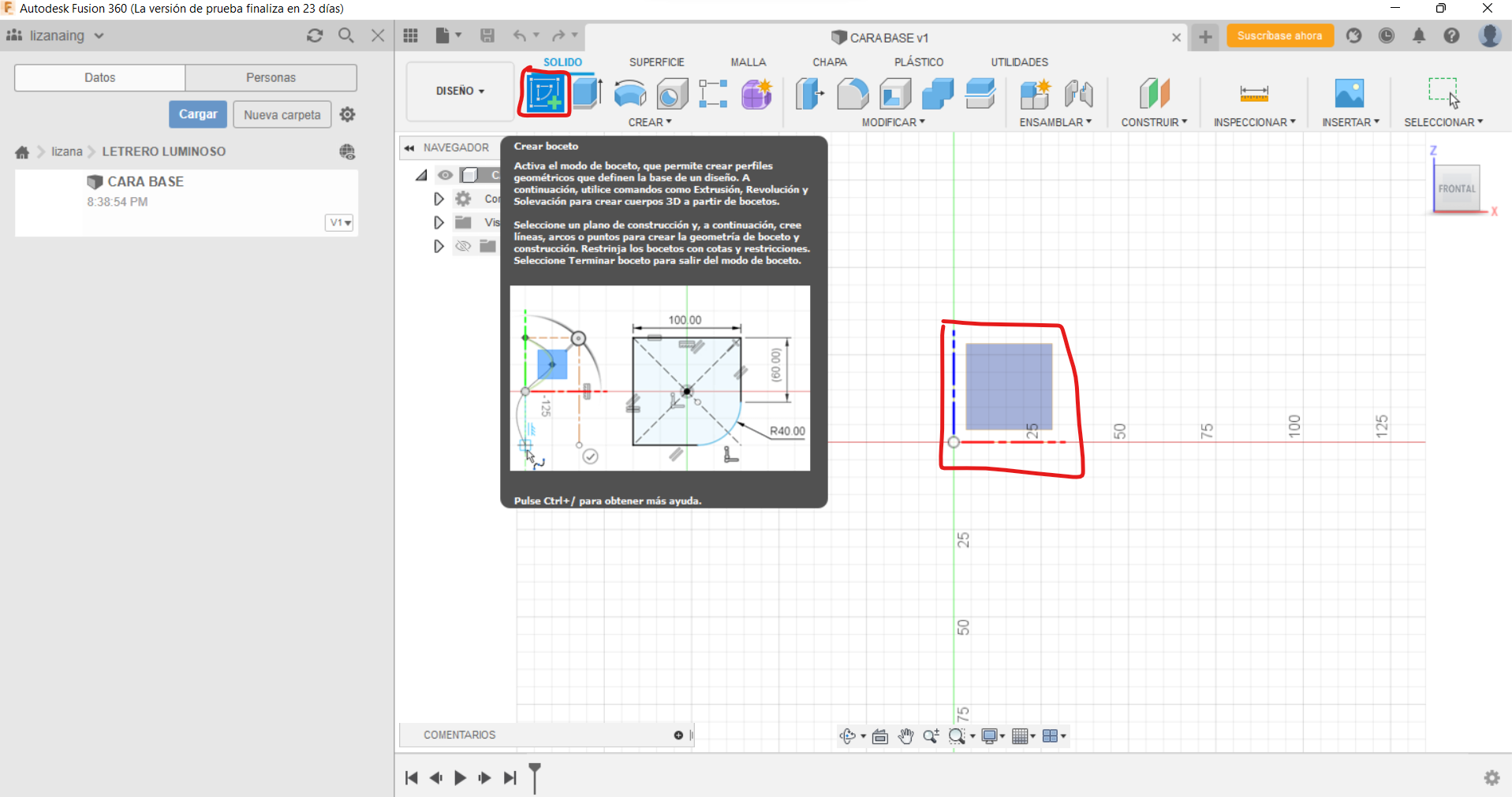
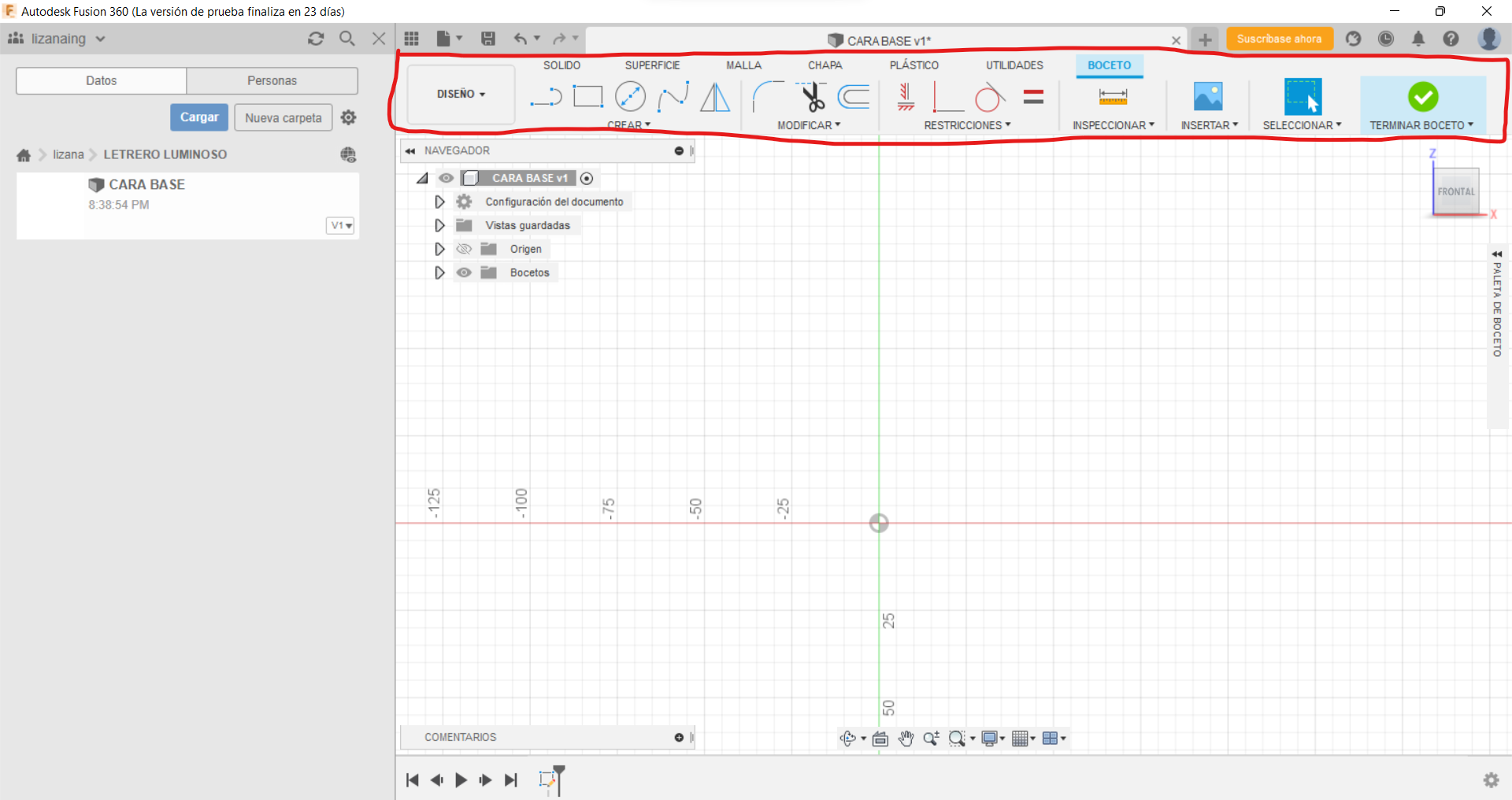
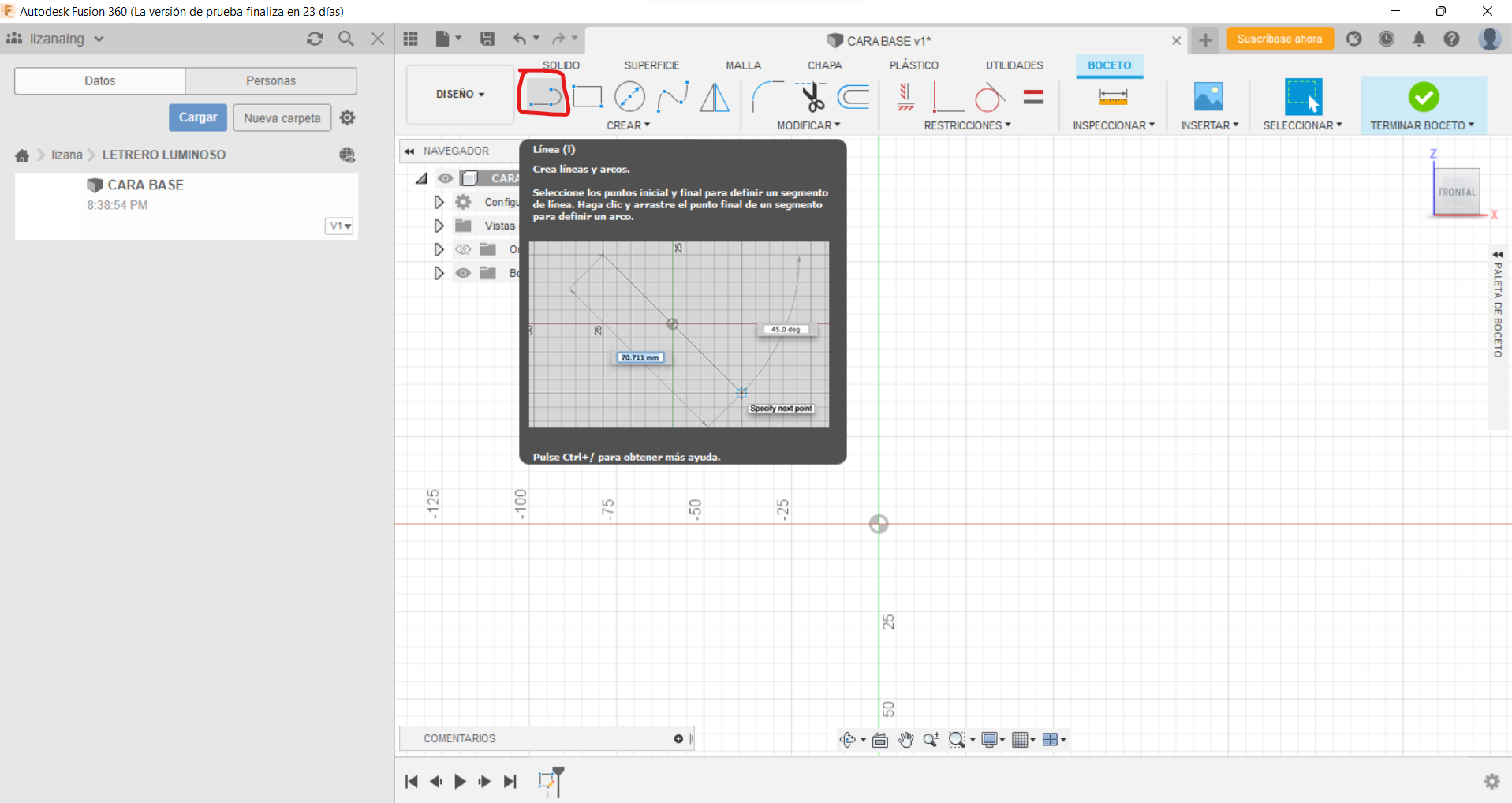
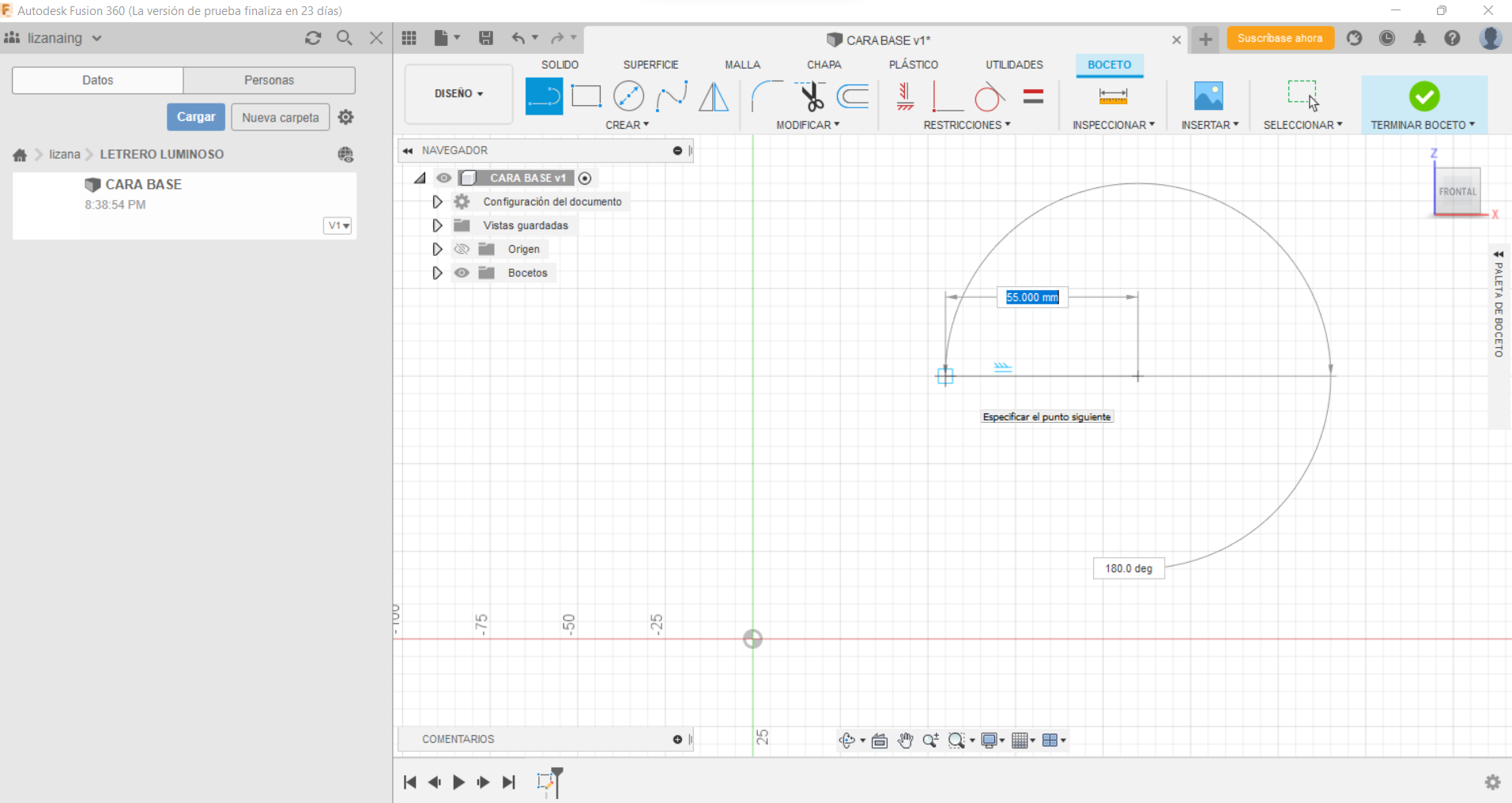
Bueno en este paso primero lo que haremos es hacer clic en el cubo tridimensional que esta en la parte superior derecho y escogeremos que vista haremos en este ejemplo escogeremos el frontal, se puede escoger otras caras con las felchas que se encuentran al lado de cubo y tambien se puede girar, nosotros trabajaremos en el eje z y x frontal o tambien podemos hacer clic en crear boceto donde nos aparecera las caras de un cubo seleccionamos donde queremos trabajar, despues nos aparecera un cuadro superior donde aparecera varios iconos con simbolos diferentes haremos clic en el icono de linea o tambien podemos digitar el comando L y enter donde ya podremos dibujar nuestro plano de la cara frontal.
Paso 5: Utilizaremos Otros Comandos Que Nos Facilitara Hacer Mas Rapido El Plano
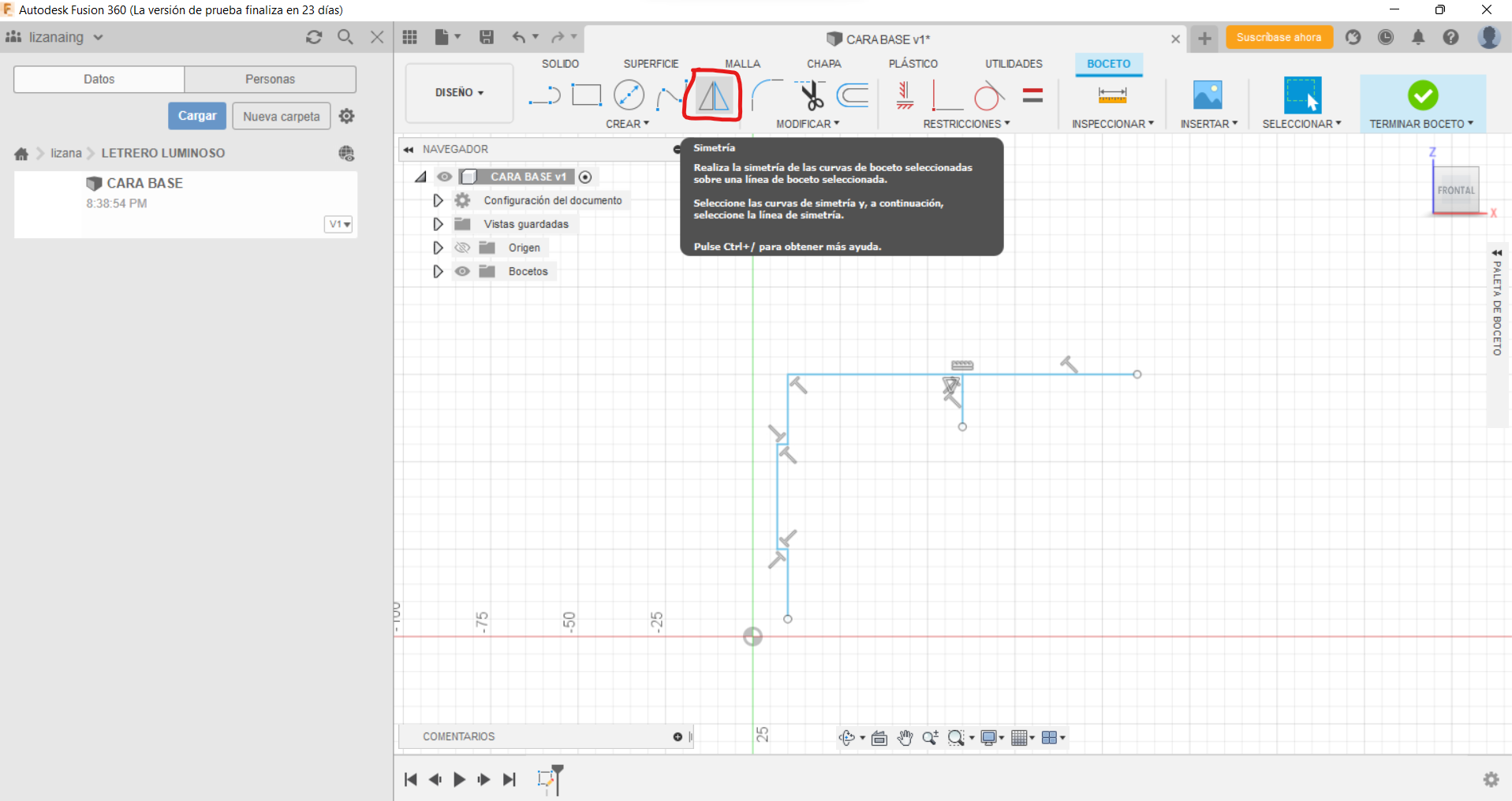
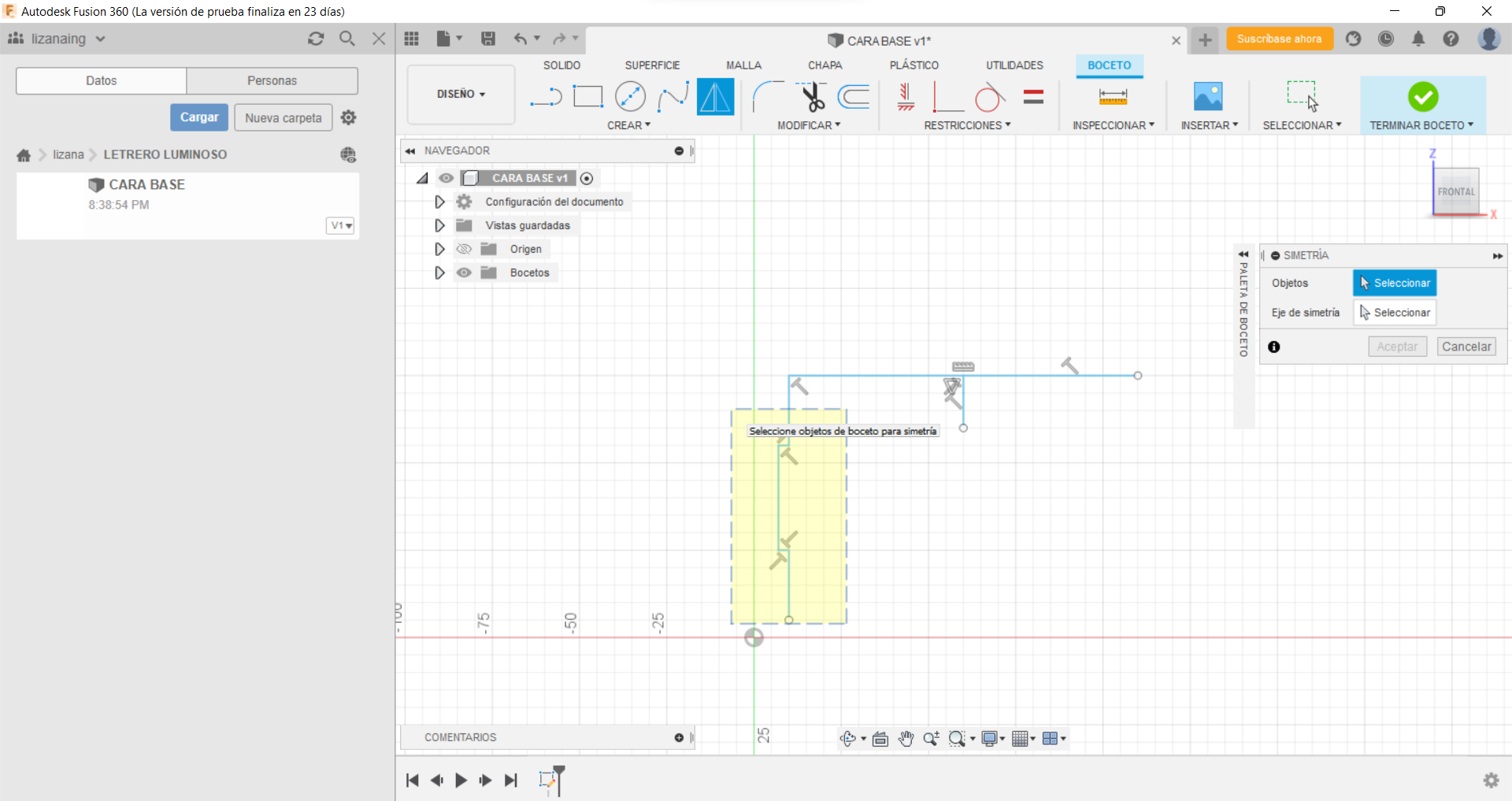
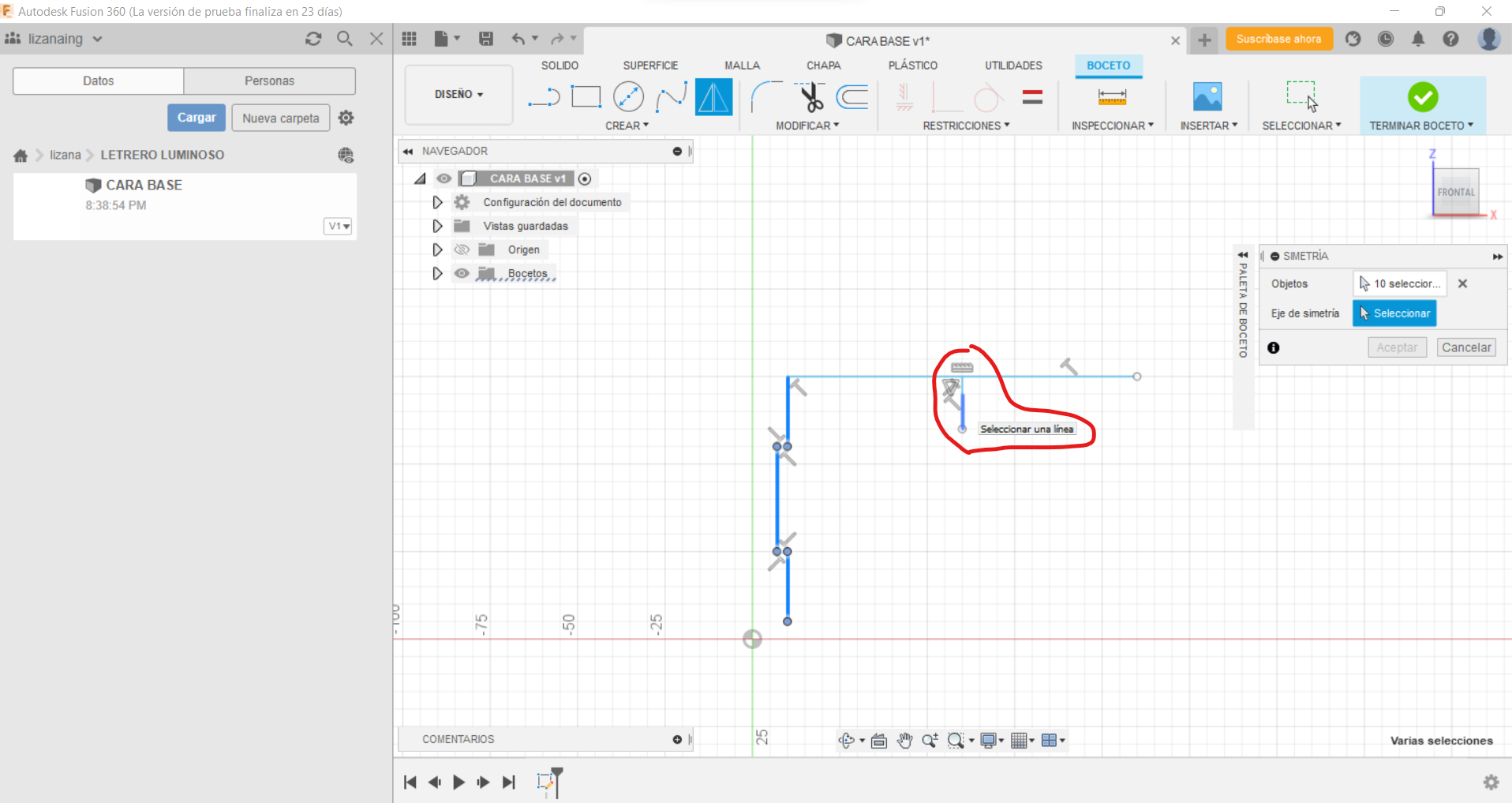
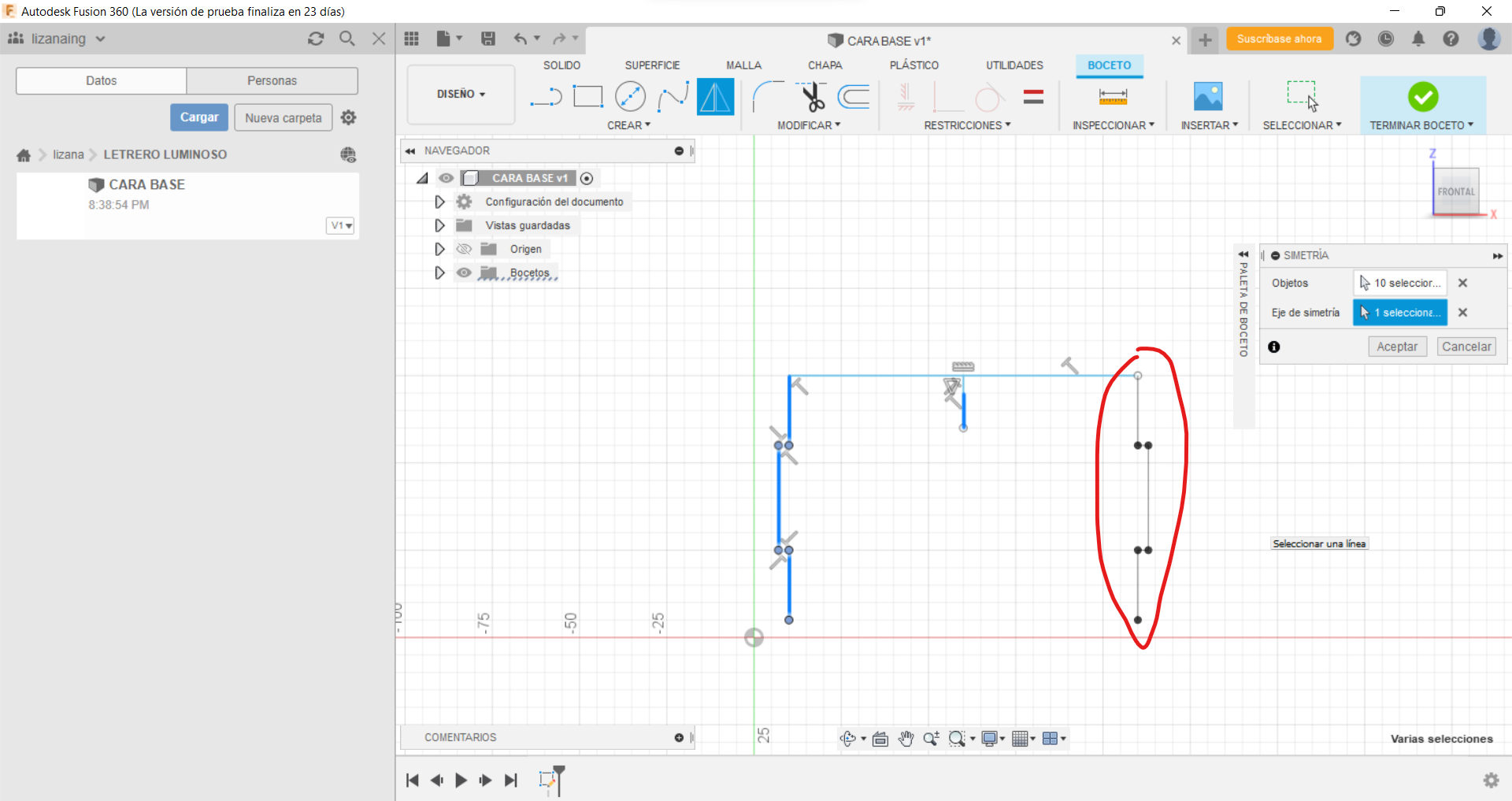
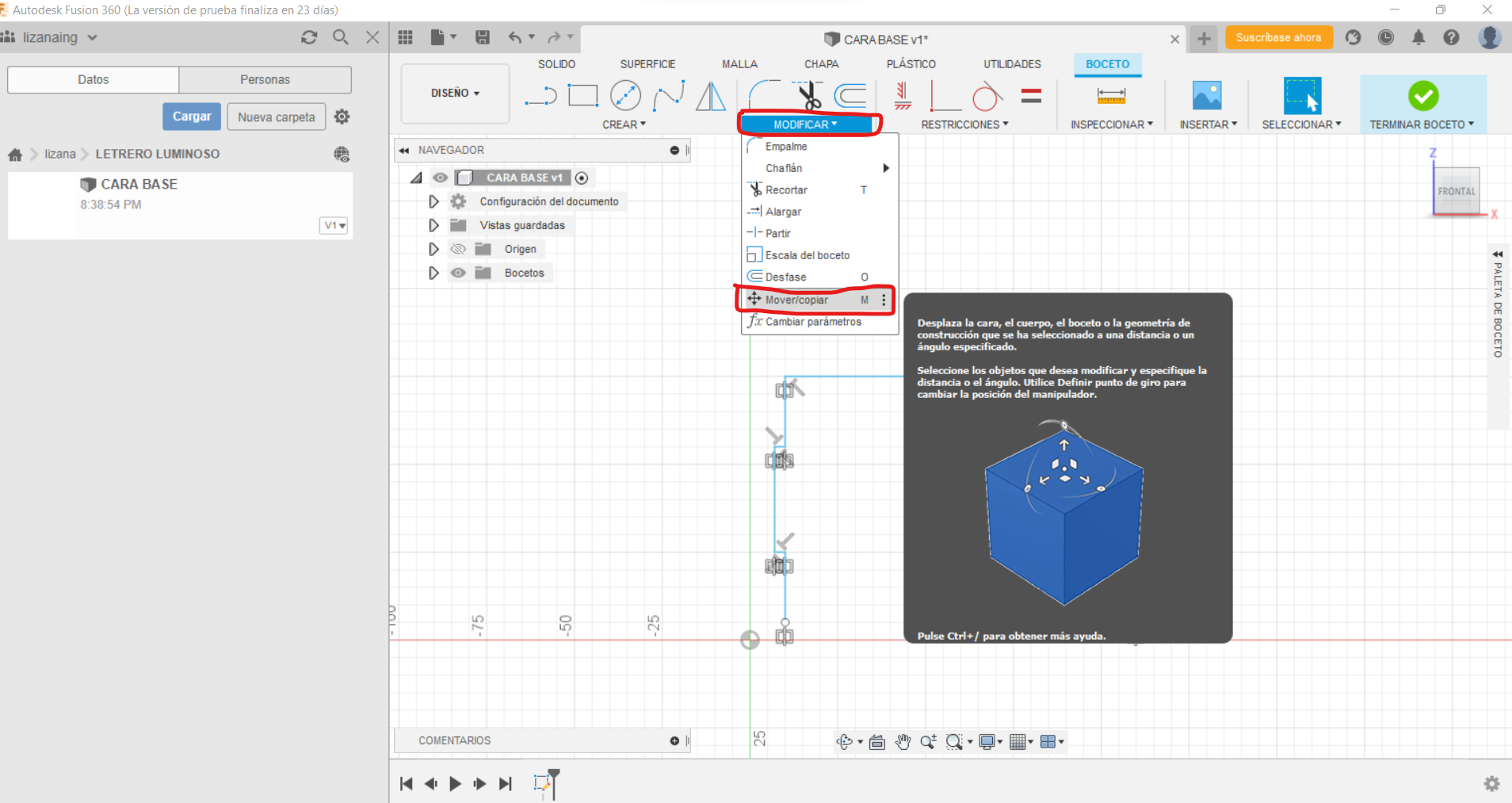
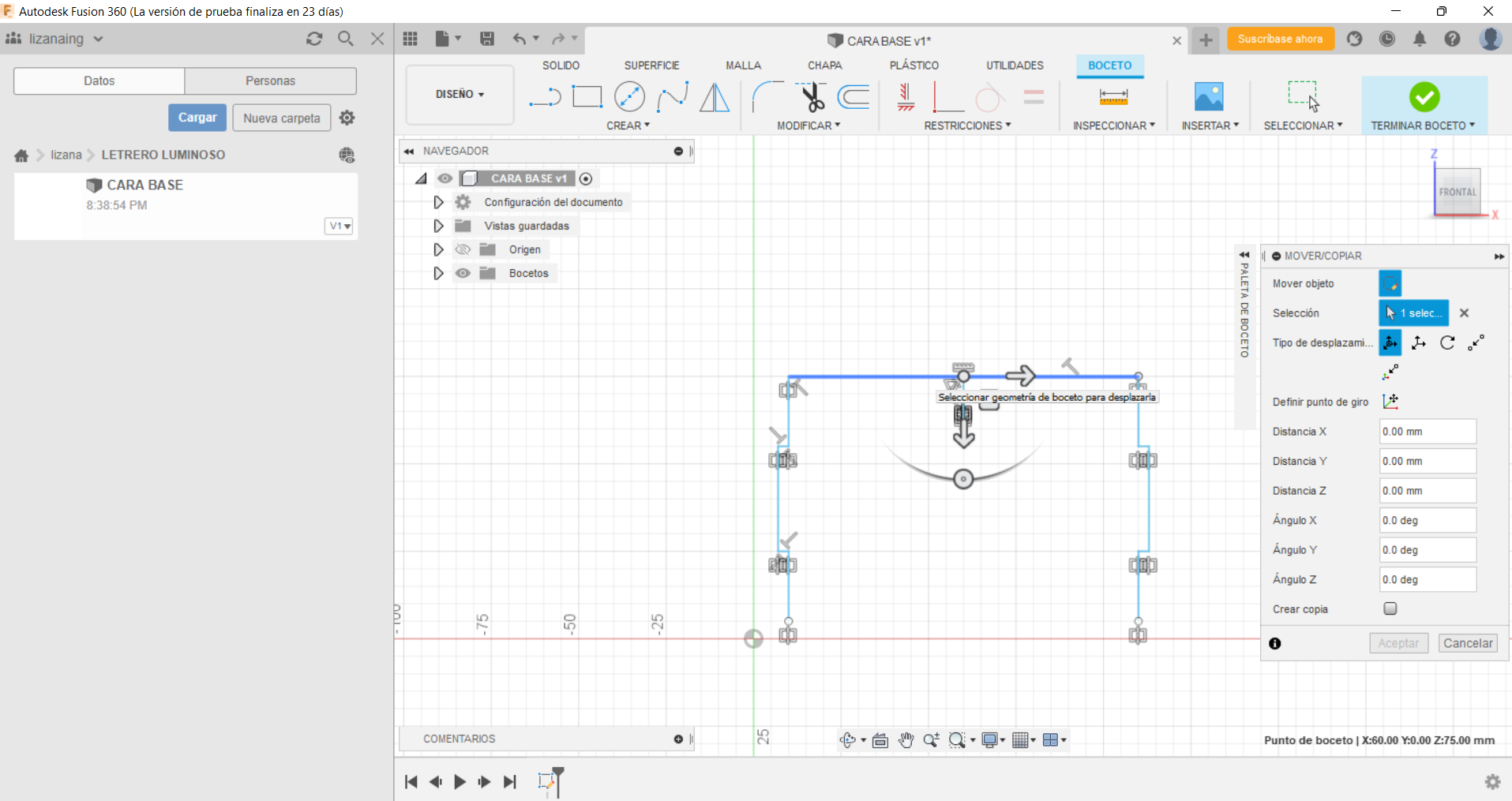
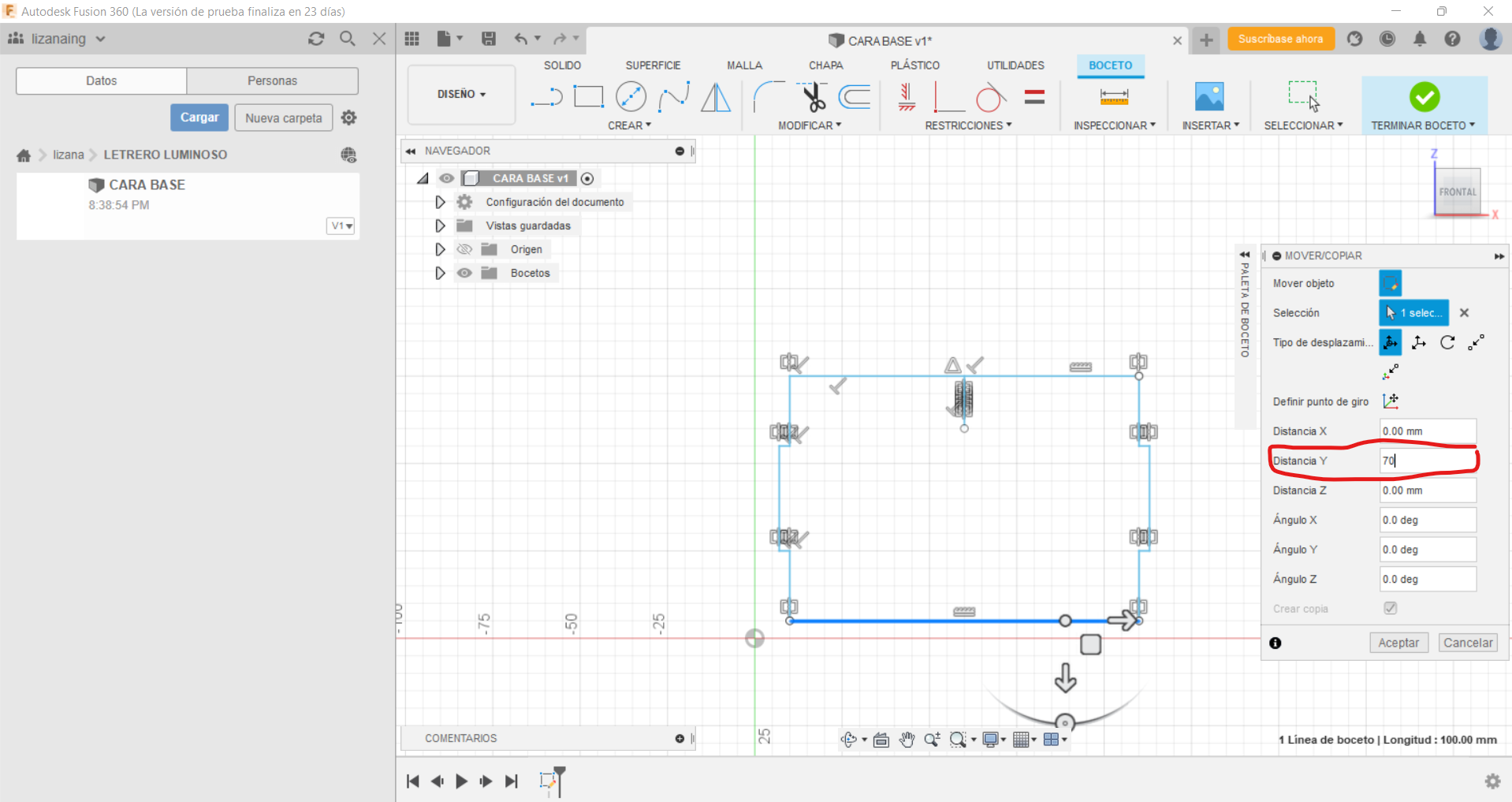
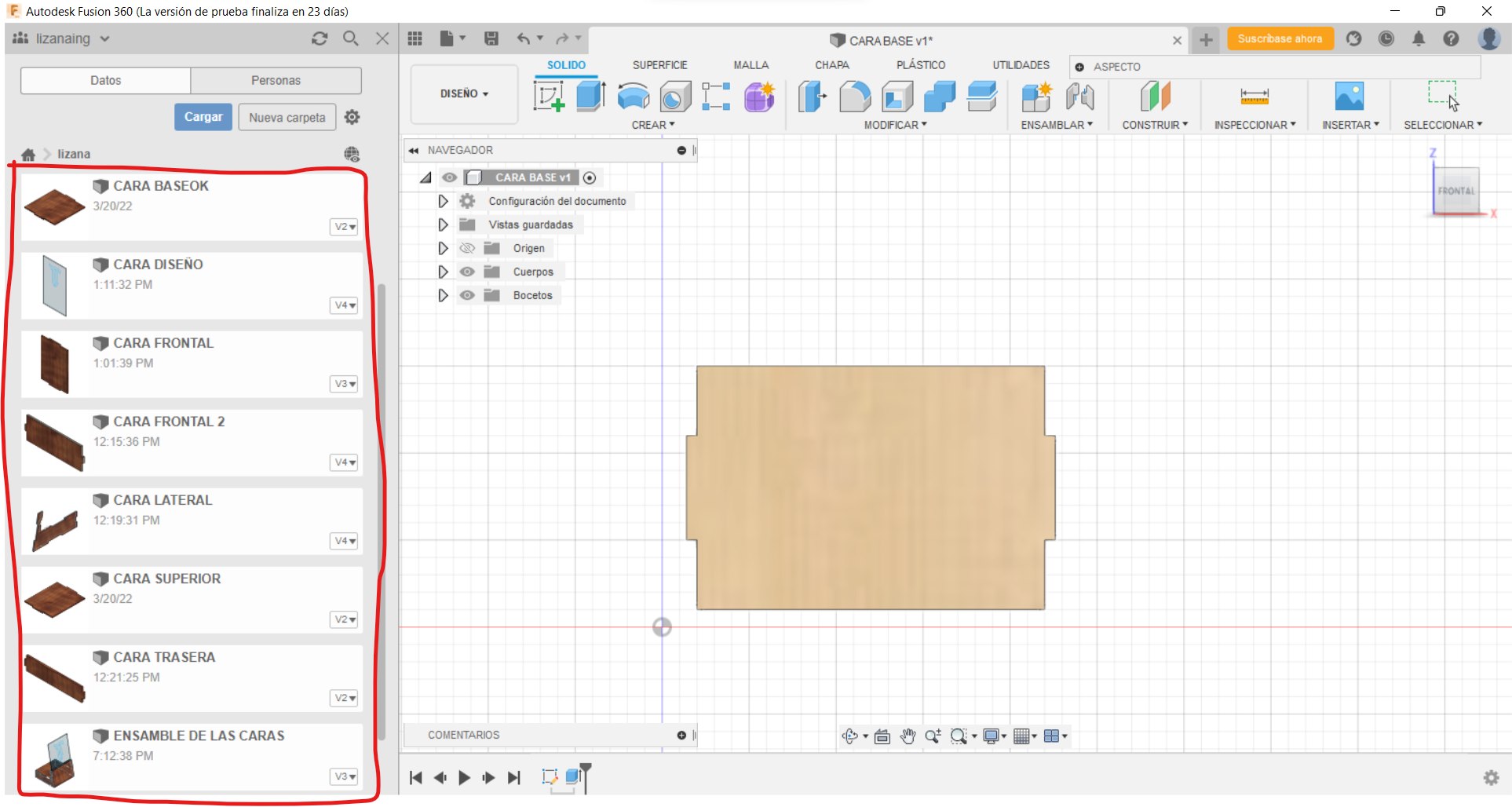
Utilizaremos el comando MIRROR donde en la parte superior izquierdo de los icono veremos un triangulo reflejado al opuesto haremos clic y nos aparecera una ventana al lado derecho que nos indicara los pasos hacer
lo primero seleccionaremos el objeto y de ahi buscaremos un eje de cimetria en este ejemplo lo puse una linea central de la recta esto sera nuestra referencia hacemos clic en la linea de referencia y nos aparecera el opuesto de lado seleccionado y aceptamos como vemos nos ayuda hacer mas rapido el proceso de dibujar.
tambien otro comando que utilizaremos sera copiar o mover haremos clic en la parte superior donde dice MODIFICAR aparecera una pequeña lista de opciones nosotros haremos clicl en copiar y mover, donde nos aparecera un recuadro en la derecho donde nos indica los pasos.
primero seleccionamos la linea que queremos copiar o mover haciendo un clic de ahi aparecera una flechas y en el recuedro aparecera cuadro de coordenadas de angulo y su distancia nosotros copiaremos para poder completar la cara frontal del diseño ingresaremos los datos y en la parte inferior del recuadro dice CREAR COPIA hacemos clic en el recuadro y aparecera un sheck, como la distancia es de 70 digitamos en DISTANCIA Y lo que selecionamos se desplazara a la parte baje para completar el recuadro.
Paso 6: Extruimos Nuestro Boceto Terminado Y Incertamos El Material Que Nos Guste
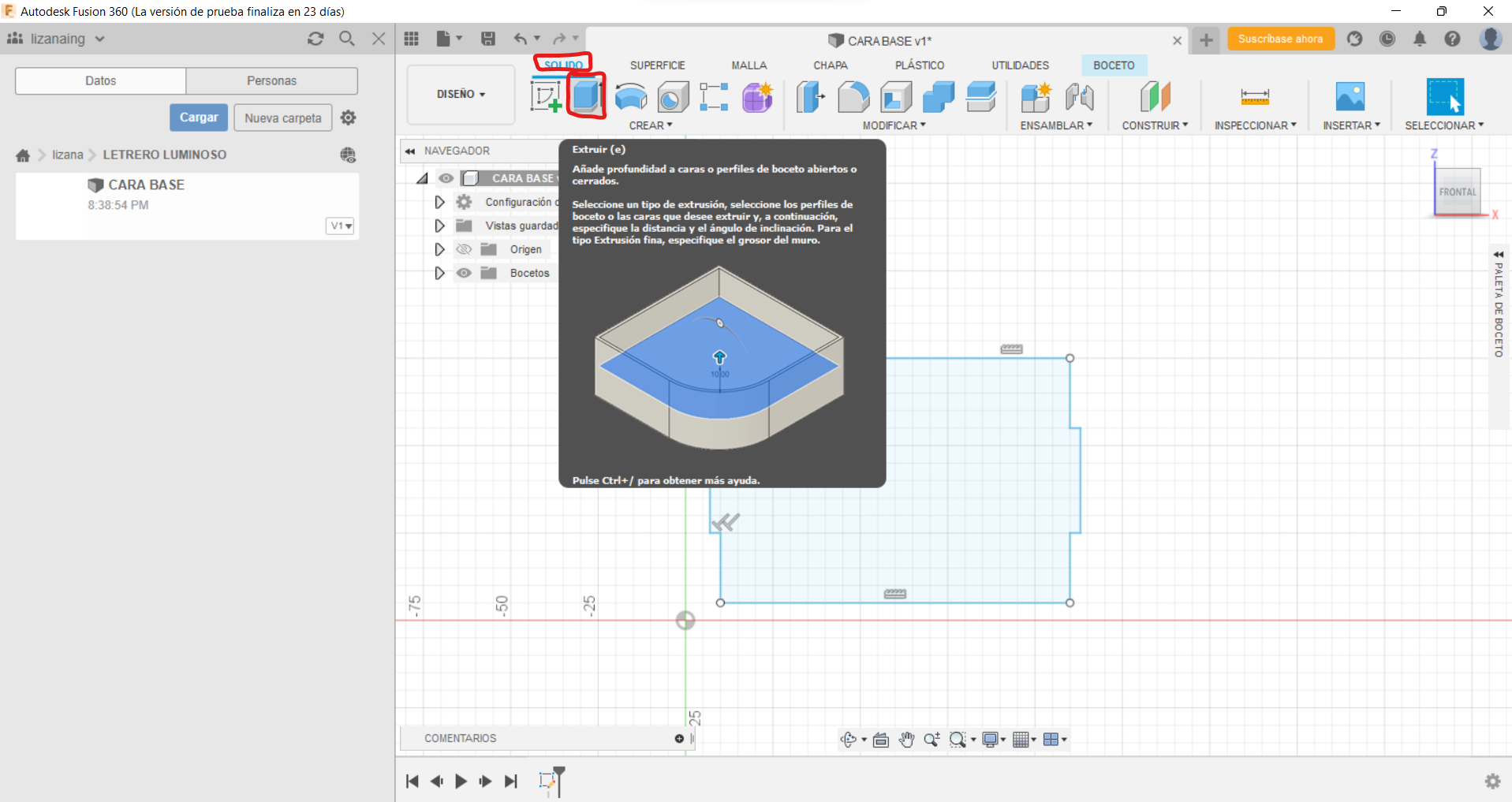
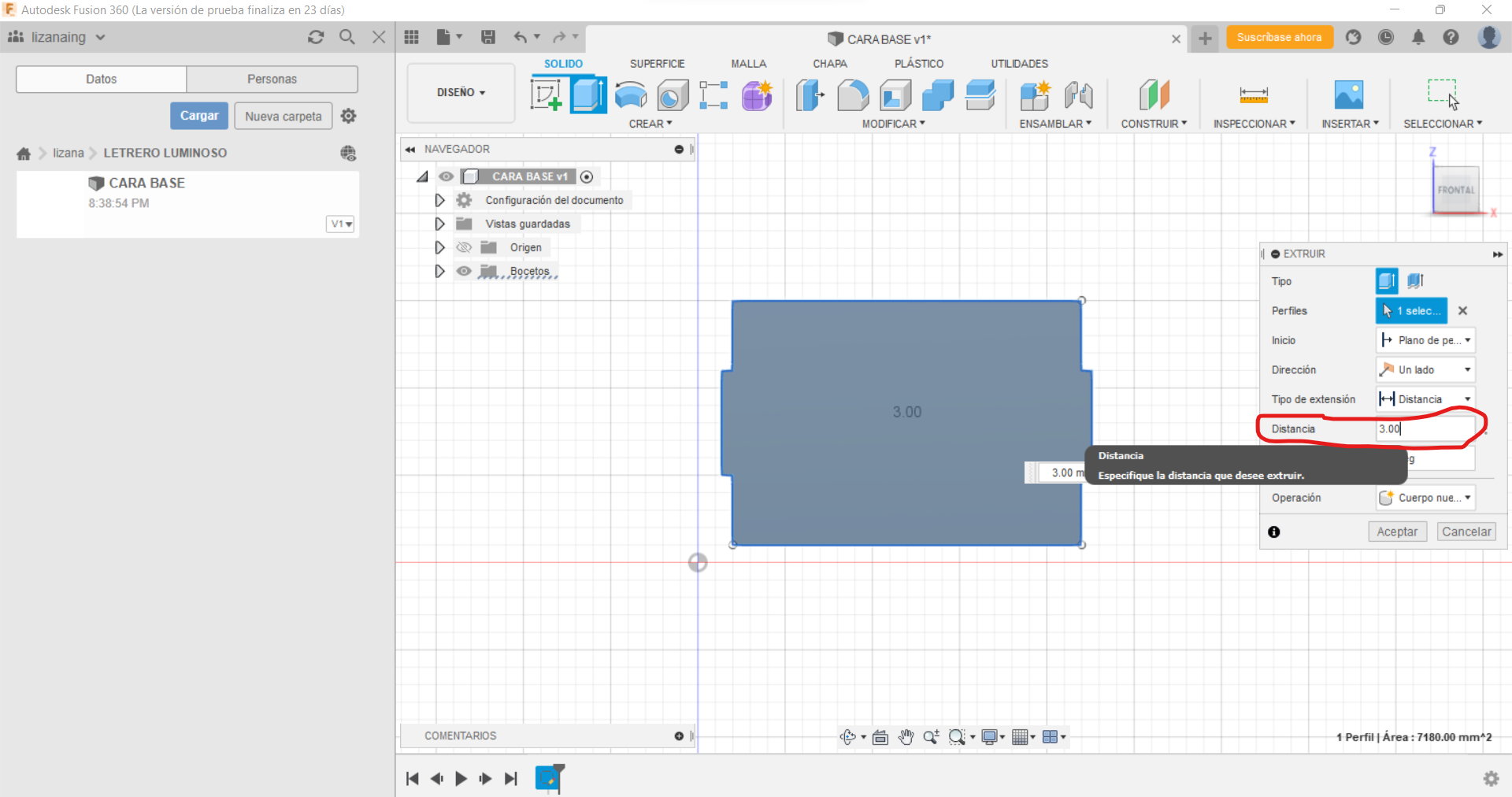
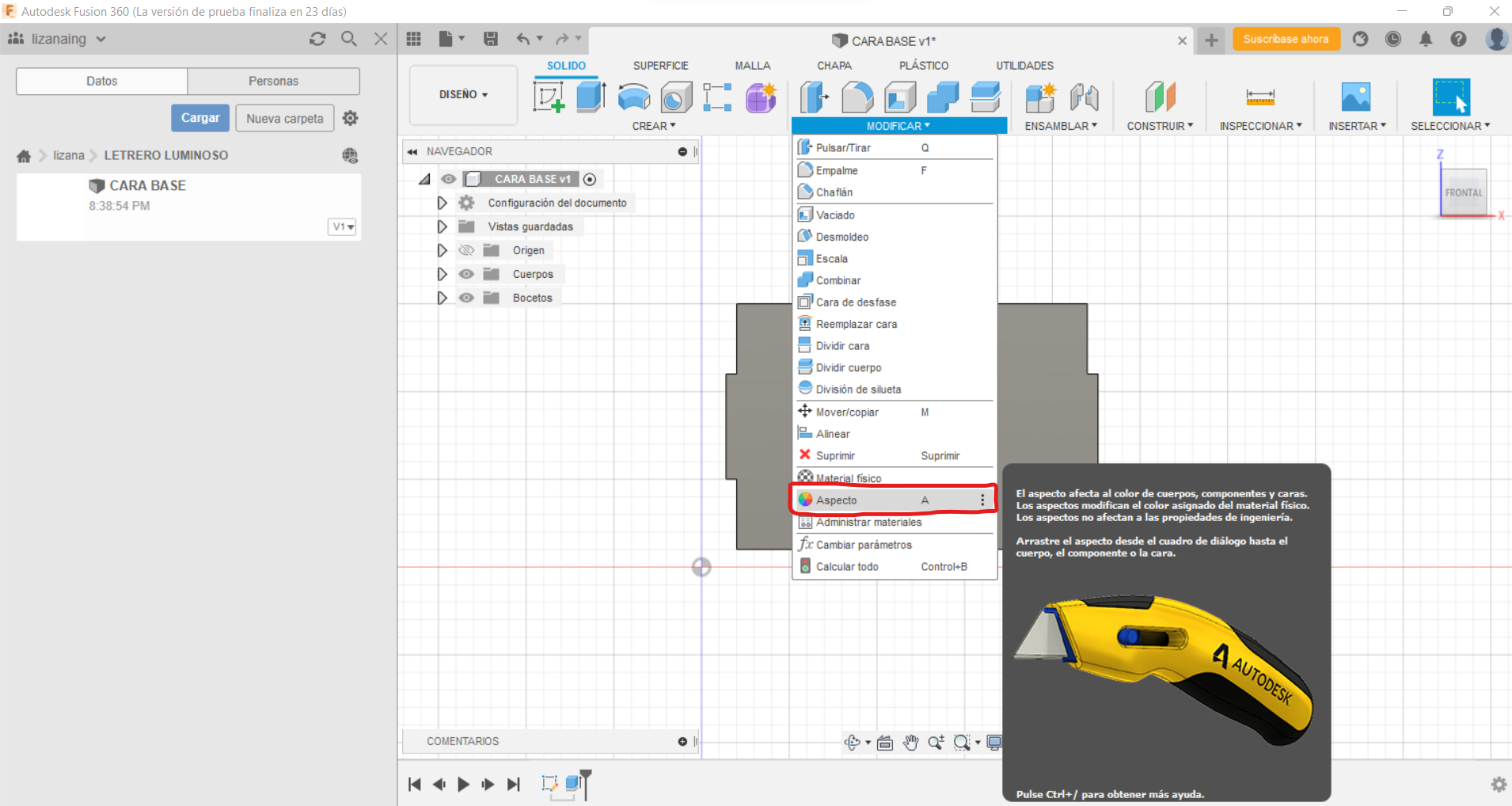
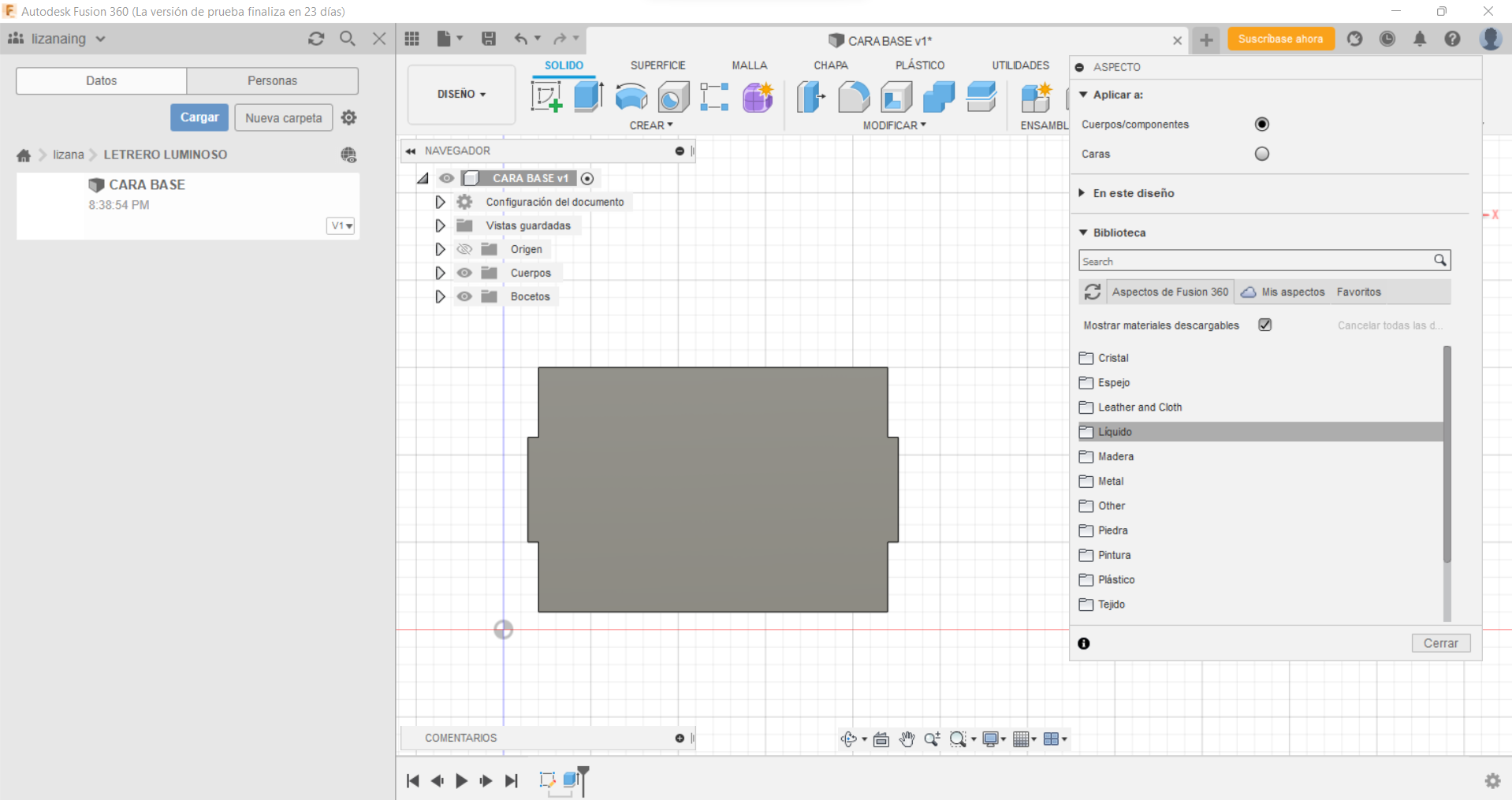
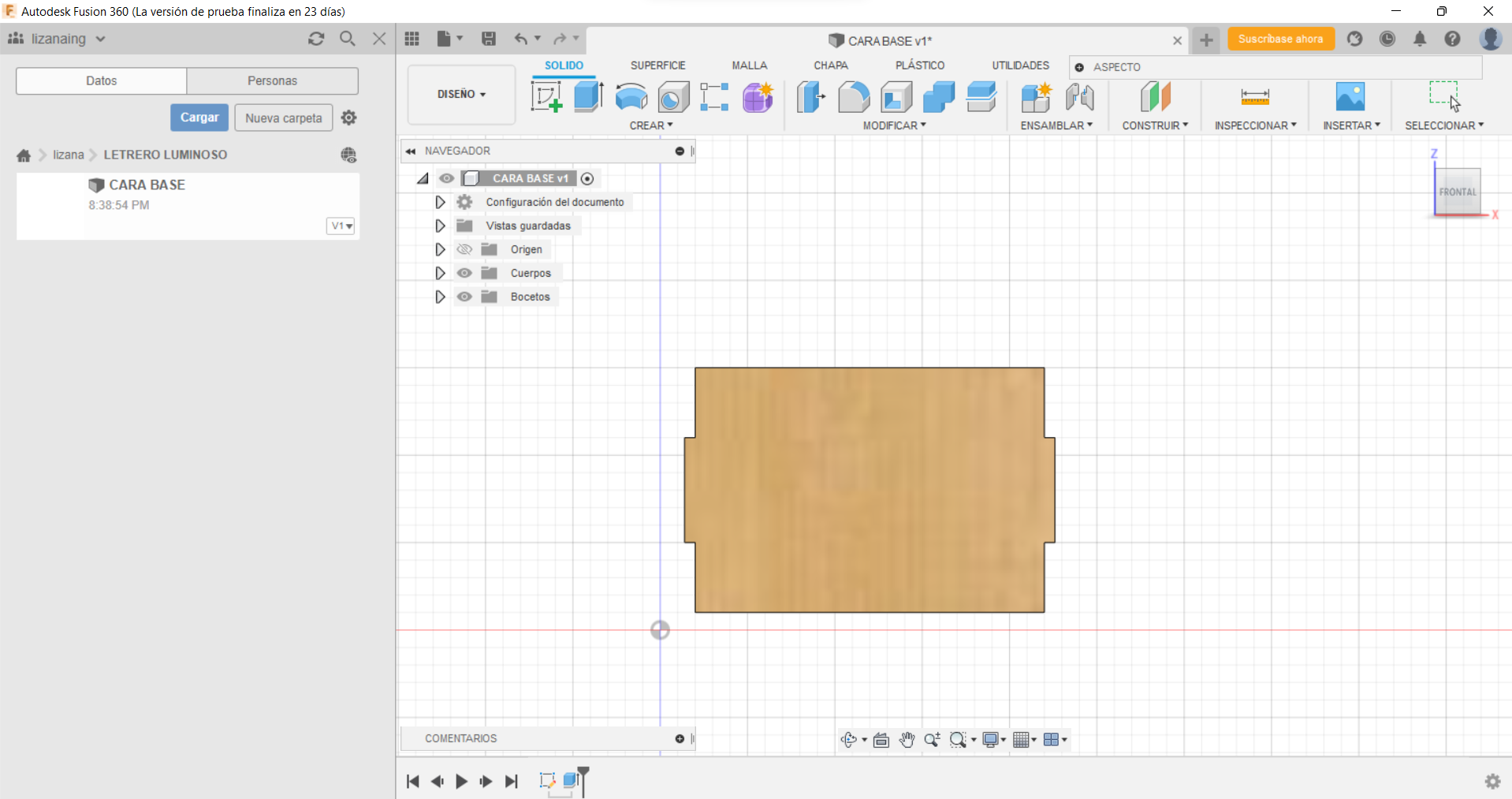
Al terminar nuestro boceto haremos clic en la parte superior donde dice solido y aparecera otros iconos donde haremos clic en el icono de extruir, donde nos aparecera un recuadro en la parte derecha donde nos indicaran varias opciones pero nostros queremos el espesor del material que sera de 3mm digitamos en DISTANCIA y aceptamos y el boceto cambiara de color, ahora damos el tipo de material que nos guste buscaremos en la parte superior MODIFICAR haremos clic y aparecera una lista de opciones y nos vamos a ASPECTOS hacemos clic y nos aparecera un cuadro en la parte derecha donde habra varias carpetas de todo los tipos de materiales que nostros podemos insertar hacemos clicl en madera y seleccionamos cualquier material hacemos clicl y arrastramos hacia nuestro boceto y se pone el material que seleccionamos de ahi ponemos guardar.
Paso 7: Insertar Imagen a Nuestro Boceto
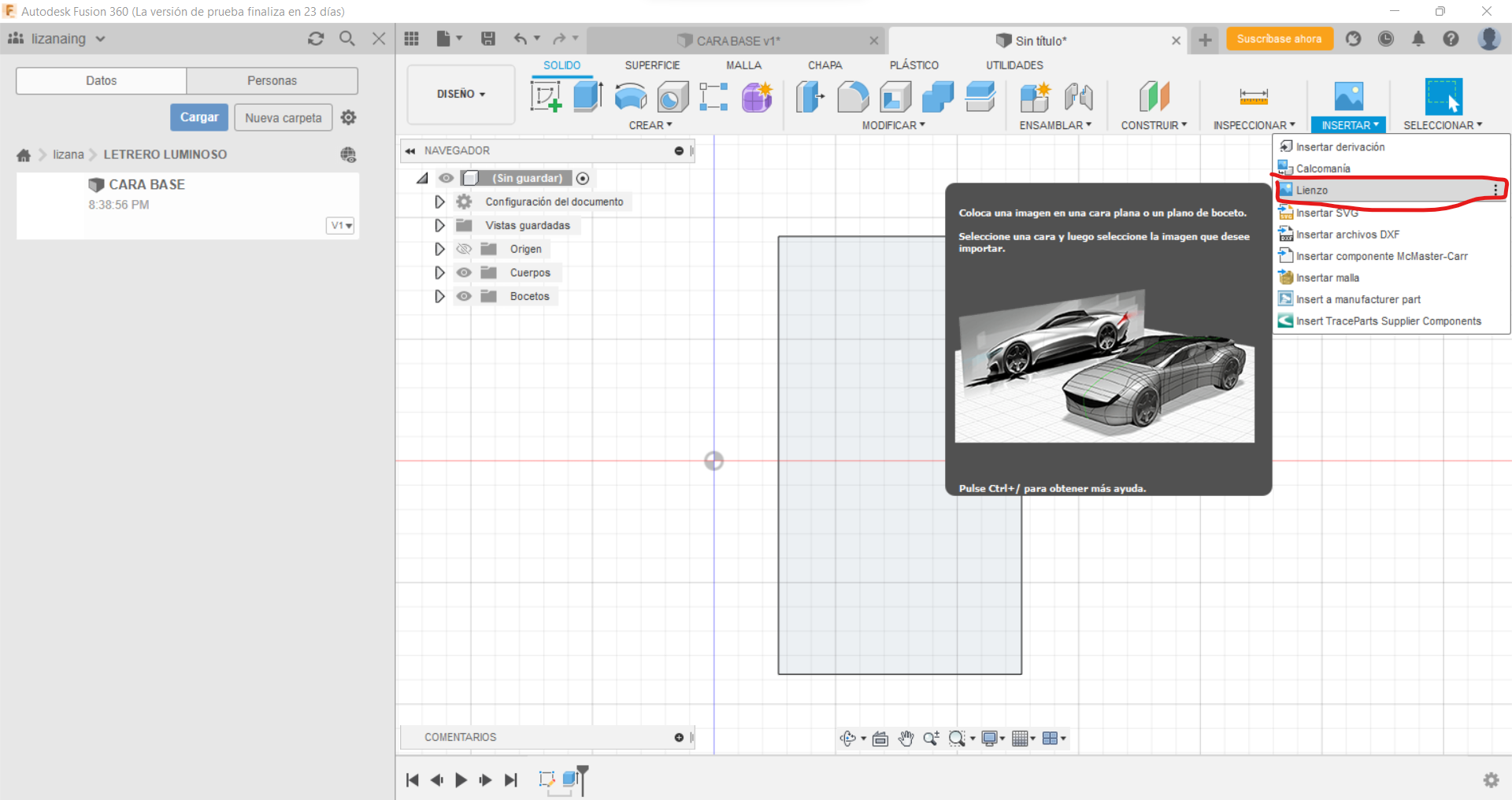
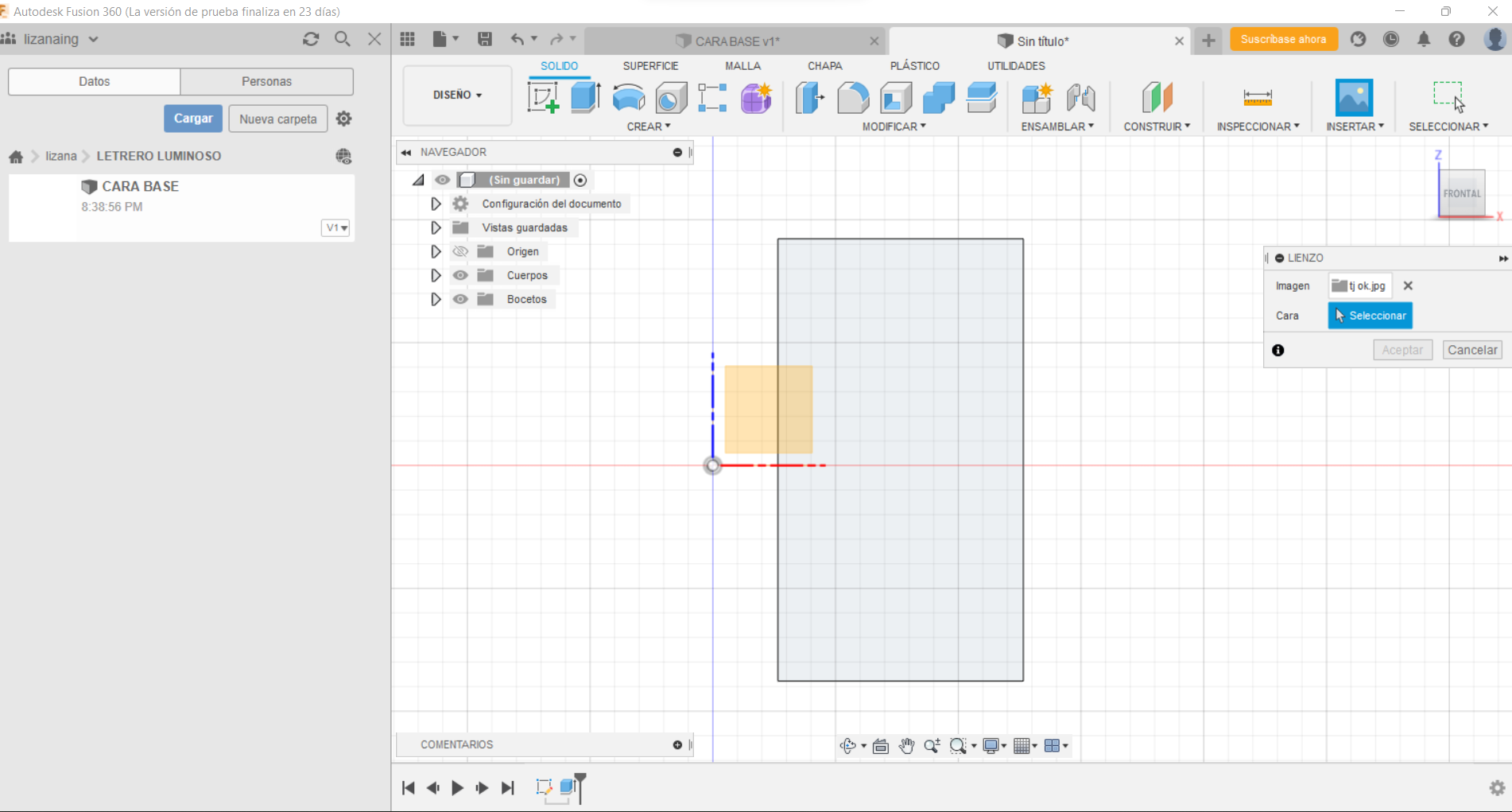
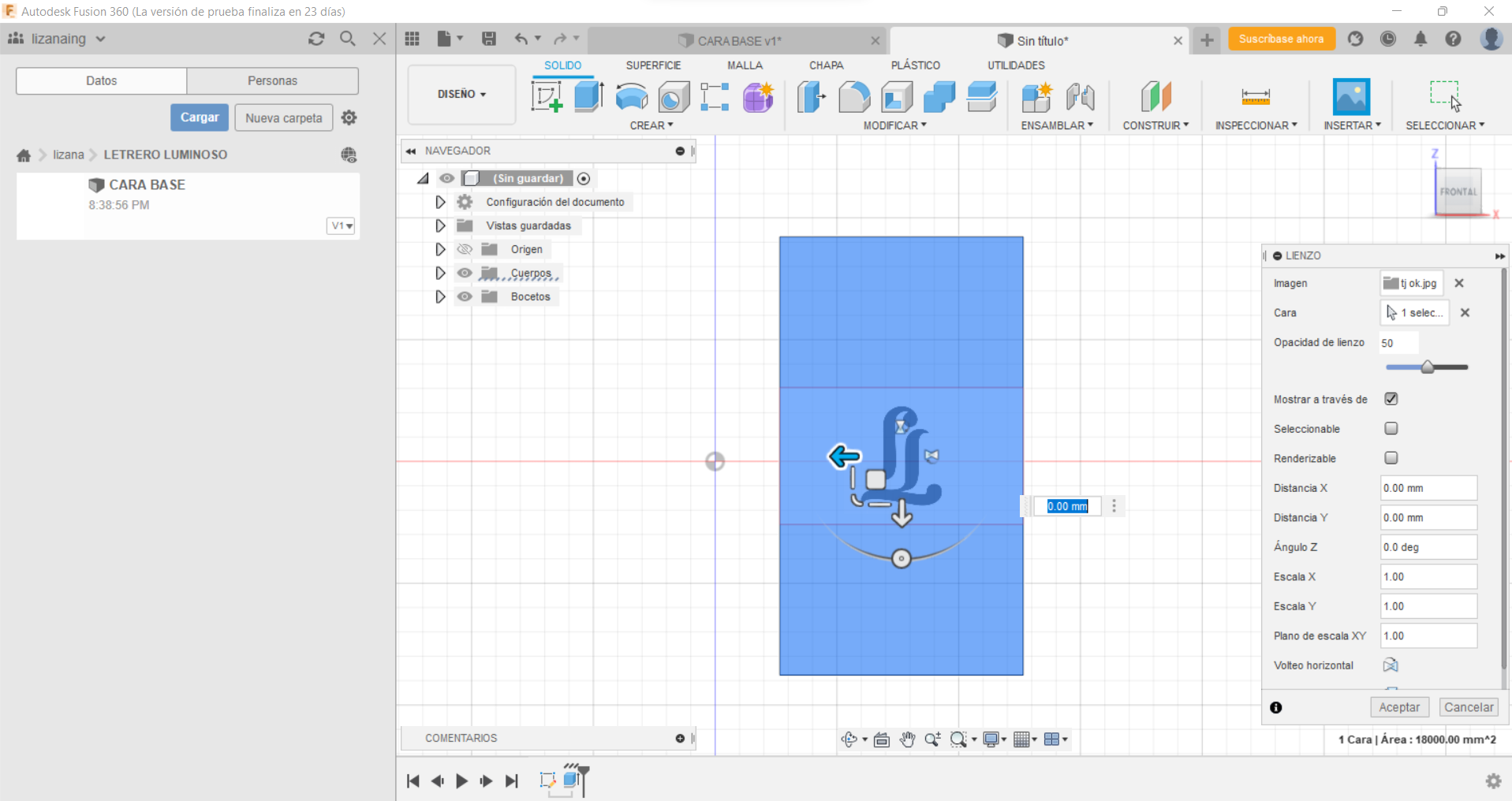
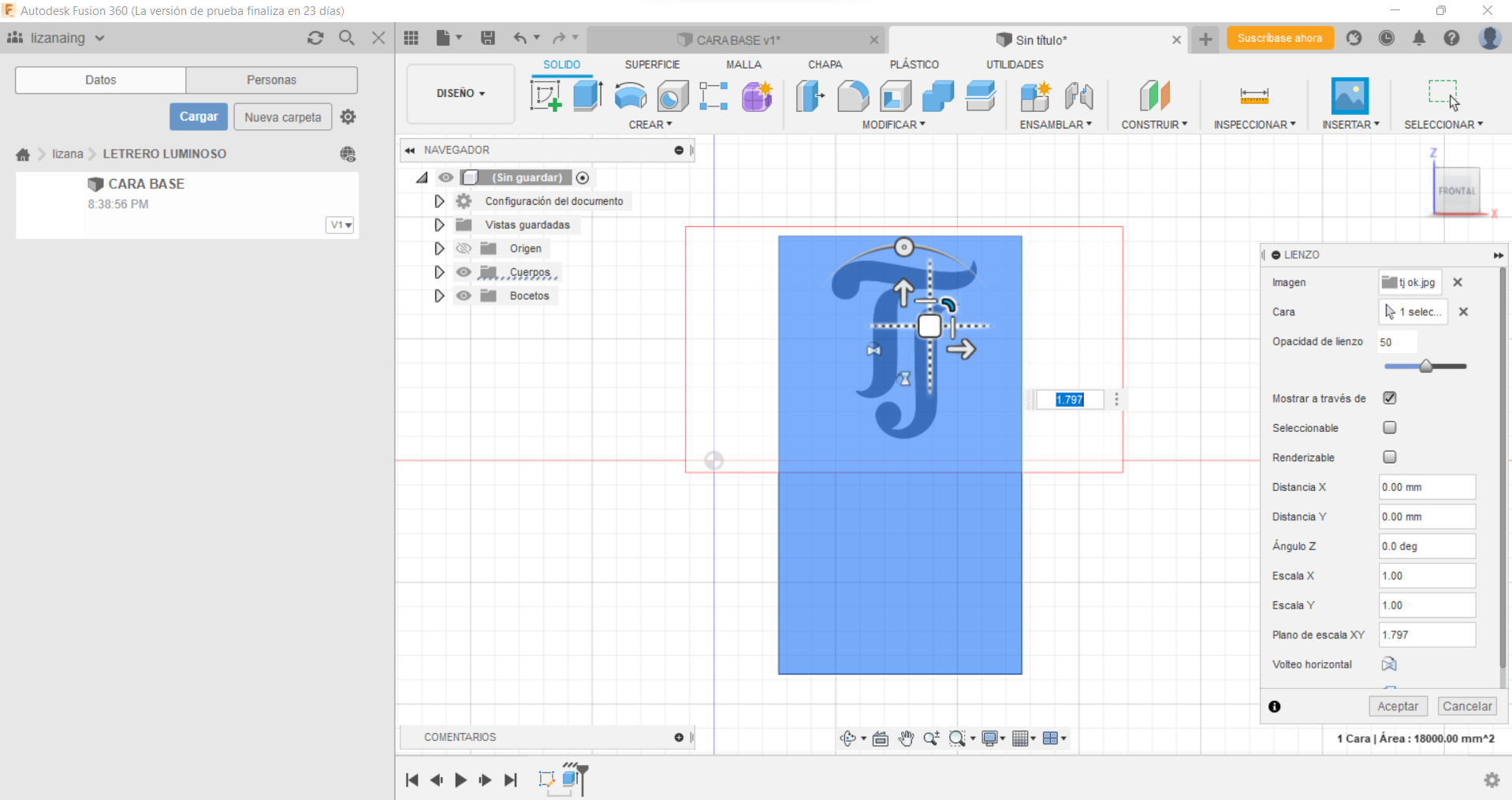
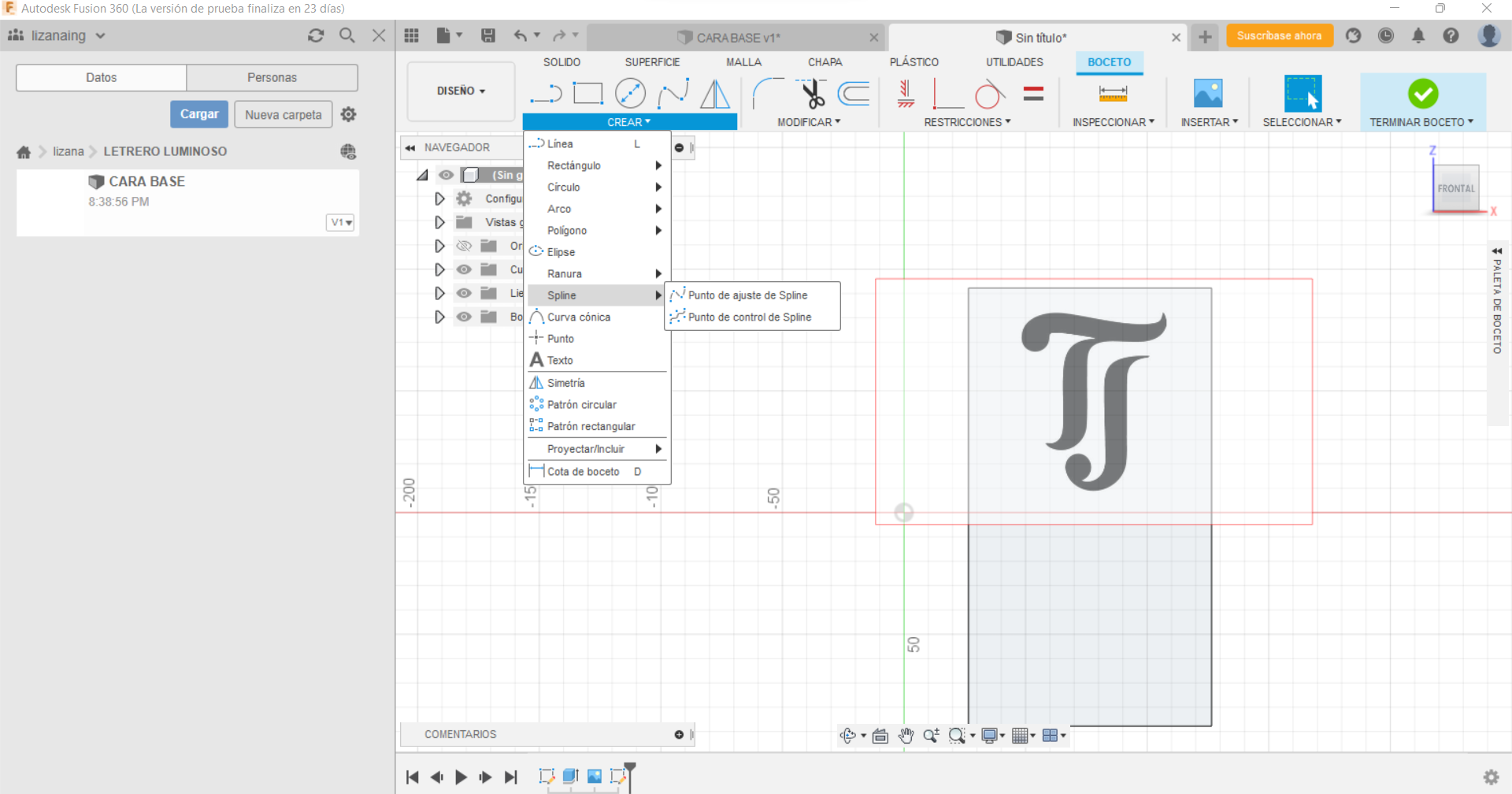
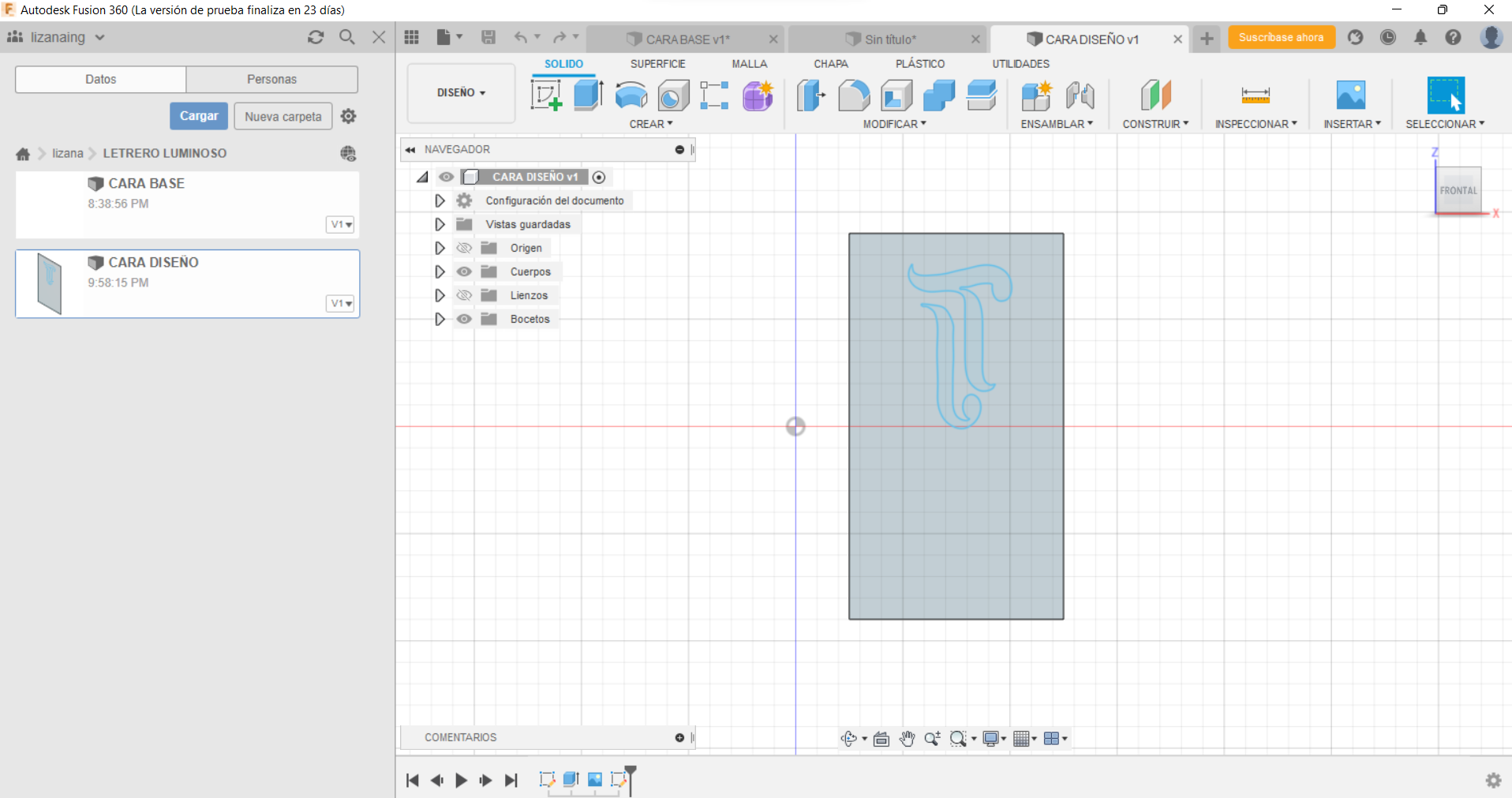
Nuestro boceto le pondremos una imagen a lo que nos guste que es en la cara de diseño lo primero es darle un material a nuestro boceto por ejemplo cristal seleccionamos que cristal utilizaremos y lo arrastramos a nuestro bloque de ahi iremos a la parte superior buscaremos INSERTAR de ahi haremos clicl en LIENZO donde nos aparecera una ventana donde buscaremos nuestra imagen que queremos colocar seleccionamos y aceptamos de ahi aparecera una ventala al lado derecho donde nos indicar seleccionar la cara hacemos clic y aceptamos nos aparecera un cuadro y unas flechas donde podremos girarlo y variar su tamaño colocamos a nuestro gusto y aceptamos de ahi hacemos clicl en CREAR y buscamos spline hacemos clicl y delineamos nuestra imagen por todo su contorno y aceptamos desactivamos las pesatañas en lienzo y asi quedari el diseño final.
Paso 8: Ensamblado De Las Piesas Creadas

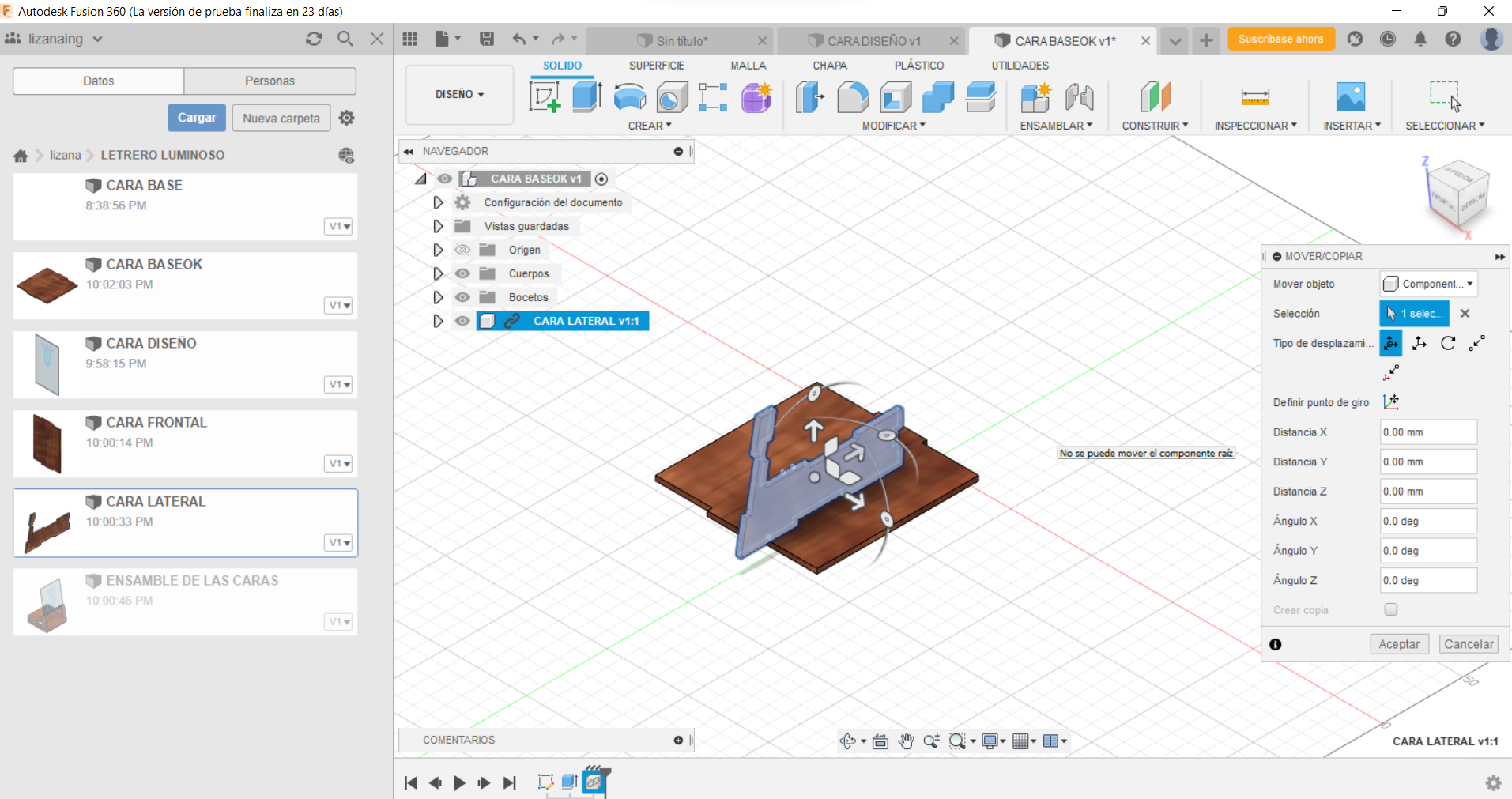
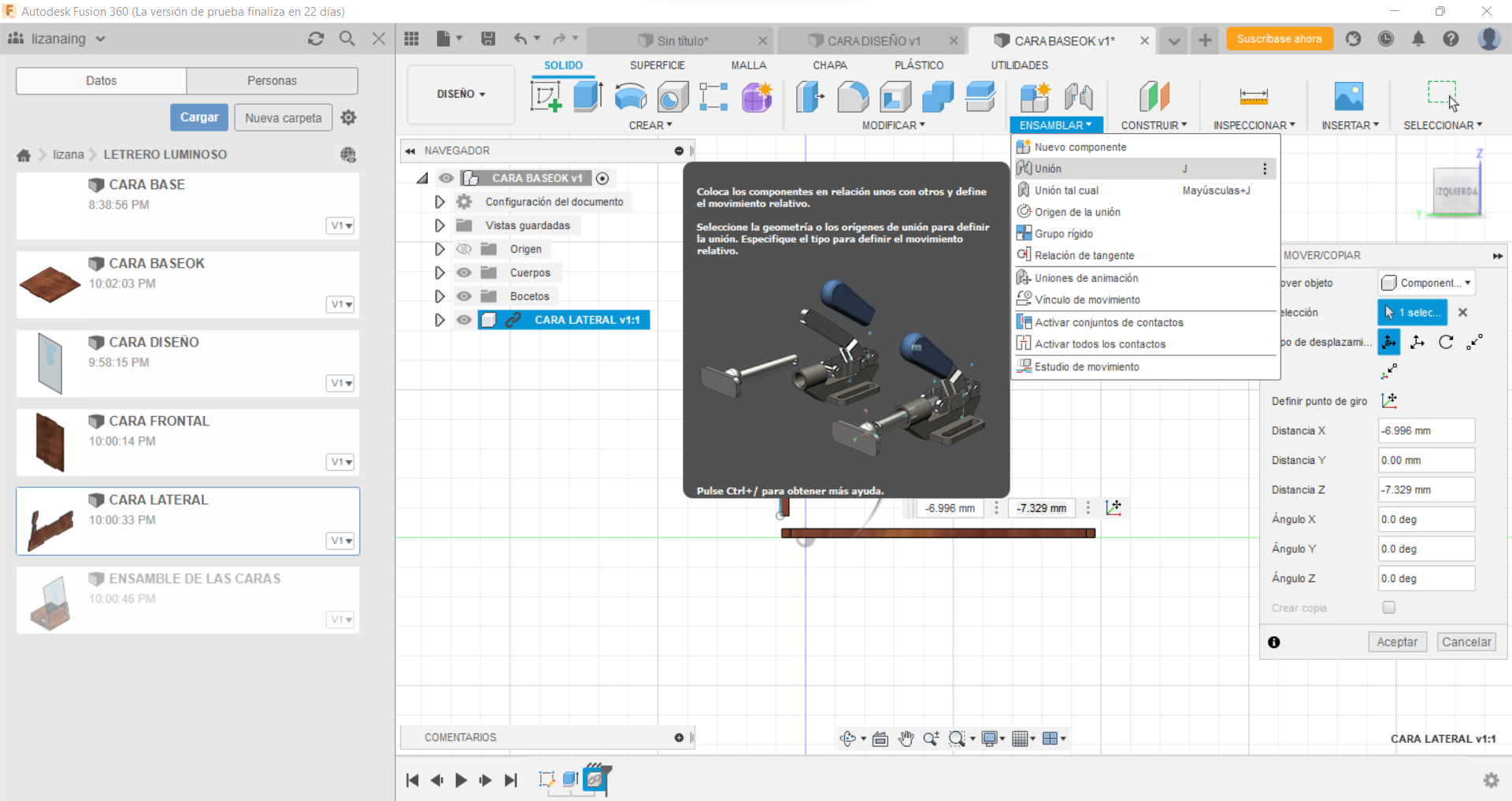
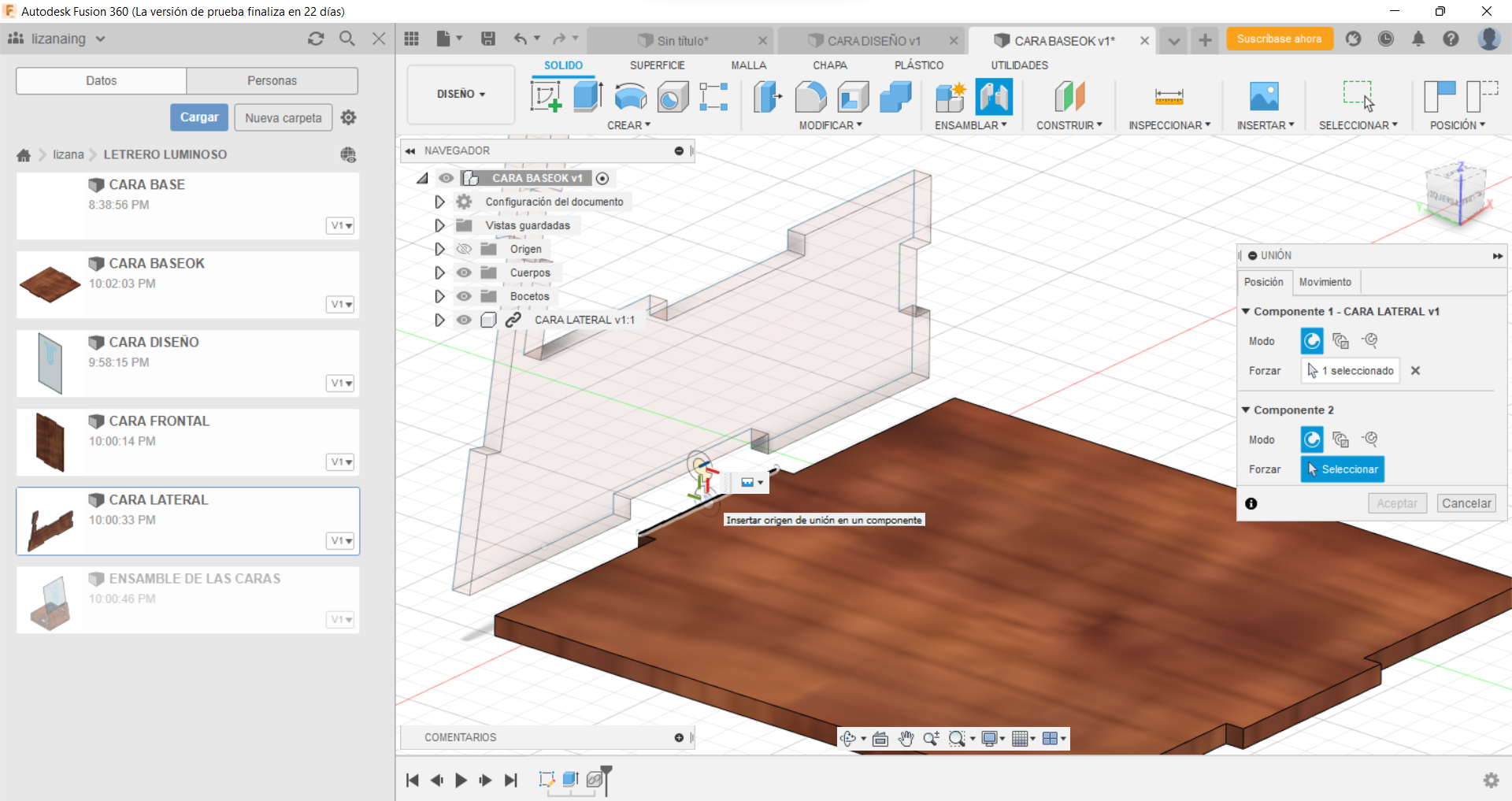
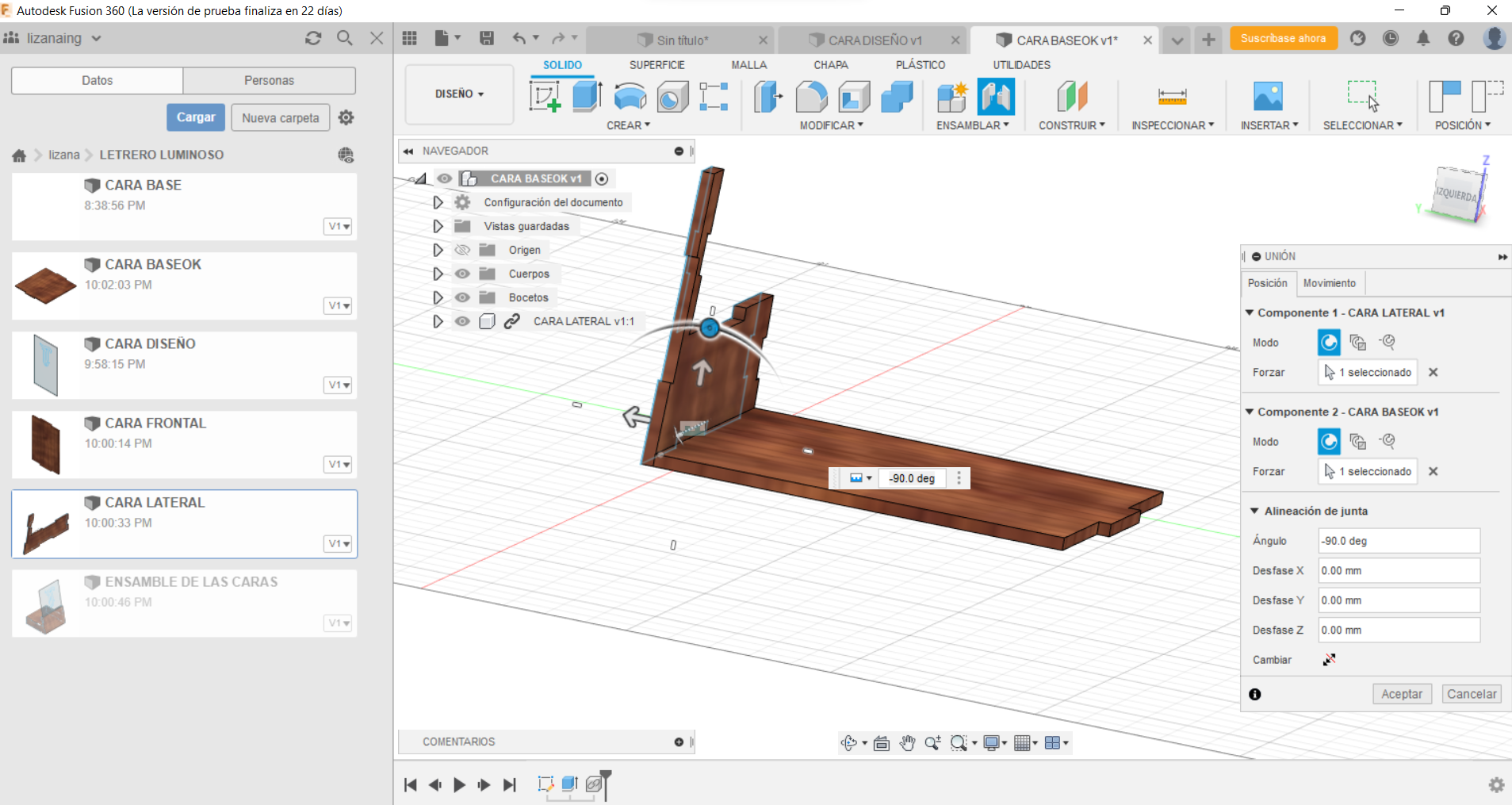
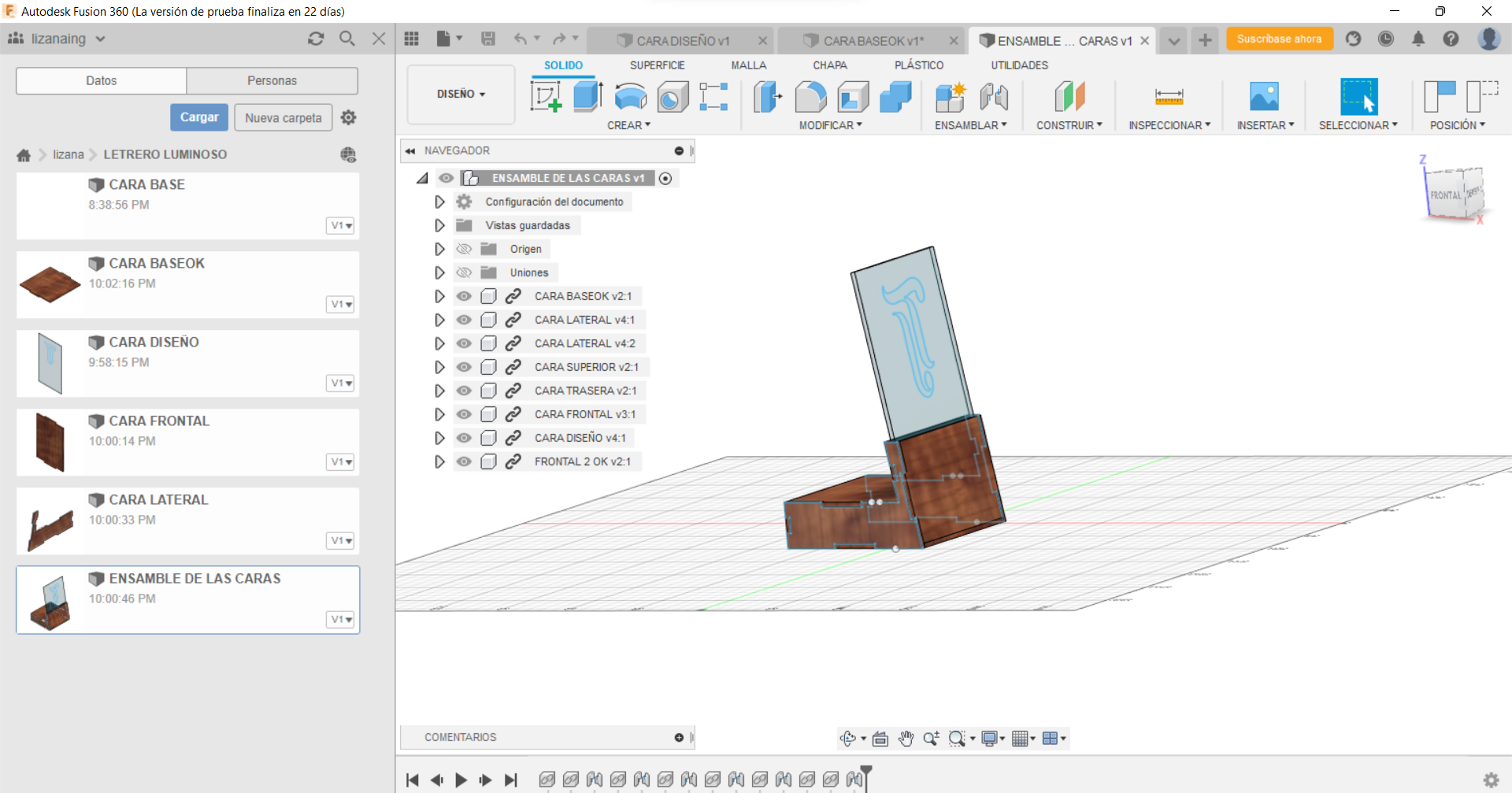
Hacemos clic en nuestro boceto creados por ejemplo en la cara base para poder insertar los demas bocetos solo hacemos un clic derecho y seleccionamos insertar en el diseño actual y bueno aparece nuestro boceto insertado y aparecera unas flechas y un cuadro para poder girarlo, rotarlo o desplazarlo a donde tiene que estar y para esto utilizaremos el comando unir vamos a la parte superior y buscamos ENSAMBLAR hacemos clic y aparecera una lista buscamos la opcion union hacemos clic nos aparecera un cuadro donde nos indicara varias opciones como union de cara o tambien union por aristas hacemos clic en el eje y la cara que queremos unir y vemos que nuestro dos bloques se unieron sin formar vacios y es asi que todos los bloques lo uniremos hasta optener el modelo final de nuestra LETRERO LUMINOSO.