LETRERO LUMINOSO
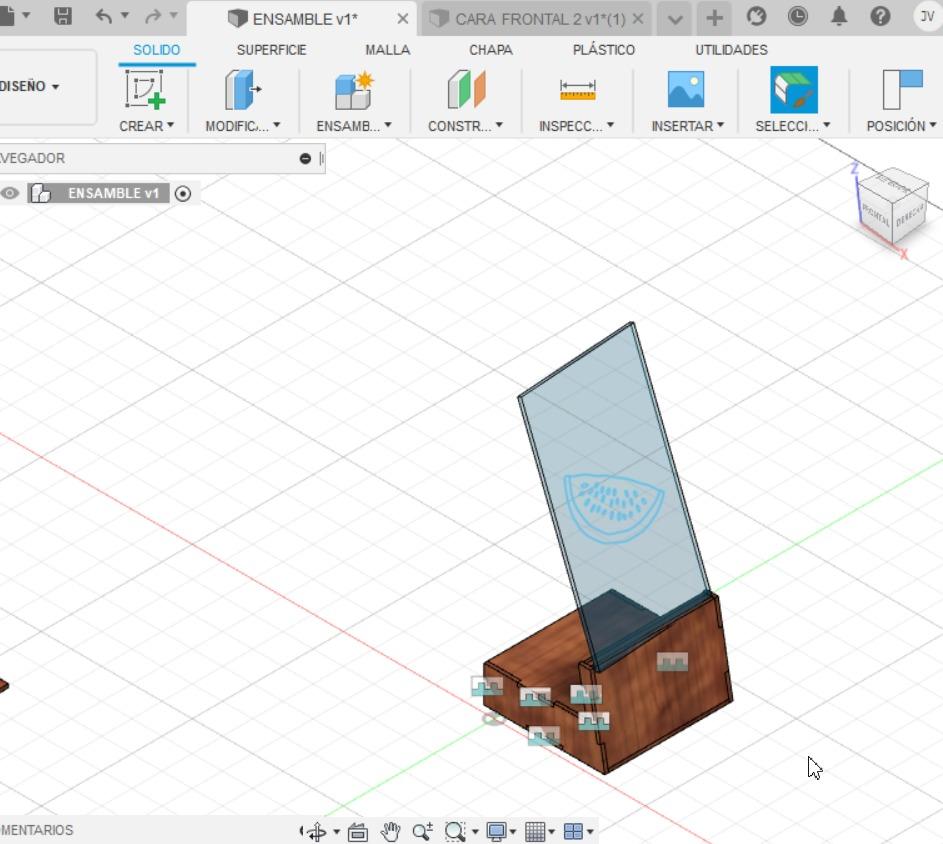
Hola, bienvenidos a mi primer instructable, soy Johanna Villarroel y estoy cursando el primer ciclo de la Universidad San Martin de Porres, en esta oportunidad, les enseñaré mi nuevo trabajo del curso de FAB DIG, lo cual es un letrero luminoso virtual, espero que todos los que visualicen esto, comprendan los procedimientos y se animen a crear su propio letrero tambien, sin mas que añadir, puede continuar bajando.
Supplies
APP FUSION 360
COMPUTADORA O LAPTOP
CARA BASE

Desarrollo de Cara Base:
Primero creamos un boceto, elegimos y cliqueamos el plano que esta entre el eje X y eje Y (color rojo y verde), luego comenzamos a crear líneas con la herramienta que se encuentra en la parte de arriba con el nombre de “Línea” o solo apretando la tecla con la letra “L” para usar esa herramienta de forma práctica y rápida, colocamos el primer punto y empezamos a dimensionar con medidas en mm de acuerdo a las medidas que nos dan o que tenemos, en este caso, para hacer la Cara Base, tenemos las medidas de 35mm horizontalmente, para abajo 3mm, horizontal 30 mm, 3 mm para arriba, unos 35 mm horizontalmente, unos 100 mm para arriba y finalmente el mismo procedimiento que los pasos del principio, pero para no repetir el mismo procedimiento dos veces, tenemos la herramienta “Simetría, colocando una línea de referencia horizontal en el punto medio. Para poder diferenciarla de las otras líneas, ponemos tipos de líneas y opción de “Construcción” y con la herramienta “Simetría” elegimos que objetos queremos reflejar y ya habremos terminado la forma, quitamos la herramienta “Línea” con “escape” la tecla “esc” y ya. Por último, ponemos volumen de 3mm con la herramienta “extruir”, después mejoramos su aspecto con la herramienta “Modificar” y elegimos el material que nosotros deseemos, en este caso, yo elegí el “Cerezo”. Ponemos “terminar boceto” y guardamos colocando el nombre correspondiente.
CARA FRONTAL

Desarrollo de Cara Frontal:
Creamos un boceto, elegimos el plano de eje X y eje Y, con la herramienta de “Línea” creamos la figura partiendo desde abajo con la dimensión de 100 mm, 20mm arriba, 3mm a la derecha, 30mm arriba, 3mm abajo, 20 mm arriba, 100 mm a la izquierda, 20mm para abajo, 3mm a la izquierda, 30mm abajo, 3 mm a la derecha y 20 mm abajo, de esa manera cerramos la forma. Luego, con la herramienta “Extruir” le damos volumen de 3mm para que finalmente mejoramos su aspecto con “Modificar”, eligiendo el material que nosotros deseemos, por último, terminamos el boceto y lo guardamos.
CARA FRONTAL 2

Desarrollo de Cara frontal 2:
Al igual que las dos primeras piezas, creamos un boceto en el plano X y eje Y, realizamos la forma de la pieza con la herramienta “Línea”, con las siguientes dimensiones: empezando por 100 mm horizontalmente, 14mm arriba, 3mm a la derecha, 10mm arriba, 3 mm a la izquierda, 14mm arriba, 100mm a la izquierda, 14mm abajo, 3mm a la izquierda, 10 mm abajo, 3mm a la derecha y 14mm hacia abajo. Le damos volumen de 3mm y elegimos su aspecto con el material que queramos, “Terminar boceto” y lo guardamos.
CARA TRASERA

Desarrollo de Cara trasera:
Creamos boceto (plano X y eje Y), hacemos la figura con ayuda de la misma herramienta de “Líneas” con las dimensiones: 100 mm horizontalmente, 7mm arriba, 3mm a la derecha, 10mm arriba, 3mm a la izquierda, 7mm arriba, 100mm a la izquierda y para cerrar la figura, 7mm abajo, 3mm a la izquierda, 10mm abajo, 3 mm a la derecha y 7mm abajo. Ponemos un volumen de 3mm, colocamos el aspecto, terminar boceto y guardar
CARA SUPERIOR

Desarrollo de Cara Superior:
Siempre empezamos por crear boceto (plano X y eje Y), con las líneas formamos la figura con las siguientes dimensiones: 27.50 mm horizontalmente, 3mm abajo, 30mm horizontalmente, 3mm arriba, 27.50mm horizontalmente, 100 mm hacia arriba, 27.50mm a la izquierda, 3mm arriba, 30mm a la izquierda, 3 mm abajo, 27.50mm a la izquierda y 100mm hacia abajo, una vez terminado la figura, seguimos el mismo procedimiento de ponerle volumen (3mm), aspecto, terminar el boceto y guardarlo.
CARA LATERAL

Desarrollo de Cara Lateral:
Creamos boceto y elegimos el plano de eje Z y X, creamos líneas con las dimensiones: 35mm a la derecha, 3mm arriba, 30mm derecha, 3mm abajo, para la línea diagonal, creamos una línea de 70mm con ángulo de 100, podemos colocar estos dimensiones presionando TAB, luego partimos desde el mismo punto (como el de 70mm y ángulo 100) con 20mm y ángulo 100, 3mm a la izquierda, 30mm subiendo de forma paralela, 3mm derecha, luego cortamos con la herramienta “Recortar” en la pestaña de modificar la línea de 30mm. Partimos desde el primer punto que hicimos (35mm) con 10mm hacia arriba, 3mm a la derecha, 10mm arriba, 3mm a la izquierda, 10mm para arriba, 27.50 a la derecha, 3 mm abajo, 30mm a la derecha, 3mm para arriba, 27.50 a la derecha, luego creamos una línea sin medida pero que sea de 100 grados, parto una línea a la izquierda sin medida, recortamos los excedentes, hacemos el espacio o cajón de 10mm con el punto medio y lo realizamos desde adentro, 5mm para abajo, 3mm a la izquierda, para la parte superior usamos la herramienta “Simetría” y reflejamos las líneas hacia arriba y recortamos las líneas medias que quedaron. Terminamos el boceto y colocamos 3mm de volumen, colocamos el aspecto correspondiente y guardamos
CARA DISEÑO
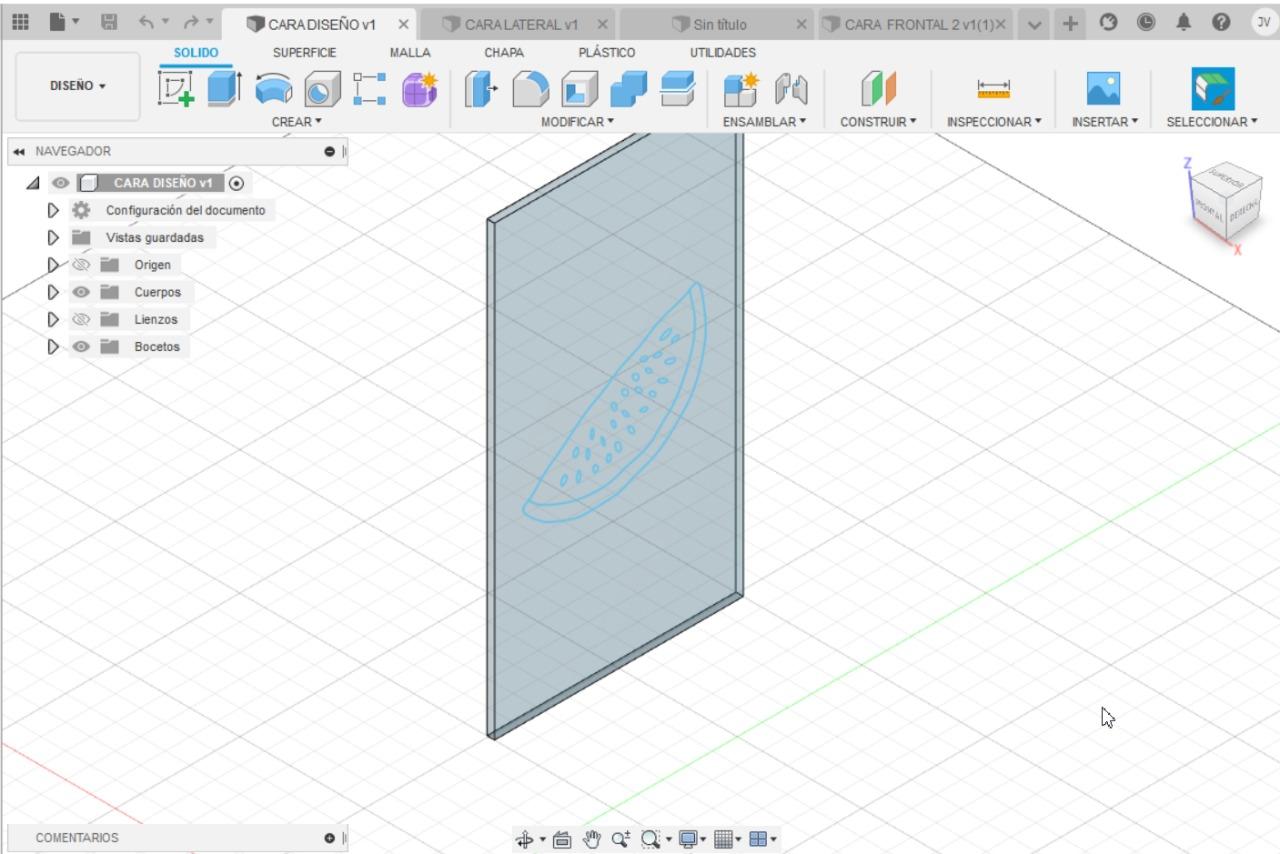
Desarrollamos Cara Diseño:
Creamos un boceto en el plano de eje Z y eje Y, creamos un rectángulo, 180mm vertical y 100 horizontal, terminar boceto, extruir 3mm y añadimos su aspecto, pero como es un acrílico yo elegí el material cristal de ventana para después guardarlo, creamos un boceto 2, para eso seleccionamos una superficie y lo cliqueamos. Traemos una imagen en DXF por que permite que este en alto contraste de blanco y negro, en este caso yo escogí una imagen de sandia, pero pueden elegir la que ustedes deseen, guardamos la imagen en formato JPG, BMP o PNG, esto es importante porque el programa no lo reconocerá si se guarda en otro formato, en mi caso yo lo guarde en PNG. Traemos la imagen con la opción insertar con la herramienta “Lienzo”, incrustamos la imagen en la superficie y colocamos esta misma de la forma y tamaño que queramos, pero siempre tener en cuenta la opacidad de lienzo al 50% para poder visualizar las líneas, una vez que ya tenemos la imagen, utilizamos líneas irregulares en la opción de crear y la herramienta “Spline” en (punto de ajuste de Spline) y empezamos a delinear en todo el perímetro de la figura completa y para ver como va avanzando nuestro diseño, ponemos la opción de “ocultar Lienzo” que se encuentra a la izquierda con un incon de ojo y también deshabilitamos la opción de “mostrar puntos”, finalmente, terminamos boceto y guardamos.
AMAR TODAS PIEZAS
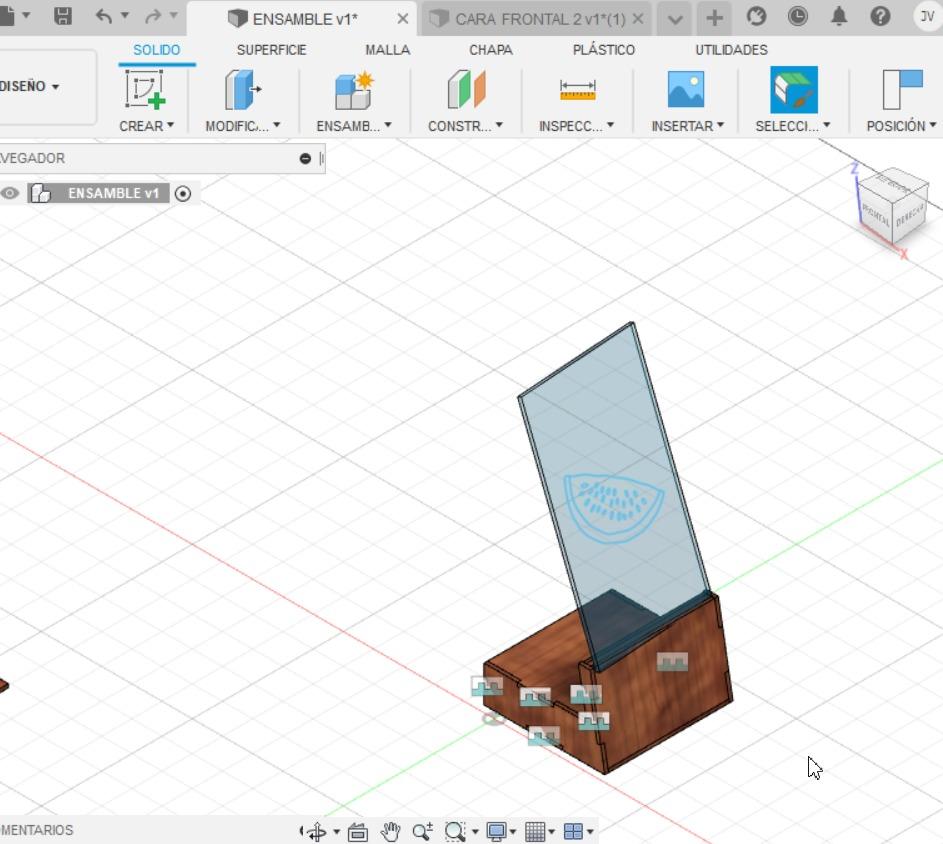
Juntamos todas las piezas calculando bien todos sus ángulos para que encajen a la perfección