Keyboard Hack Using a Paperclip
by openproducts in Circuits > Computers
12935 Views, 11 Favorites, 0 Comments
Keyboard Hack Using a Paperclip






Do you recognize this: you're typing text on a computer and suddenly, right after hitting the sHIFT KEY, ALL TEXT FOLLOWING IS IN CAPITALS?
This is because apparently you unintentionally touched both the 'Shift' key and the 'Caps Lock'. It's really inconvenient, since retyping the text is often the quickest solution (see also the section 'Other Hints' further below). This might happen even in case you're an experienced typist.
Or perhaps you recognize another 'feature', in case you're often using spreadsheets: you hit the function key 'F2' (in order to access the spreadsheet cell editor) and unintentionally at the same time you touch the key 'F1', which unrelentingly launches a help screen. You can't do anything about it, you're forced to wait until the help screen started up completely because closing it is only possible after a few seconds. Perhaps it's not the lost productive time that counts most here, but the annoyance of not being able to control your machine might spoil your day.
Are you familiar with these annoying screen-worker events? If yes, then read on because the Pocket-Sized Pro-Tip in this Instuctable may once and for all bring an end to this irritation...
Note to the early readers of this Instructable: this Instructable was published on April 16th, 2018 and the videos are still to be uploaded! Call back later to see them.
Solution One: Turn a Paperclip Into a Key Spring







Okay, assume you're in the office and don't have anything available but a paperclip. It's enough! The paperclip can be used to create spring that can be placed under the key(s) in question. This hack is suitable for any keyboard key that you'd preferably not touch: the F1 key, Caps Lock, Scroll Lock, all according to your preferences.
- First remove the key(s) and estimate the required diameter of the spring. The pictures show a situation where a round spring shape can be used, but in many cases you'll find that the spring is better square-shaped. It is also possible that not enough space is available under the key, in that case jump to Solution Two below.
- Second: fold out the paperclip and wrap it around a pencil or pen to make a spring. You may also use the key backside as a spring mould.
- Third: place the paperclip-based spring over the key guide and put the key back on it's place.
- Final: test whether the key resistance increased as expected, and see whether with the help of some force you can still press the key.
This paperclip approach is perfectly reversible. Frankly speaking, the paperclip approach gives the best results, it increases key resistance quite a lot and is unlikely to cause any effect on surrounding keys.
The approach documented in the next step likewise works fine, but its resulting key resistance is slightly less.
Solution Two: Use a Scourer As a Key Pad








If instead of a paperclip you only have a scourer then this step highlights how to use it to increase key resistance. It's a bit more work and you need a pair of small scissors to carve out the space for the key guide. Moreover, the resulting key resistance depends on the thickness of the pad and it might be less strong than the paperclip approach as documented in the previous step.
- First remove the key(s) and estimate the required sizing of the scourer-based pad.
- Second: use the scissors to shape the scourer-based pad to match the key design and cut away an opening for the key guide. You may opt for a slanted side towards the neighboring key (in the picture the key A is adjacent to the Caps Lock, that key should not be affected by the scourer).
- Third: place the scourer-based pad over the key guide and put the key back on it's place.
- Final: test whether the key resistance increased as expected, and see whether you can still press the key. Also ensure that the pad does not impact other keys.
Like the paperclip approach, this scourer-based approach is reversible. Depending on the thickness of the pad, the resulting key resistance may turn out relatively low though.
Next step discusses how to carefully remove keys from the keyboard.
Remove the Keys Carefully



As can be seen in the pictures and videos, the keyboard keys can be easily whipped out using a cutlery knife (or anything else that is flat and rigid). However, low-quality (i.e. cheap) keyboards may not hold out the operation, be extra careful in this case to avoid the underside catches of the key to break away. Carefully guide the key as to avoid tilting.
A more cautious approach is to hoist the key out vertically. To do so, you may turn two paperclips into a key-lifter and remove keys by using the pencil as a handle, as indicated in the pictures above. A piece of string will also work to lift keys.
The next step gives some information regarding laptop keyboards.
Laptop


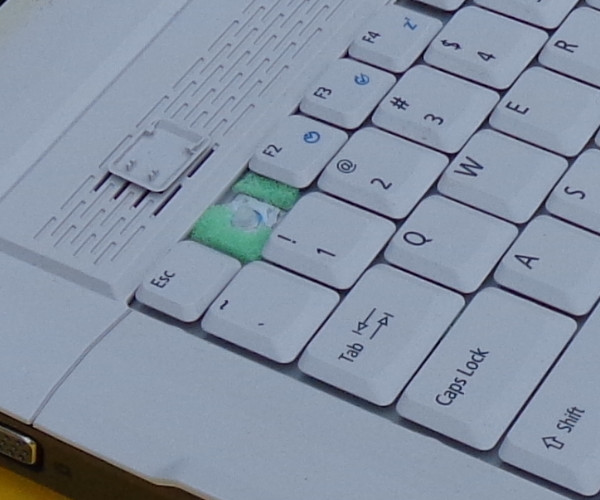
On a laptop the keyboard keys are usually mounted differently than on a conventional keyboard: they are clicked onto a guiding mechanism. Lifting the keys goes in the same way as described above: just pop out the keys. In many cases you may also succeed by only using your fingernails. Still make sure to address the keys carefully though. For a paperclip not enough space is available in a laptop, therefore preferably opt for the scourer approach.
Other Hints
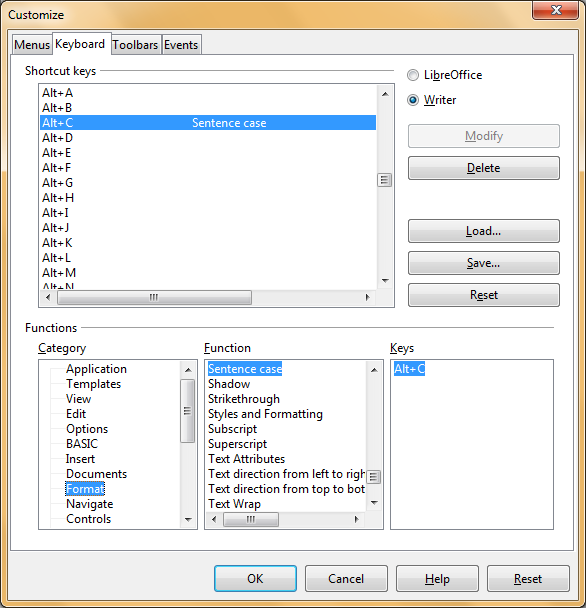
The above suggestions are hardware measures; in this step some hints on software measures are introduced.
Depending on the operating system and the software used it might be possible to disable keys by adjusting software settings. It might turn out however that F1 and Caps Lock functionality is claimed by the operating system and that these keys cannot be reprogrammed at all. Under the open source operating system Linux multiple approaches exist towards disabling keyboard keys, but this has not further been investigated here.
In case you typed many unwanted capitals you can, in some programs, define a software function that changes the case of your text. An example: in LibreOffice, select Tools > Customize > Keyboard and find under Category 'Format' the function 'Sentence Case'. In the screengrab above, this function to convert your all-capitals sentence to lower case (only the first character remains a capital) was assigned to shortcut key 'ALT+C'. Be aware that this is completely user-defined, feel free to pick a different keyboard shortcut.
Another hint: what also helps against typing too many capitals after hitting Caps Lock by mistake is to look at the screen instead of the keyboard, in order to discover the unwanted setting as soon as possible...
If the approaches in this Instructable do not work for you there are three more alternatives: you could either remove the unwanted keys completely, use chewing gum to block the keys, or, in a last resort, glue the awkward keys to the keyboard (note: irreversible!).
The topic of this Instructable has been fully addressed in the steps above. Yet, this Instructable has three more steps: the next step gives some principles that were applied for the making of this Keyboard Hack. Then, some words are dedicated to another Openproducts project, a clock designed for children. The last step suggests how to reference this Instructable.
Keyboard Hack: Behind the Scenes



Instructables.com is a place for sharing ideas and things you make. Generally speaking, the audience may appreciate a story more when it's nicely presented. In compiling this Keyboard Hack Instructable quite some effort has been expended on its presentation. Below some principles applied for making this Instructable are highlighted. They may be useful for other Instructable Members in sharing their ideas:
- Use a background sheet in a catchy colour and avoid distraction. Just picture the essence.
- Use a tripod to fix the camera. It allows to make a time-lapse film; the advantage of a video is that it is more illustrative than pictures.
- A time laps film can be made in different variants. A compressed variant (resulting in a small file, which reduces internet traffic and allows quick loading) like MP4 has sharp pictures but requires user action to start the video. The advantage of the uncompressed animated GIF is that the video used to start automatically (not always on mobile devices and it changed also on Instructables), the drawback is that the video can only have a reduced amount of colours and that filesizes are really big (the animated GIF above in this step in small in size (306x255) but its filesize is 2.5 MB).
- Light is important. In this Instructable natural light was used, by mounting the scene outside. Avoid direct sunlight (it gives a shadow), cloudy weather is best. In the pictures above you may see a raindrop here and there, try to avoid that...
- Text: be concise. This Keyboard Hack is very simple but still there are quite some steps involved. The amount of text is minimal and the pictures and video assist in communicating the idea quickly. This balance is to the Instructables' author to decide: describing a simple idea in a concise Instructable is doable, but how to approach a more complex project? In the CountClock instructable (see next step) this has been solved by dividing the project into multiple smaller projects, which are then each published as separate Instructables.
- Did you notice that in the Laptop step not the Caps Lock key was stiffened, but the TAB key (a very useful key, especially in the shortcut ALT+TAB combination to swap applications). This is a mistake that was made during the photo shoot, reason for which there's no time lapse video of the laptop approach. The pictures were cut out in such a way that the error is not too visible. This is an example of a balance between pragmatism and perfectionism.
The next step introduces a recent big and complex Instructables project by Openproducts, the CountClock.
Another Openproducts Project: CountClock
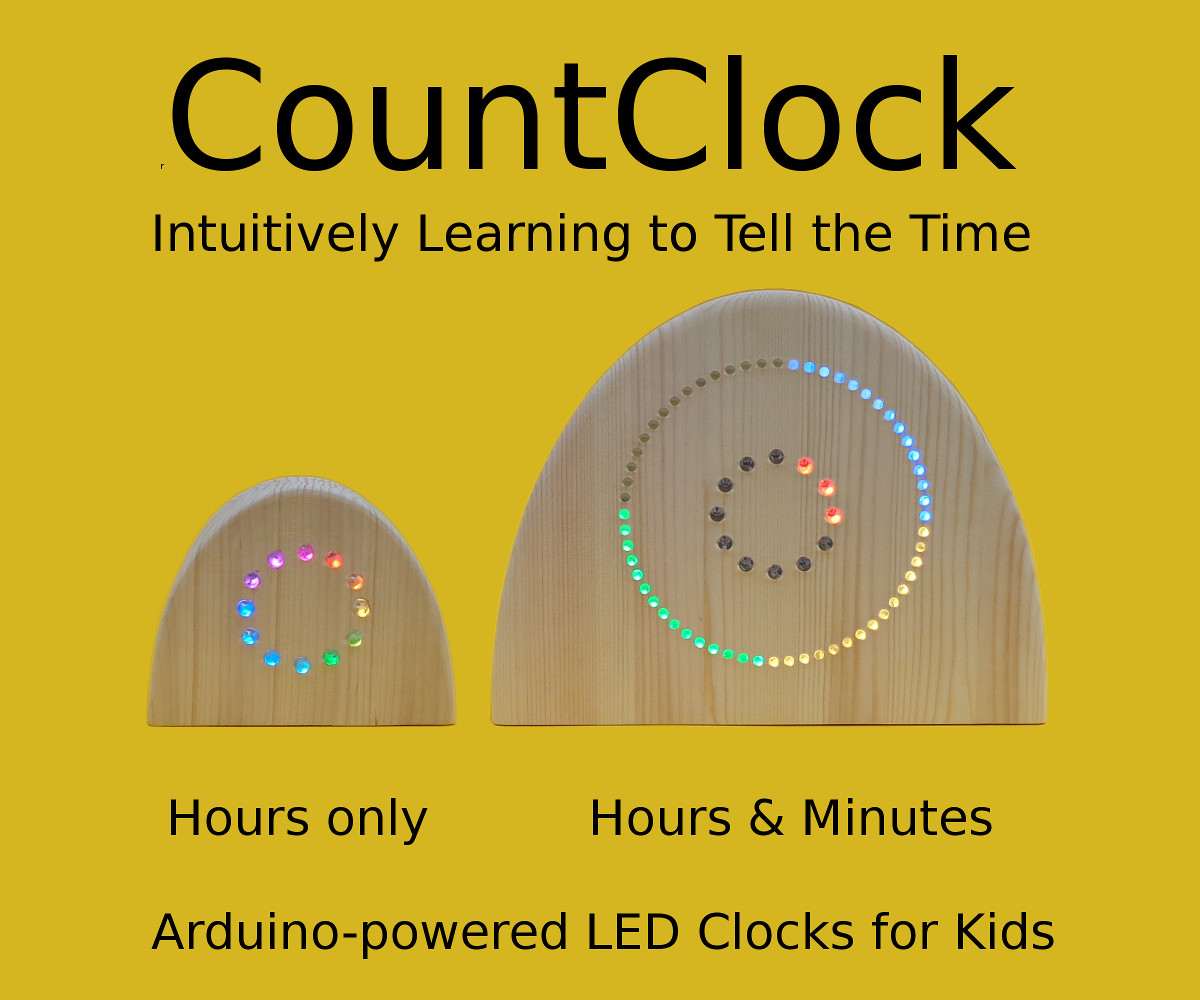
If you appreciate this Instructable on the Keyboard Hack you might also like a project that was published here at Instructables in January 2018: the CountClock. The CountClock is designed to assist young children in learning to tell the time: the confusing concepts of an analogue clock (the double scales and double hands, the numerals (or their absence), the half hours and quarters) are all decomposed and offered as separate learning steps, tuned to young children.
Multi-coloured lights indicate time on separate hours and minutes scales. For the youngest children for example this results in only presenting the hours (see the small CountClock at the left in the above picture). By counting the lights they can read off the hour: knowing the numerals is not required. In the CountClock with two circles of lights additional concepts of analogue time can be added in consecutive learning step, like half hours or quarters (see the big CountClock at the right in the above picture).
For the older children all minutes including the seconds can be highlighted. As the CountClock is an open source design the user is in full control of the device and also the program code (available soon) may be modified to meet personal preferences. The electronics are based on the open source Arduino, with the most important components being the reprogrammable controller, LEDs and a timer module. The CountClock design files were published under Creative Commons license and may be downloaded freely via Instructables.
If you'd like to read more about this project, feel free to check out www.instructables.com/id/CountClock.
Referencing This Instructable
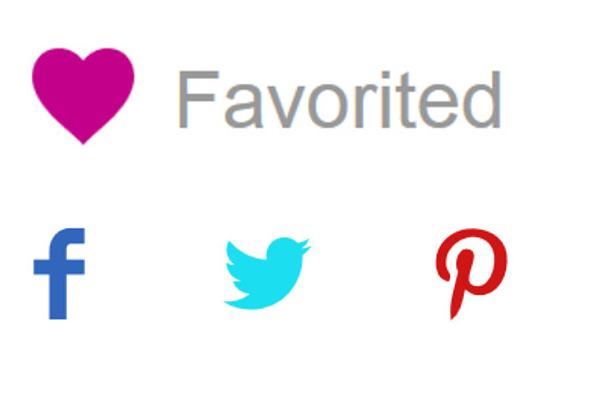
This Instructable was published under Creative Commons Attribution license. If you use text, pictures, or videos please reference the project including the name 'openproducts' and the website, preferable like this:
Keyboard Hack by openproducts.org (2018)
Released under Creative Commons Attribution License
Source: www.instructables.com/id/Keyboard-Hack
Full license: www.creativecommons.org/licenses/by/4.0/legalcode...
If you like the work by openproducts then you may want to follow openproducts at Instructables, via Twitter or Facebook. The CountClock has a separate Twitter account.
Thanks for having read this Instructable all the way!