Kahoot! Web 2.0 Tool- Quiz Making Instructions for Teachers
by TonyaM35 in Design > Websites
3363 Views, 1 Favorites, 0 Comments
Kahoot! Web 2.0 Tool- Quiz Making Instructions for Teachers
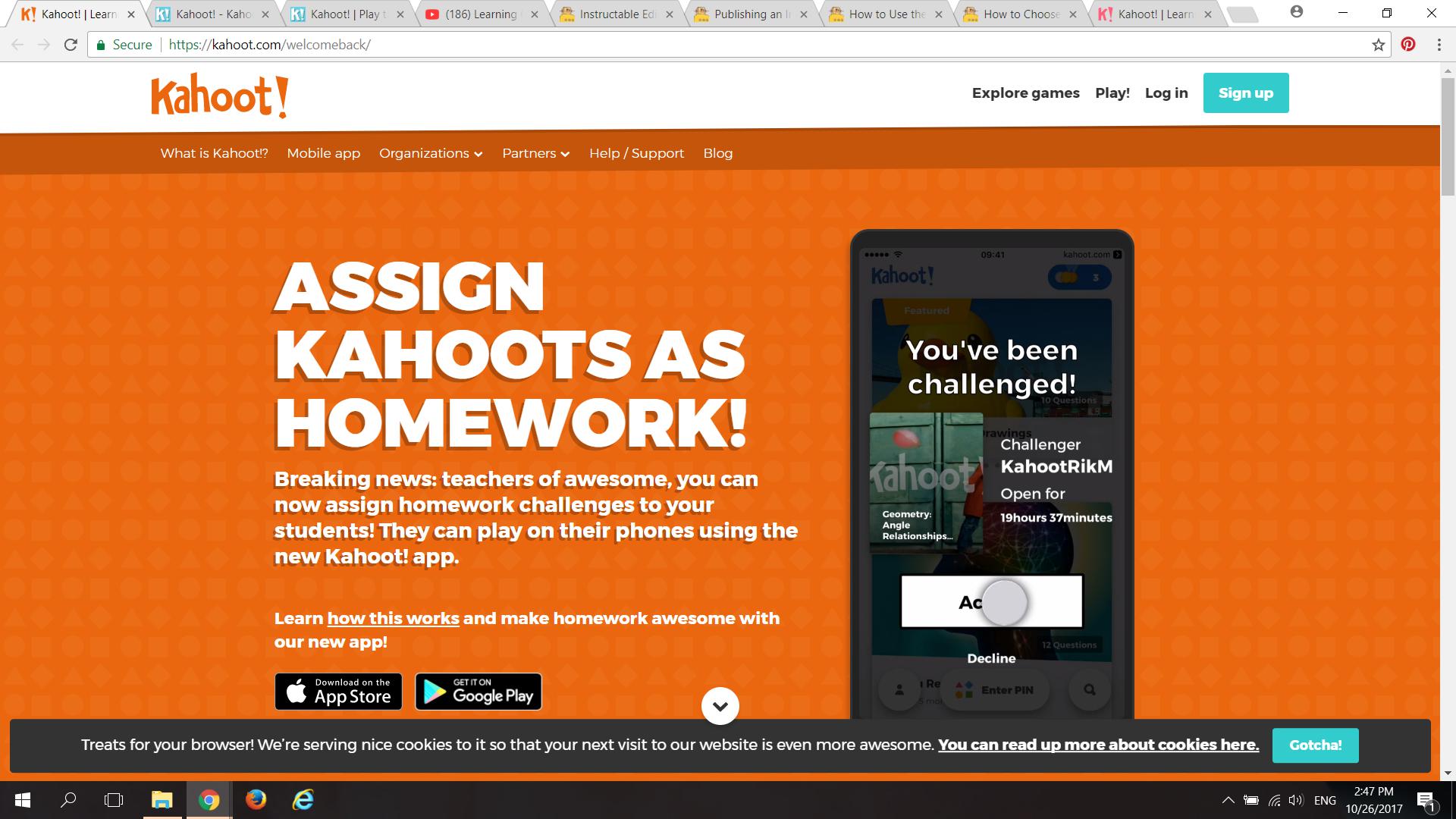
The following Instructable is intended to show teachers how to use the Quiz making feature for the Web 2.0 Tool, Kahoot!
Kahoot! can be used as a digital game tool for reviewing and assessing student content knowledge in various subjects and at multiple grade levels.
Teacher Signup
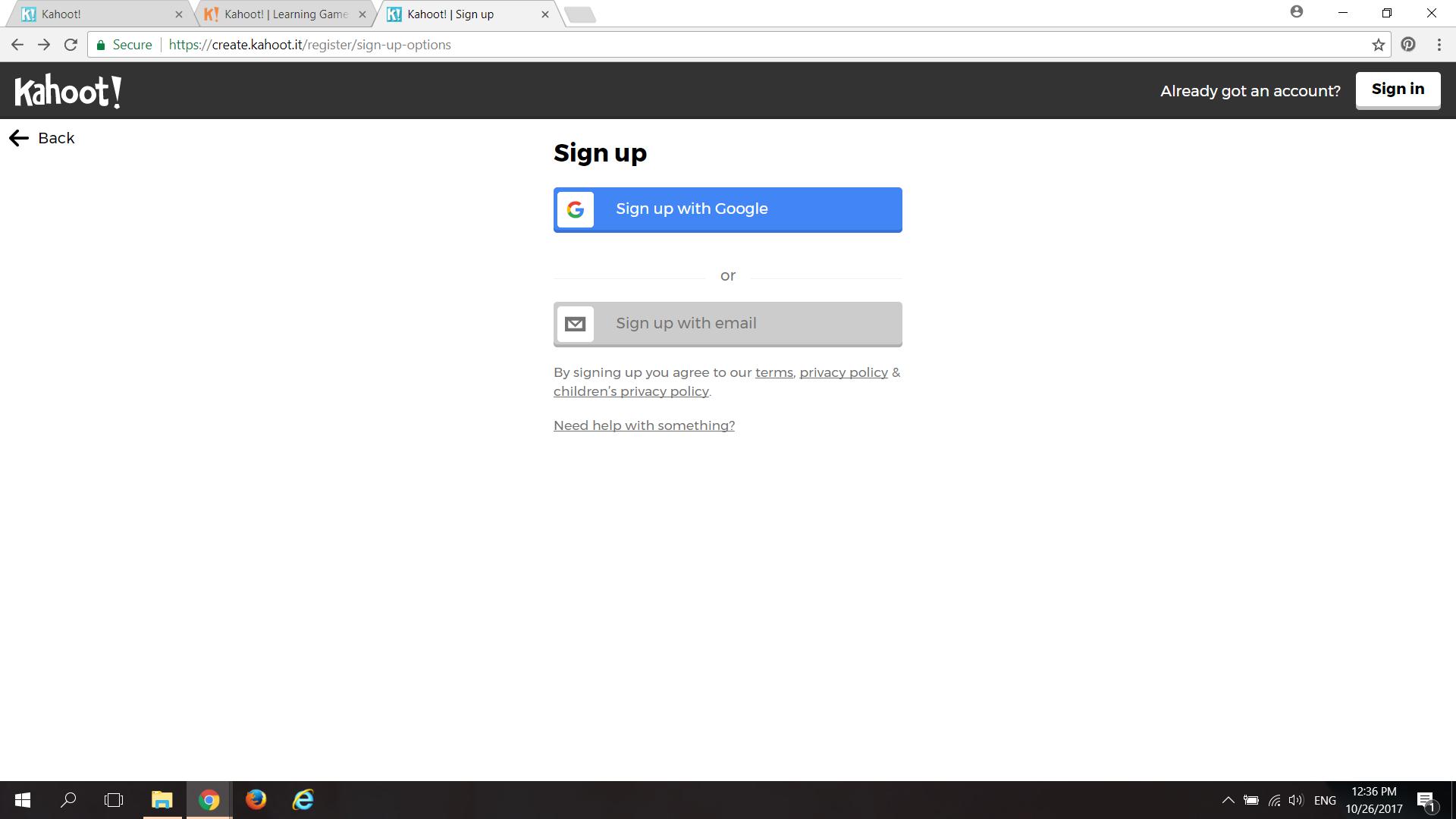
Signup for Kahoot! by using your Google account or email.
Select Kahoot! Game Option
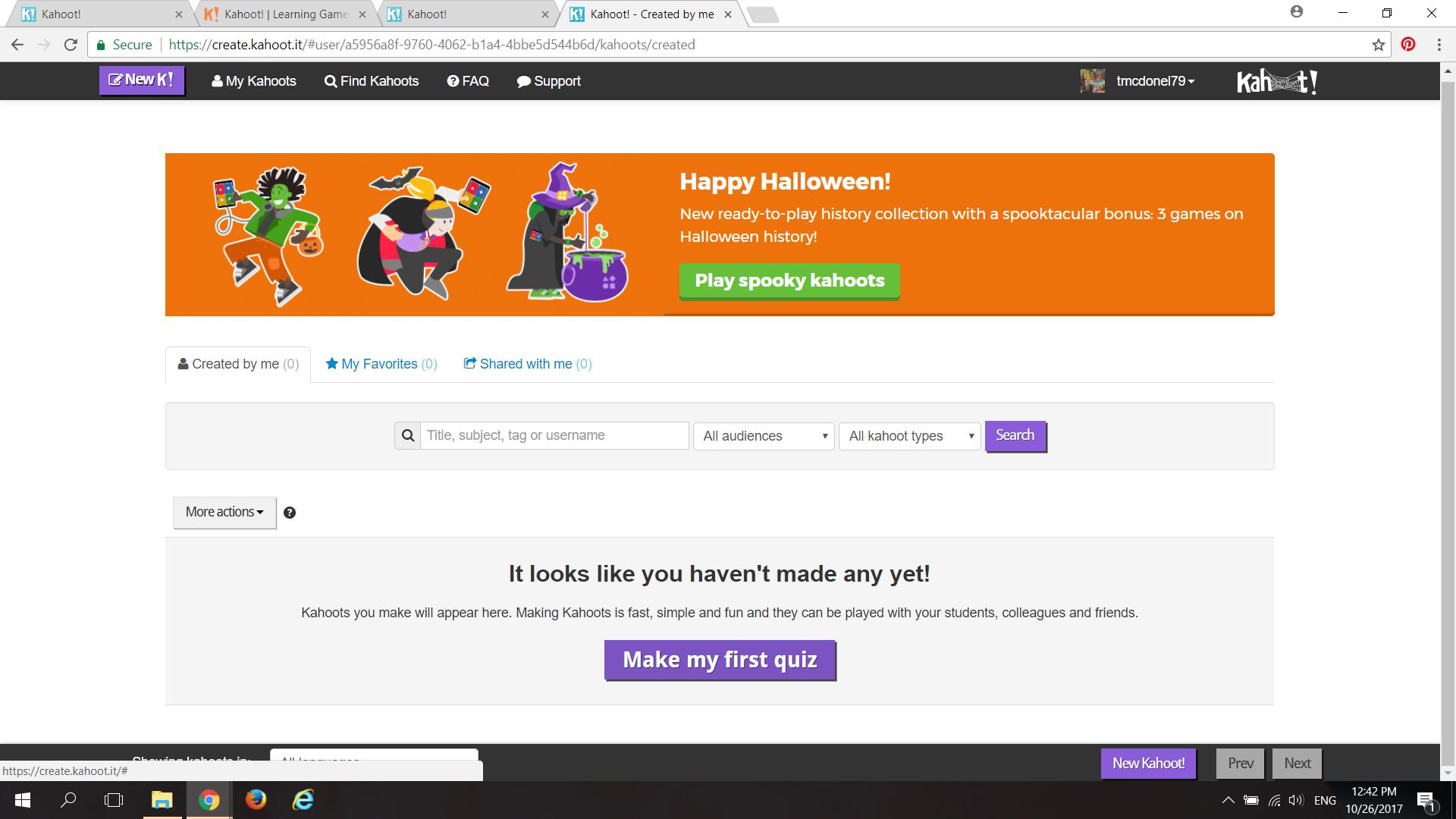
Go to "My Kahoots" at the top left of the of the page. This will bring you to your member account. This page will list what Kahoots you have created or saved.
There is also a button named "Make my first quiz." Click this button to select the quiz making feature of Kahoot!
Select Kahoot Type
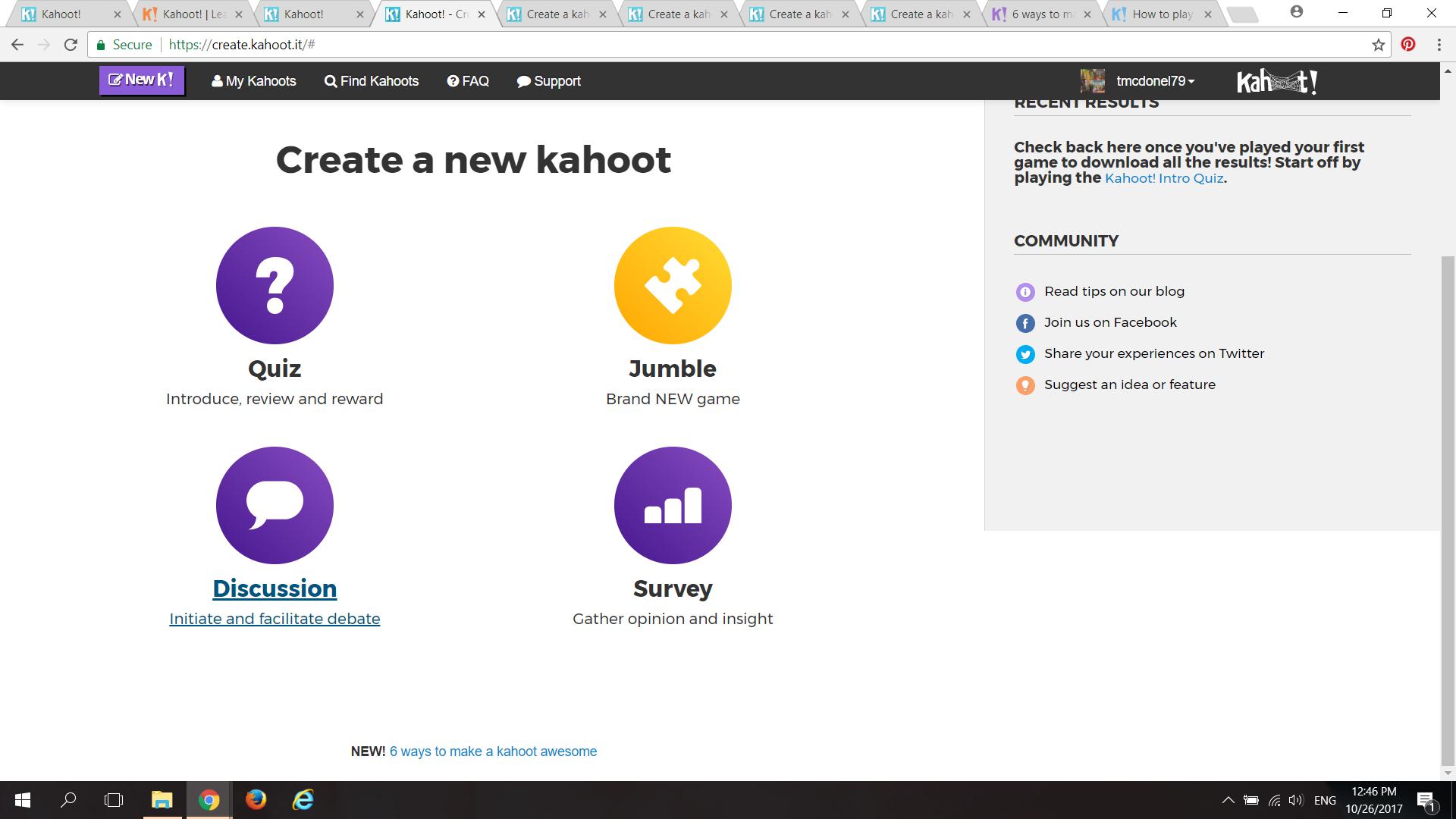
On the next page, you will see that there are 4 options for Kahoot!, but for this Instructable example, we will create a quiz using Kahoot! Select "Quiz" to make a quiz.
Title Page
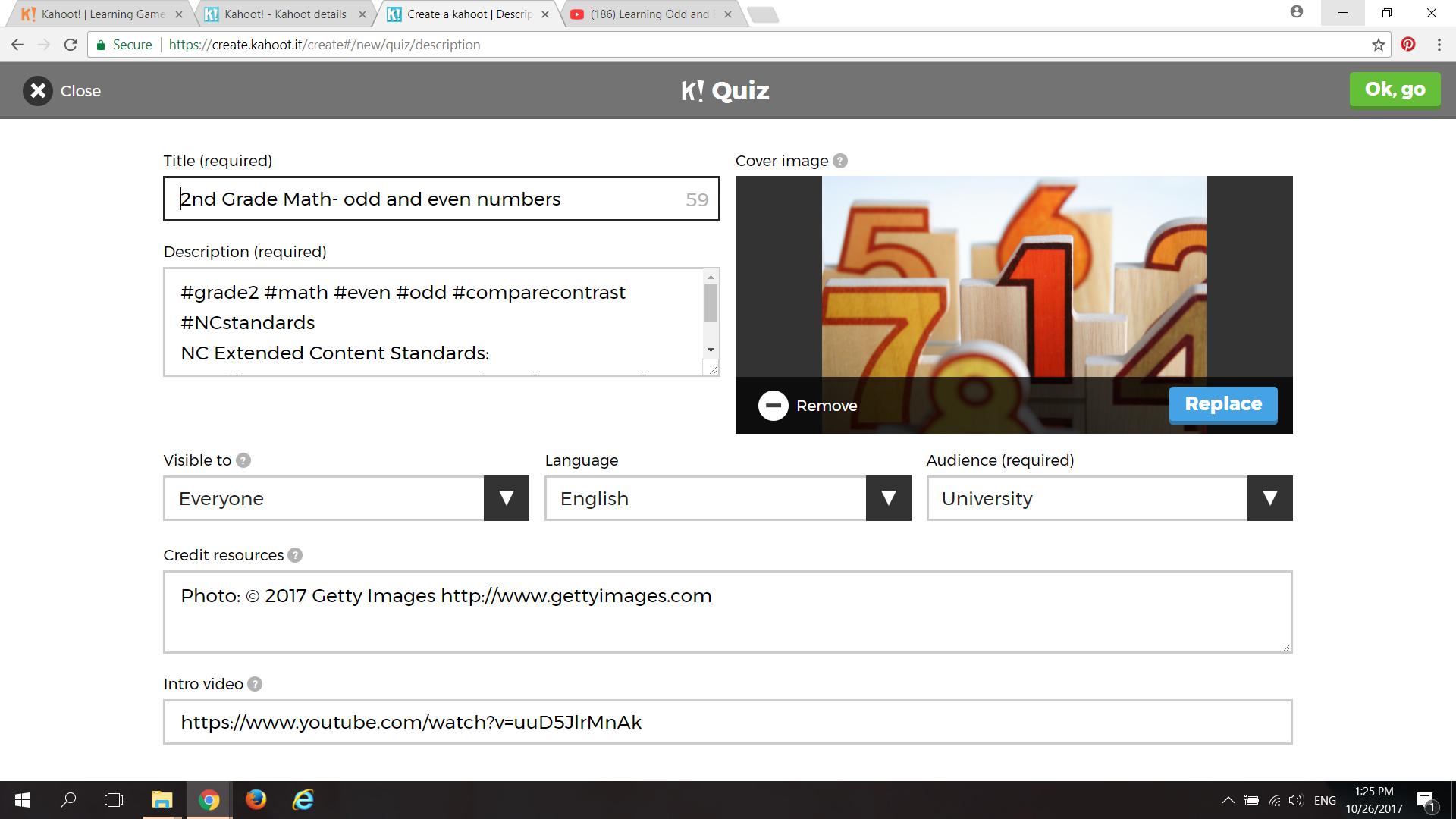
The next page is for the descriptive and introductory information for your quiz game.
Make a Title and be sure to use relevant hashtags so that users can find your quiz, should you choose to make your quiz available for public use. A photo or video can be uploaded as an introduction to the quiz or for use as a review beforehand. Make the appropriate selections for "Audience," "Language," and "Visible to." When complete, click on "let's go" in the upper right hand corner.
Question Creation
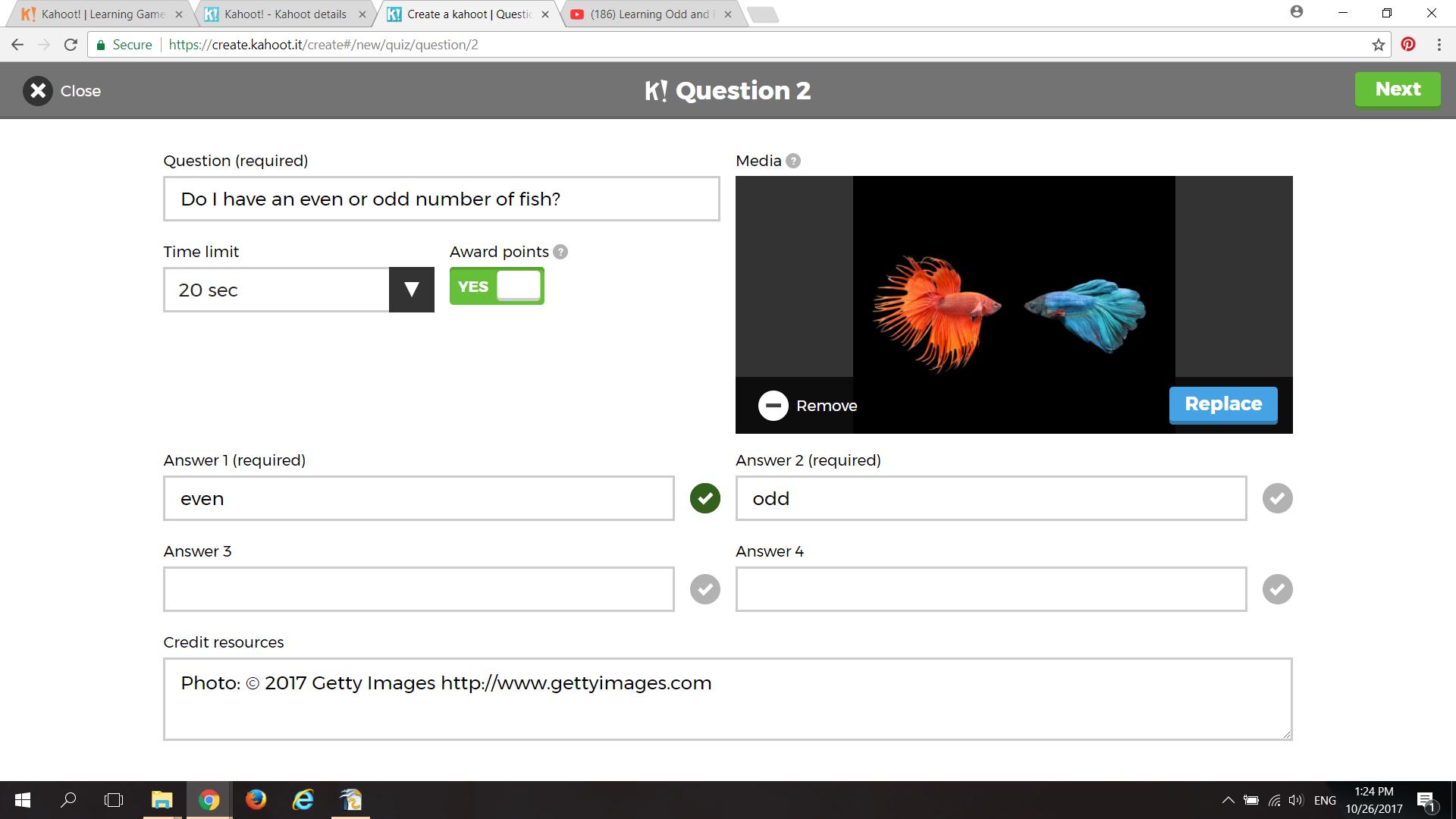
Type out the first question and select time limit and whether or not you want points to be awarded when the student user answers the question.
Enter a minimum or 2 and a maximum of 4 possible answers.
For the correct answer, click on the greyscale check mark to the right of the selection so that it turns green.
If necessary or desired, a Getty image or uploaded video or photo can be added in the upper right hand corner.
Once you have finished creating the first question, click "Next" in the far upper right hand corner and continue to make as many questions as needed for the quiz.
Save Your Work!
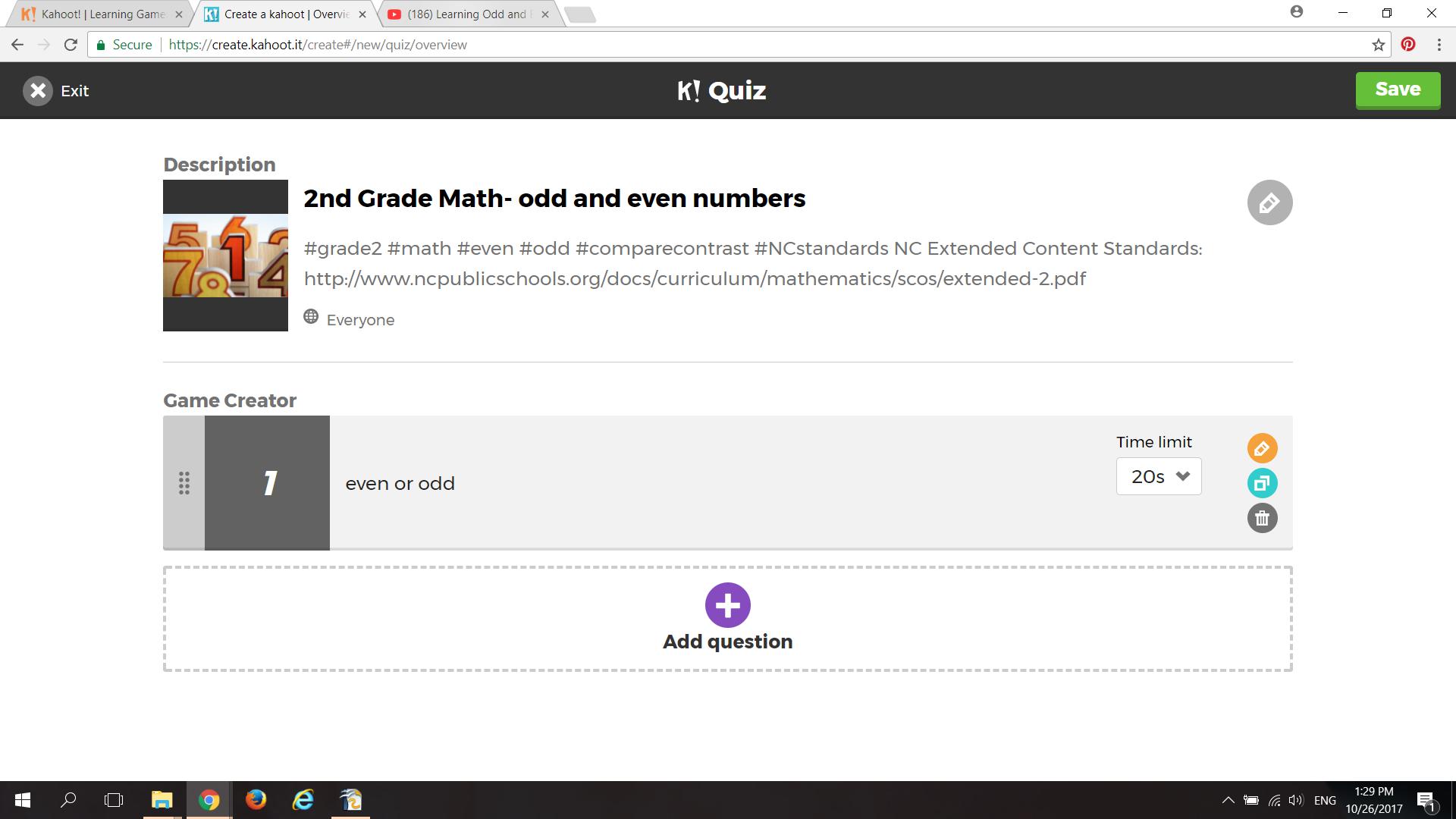
After you have finished creating your quiz questions, click "Save."
Game Options
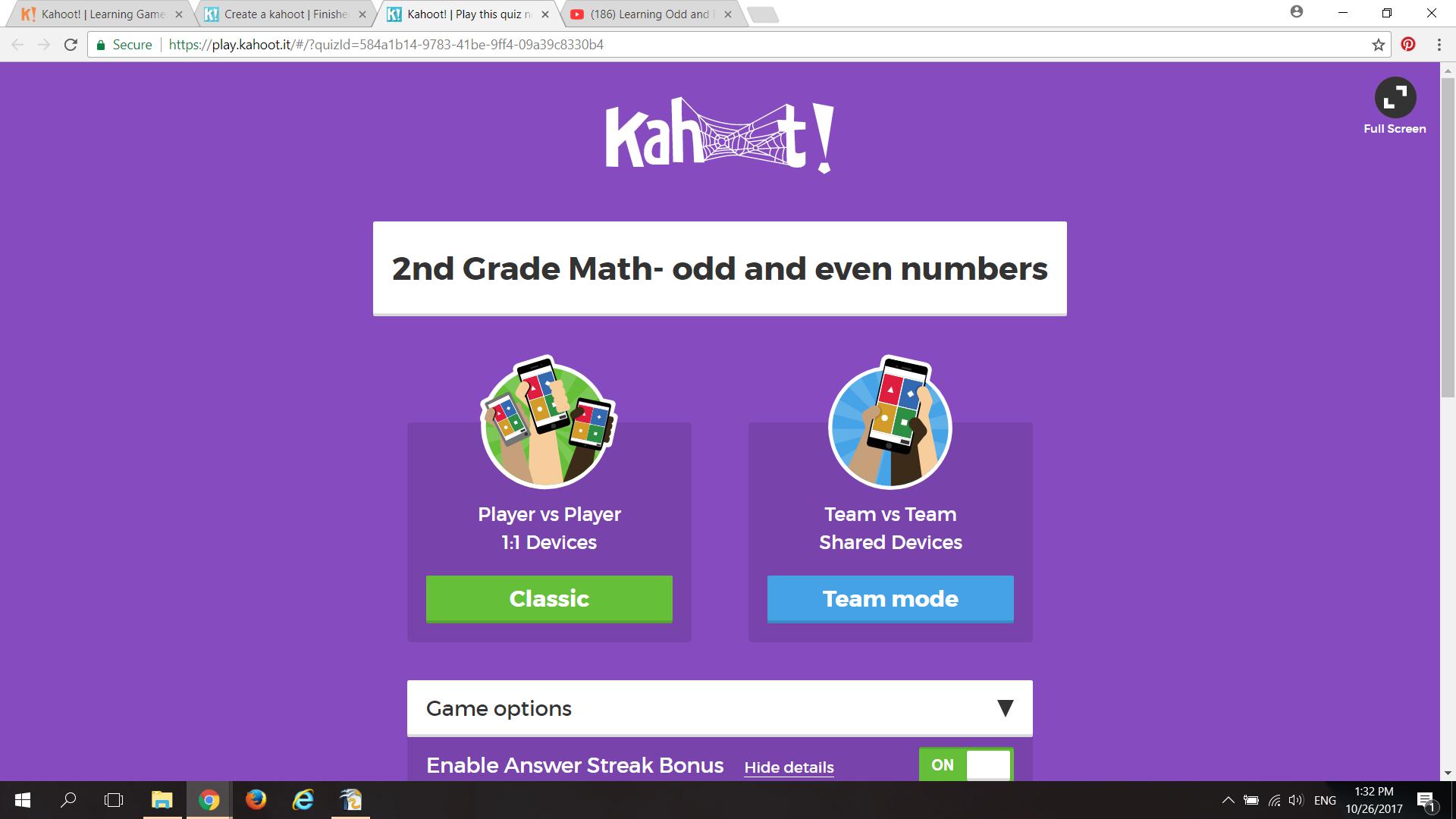
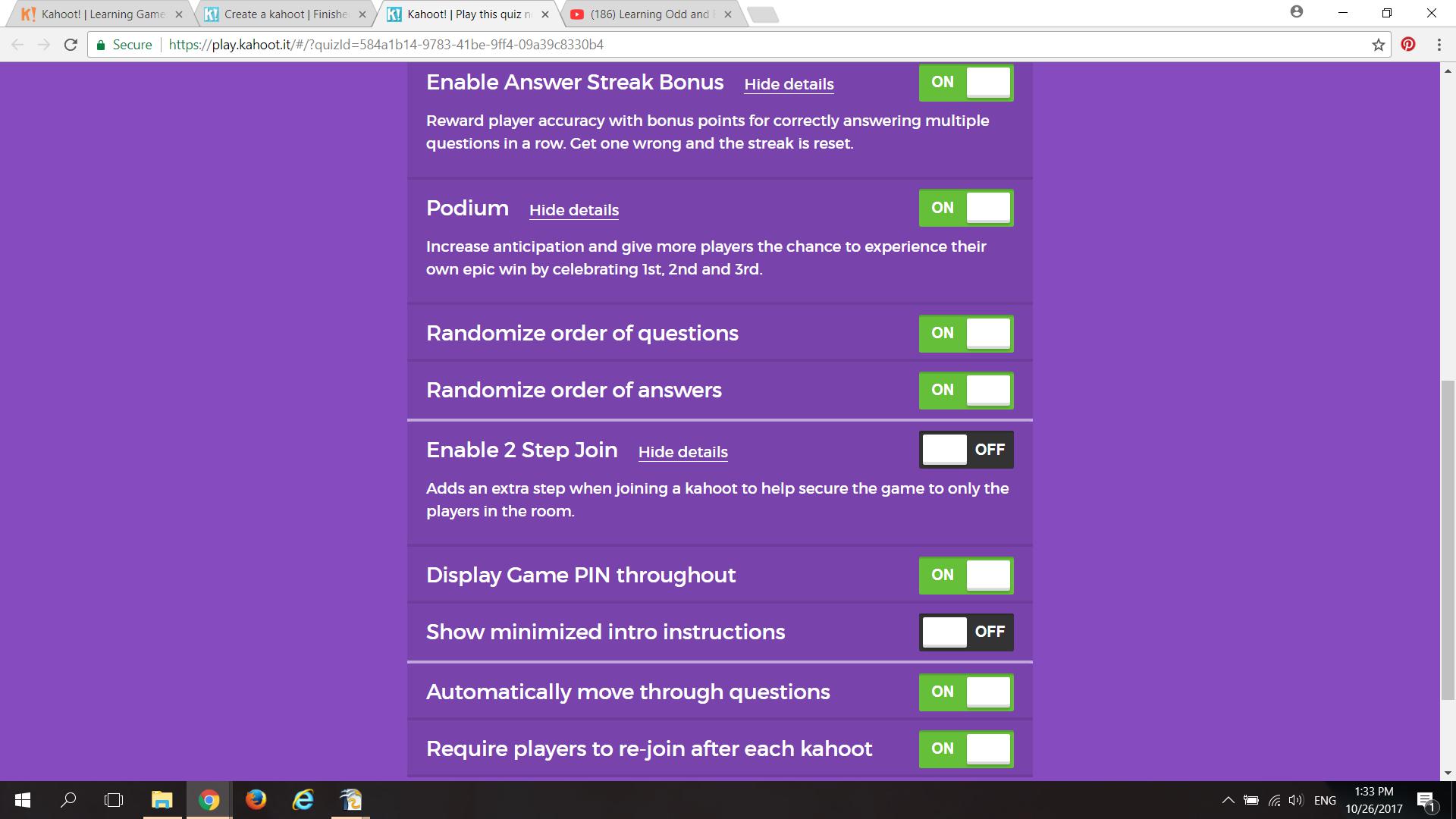
The next page lets you set up the parameters of the game as well as who is allowed access to your game.
The game creator can also choose a 1:1 setting or to have the whole class compete in teams, or the "classic" setting.
Game On!
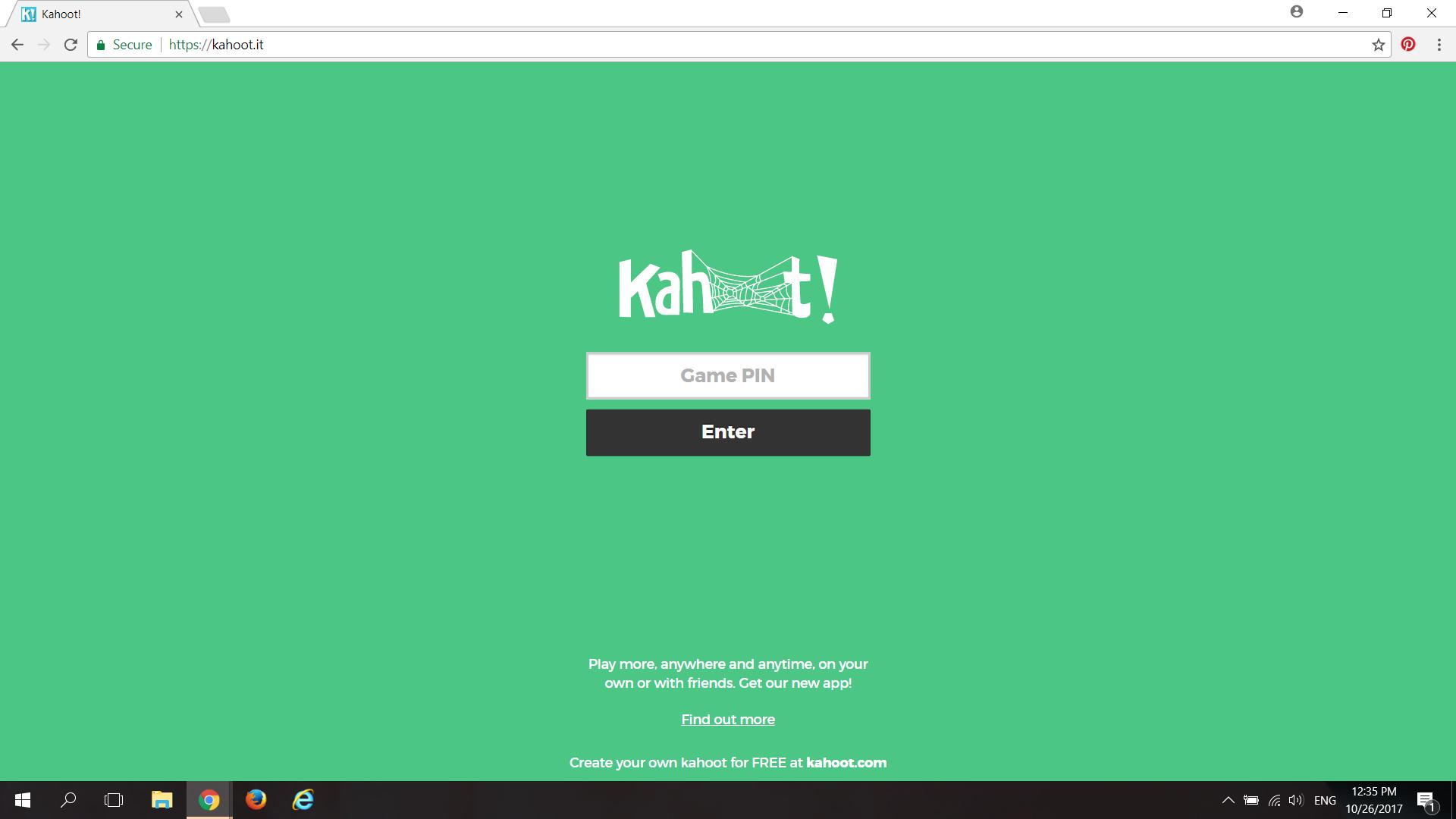
Share the link for your game via email or social media or give the pin to your selected players and then... Game On! The players will receive a unique pin and choose a username for the game.
Results
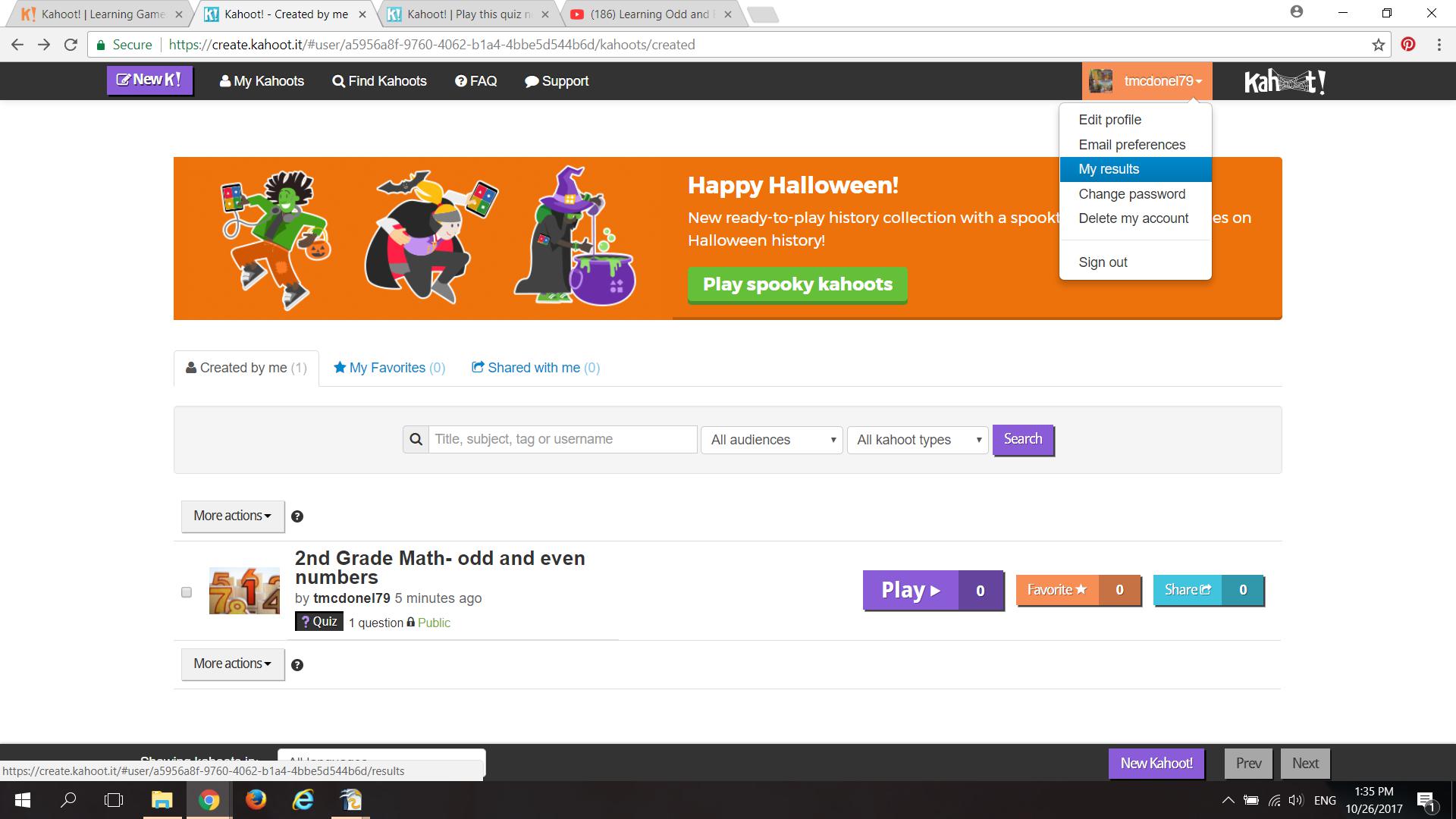
Once the game play is complete, click on "MyResults" in the upper right hand corner drop down menu to see player results and rankings.
Watch Kahoot! Game Play Introduction
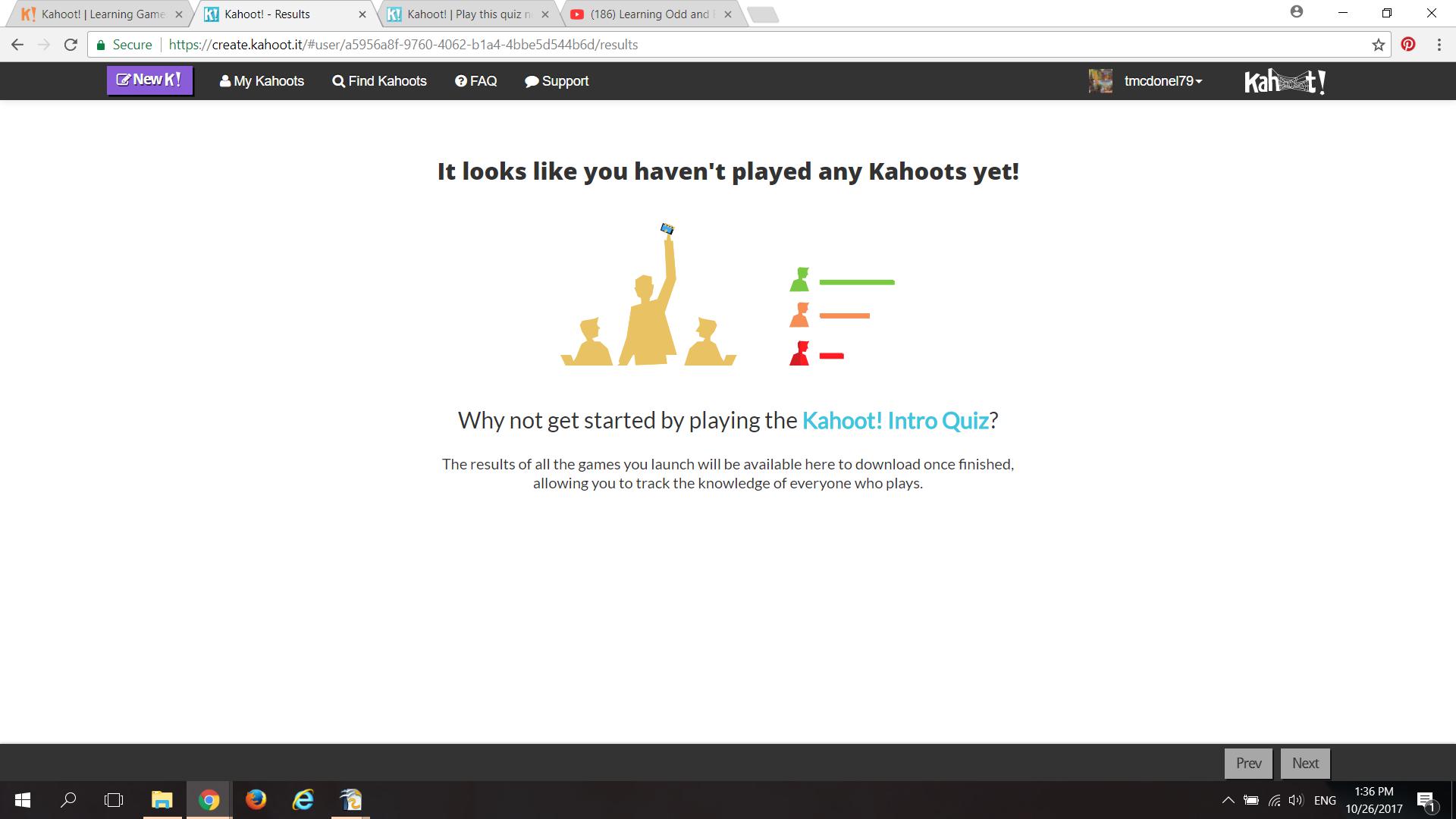
Now that you know how to design a Kahoot! Quiz Game, make sure to watch the Game Play Introduction video so that you can help your players utilize this Web 2.0 tool for fun and learning!