John Wick Props









Have you ever watched John Wick movies? Are you a fan of John Wick? John Wick movie is an action thriller movie that was played by Keanu Reeves as a main actor. In this movie, Keanu Reeves played as John Wick who was retired from a hitman and his environment life forced him to involve in this assassination, even he did not want to be involved. Until right now, this film is a trilogy, which are John Wick, John Wick: Chapter 2, and John Wick: Chapter 3 – Parabellum. Even this movie has a lot of violence, the movie is still great and fun to watch. Furthermore, the movie is full of action and exciting. In this Instructable, I made some attributes from John Wick 2 and 3 by using Tinkercad and Fusion 360.
Why did I combine using 2 software at once for this project? It is because mainly not all objects can be instruct only using Tinkercad. By combining Tinkercad and Fusion 360, it is very pleasurable if we can do that at once. No more further ado, let's get start the project.
You can download all the props in here: Thingiverse or Cults3d
Supplies
Tinkercad
Fusion 360
Dremel 3D40 3D Printer
Dremel 3D Slicer
PLA Filament (White, Black, Yellow, Red, and Blue)
Cardboard
Spray Paints (Grey, Ivory, and Black)
Acrylic Paints (White and Green)
Black Electrical Tape
M3 Socket hex bolt
Foam
Brush
Hot glue
Shirt and Tie - Pt 1


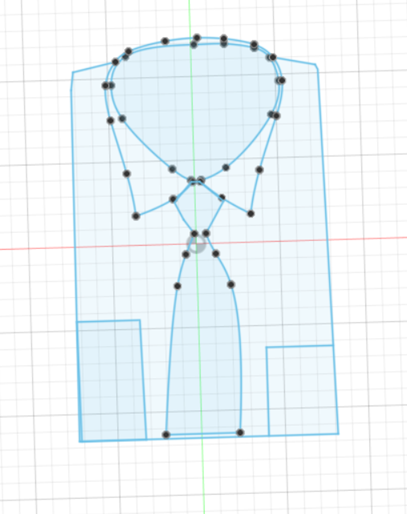
John Wick is famous for his shirt and tie because he always wears shirt and tie no matter he goes. For making shirt and tie, use Fusion 360. It is easier than Tinkercad because Fusion 360 allow us to draw it like hand drawing. You can draw the shirt and tie by your own. But because I am not good at drawing, I took a picture of the shirt from the internet. Here is the link. Just save it into jpg file. After that, insert the image to Fusion 360. Create a sketch by using fit point spline for the edges that are curve and not straight. If the edges are straight, just use line. Trace it around the edges of the image as shown in the picture. If you are done, click finish sketch.
Shirt and Tie - Pt 2

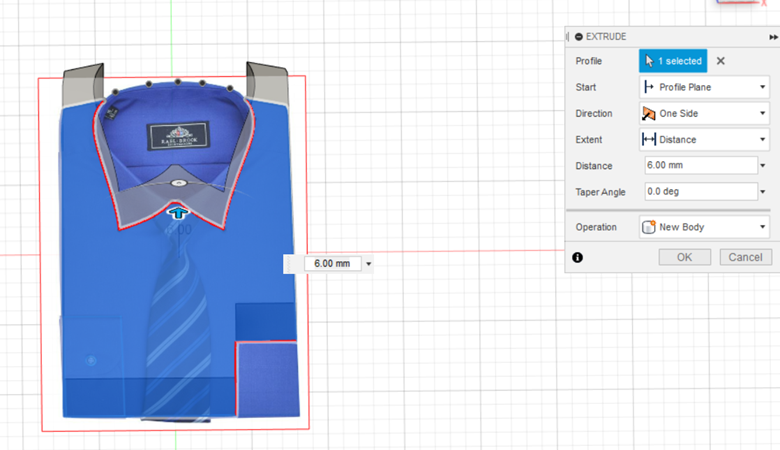
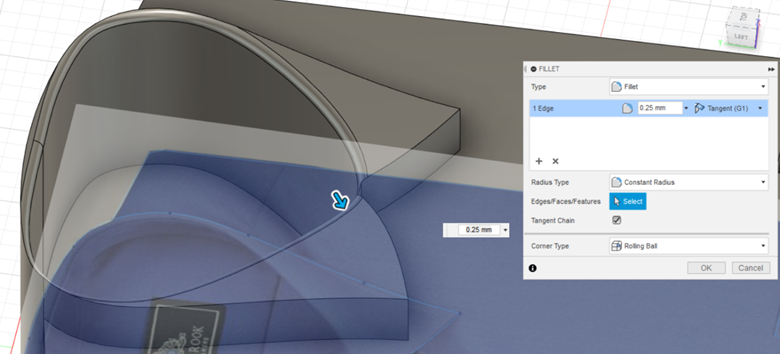
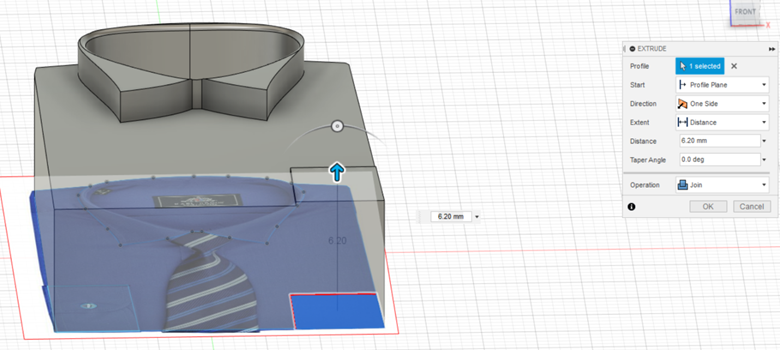
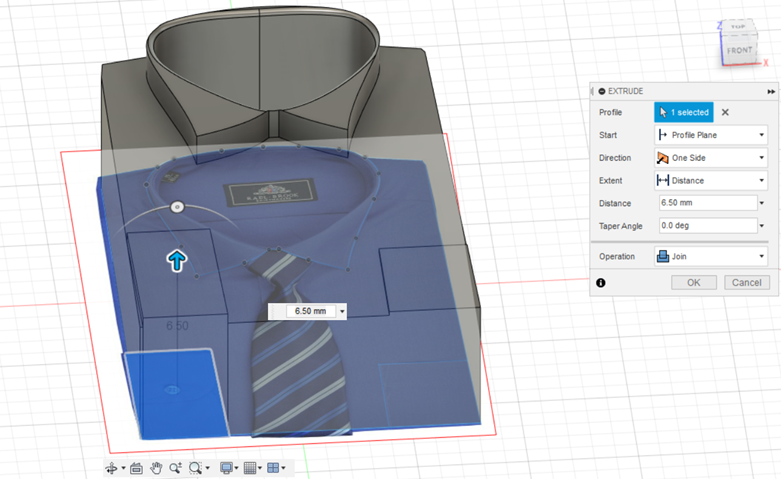
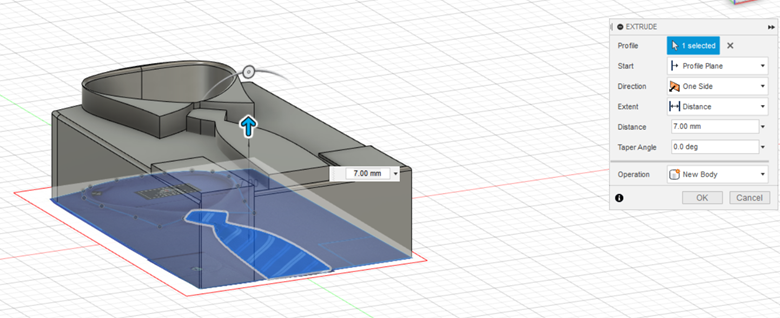

After finish sketching, extrude all parts of the shirt and tie one by one. Input the distance of extrusion as you desire. Then, click ok. Export the file to .stl file. Render and export the file to .stl file. Print it.
Jacket

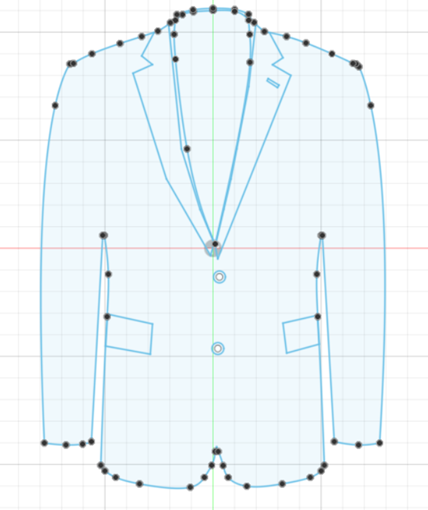
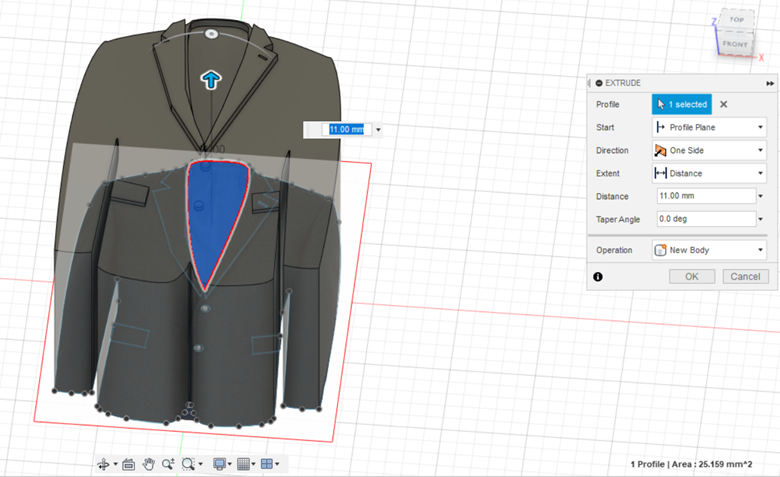



As I mention above, John Wick always wears shirt, tie, and also jacket. Do you know why his jacket is so different with others? The reason is that his jacket has bulletproof armor. For creating jacket, the step is the same as previous. First, do the sketches and then extrude it. Render and export the file to .stl file. Lastly, print it.
John Wick Pops- Pt. 1

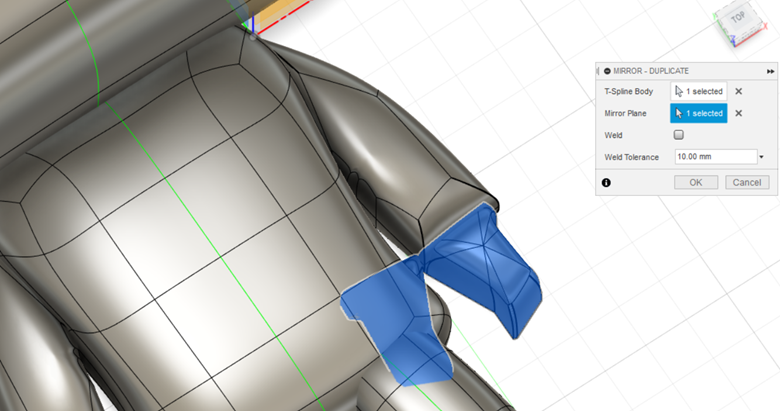

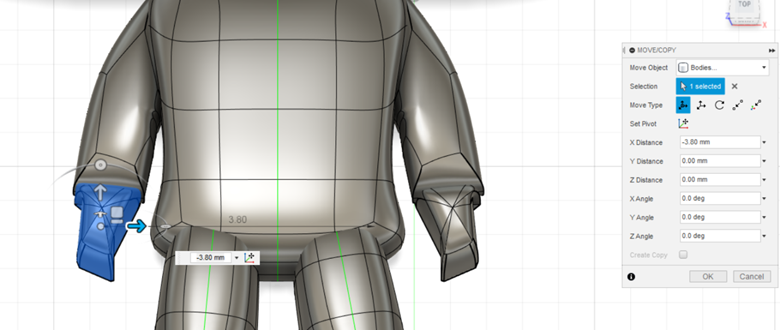
In creating John Wick Pops, just take another image of John Wick. First, use box form for the head, body, arms, legs, and feet. Make symmetry for half body of John Wick.
John Wick Pops- Pt. 2
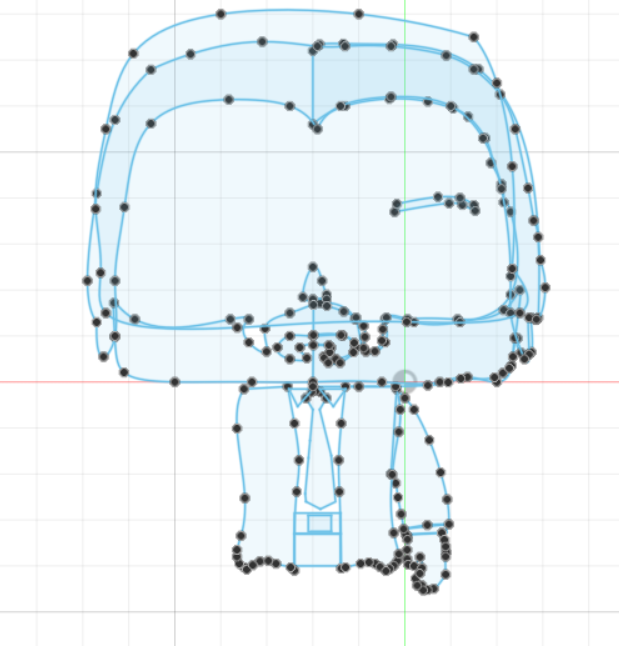

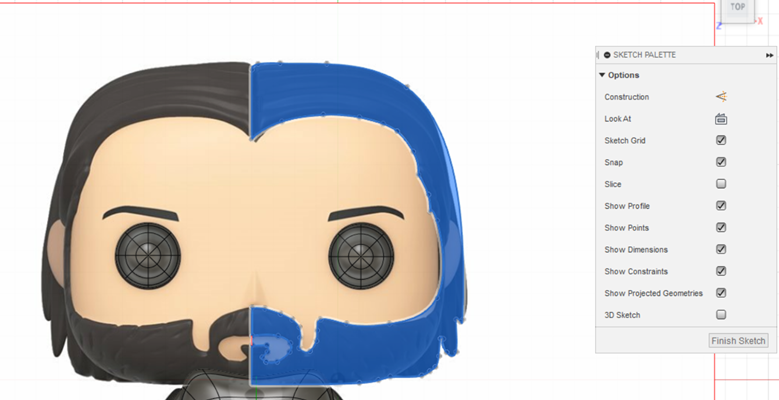


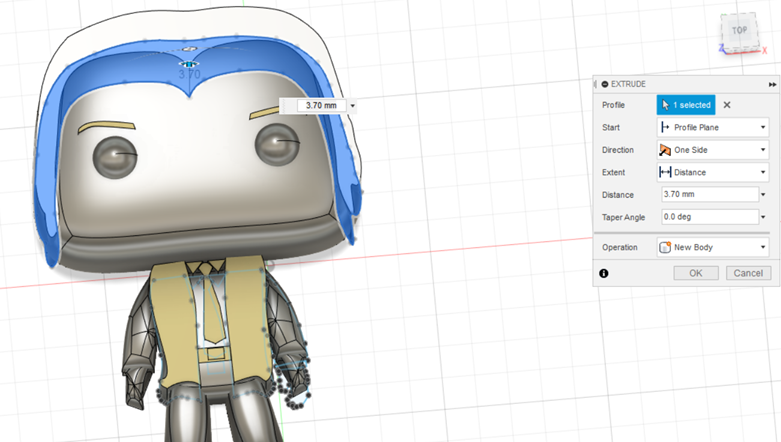


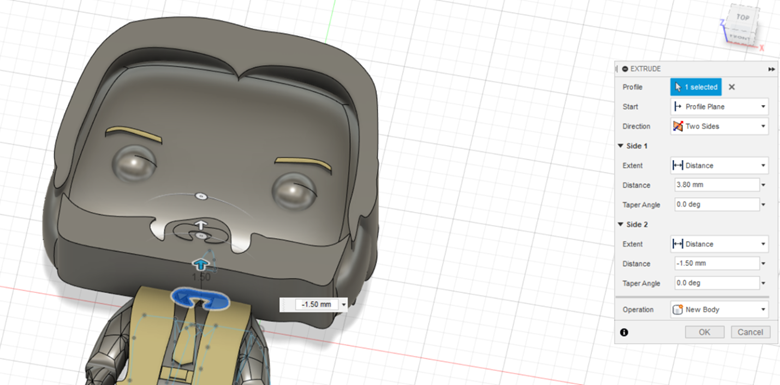



For the rest, use sketch in the form. The steps are the same as previous. Finish the form. Extrude and patch it. Give details to the John Wick pop, like eyes, nose, eyebrows, tie, and belt. Render and export it to .stl file. Print it.
John Wick's Dog Pops
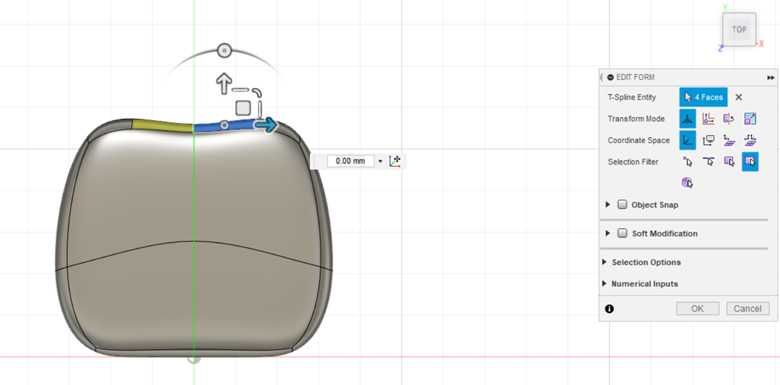
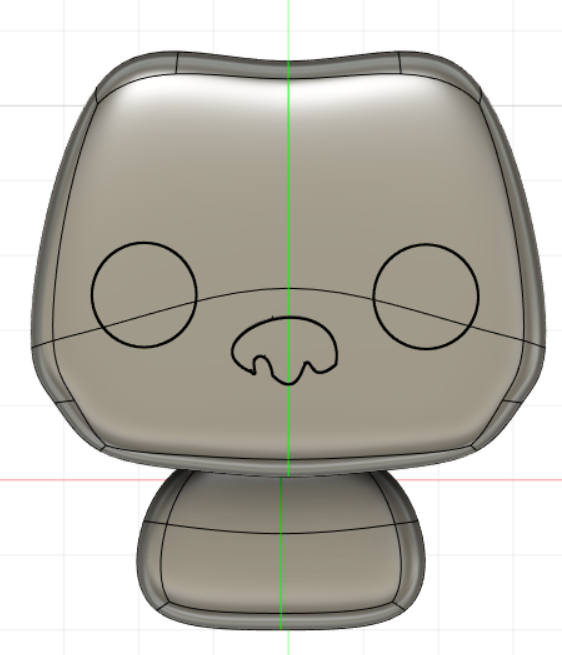
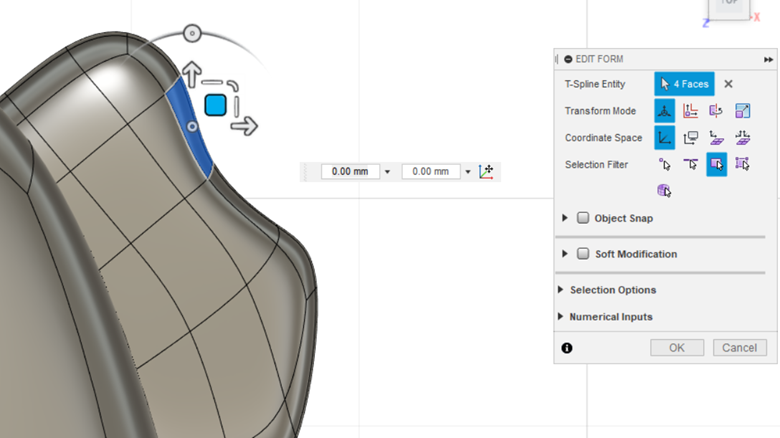

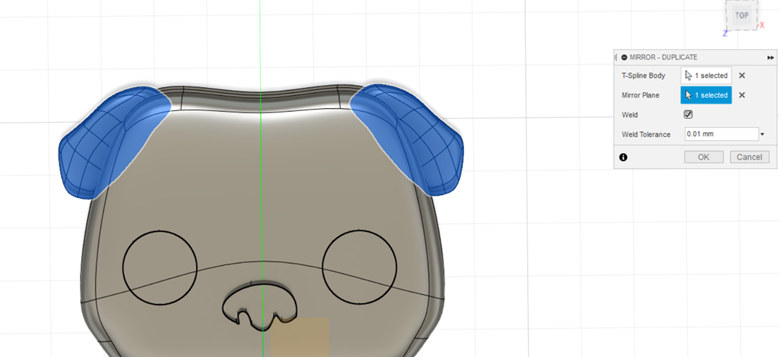

Creating John Wick's dog pops is similar to creating the John Wick pops. Insert the image of the dog. Use form to create head, body, feet, and ears. Use sketch inside the form to make the eyes and nose. Extrude and patch it. Render it and export to .stl file. Print it.
John Wick's Pencil- Pt. 1
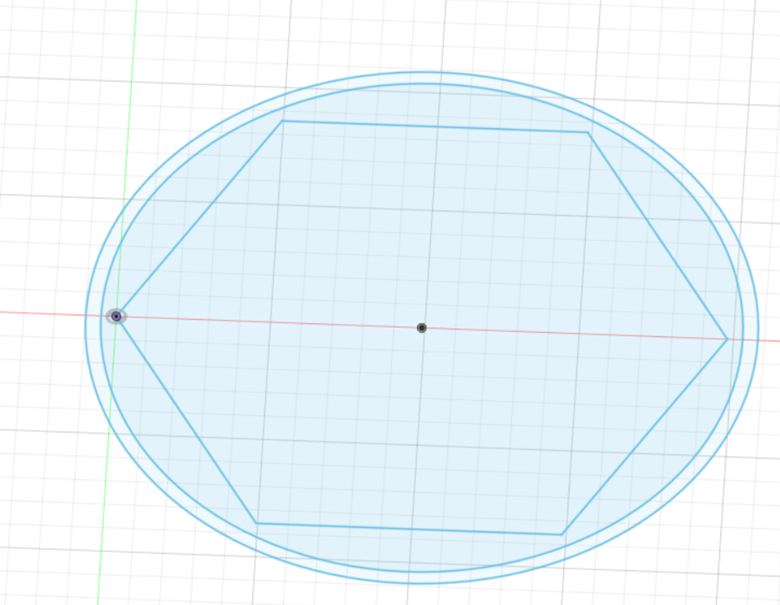
For creating this pencil, it is very simple and easy. I did it in Fusion 360. First, use sketch for the bottom of the pencil as shown in the image. To create the pencil's base, use center diameter circle and polygon. For polygon, just click inscribed Polygon.
John Wick's Pencil- Pt. 2
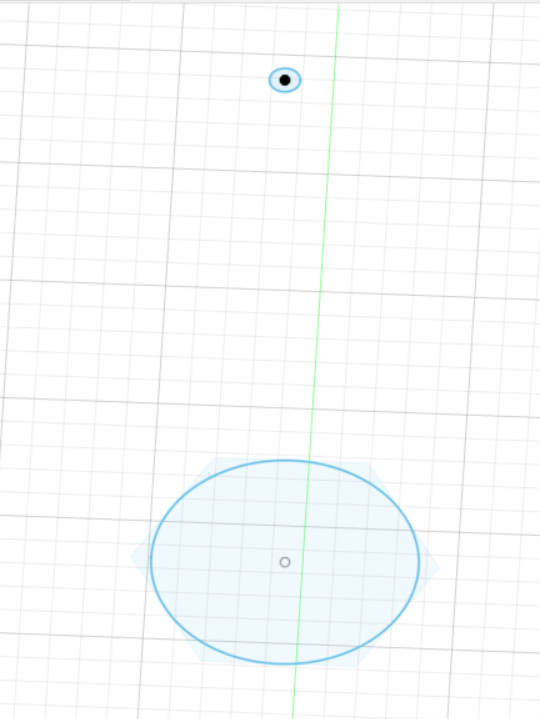
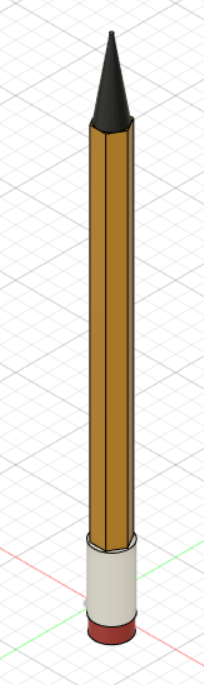
Next, create the body and top of pencil. For doing this, remember to use offset plane and input the distance for the plane. It means that the offset plane is a plane for the base of body and top of pencil. It is because the body is above the bottom base and the top of pencil is above the body. It means that they all should stack together. After setting the offset plane, click sketch and select the offset plane that you just created. Click center diameter circle for both body and top of pencil. Finish the sketch. Extrude them one by one and render. Lastly, export to .stl file and print it.
John Wick's Tattoo





In the upper back of John Wick's body, there is a tattoo, which is "Fortis Fortuna Adiuvat". It is in Latin proverb, which means "Fortune favours the bold". Click here for more information. Therefore, I decided to make it in Tinkercad. First, select box for the base. Grab script from the shape generator. Use the font of LucidaCalligraphy-Italic. Type the word "Fortis Fortuna Adiuvat". For all the measurement, see the pictures.
Coins- Pt. 1

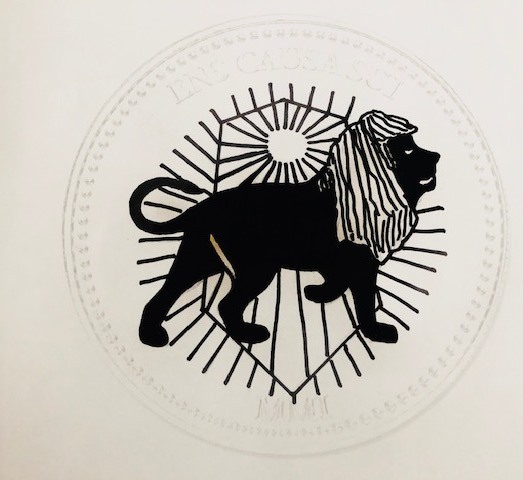

I also made gold coins that have been used in John Wick's movie. In the movie, John Wick is paid for his job and spent it in gold coin. To make this, I used Tinkercad. First, search in internet the coin surface's picture. Print it in paper. Because the image is too blurry, I trace and paint it with black sharpie. Let the background white. Then, save it in .jpg file and convert to .svg file. Import to Tinkercad.
Coins- Pt. 2
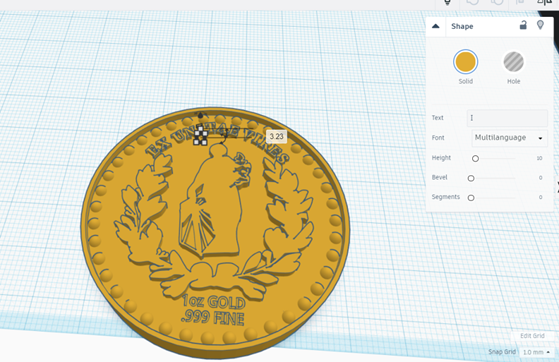




For the base of the coin, drag and drop cylinder to the workplane. Make the details of the coin by using sphere. Copy and paste it to surround the lion. Use text from basic shape and input the text as shown in the image. Change the font style as you like. Do the same for both sides. All the measurements are shown in the pictures. Export to .stl file and print it.
Oath Marker


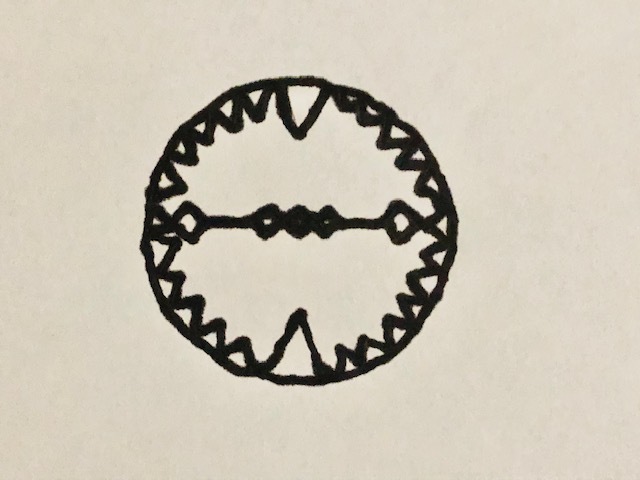
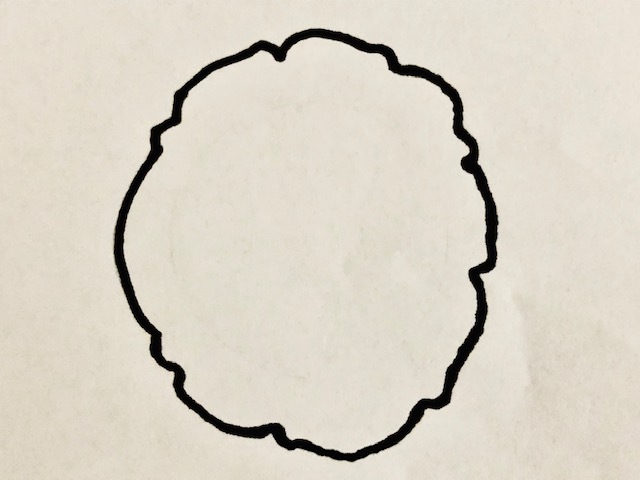

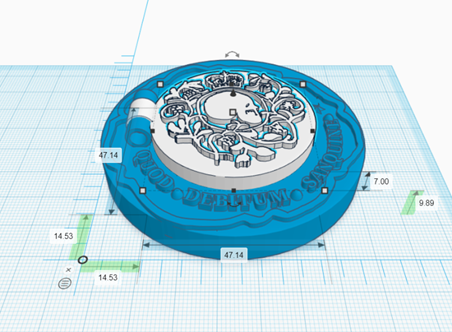
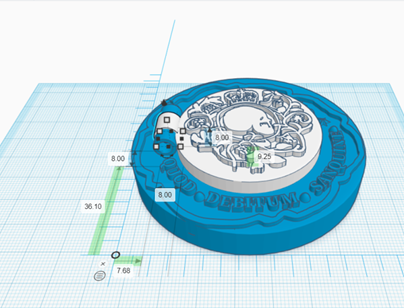

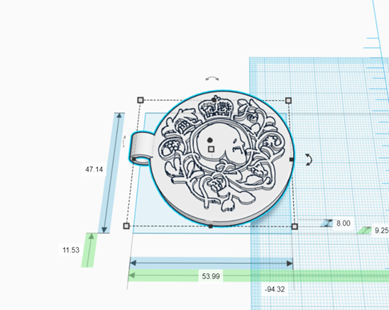
To make the oath marker, first, search in internet what oath marker of John Wick is like. Because it is too dark to convert to svg files, so I decided to draw it by myself in paper. After drawing, trace and color it with black sharpie and make the background white. It is important step because otherwise when you convert to svg files, the picture will be improper image. Convert the picture to svg files and import it in Tinkercad. After importing, make the base of oath marker by using cylinder. Make the other details, such as stars, spheres and letters. Export to stl files and print it.
Printing John Wick Pops




Print John Wick pops by using support, infill: 20%, and medium quality. After printing, remove all the support and smooth it by using sandpaper. Paint it with spray paint (black and ivory color).
Printing John Wick's Shirt and Jacket


In Printing John Wick's Shirt and Jacket, the setting is without support, infill: 20%, and medium quality. After printing, paint the tie on John Wick's shirt with black color.
Printing John Wick's Pencil

When printing the pencil, the setting is without support, infill: 20%, and medium quality. But I wait the printing because I want to change the color of the pencil in one printing. In this printing, I use 3 colors, which are red, white and yellow respectively. After finish printing, paint the pencil using ivory and black color.
Printing John Wick's Dog Pops



In printing the dog, use setting as follows: use support, infill: 20% and medium quality. After finish, remove the support and smooth it with sandpaper. Paint it with grey and black color.
Printing Coins

In printing coins, use setting: Infill: 20%, high quality and no support. Remember to use high quality or above because it is too small to print, otherwise your print will fail.
Printing Oath Marker


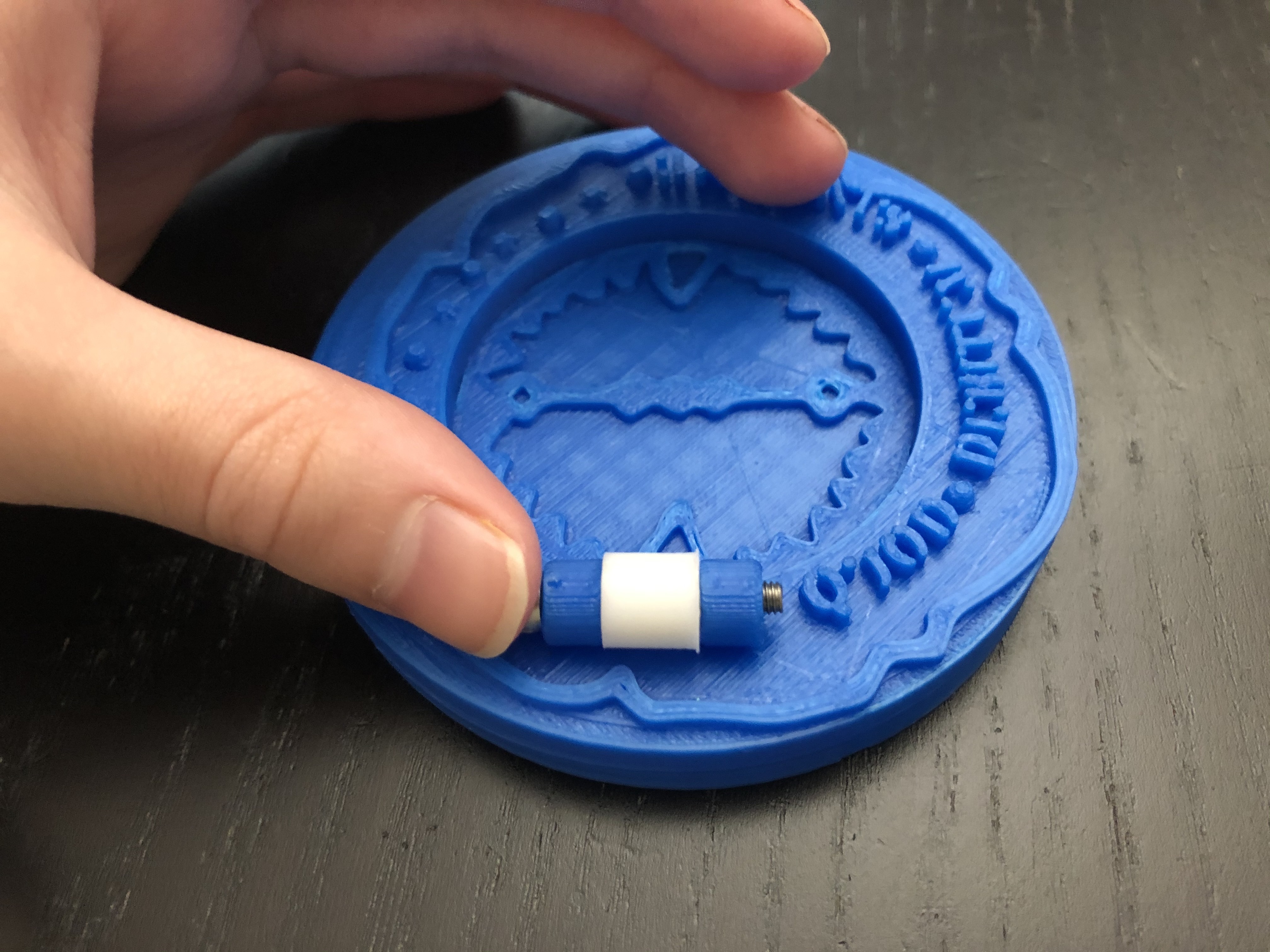
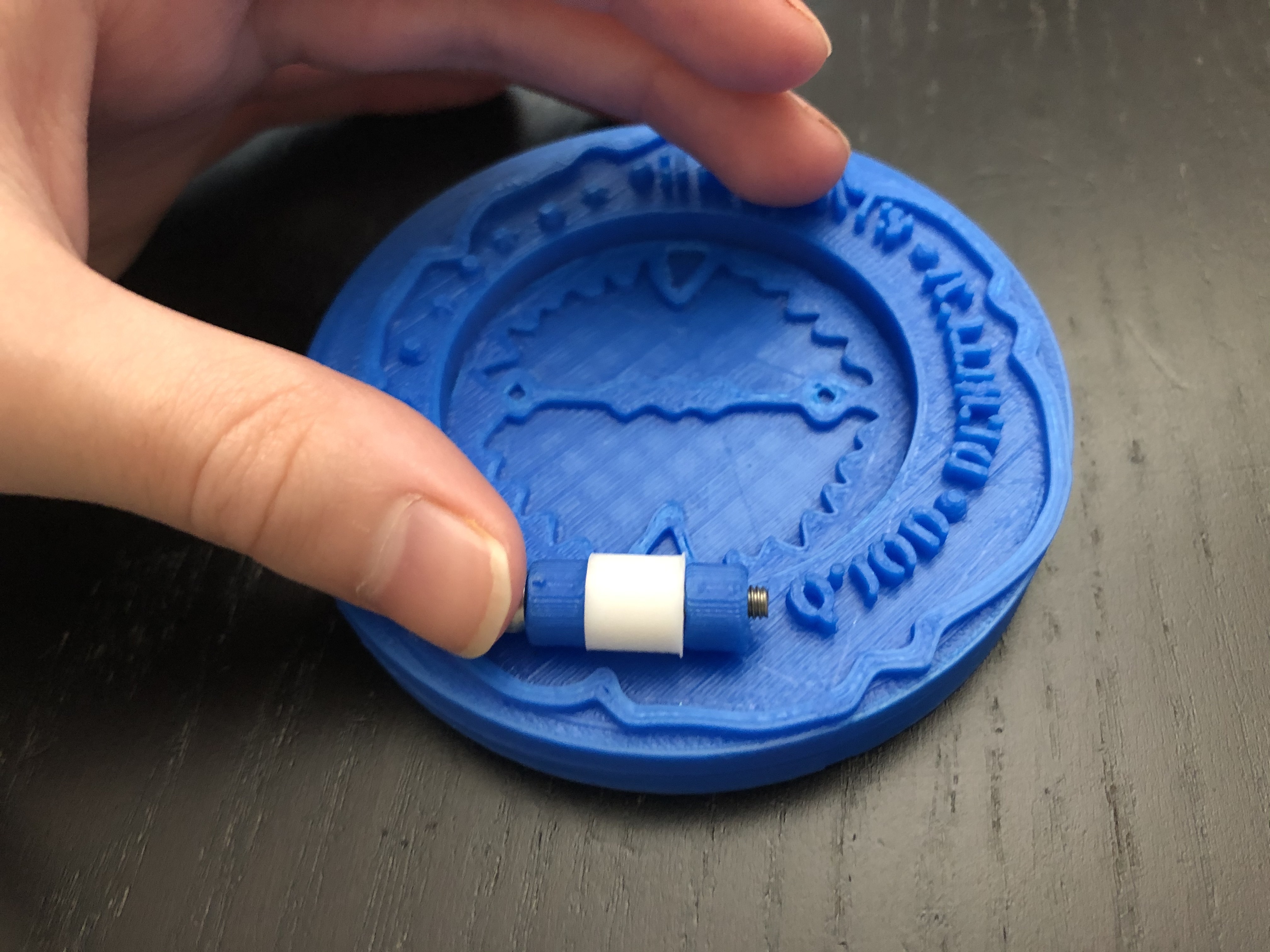




When printing oath marker, it will come in 3 pieces. All print in without support, medium quality and infill: 20%. Assemble all together one by one as shown in the pictures. Finally, put the socket hex bolt to make hinge for the oath marker. Secure the bolt with hot glue.
Printing John Wick's Tattoo




To print this, glue the letters to the base. Do it gently and carefully because the letters are in small size, so it makes it harder to glue it one by one.
Case








To organize all the props, make a case out of cardboard. To make the case sturdy, double all the sides. Cover all the edges with black electrical tape. Paint it with black spray paint. Let it dry. Add some details to the case. Paint all the details with green paints. By using white acrylic paint, make little dots on the details.
Assemble

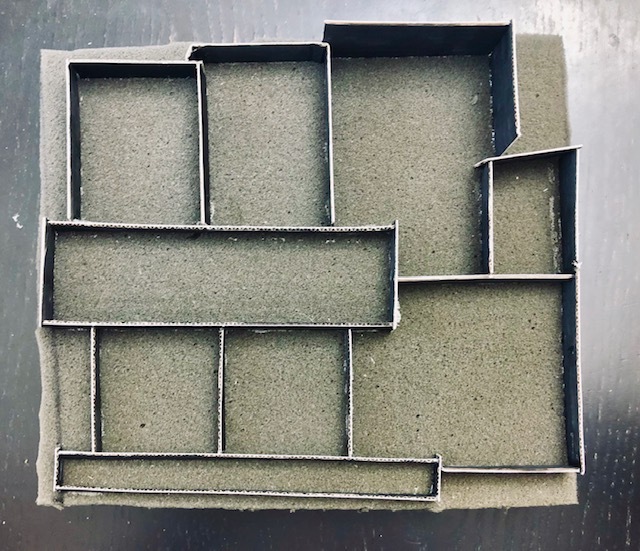



After printing, gather all the printing results. Grab the foam and make partitions for each prop by using cardboard. Arrange it nicely. Put all the props inside the case.
Finished!





You are finished making John Wick's prop. Enjoy making it!
For more project idea, visit 3D Printing Center.