Job Aid - Microsoft Word: Text to Speech
by mrskelleton7 in Circuits > Assistive Tech
242 Views, 0 Favorites, 0 Comments
Job Aid - Microsoft Word: Text to Speech
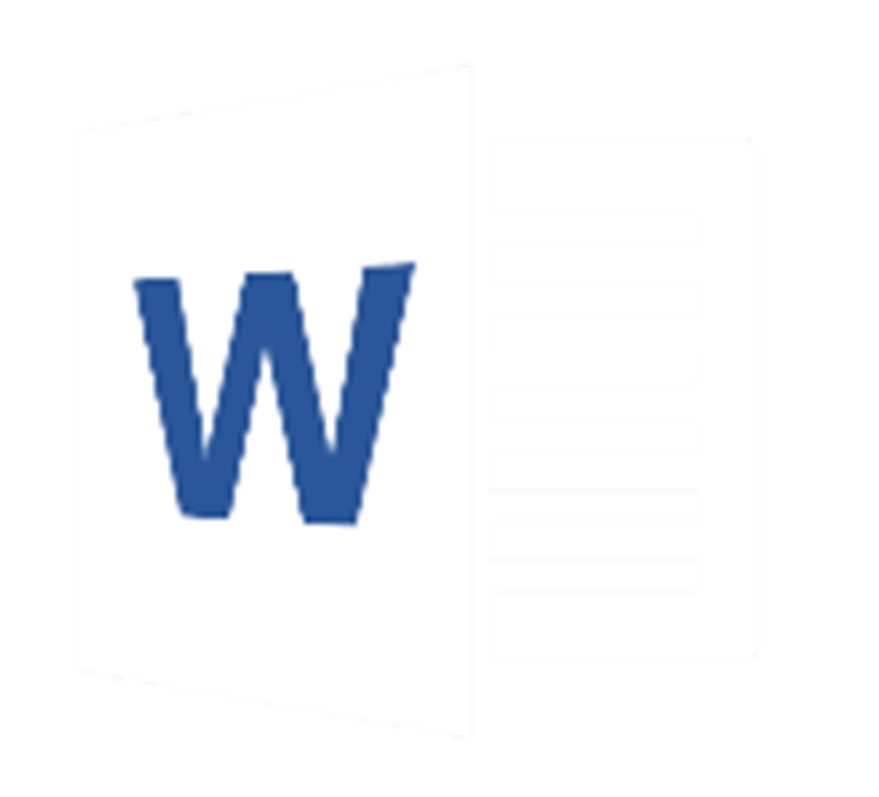
With the advancement of technology, speech-to-text has become the preferred way for many to input data into Microsoft word. Able to detect and recognize up to 200 different languages and accents, Speech To Text in Microsoft Word allows users to quickly and accurately type words without having to worry about typos or long-winded typing sessions. With this amazing feature, Microsoft Word makes it easy for everyone to write their thoughts down faster than ever before.
This material will provide a step-by-step guide to using the speech-to-text product. It is designed for anyone who wants to improve their text input speed, accuracy and efficiency. With this product, you’ll be able to quickly and accurately transcribe words spoken into text, making it easier and faster to create documents of any kind. From blog posts and social media updates, to emails and official documents; the speech-to-text product can help you save time and produce professional results with minimal effort.
Disclaimer: There is very little chance to be harmed using this product. With that being said, speech to Text in Microsoft Word is a powerful and efficient tool that can simplify the writing process. However, users may experience some accuracy issues due to the fact that it relies on artificial intelligence. It is advised that users review their output for any errors before submitting their work for consideration.
Supplies
In order to use speech-to-text in Microsoft Word, users will need:
- A windows computer with an attached microphone
- A stable internet connection
- The latest version of Microsoft Word.
Computer On/Start Menu
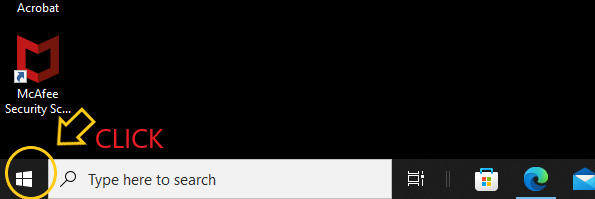
Turn on the computer and navigate to the start button at the bottom left of your screen. Click once to open the Start menu.
Find Microsoft Word
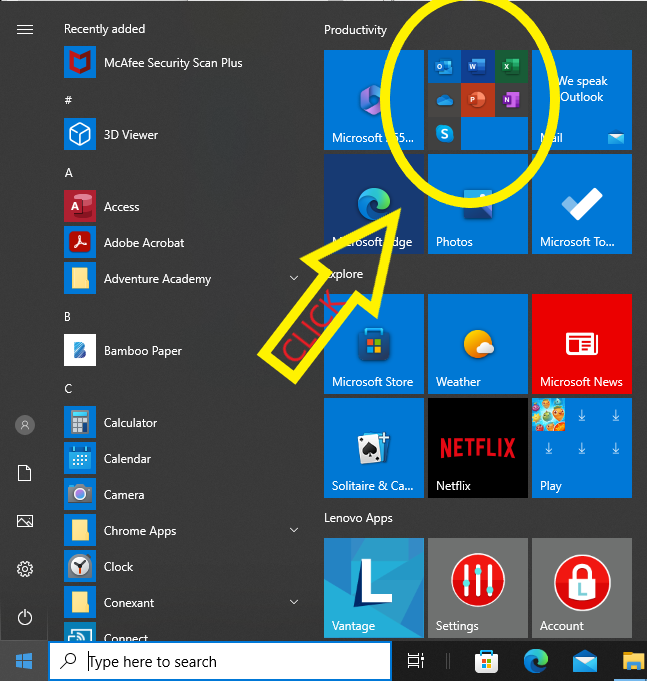
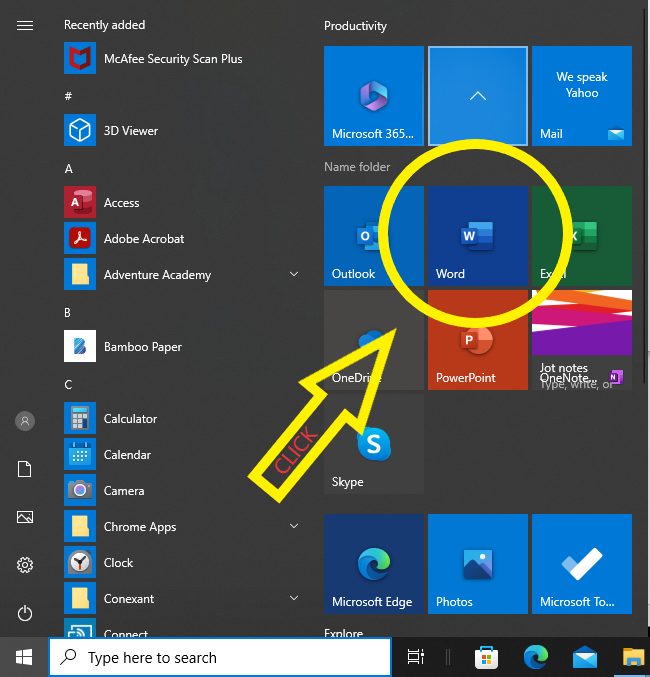
Navigate to Microsoft word by either scrolling down on the menu bar or selecting it from the 365 widget button in the start menu navigation screen. Click on icon to open.
Open Your Document
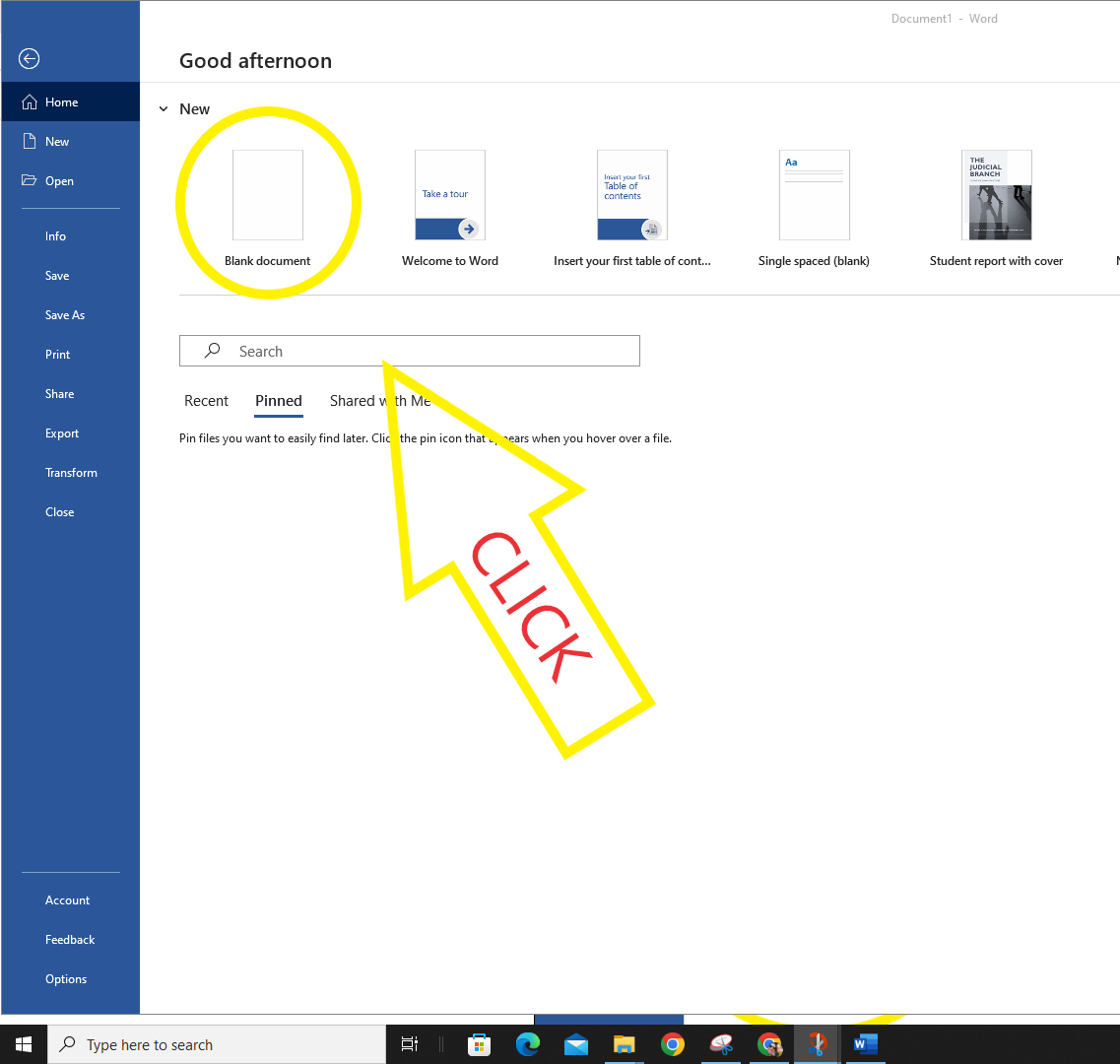
Once Microsoft Word opens you will be able to select a blank document to start. You may also select your own file or a template. Click the blank document button.
Select Where You Want Your Text
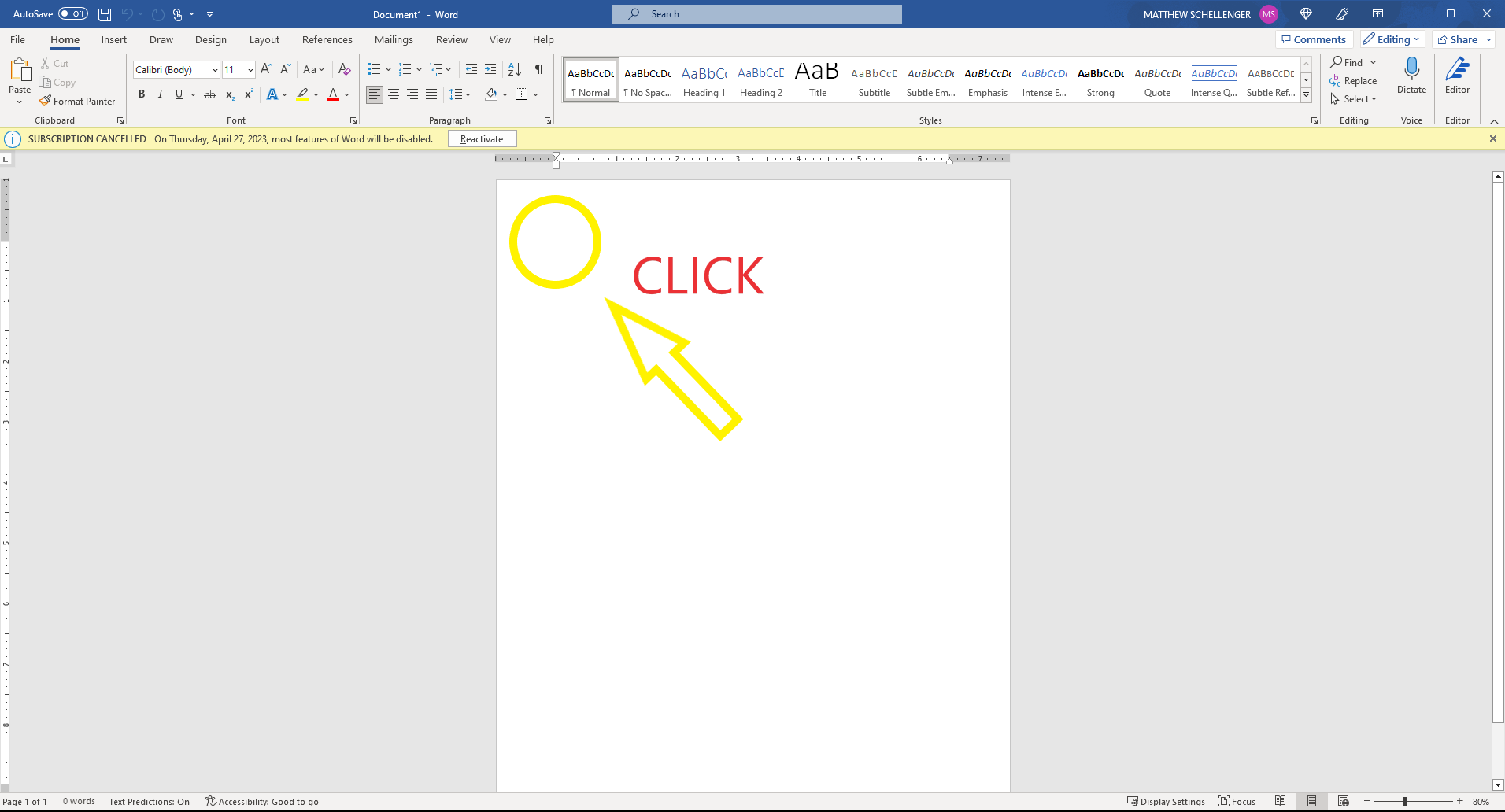
When your blank document opens, ensure that your cursor is active on the screen where you want to type. Click on the document once and you should see a blinking cursor. This means you are ready to start and shows where the text will go.
Start/Stop Recording
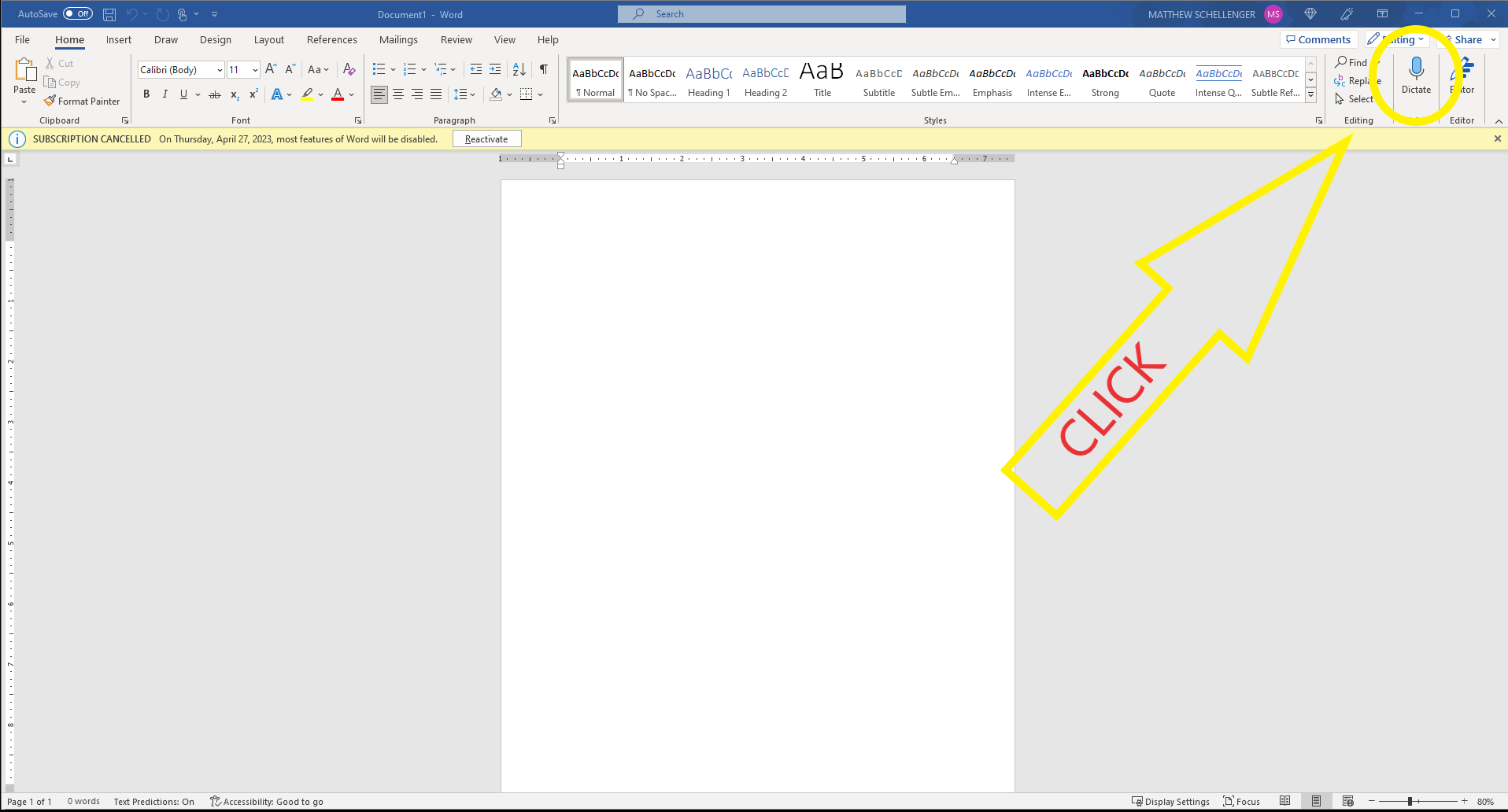
Now you can select the Dictation button in the top left of your screen. You will hear a beep and dictation will start as you talk. A small box will also open with a blue microphone that states listening.
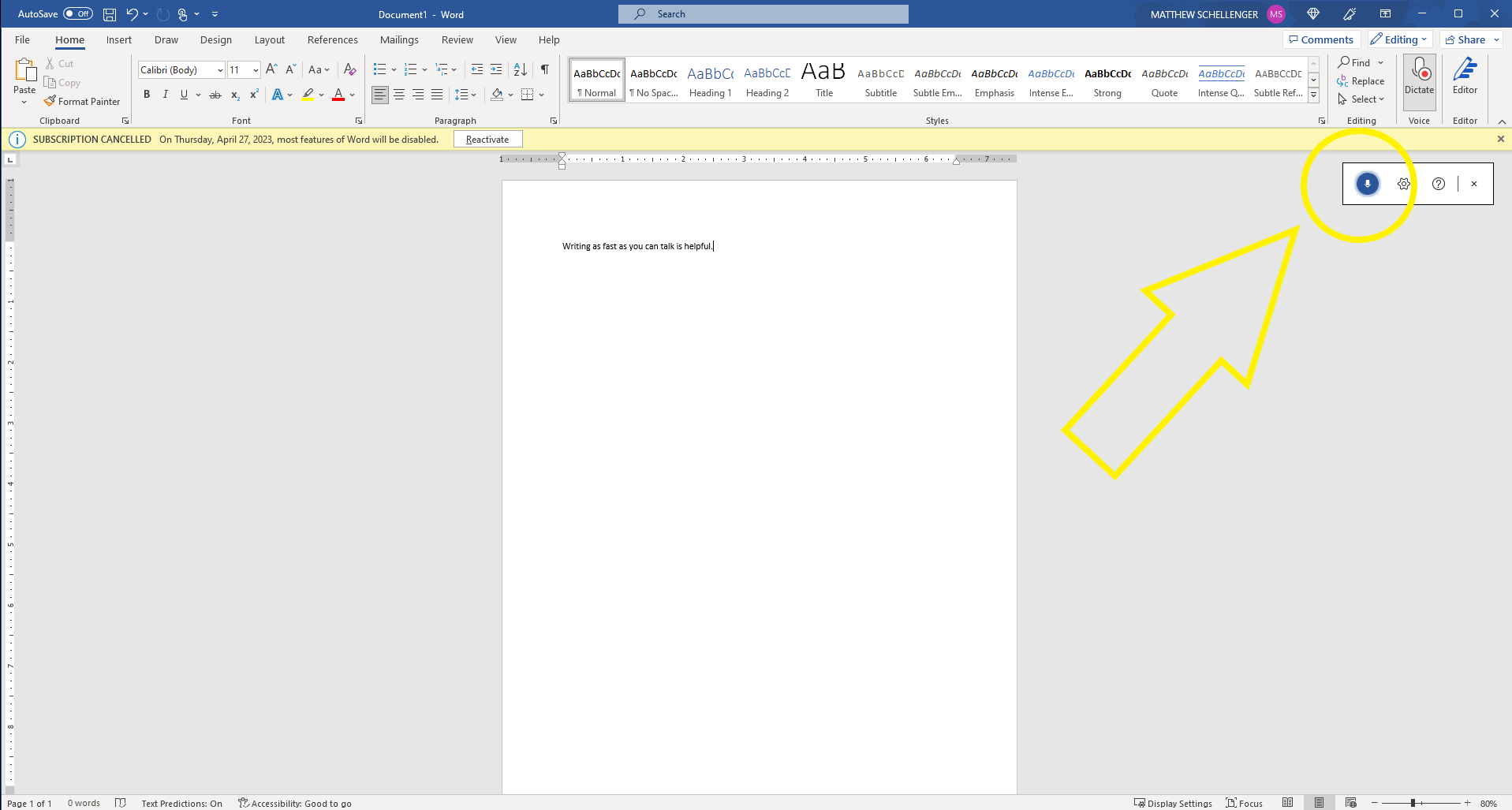
When you are done select the blue microphone button to stop. Be sure to proof read to ensure there are no errors.
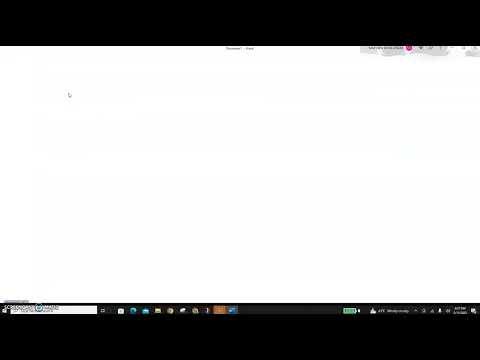
Please see attached video for the complete walk through.