Jack O'Lantern Template Maker
by MattInDetroit in Living > Halloween
4207 Views, 6 Favorites, 0 Comments
Jack O'Lantern Template Maker


I wrote an HTML app that will generate templates for carving craft or real pumpkins into Jack O' Lanterns. It's still in its early stages, but it's functional. I'm planning on leaving it open source and placing it for open collaboration for adding more eyes, noses, and mouths. Images can be added from SVG, but I've also wrote it to utilize Font Awesome icons.
At this point, I've mostly tested it with Google Chrome on a Windows 7 and Windows 10 PC.
You can use the resulting template to assist in carving a real pumpkin or a foam/craft pumpkin. 9" diameter pumpkins should work well. Far larger pumpkins you may need to adjust the print zoom (from your printing preferences).
Select the Features and Print the Template




Download the PumpkinTemplate.ZIP file. Extract the file contents.
Open the Jack O' Lantern HTML application (PumpkinTemplate.html)
At the bottom of page, there are drop downs for selecting the facial features. Left eye, right eye, nose, and type of mouth. If you select a mouth that allows words to be entered for the teeth, there will be a text box for you to enter the letters into.
If you like, you can turn the orange circle (pumpkin) off before printing by clicking on the "Display Pumpkin" checkbox. This will conserve ink.
When you're done, press the print button. Your system's print dialogue should appear. Change the paper orientation to landscape before printing (this will make the print larger).
Downloads
Prepare the Pumpkin

If using a real pumpkin and planning to cut the template rather than painting:
Cut out the lid (and place aside) so you clean out (remove) the guts and seeds of the pumpkin. Clean and dry off the exterior.
If using a real pumpkin and planning on painting the template rather than cutting:
Clean and dry off the exterior.
If using a foam pumpkin:
Cut off the tag and remove any stickers or UPC codes. I've use Fumkins and more generic craft pumpkins. The ones I've used have all been some type of foam (just different types of foam).
Transfer the Template to the Pumpkin




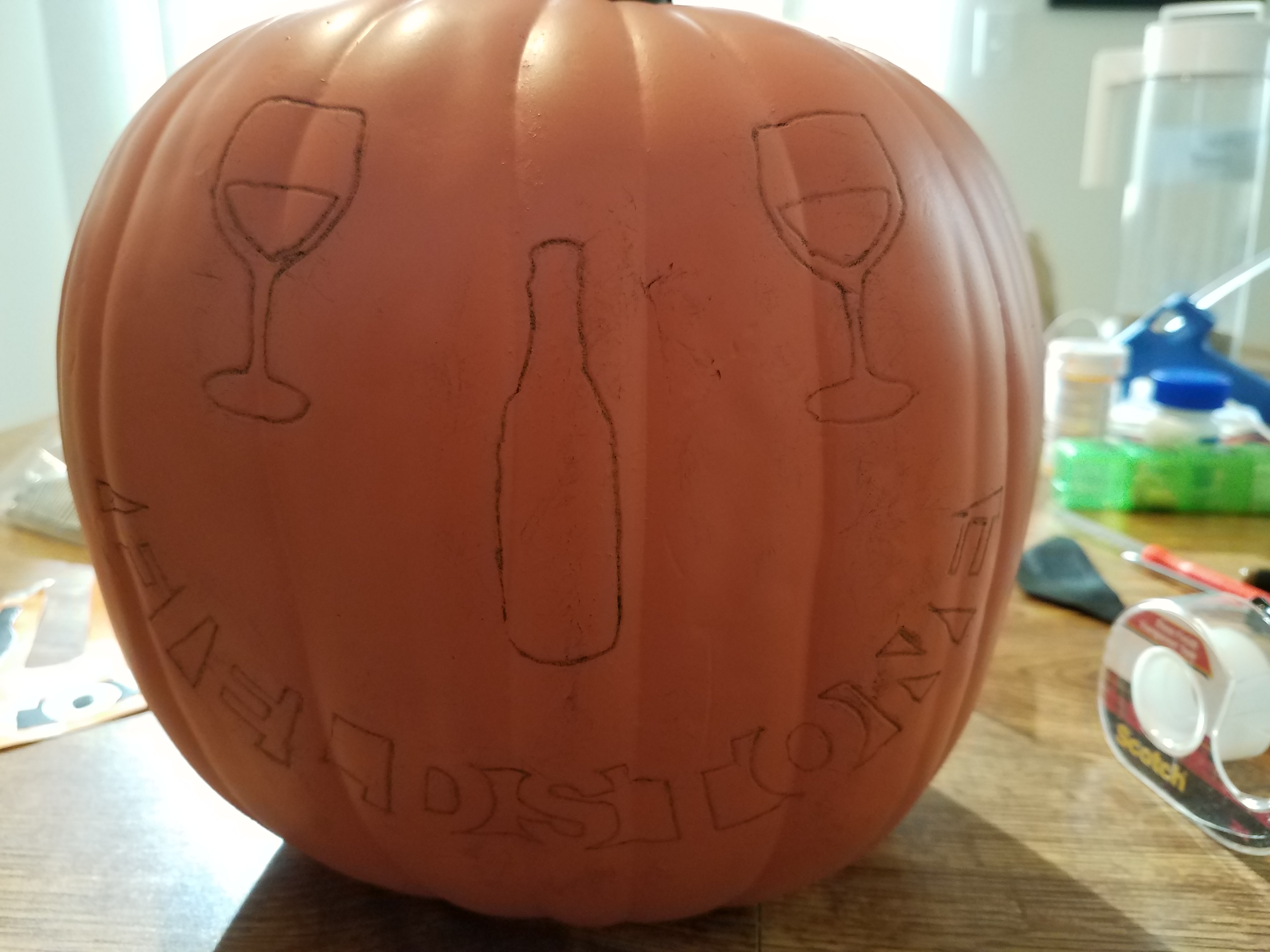
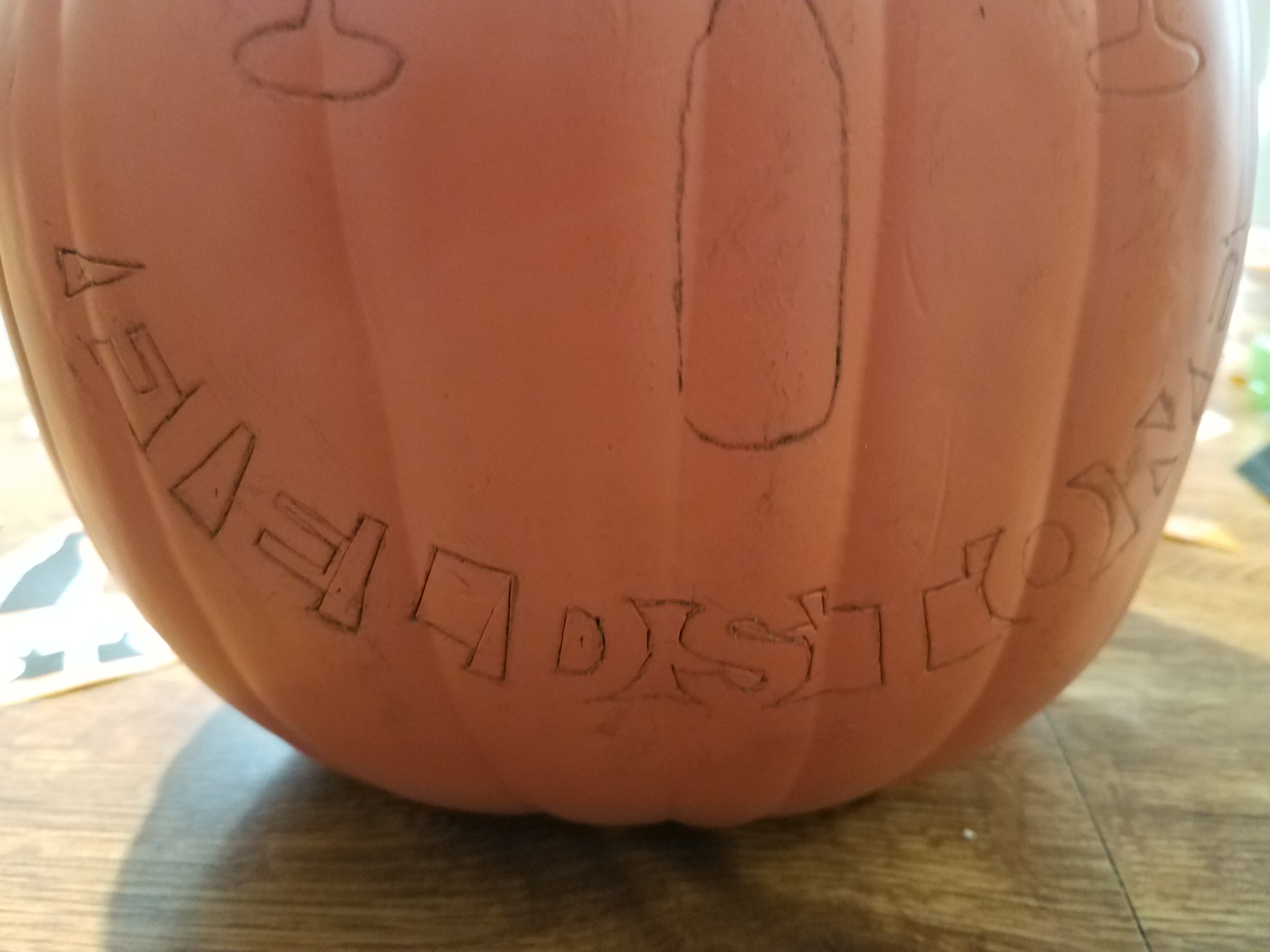
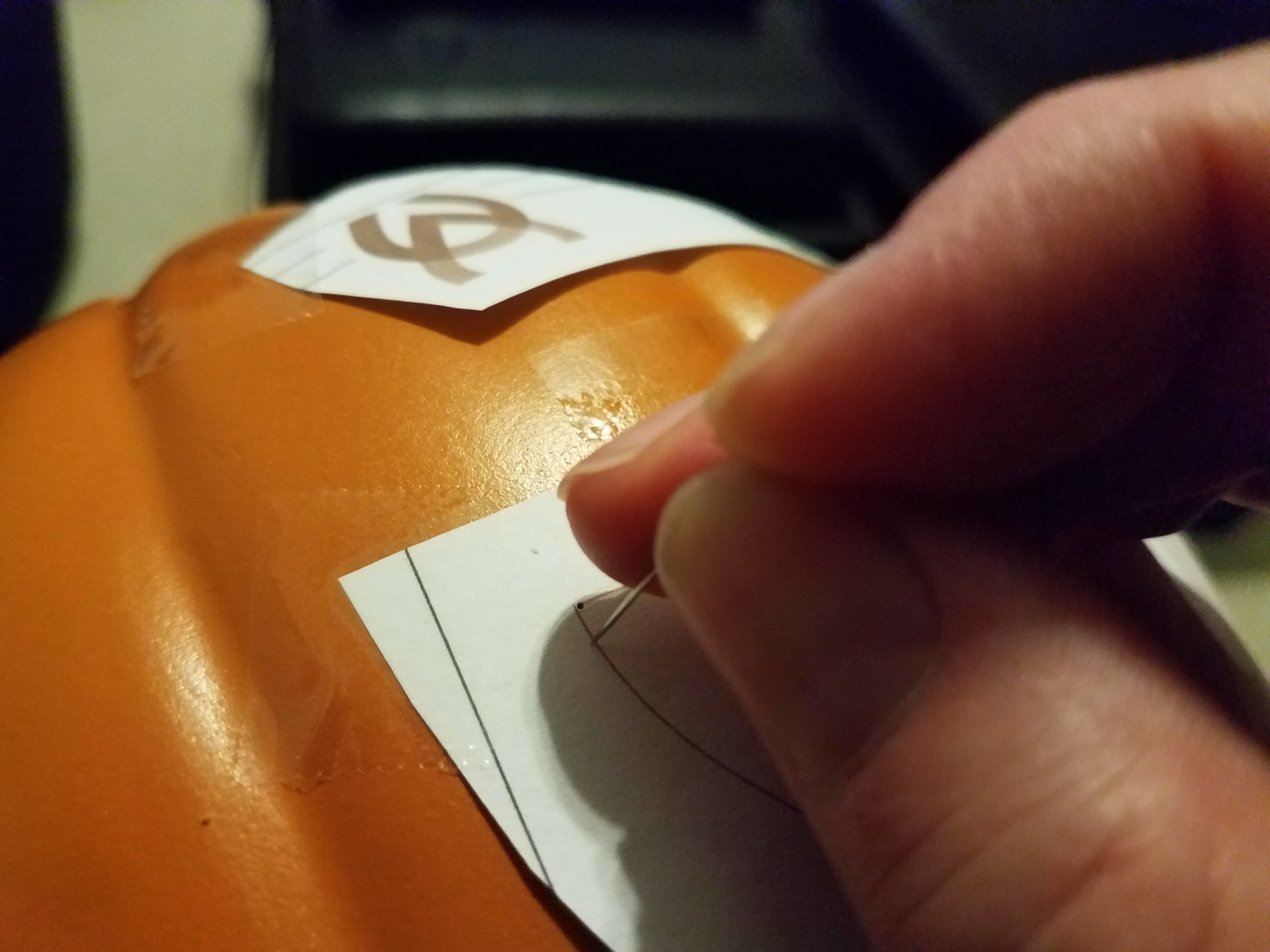



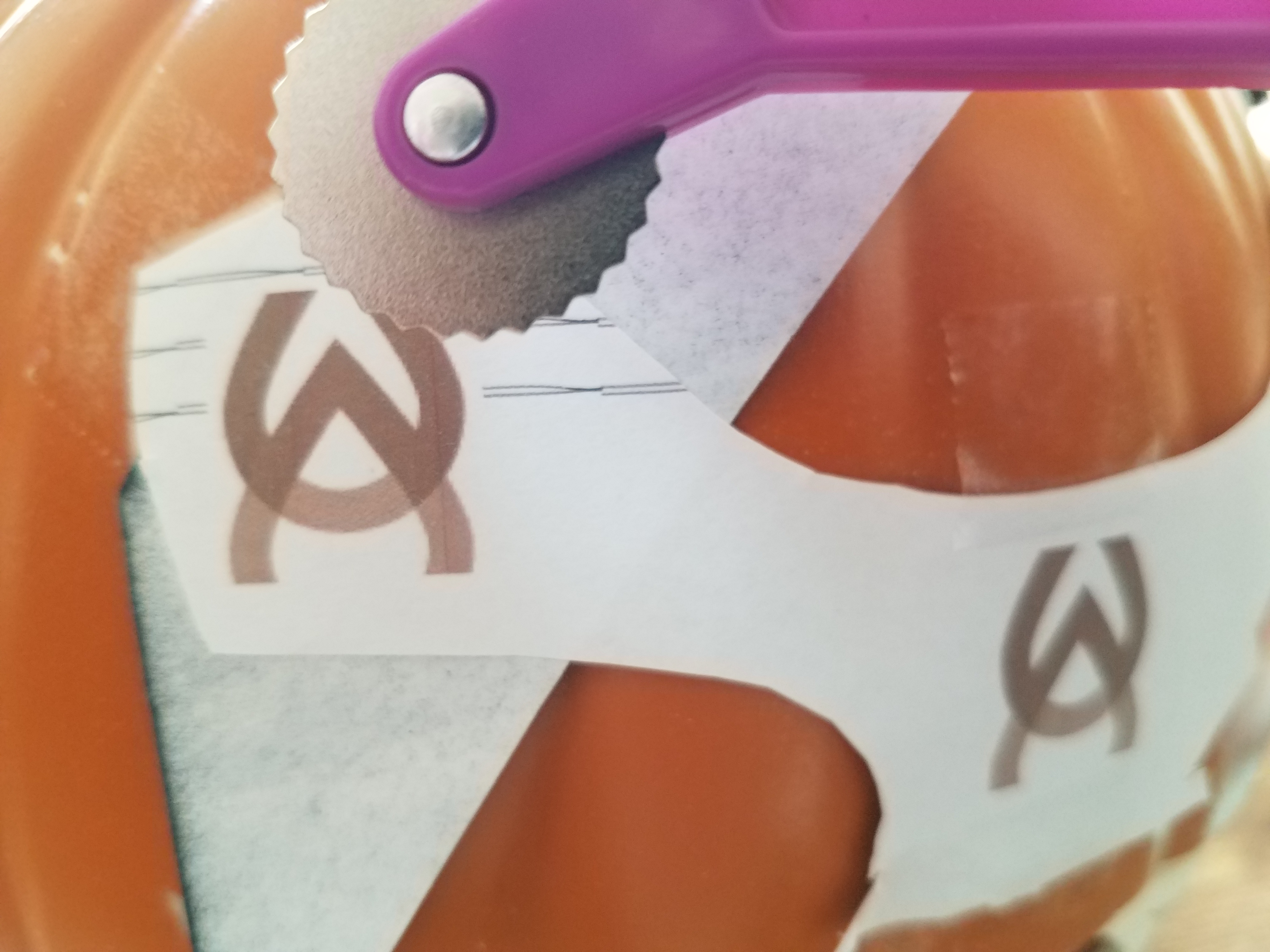
There are a few techniques for transferring the template to the pumpkin. All the methods I've used require taping the template to the pumpkin to keep it in place as you are working. I sometimes find it helpful to cut the template strategically so that it wraps around the pumpkin better. You could also cut the mouth into a separate piece before taping to the pumpkin.
Once taped, you can transfer the image by one of these three methods:
- Place carbon paper (face down) between the pumpkin and the template. I find it easier to use smaller pieces (rather than a full sheet) and move it around as needed. Use a pencil or serrated tracing wheel to follow around the edges of the template (make sure the carbon paper is under the area you are working on). This will leave a pencil like sketch, of the edges you traced, on the surface of the pumpkin.
- If you press hard enough you can skip the carbon paper, and just use the serrated tracing wheel. This doesn't work well of craft/foam pumpkins, but could be okay on a real pumpkin.
- You can use a needle or pin to poke holes through the paper of the template and into the pumpkin. Follow along the edges of the template. You'll want the holes close enough so you can follow along later to cut, sand, or paint the areas as desired. When the paper is removed you will have the outline as a series of dots (kind of like "connect the dots". I find this works better on real pumpkins than the craft/foam pumpkins.
Tips:
- If using a foam pumpkin, avoid pumpkin's seams as the front face... it takes more effort to cut through.
Curve or Paint the Pumpkin
Now that the template has been transferred from the paper to the surface of the pumpkin, you can follow along the edges to carve or paint the pumpkin.
If Painting
For indoor use any craft acrylic paint should be fine. For outdoor use, they do sell outdoor acrylic paint that has better weather resistance.
If Carving
Select the method of carving you wish to utilize. You can use tools specific for pumpkin carving, craft knives, or rotary tools. Carving could involve cutting or sanding. Cutting results in the piece being removed, and maximizing the amount light that shines through. Sanding involves removing the flesh (outer skin) of the pumpkin without cutting all the way through. This results in a white appearance. A light sanding will result in no light shining through. But the deeper you sand, you can achieve more of a glow.
Carving - Cutting

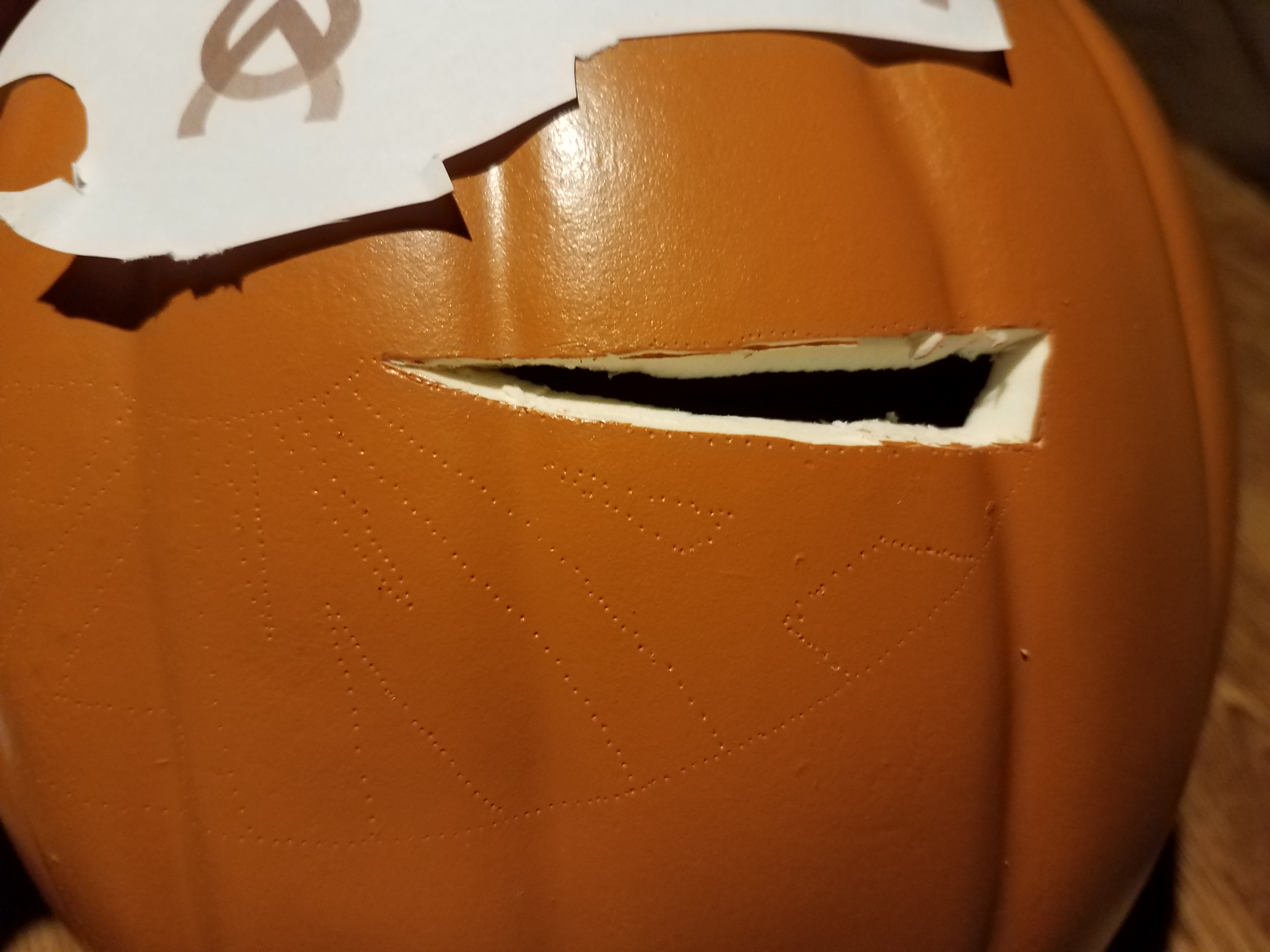


Cutting results in the piece being removed, and maximizing the amount light that shines through.
When cutting, especially with letters in the mouth, be aware of the sides. You don't want to accidentally cut a letter out due to it not properly touching the tops and bottoms of the mouth. On the template I placed a red line along the top and bottom of the mouth, as a reminder in case the letter didn't get drawn to the extents fully.
Using a pumpkin carving knife or an Xacto knife you can out the pieces that need to be removed. After cutting, you can remove the sections by either lifting them out, or pushing them in (and getting them later).
Carving - Sanding



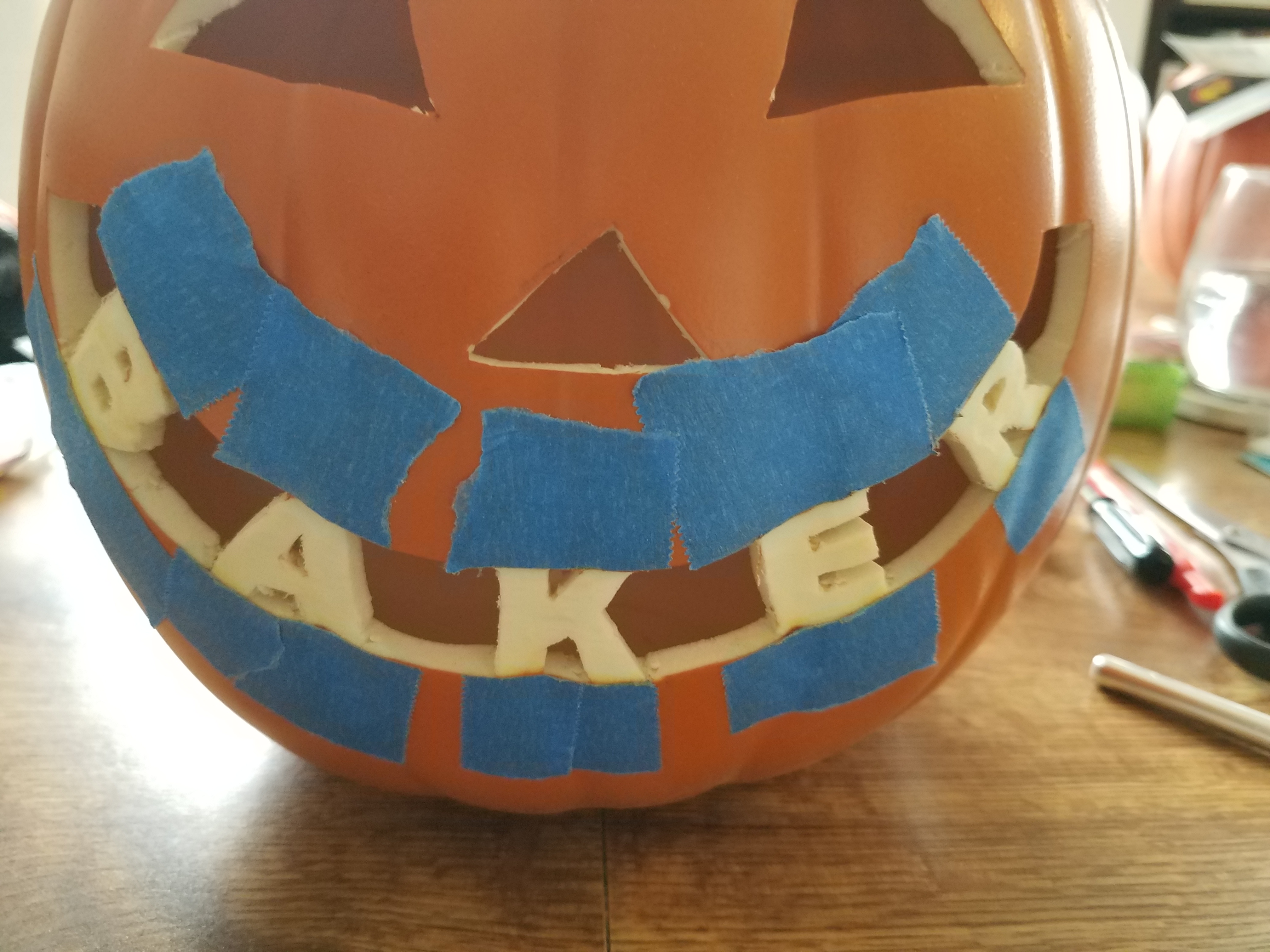




Sanding involves removing the flesh (outer skin) of the pumpkin without cutting all the way through. This results in a white appearance. A light sanding will result in no light shining through. But the deeper you sand, you can achieve more of a glow.
When sanding, I find it helpful to place painters tape around the outside edge of the areas I will be sanding. It keeps the edge much more visible. Also, if I slip with the rotary tool it is helps prevent accidental damage to the pumpkin flesh. On a foam pumpkin, I use a low-medium speed for sanding.
Lighting (if Carved)
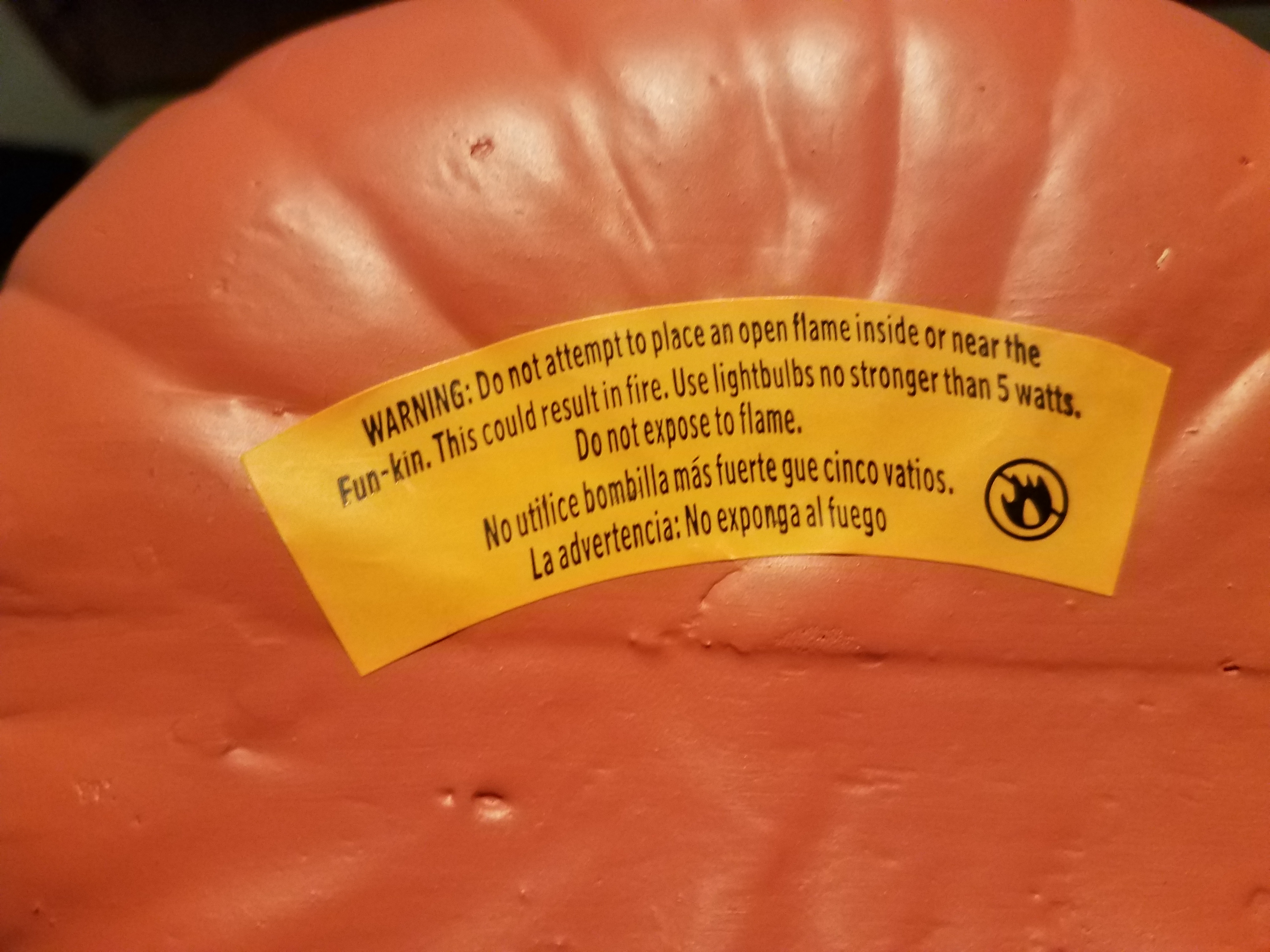

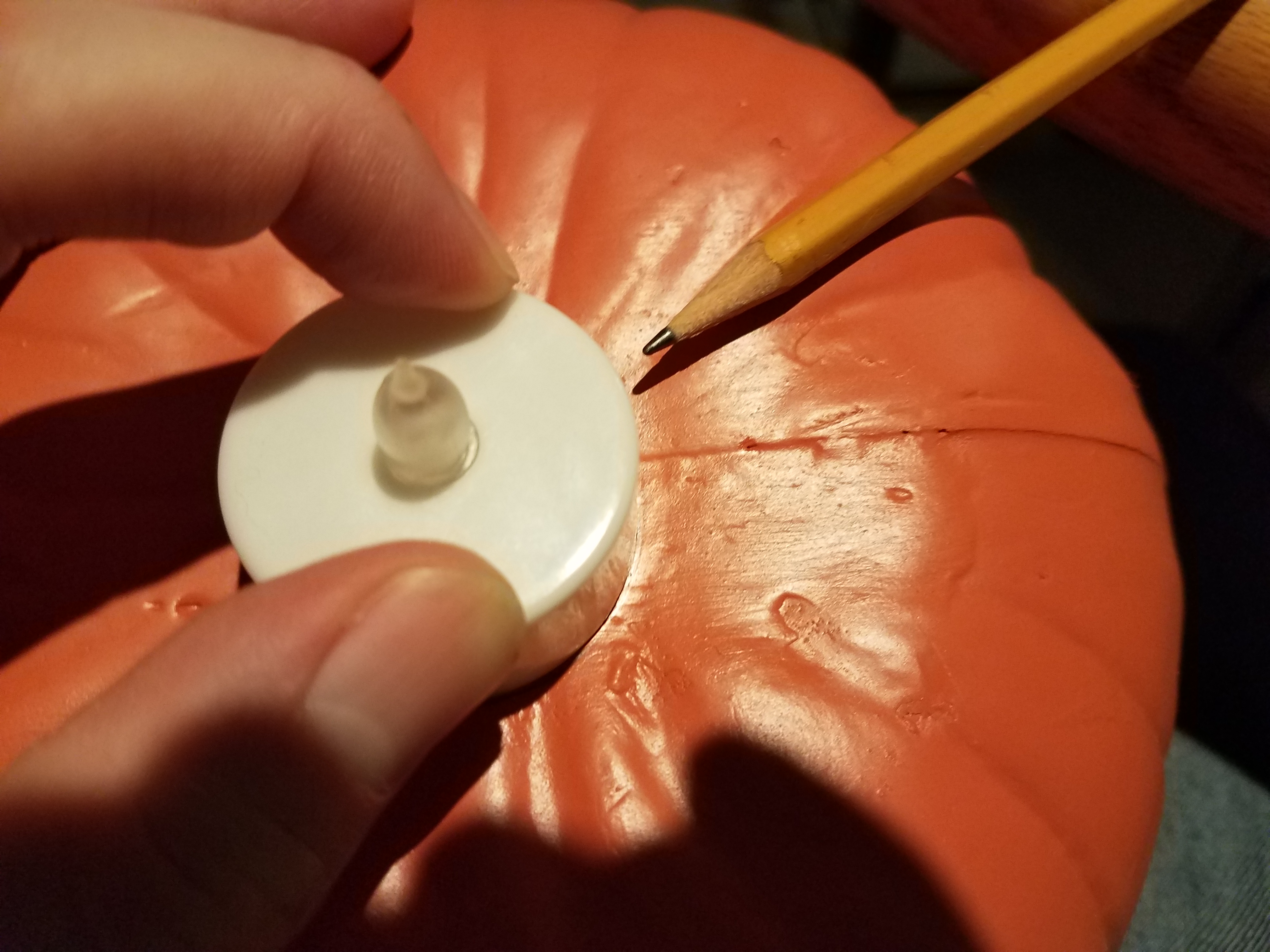
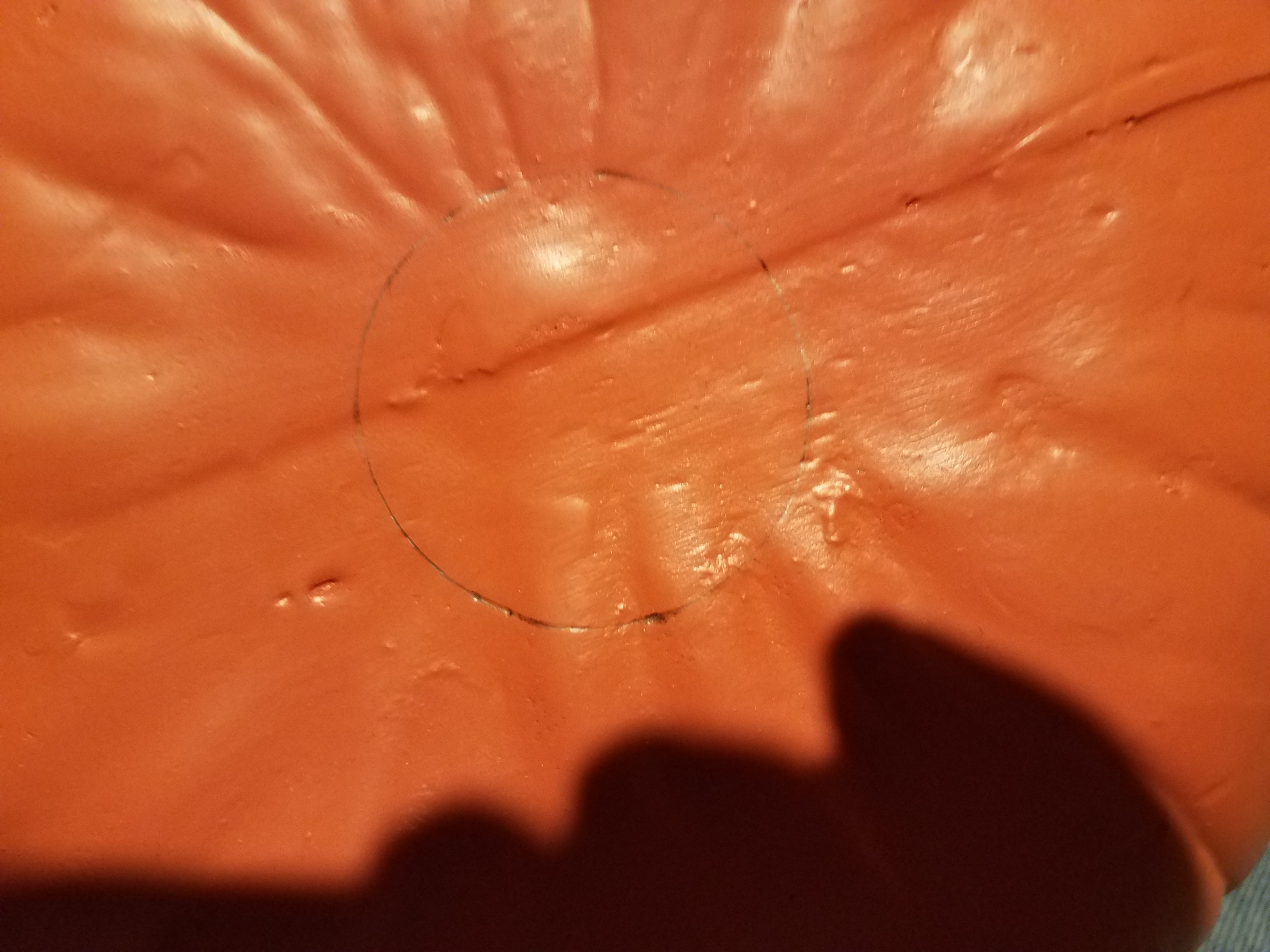
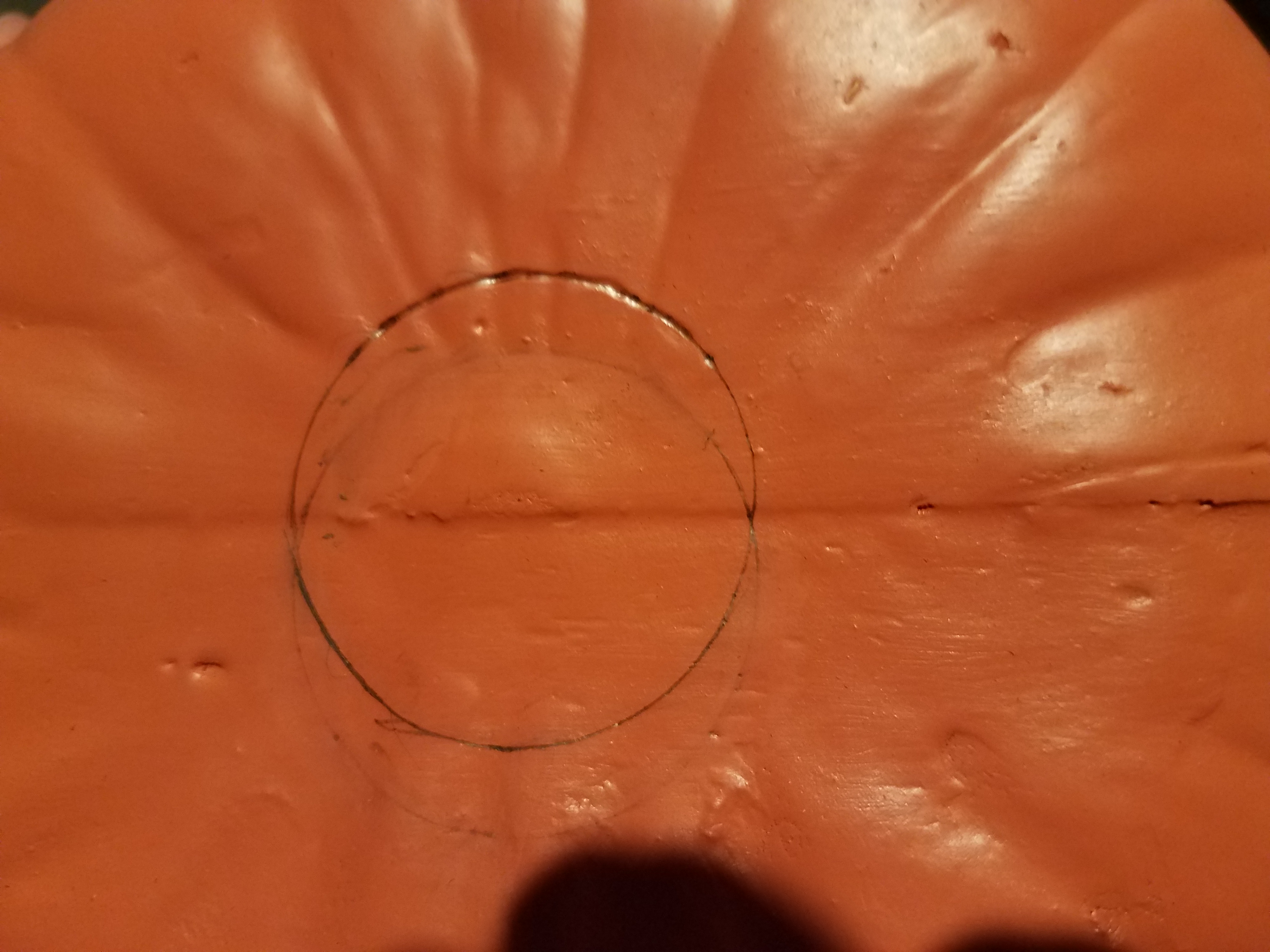
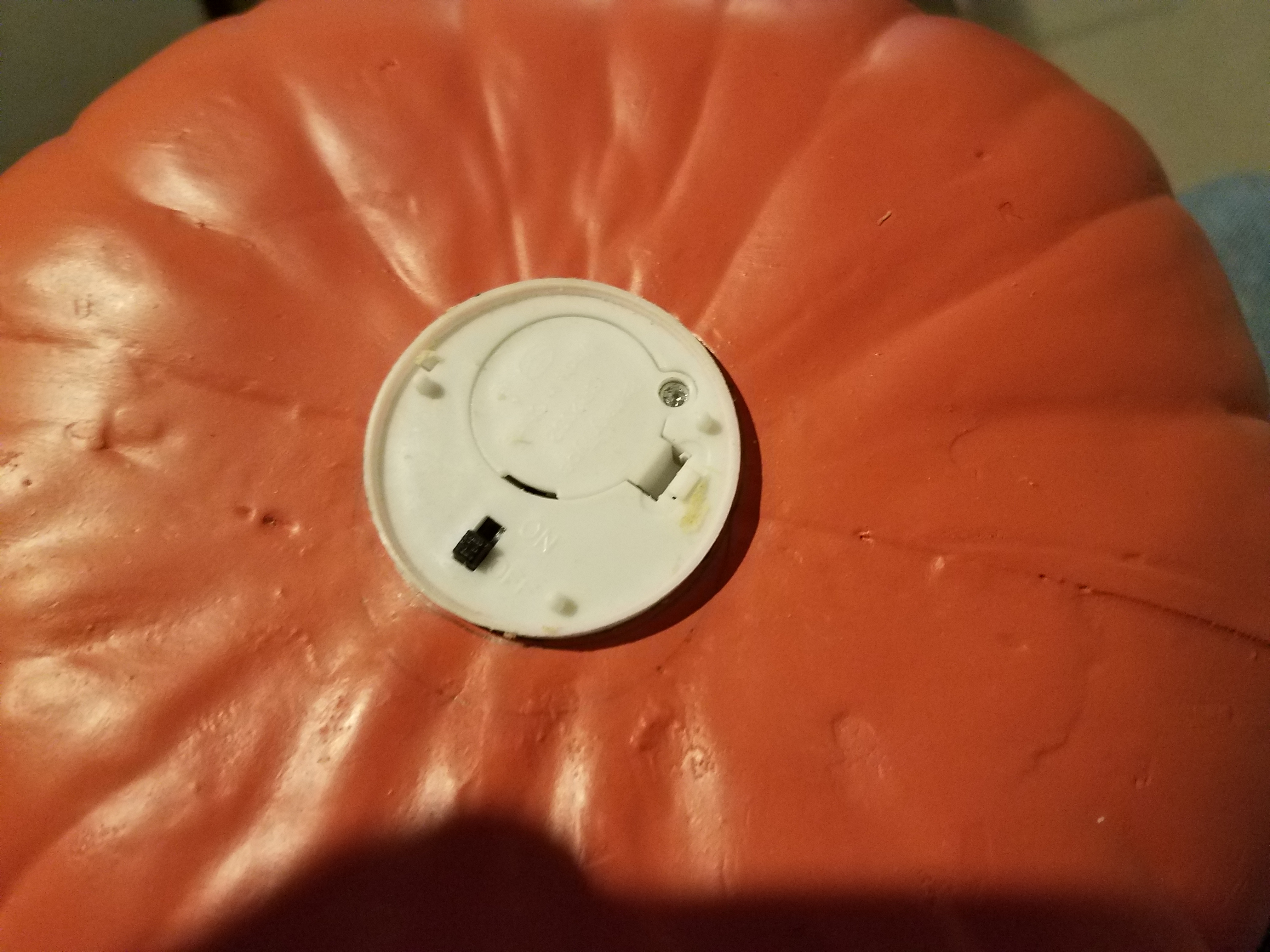


Real pumpkins can be lit by candle/tea lights or by LED tea light. Foam/craft pumpkins must only be lit by low wattage bulbs. They sell battery operated LED tea lights, and tea lights that can be plugged into a wall socket.
On a real pumpkin:
If LED, turn it on. Place the tea light in place through the opening on the top (you made early). If using a candle tea light you can use a long match or long lighter to light it when already inside the pumpkin. You can not put the put the lid back in place.
On a craft/foam pumpkin:
Center the tea light on the bottom of the pumpkin. Use a pencil to trace around the diameter of the LED tea light. Now use a sharp knife to cut out the circle diameter you traced. Cut a little smaller than you think, so the tea light will be snug. Test the fit, and enlarge the whole if needed. A snug fit makes it easier to adhere the light in place. Now is a good time to shake out any foam pieces that fell into the pumping while carving. Place the tea light in the hole, far enough that the pumpkin can sit flat (but not so far that it falls into the pumpkin). You can use a hot glue gun to apply a bead of glue around the outer edge of the light to affix it to the pumpkins foam.
Customizing the Code
If you want to customize the code to add additional images....
Currently all the code is embedded in the HTML file.
You can add additional Font Awesome icons by adding them to the FontAwesomeIcons array. You'll need the unicode value (in hexadecimal) of the icon and the icon name (fa-xxxxx). The unicode value is required in order to display a preview in the drop down select box.
You can add additional SVG images (from Illustrator, Inkscape, etc). Add the SVG/XML data into the DEFs section of the HTML. Be sure to give the main object a unique ID. Add that same ID to the SVGImages array as "value" and enter a description. You'll also need to add three xlinks to the new object (left eye, right eye, and nose). Each xlink will need a unique ID. The JavaScript code expects it to be in this format: [facial feature][main object id]
For example: "LeftEyeTriangle"
You'll need to tweak the scale and transformation to place the image correctly.
I'm considering moving the SVG images (not including mouths) to another SVG icon library. Similar to FontAwesome, but you're able to upload your own glyphs. The advantage would be not having to deal with adjusting the transformation and scale, in order to get the images to line up correctly.