IoT Prototype Enclosure Design - Part 01
by AmruthKumarSala in Design > 3D Design
1166 Views, 1 Favorites, 0 Comments
IoT Prototype Enclosure Design - Part 01

While developing any prototype it obviously becomes important that the enclosure is also designed, which acts as a protective layer to the PCB & electronics inside & for a better outlook.
Startup companies always are short of funds and not all may be in a position to afford 3D Designers, who will help us with appropriate designs. There is an increasing availability of 3D printers and if startup companies that cannot afford to get their own designs developed, it would cut down their expenses and the same fund can be used for some other purposes that will help them grow their company.
This article is an attempt to design an enclosure using AutoCAD 2020.
Supplies
- A laptop/desktop with AutoCAD 2020
- Dimensions of the enclosure (Top View)
- Dimensions of the enclosure (Front View)
Top & Front Views
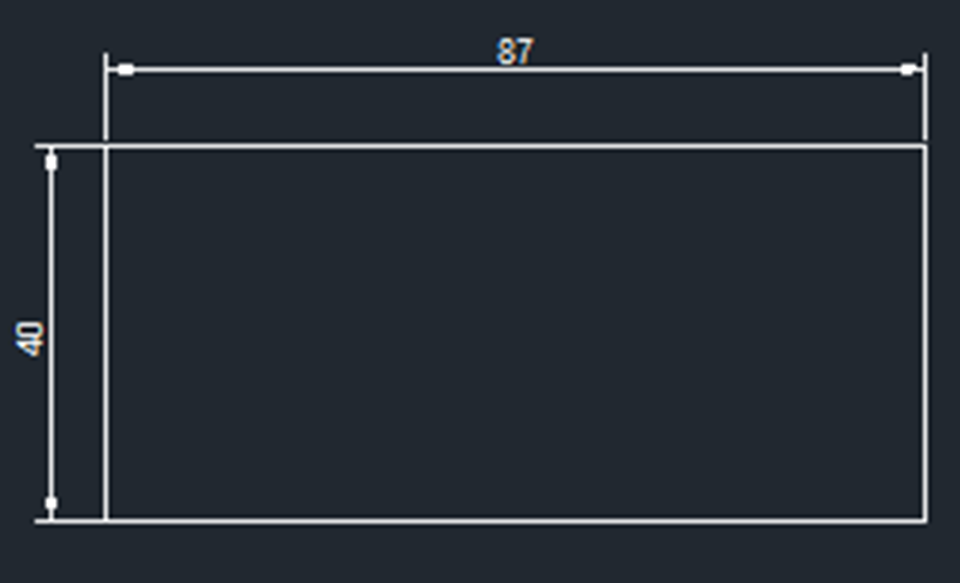
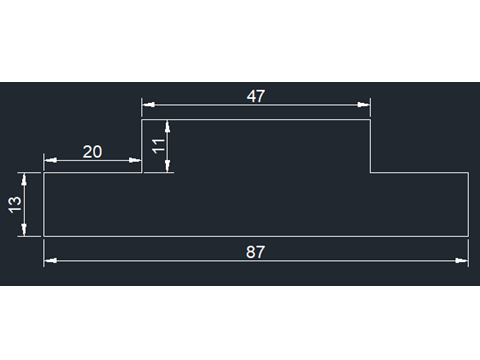
I am working on a prototype whose PCB needs a little more height in the center and the unit would fit into a box with dimensions 87mm (L) x 40 mm(W) as Top View and 87mm (L) x 24mm (H) as Front View. Please refer to the screenshot for more details on the exact dimensions that I will be demonstrating.
Note: In this tutorial, I am not considering the units of measurement. I am just considering the lengths I need to demonstrate the creation of 3D Design.
Designing - 2 Dimensional (Front View)
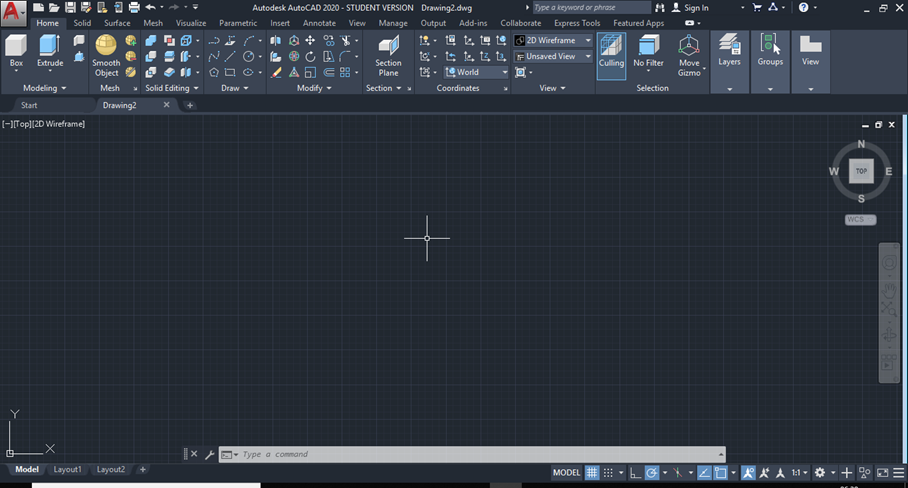
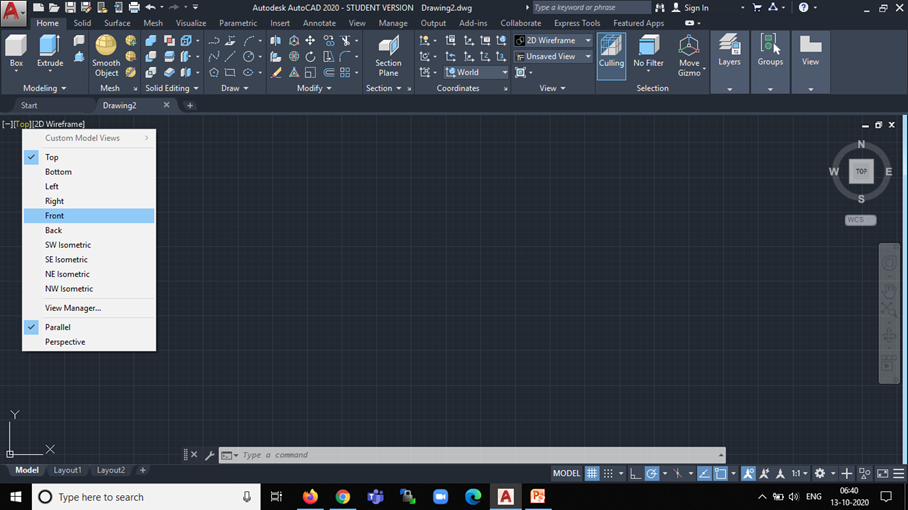
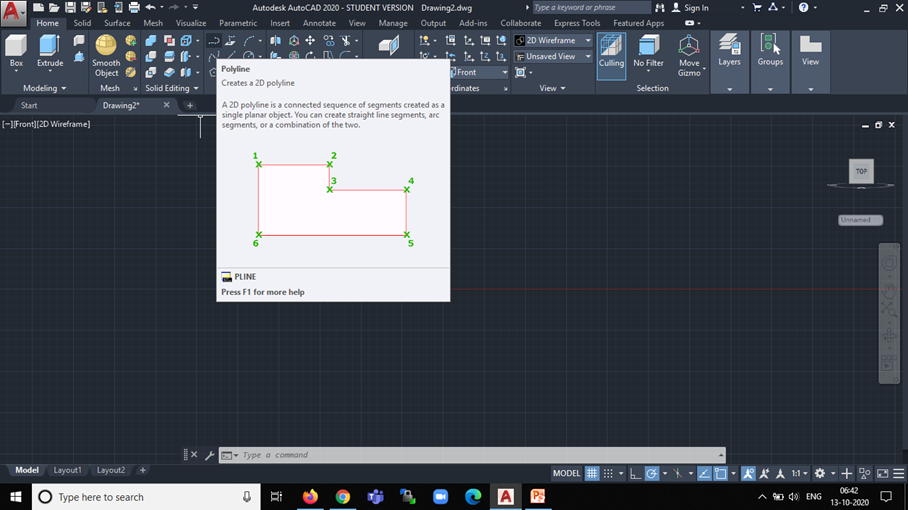
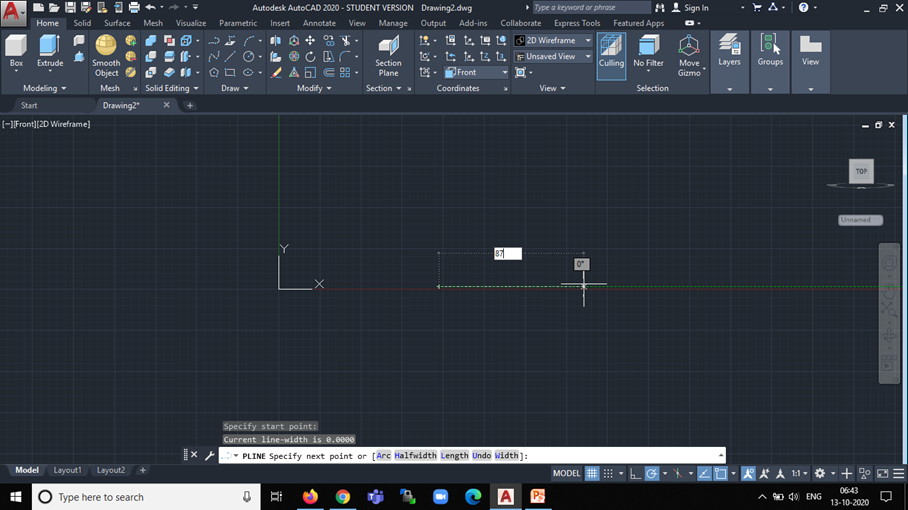
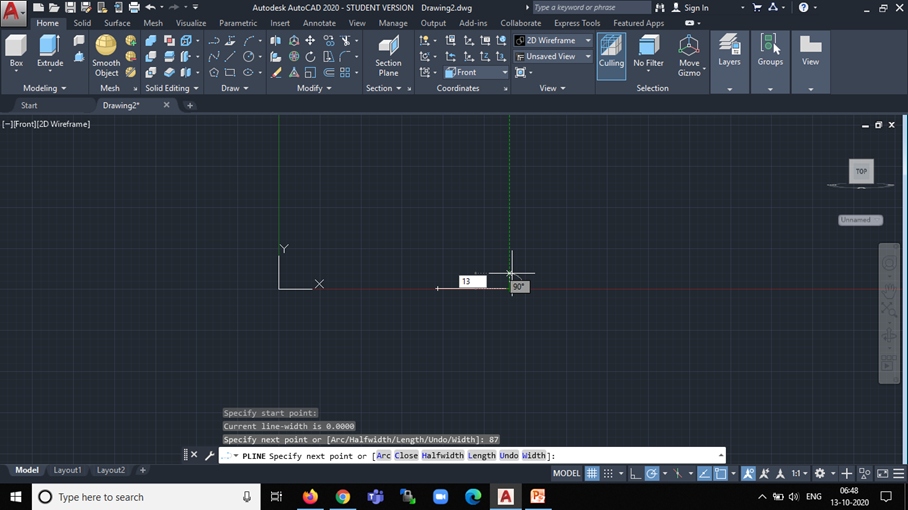
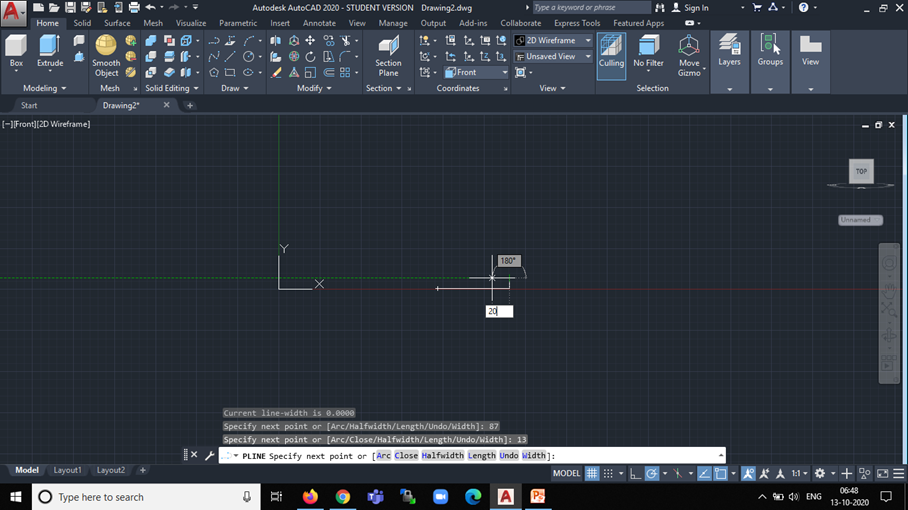
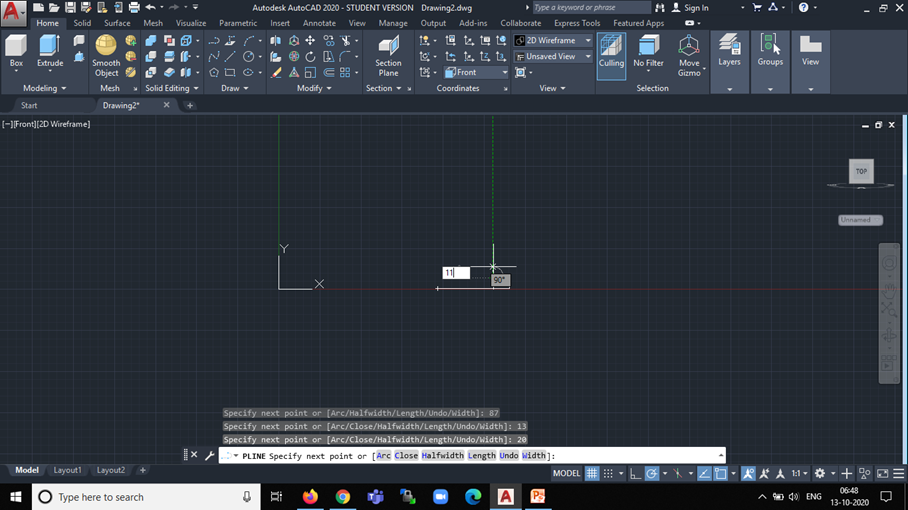
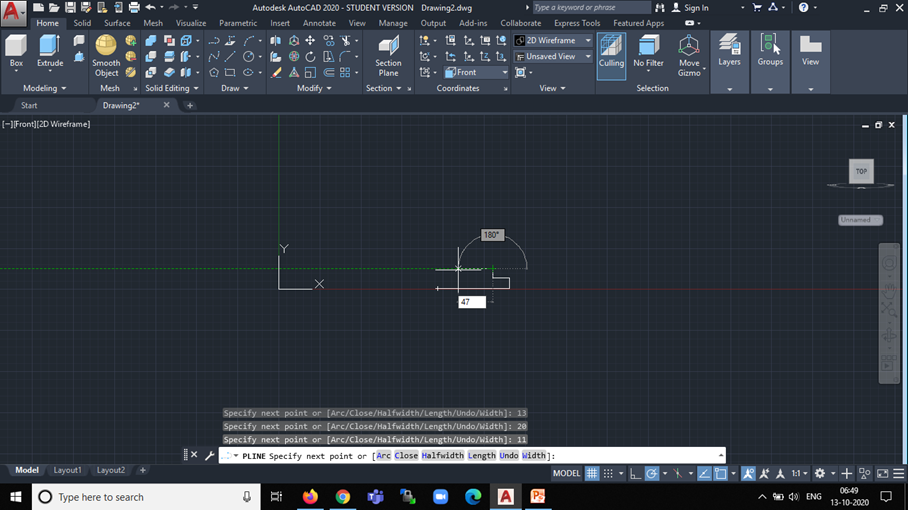
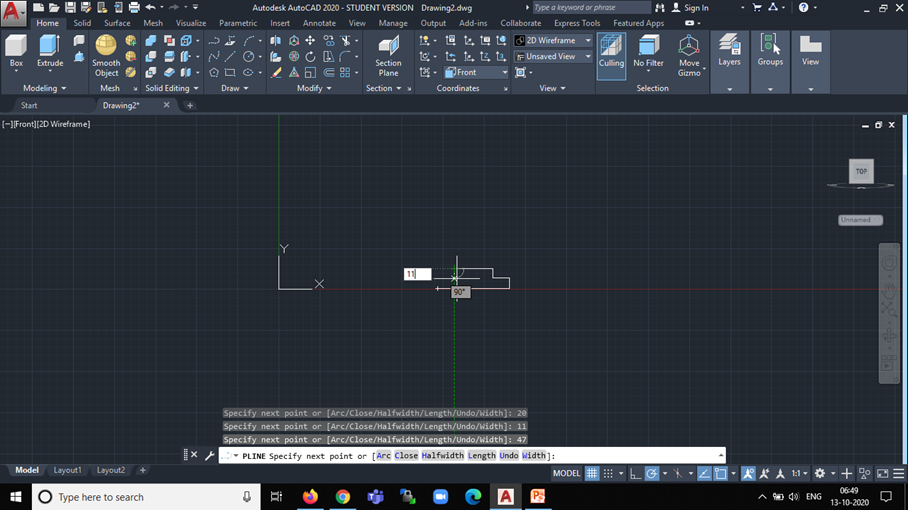
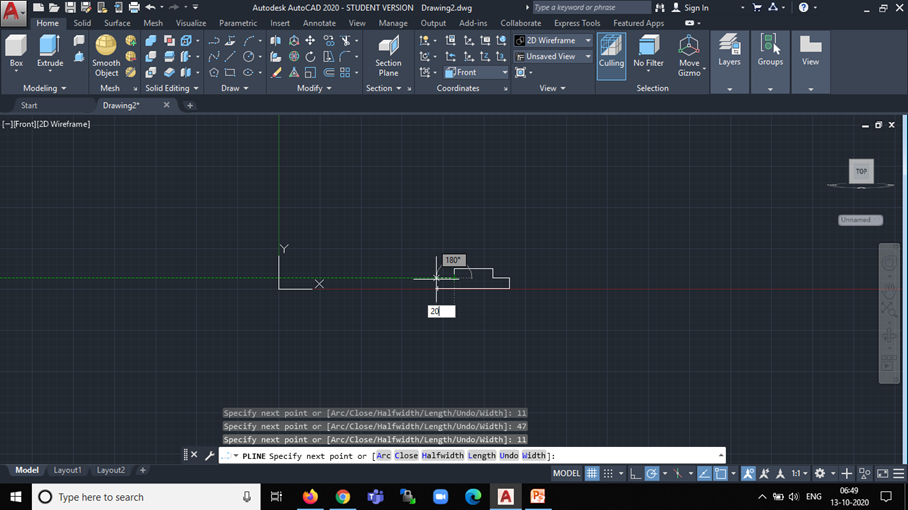
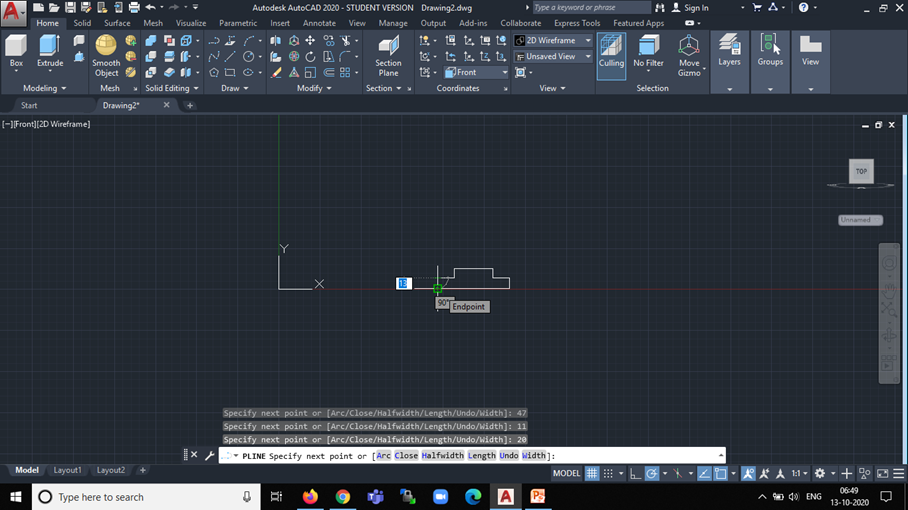
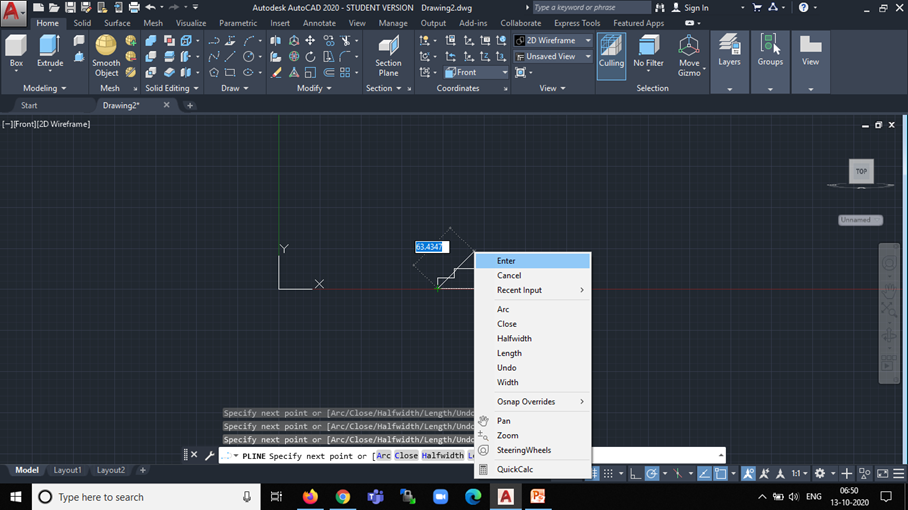
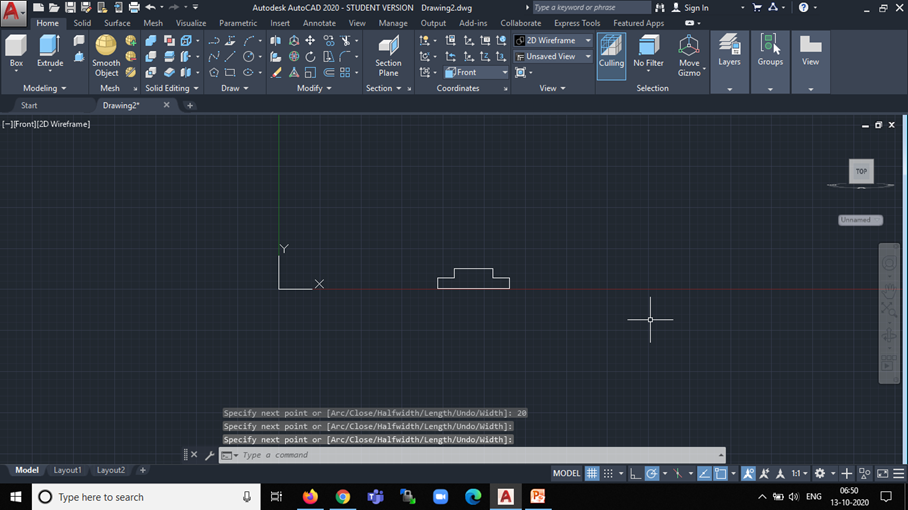
Attached screenshots demonstrate a step by step procedure to draw the front view.
- The very first step would be to select the front view (Second Screenshot)
- To make things simpler, a "Polyline" component is selected to draw the front view.
- Left-click and drag the cursor towards the right (180 Degrees), release the cursor and enter "87" which is the length of the enclosure. Now press the "Enter" key.
- Continue to drag the cursor towards the top (90 Degrees) and enter "13", then press the "Enter" key.
- Drag the cursor to the left (180 Degrees) and enter "20", then press the "Enter" key.
- Drag the cursor towards the top (90 Degrees) and enter "11", then press the "Enter" key.
- Drag the cursor to the left (180 Degrees) and enter "47", then press the "Enter" key.
- Now drag the cursor towards down (90 Degrees) and enter "11", then press the "Enter" key.
- Drag the cursor to the left (180 Degrees) and enter "20", then press the "Enter" key.
- Now drag the cursor down (90 Degrees) towards the initial position where the polygon drawing started and click to finish the drawing. Observe "13" getting displayed beside the line.
- Right click and then select "Enter" to complete the drawing.
On completion of all above steps, you should be able to now see that the front view is ready on the screen.
Customized View.
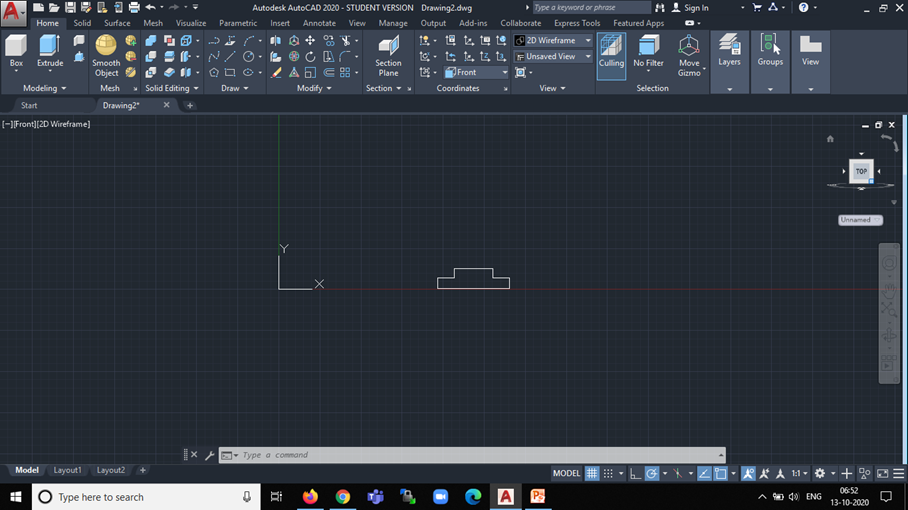
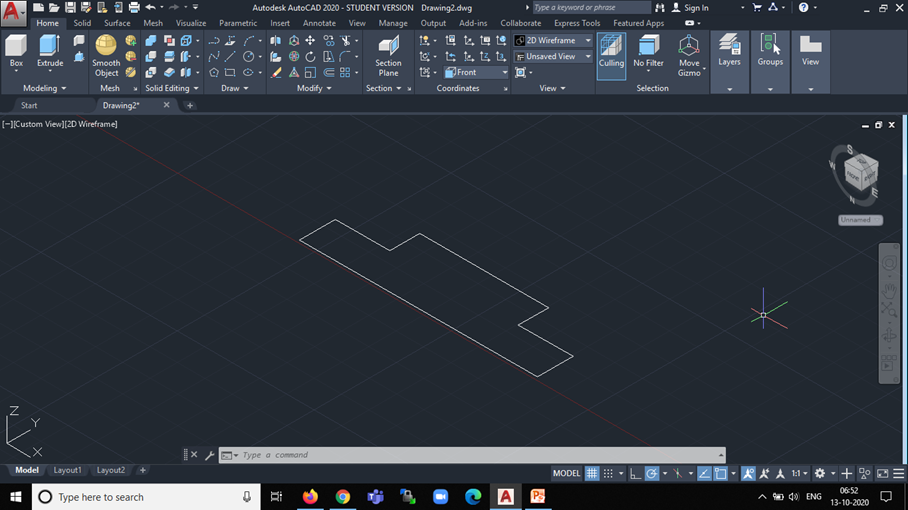
Towards the top right corner of the drawing window, you will find a cube-like structure, and please navigate to a customized view by clicking the bottom right corner of the cube.
Please take the necessary help from the screenshots.
Finishing the 3D Design
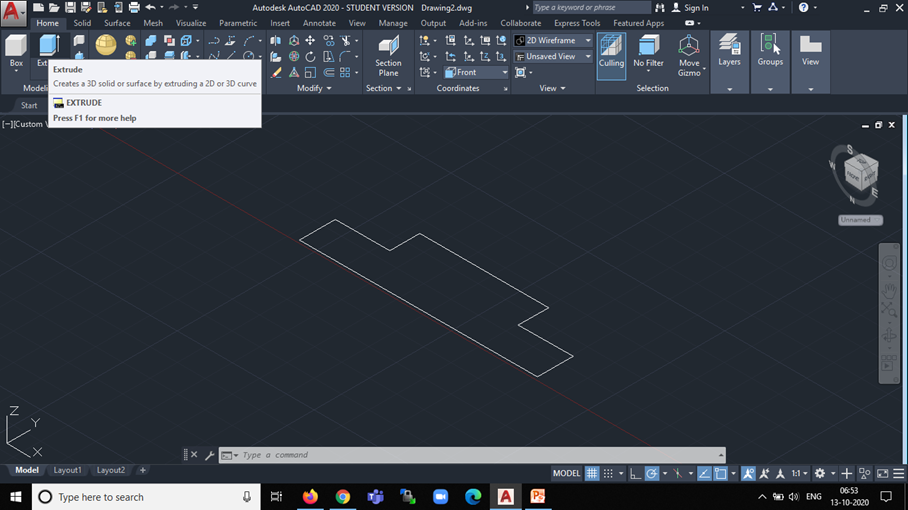
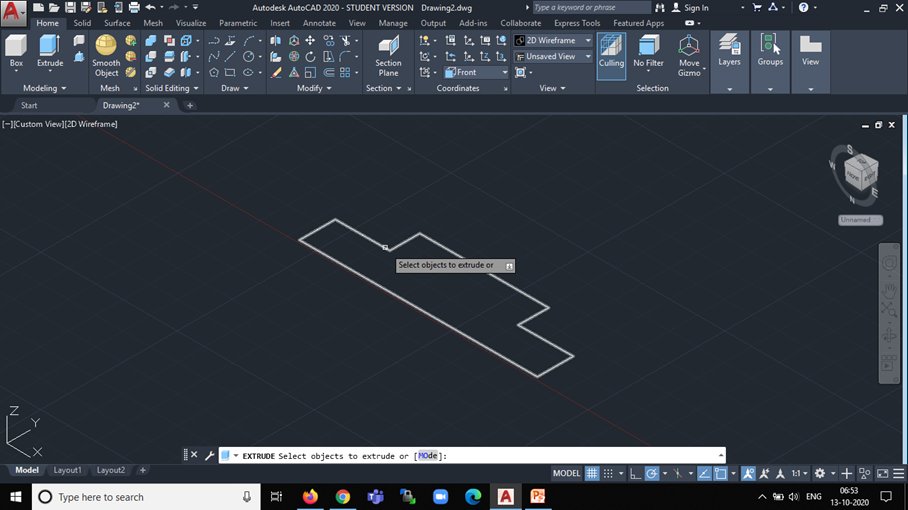
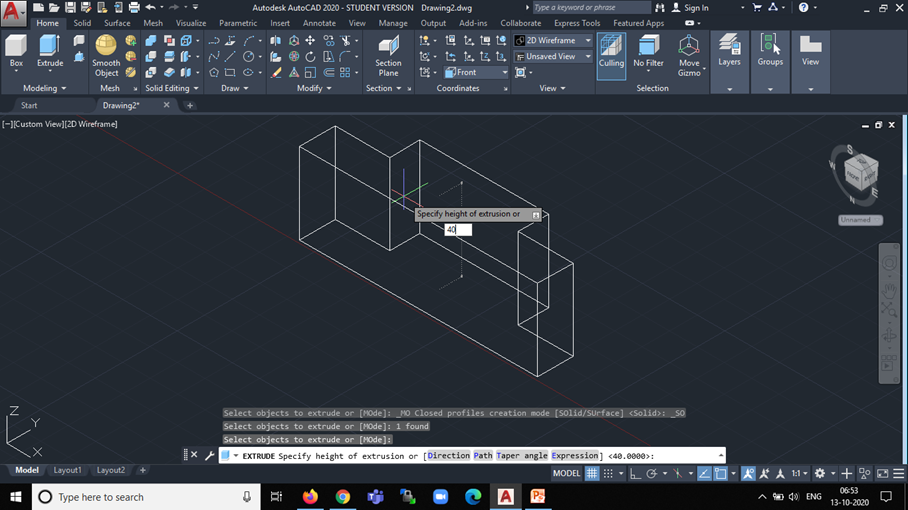
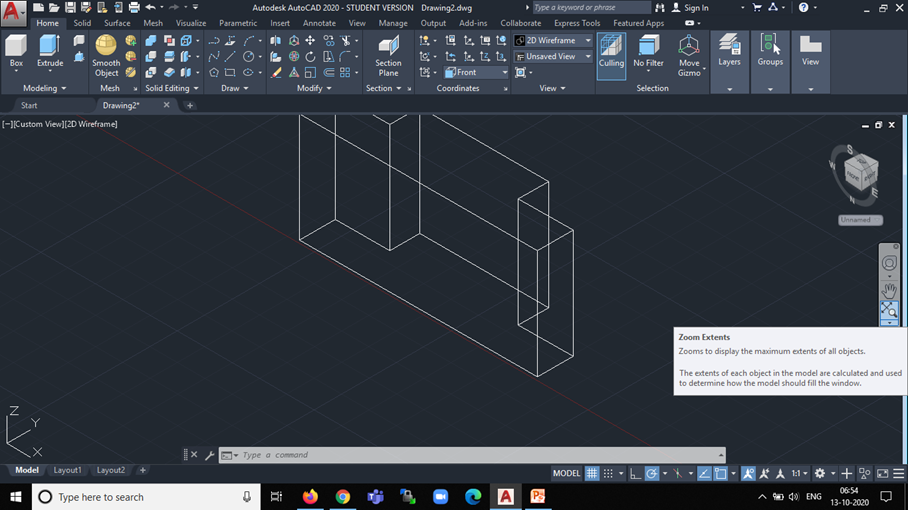
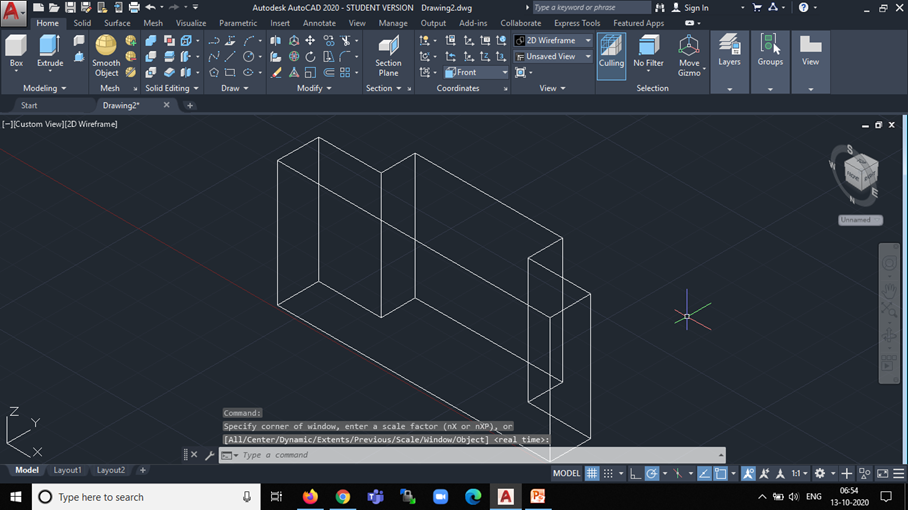
It is now time to convert a two-dimensional drawing to a three-dimensional object.
From the menu select "Extrude", then select the object and press "Enter", now observe that you will be able to pull the image up (or) down. It is suggested to pull up the image towards the top of the screen, and enter "40" as the component is of width 40 units.
It's now time to fill up to complete the drawing to make it look more conceptual.
Conceptualize the Design.
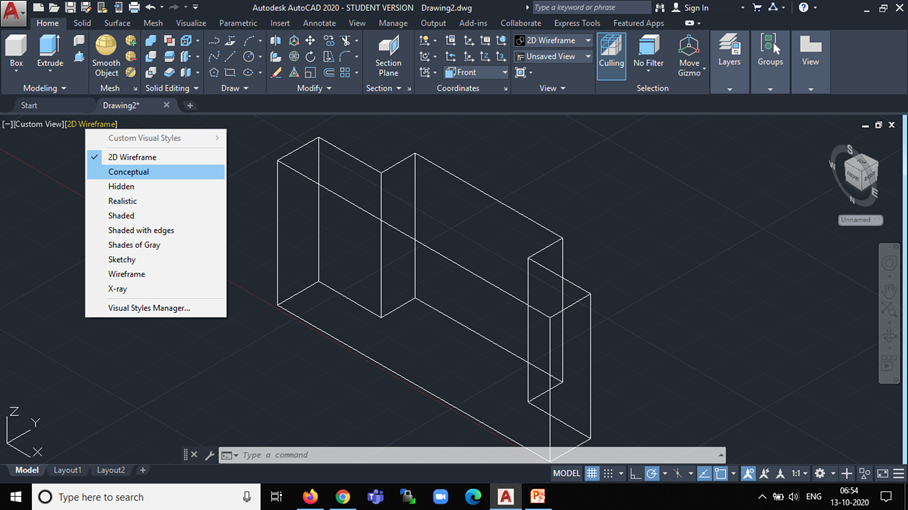
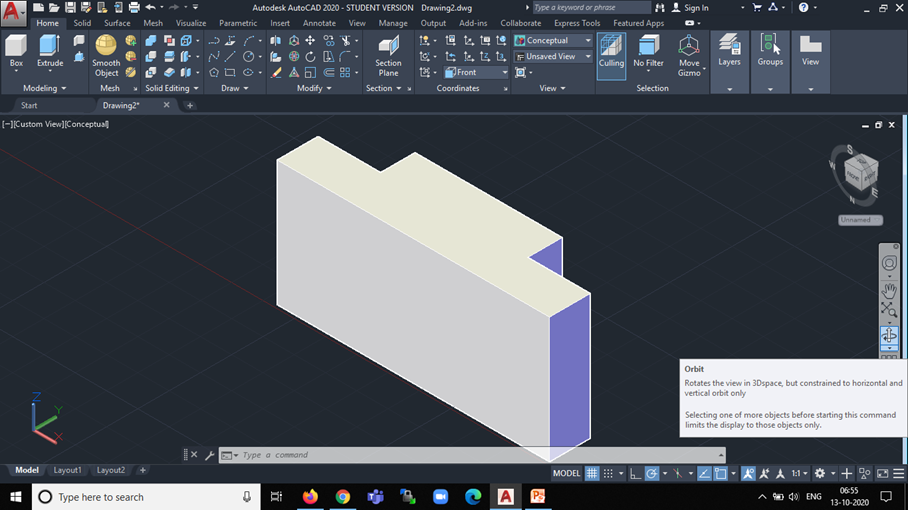
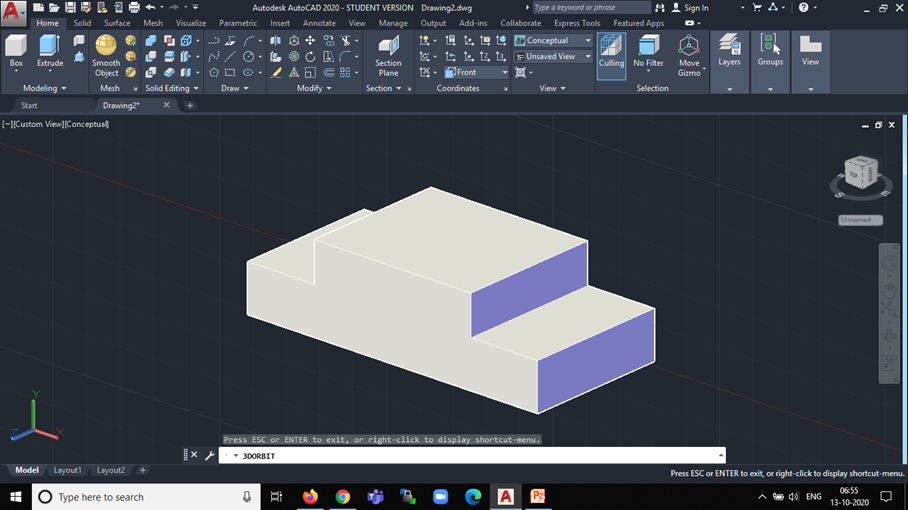
Towards the top left corner of the drawing area and click on "2D Wireframe". Select Conceptual from the dropdown list and observe that the wire mesh kind of structure gets filled with solid grey like color, giving us an impression of a 3D block.
From the right side portion of the drawing window, select the "Orbit" tool from the tools palet and you are now all set to rotate the 3D object to see the overall design of the component.
Please keep yourself tuned in to learn more. . .