Introduction - Turn a Raspberry Pi Into a GPS Tracking Server
by rickygeronimo89 in Circuits > Raspberry Pi
8554 Views, 2 Favorites, 0 Comments
Introduction - Turn a Raspberry Pi Into a GPS Tracking Server
In this guide I will show you how to install Traccar GPS tracking software onto a Raspberry Pi which can receive data from compatible obd gps tracker devices over the internet, logging their positions onto a map for real time tracking, and also tracking playback.
Traccar is a free and open source GPS Tracking Software which is currently used in many different applications, in many different companies since it's inception around for 8+ years
Raspberry Pi is an ideal device for people who want to track a minimal number of devices and need a cheap server to perform that duty.
A GPS tracker device that will work with Traccar ranges from a dedicated device that wires into your vehicles electrical system, such as a an OBD gps tracker, to as simple as downloading an app onto an iPhone or Android, such as a personal tracker.
Software Notes:
- Traccar Version: traccar-linux-64-4.8 (alternatively you can use the ARM version of traccar.)
- Raspberry Pi Version: Linux raspberry 4.19.0-9-amd64 #1 SMP Debian 4.19.118-2 (2020-04-29) x86_64 GNU/Linux
- Traccar comes with Java, so it is not required to install a stand-alone version of Java.
Raspberry Pi System Requirements:
- wget installed (to download the zip file, you do not need it if you copy it with other tools) (Already installed on Raspberry Pi 4.19.0-9)
- unzip installed (to unzip the zip file, you do not need it if you unzip the content with other toots) (Already installed on Raspberry Pi 4.19.0-9)
- If you don't have as Rasperry Pi, you can get it from here: Raspberry Pi
Supplies
Raspberry Pi
SSH Into Your Raspberry Pi
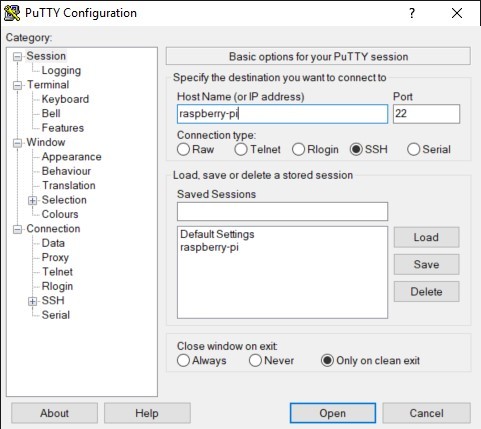
(Raspberry Pi SSH access is disabled by default)
Instructions for enabling SSH can be found here: https://www.raspberrypi.org/documentation/remote-...
The image shows PuTTy, a popular SSH program used to access Linux based servers/devices. Windows 10 computers should now have SSH natively built in, but we will use an SSH application in this case.
Create the /opt/traccar Directory
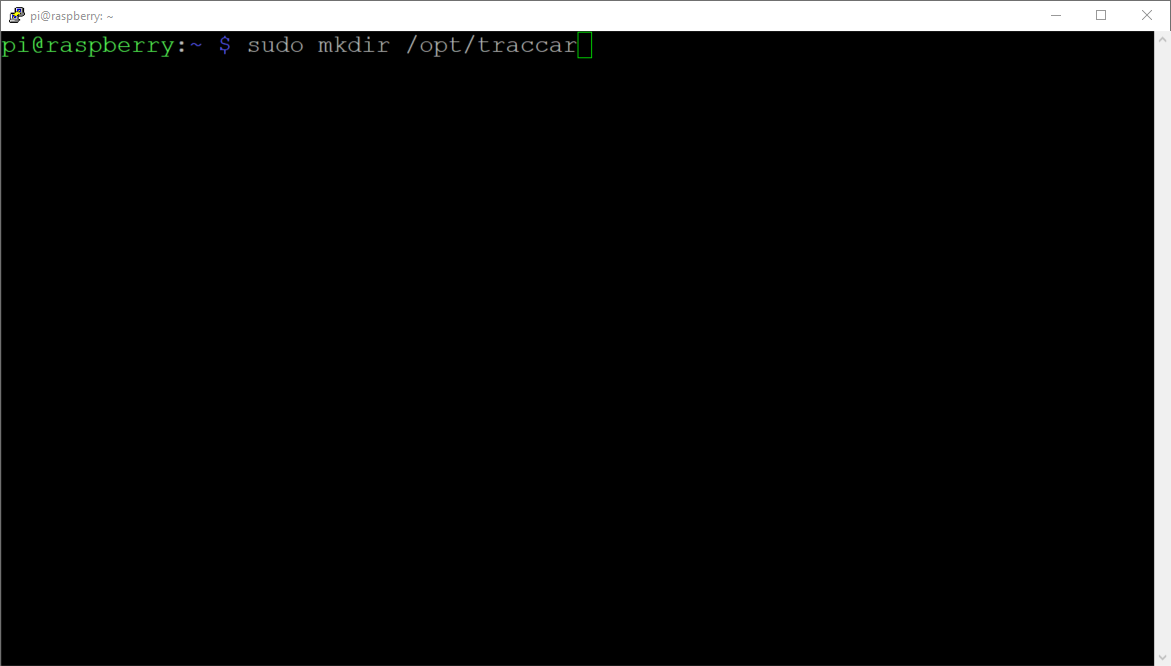
This is the directory where the Traccar GPS tracking software will be installed to.
sudo mkdir /opt/traccar
Change Into the /opt/traccar Directory
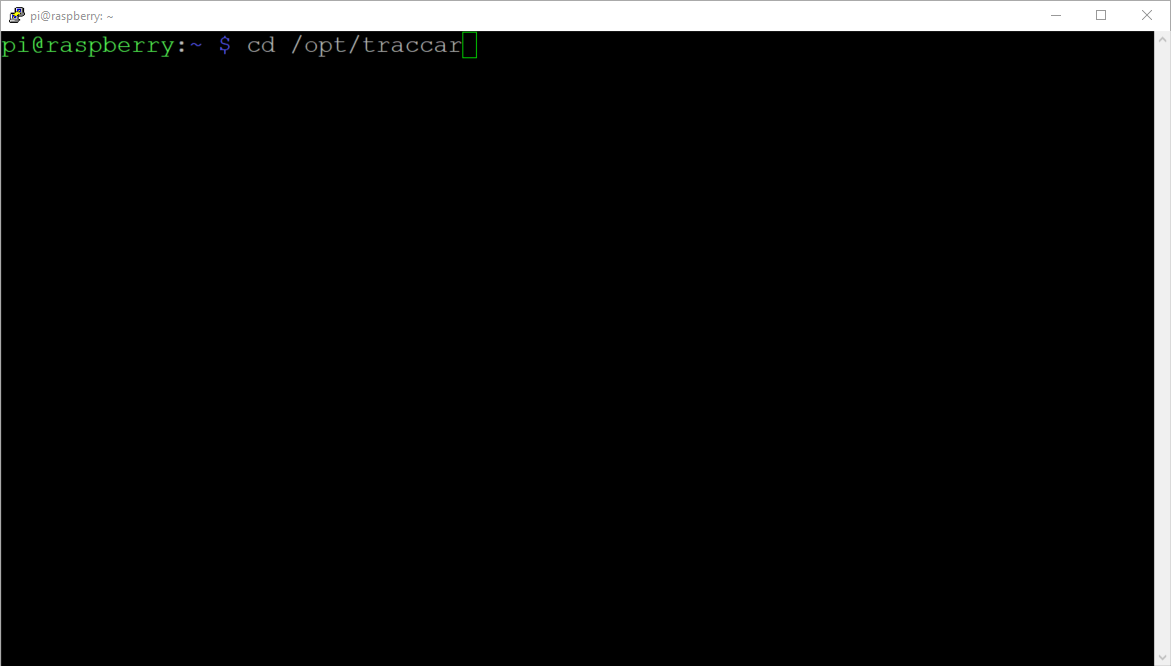
Change into the /opt/traccar directory as it will be easier to work where the files are located.
cd /opt/traccar
Download Traccar Installer Files
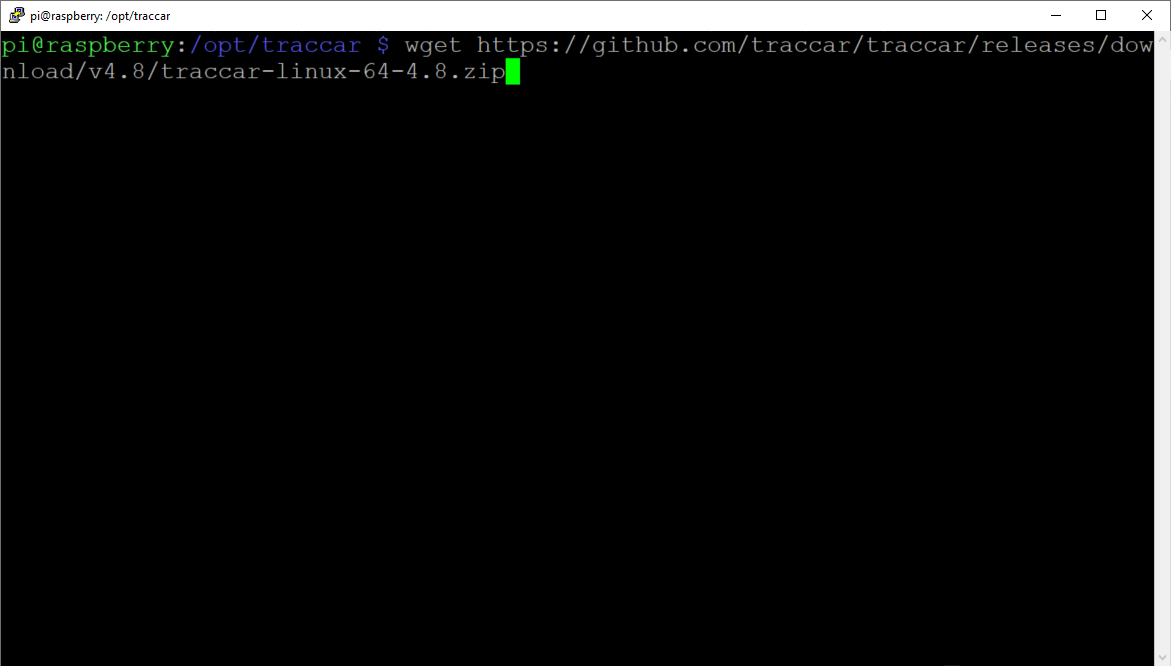
Download the latest Traccar server .zip file from traccar.org/downloads
Currently, 4.8 is the latest version (Feb 2020 release).
sudo wget https://github.com/traccar/traccar/releases/download/v4.8/traccar-linux-64-4.8.zip
Check File Integrity
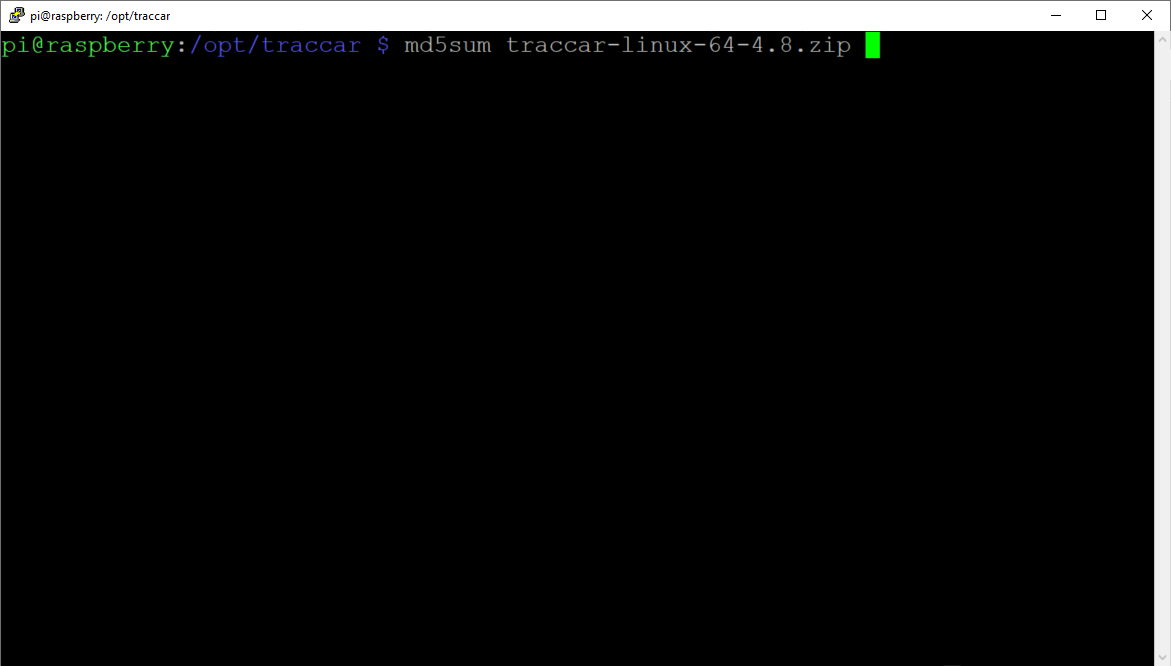
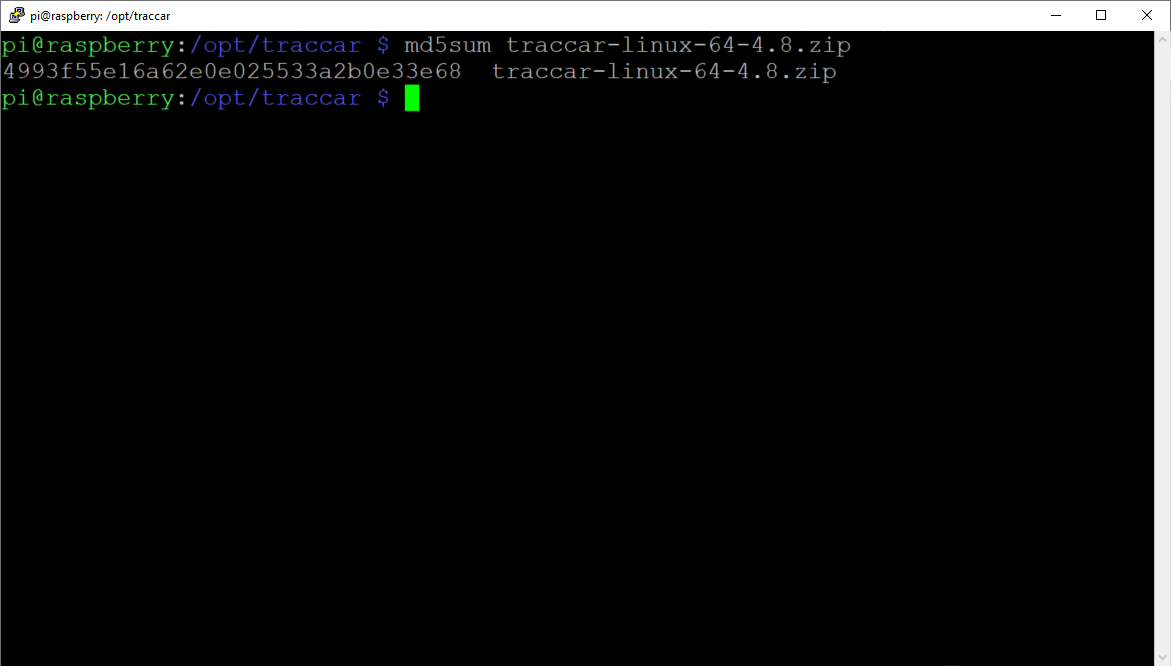
Perform an md5 checksum to ensure your file is not corrupted.
md5sum traccar-linux-64-4.8.zip
The md5sum result for version md5sum traccar-linux-64-4.8.zip should be
4993f55e16a62e0e025533a2b0e33e68
Nb. The md5sum results will be different if you are installing a different version of traccar from what I have shown.
Extract the Traccar .zip File Contents to Your Working Directory
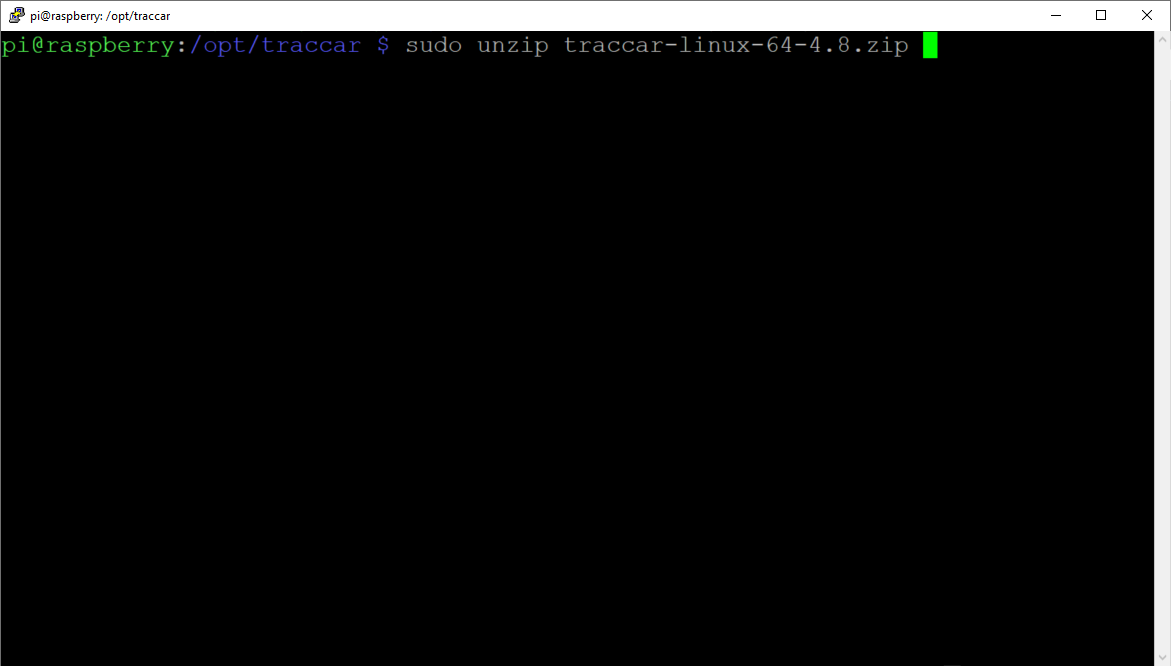
Extract the contents of the traccar-linux-64-4.8.zip file using unzip. Raspberry Pi has unzip installed by default.
sudo unzip traccar-linux-64-4.8.zip
Clean Up After Yourself
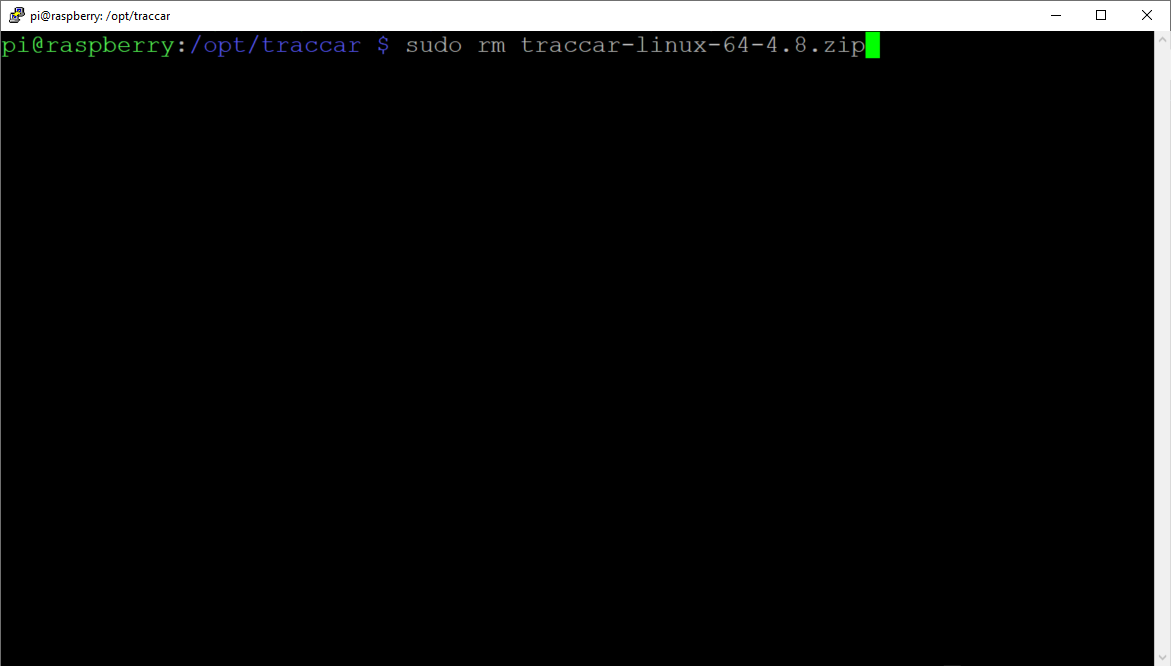
Delete the no longer required traccar-linux-64-4.8.zip file using remove.
sudo rm traccar-linux-64-4.8.zip
Run Traccar Run
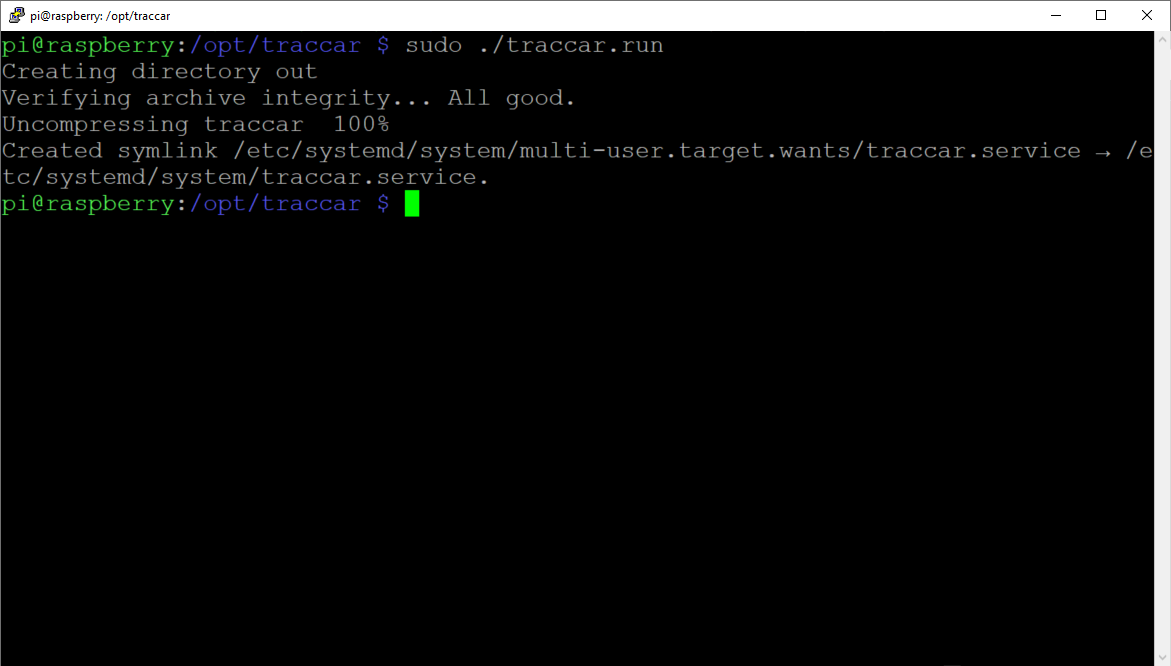
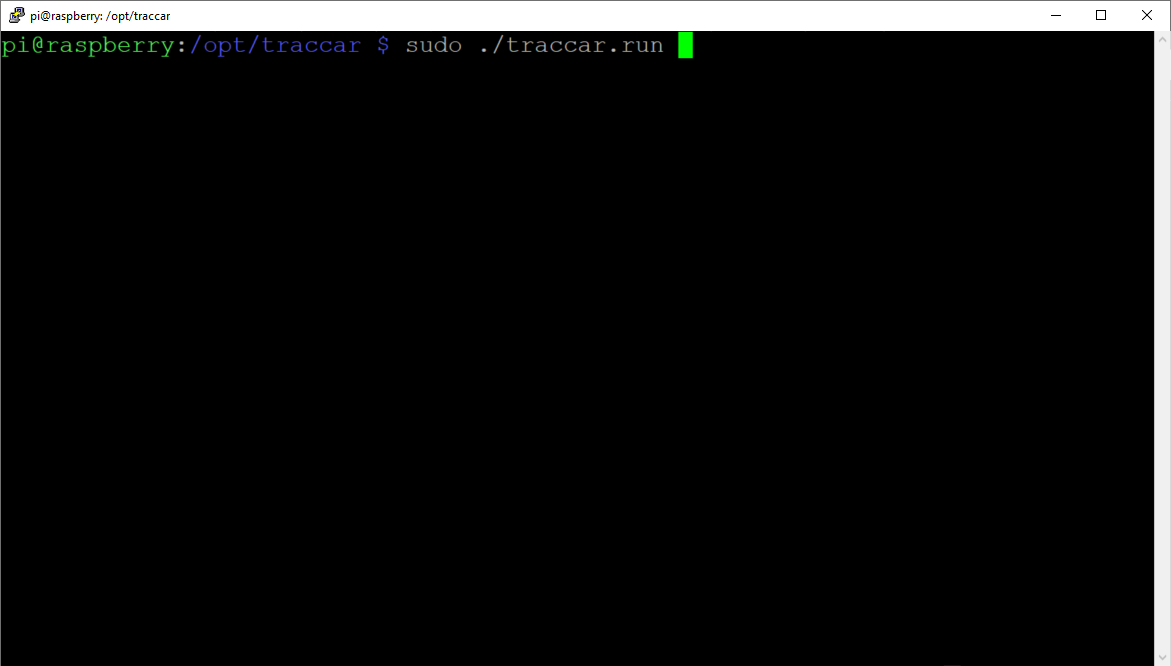
At this point you can proceed to install/run Traccar.
sudo ./traccar.run
Pay close attention to the output when installing. Take note of any error messages that may appear.
A successful install should look as pictured.
Start Traccar
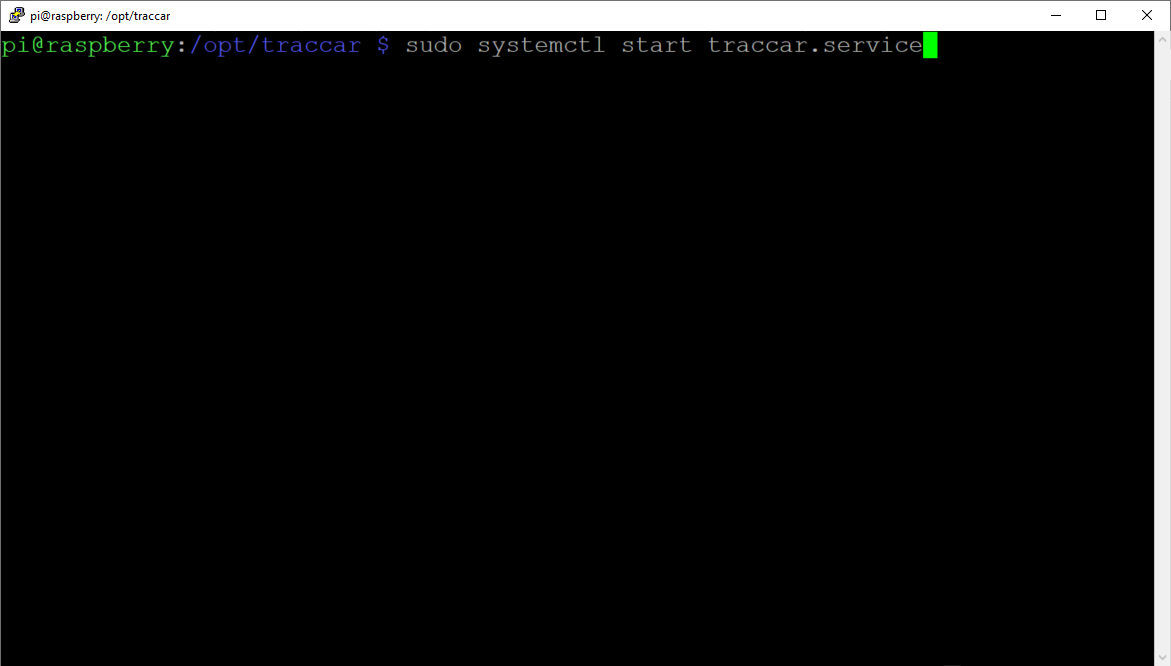
Start the Traccar service with system ctl
sudo systemctl start traccar.service
Check Logs for Errors
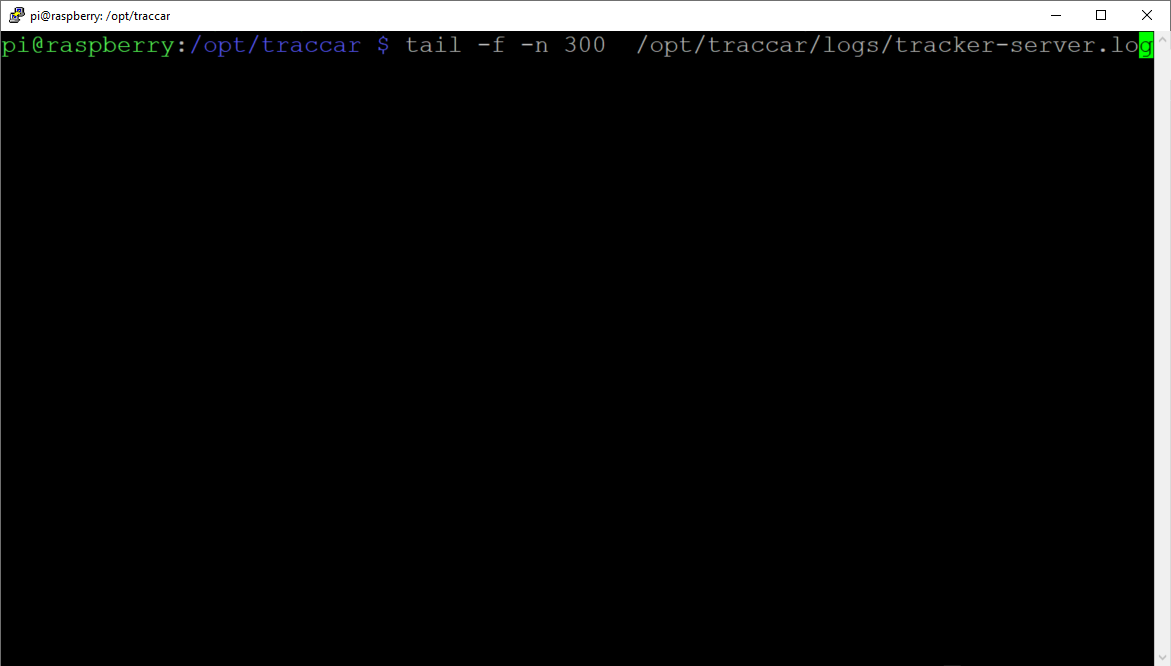
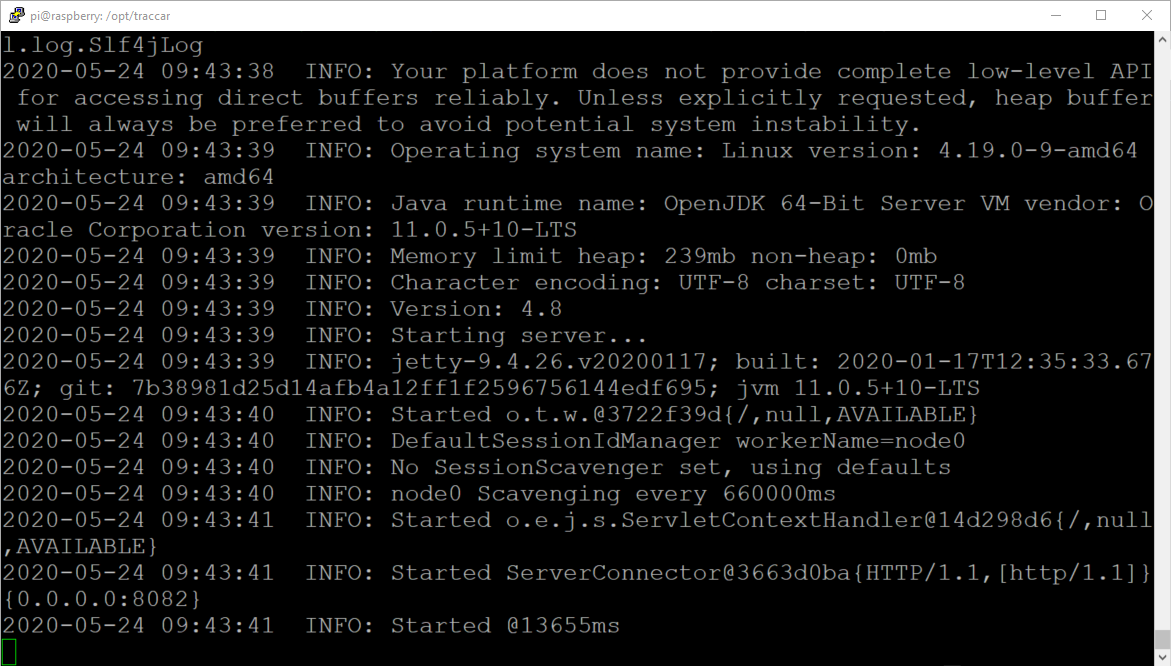
Using tail with the follow switch & lines set to 300, observe and monitor the Traccar logs for error entries.
tail -f -n 300 /opt/traccar/logs/tracker-server.log
Check the Web Portal
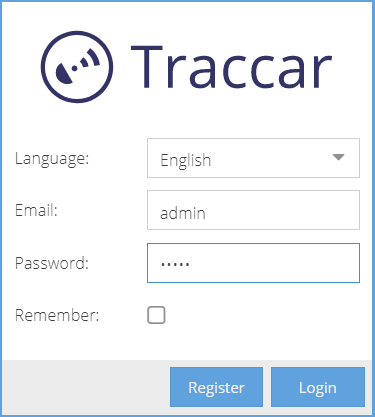
Open a web browser to check the system is online.
From your Raspberry Pi Web Browser
http://localhost:8082/
From your Computer on the same network.
http://192.168.0.1:8082/
Note, above IP address is for example purpose. Your IP address will most probably be different.
If successful, you should see the login screen and be able to log in as the below user:
Email: admin
Password: admin
List of Supported Devices:
https://www.traccar.org/devices/
Links to some GPS trackers:
2G GPS Tracker on Aliexpress (2G devices are not supported in most countries)
3G/4G GPS Tracker on Amazon Marketplace (3G will be phased out in 2022~2023 in many countries)
4G GPS Tracker suitable for the OBD
Other handy links: