Installing a Virtual Machine and Ubuntu on Windows 7
by techshopzack in Circuits > Computers
559377 Views, 37 Favorites, 0 Comments
Installing a Virtual Machine and Ubuntu on Windows 7

Hey folks, this is Zack with your hot-off-the-press instructable. I'm doing this so that I can use my awesome laptop for sending commands to BeagleBoard. At the end are some cool links.
This instructable will guide you in the installation of a virtual machine and the installation of a second operating system, in this case--Ubuntu (Linux).
This is a very basic tutorial and is made for folks who aren't comfortable yet with VM's. There's a lot of hand-holding...which is what I needed the first time I did this.
First, a very very brief description of a virtual machine. A virtual machine is a program which simulates a completely independent computer with its own inputs, networking, memory, hard and optical drives, and so forth. It uses the hardware and parts of the system resources of your current machine. This is handy if you want to have a single computer for doing all the wonderful things windows is good for AND for doing hardware development or other advanced things that Windows is not good for.
The steps:
1) Install a virtual machine
2) Install an operating system on the virtual machine
3) Execute commands on the operating system on the virtual machine
What you will need:
1) A computer
2) An internet connection
3) A little patience
4) Windows 7 (though this process can be done on most OS's, this tutorial is for W7. XP, 8 and mac may follow)
This process is totally free. No bucks required.
This instructable will guide you in the installation of a virtual machine and the installation of a second operating system, in this case--Ubuntu (Linux).
This is a very basic tutorial and is made for folks who aren't comfortable yet with VM's. There's a lot of hand-holding...which is what I needed the first time I did this.
First, a very very brief description of a virtual machine. A virtual machine is a program which simulates a completely independent computer with its own inputs, networking, memory, hard and optical drives, and so forth. It uses the hardware and parts of the system resources of your current machine. This is handy if you want to have a single computer for doing all the wonderful things windows is good for AND for doing hardware development or other advanced things that Windows is not good for.
The steps:
1) Install a virtual machine
2) Install an operating system on the virtual machine
3) Execute commands on the operating system on the virtual machine
What you will need:
1) A computer
2) An internet connection
3) A little patience
4) Windows 7 (though this process can be done on most OS's, this tutorial is for W7. XP, 8 and mac may follow)
This process is totally free. No bucks required.
Installing Virtual Box in Windows 7
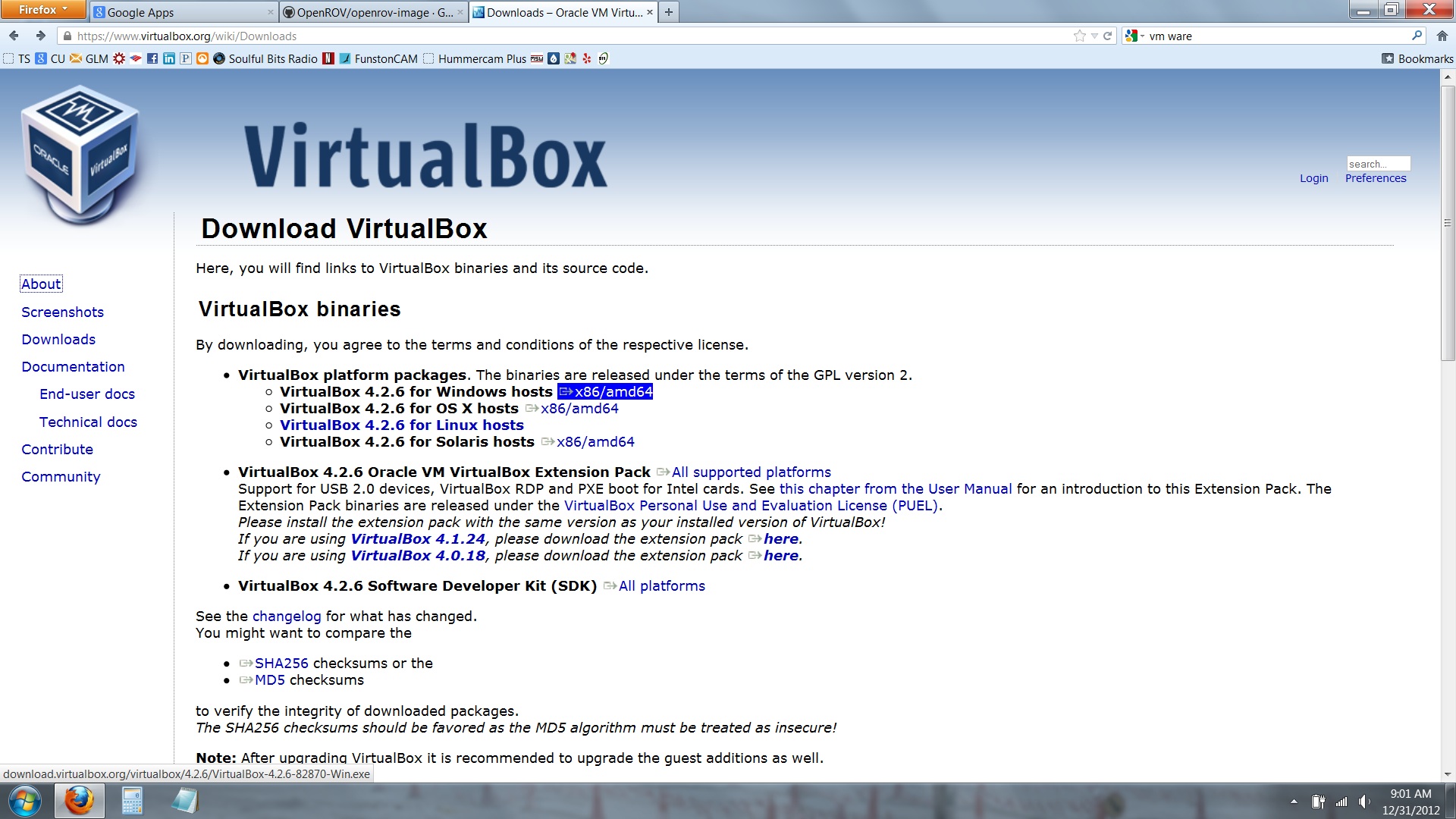
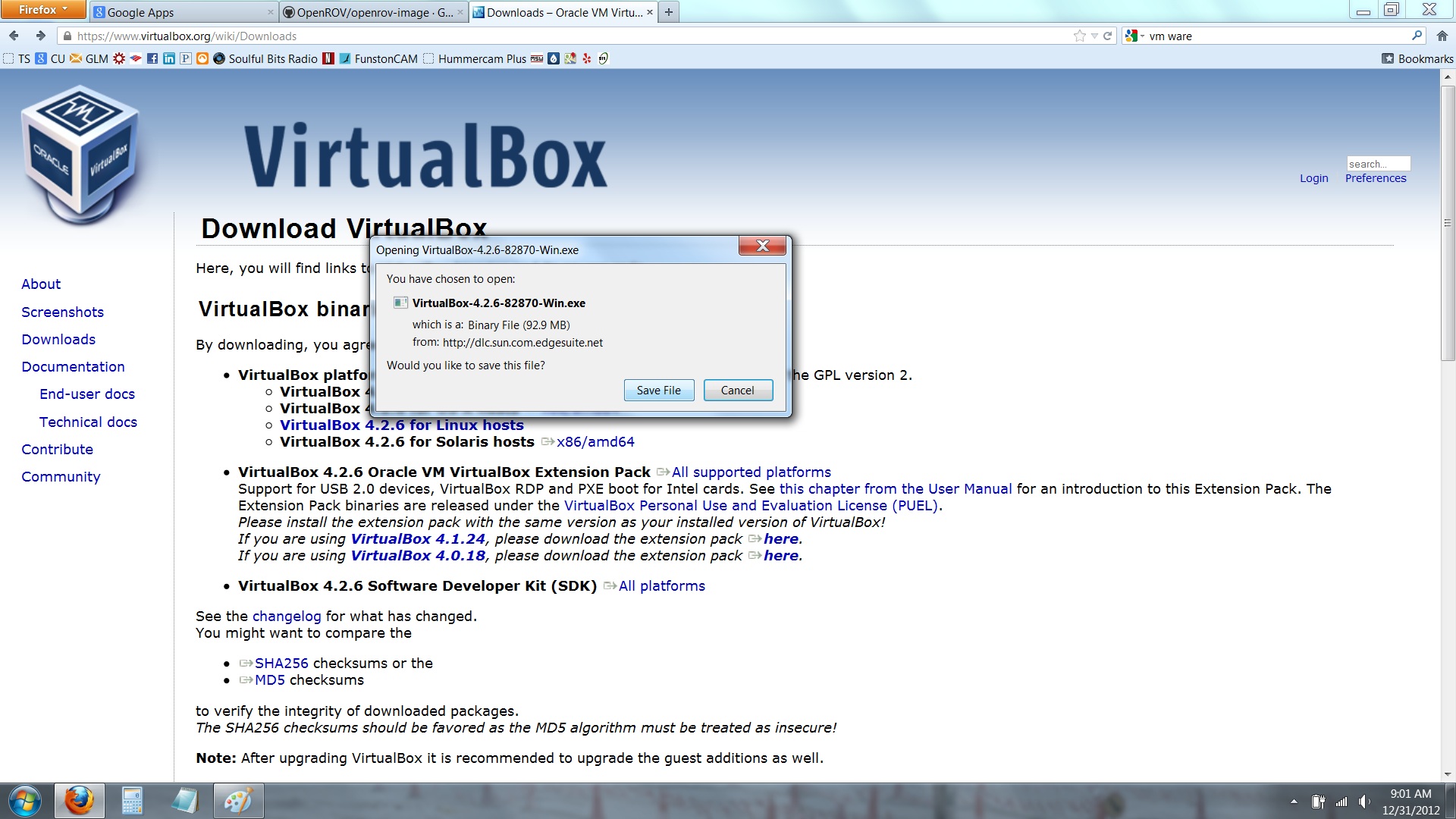
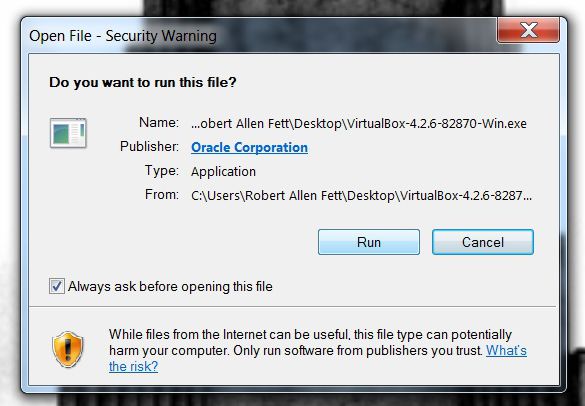
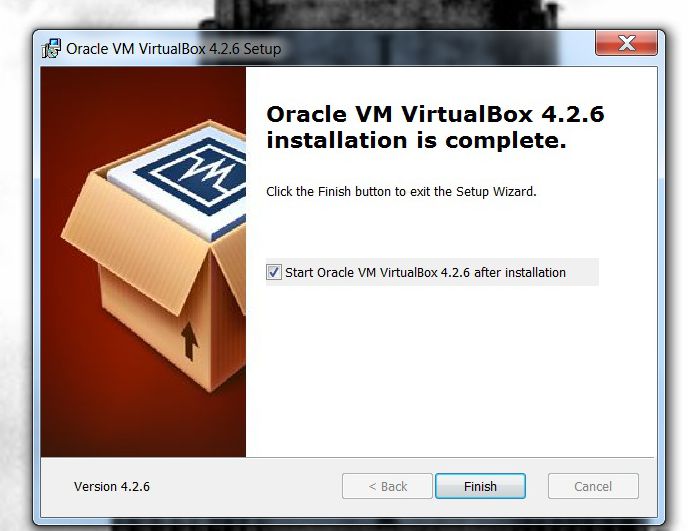
Steps to install Virtual Box in Windows 7:
1) Go https://www.virtualbox.org/wiki/Downloads
2) Download Virtual Box (latest version) for Windows hosts x86/amd64
3) "Save As"
4) When done downloading, run the .exe
5) "Run" if Windows pops up a security warning
6) Continue with the installation of VirtualBox with the defaults
This will open VirtualBox at the end of the installation. Please proceed to step 2.
1) Go https://www.virtualbox.org/wiki/Downloads
2) Download Virtual Box (latest version) for Windows hosts x86/amd64
3) "Save As"
4) When done downloading, run the .exe
5) "Run" if Windows pops up a security warning
6) Continue with the installation of VirtualBox with the defaults
This will open VirtualBox at the end of the installation. Please proceed to step 2.
Configuring a New Virtual Machine
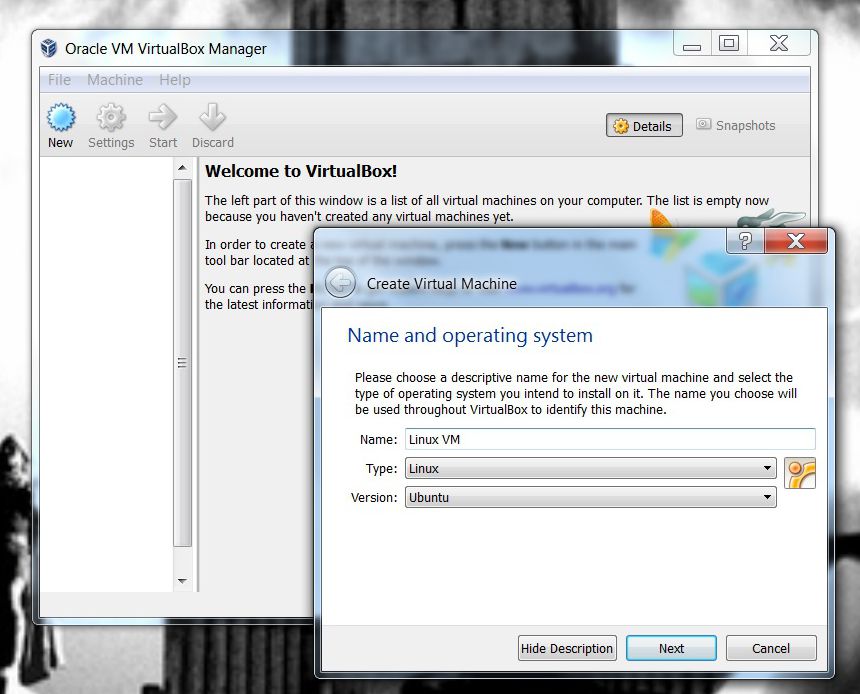
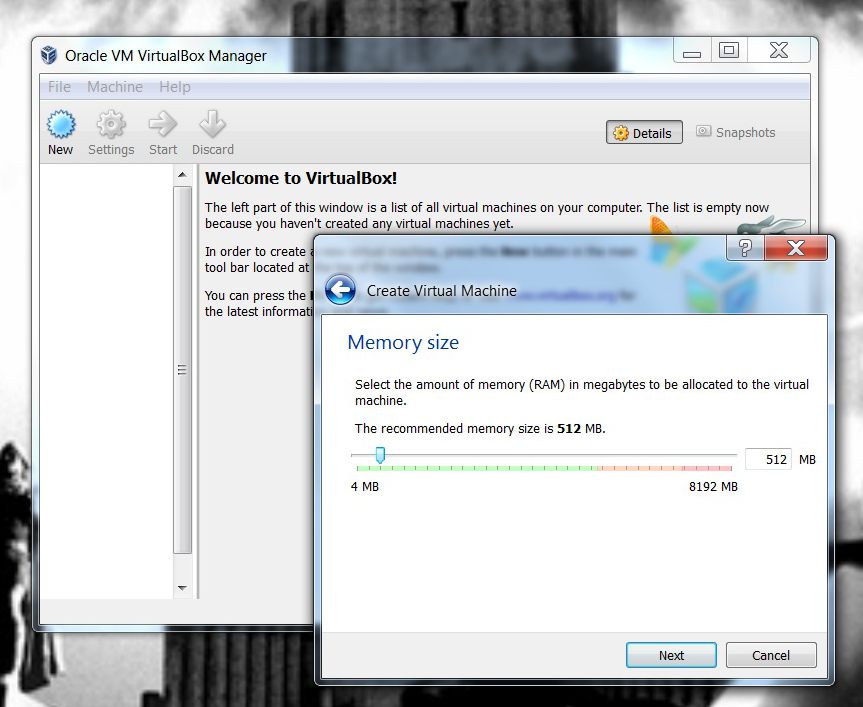
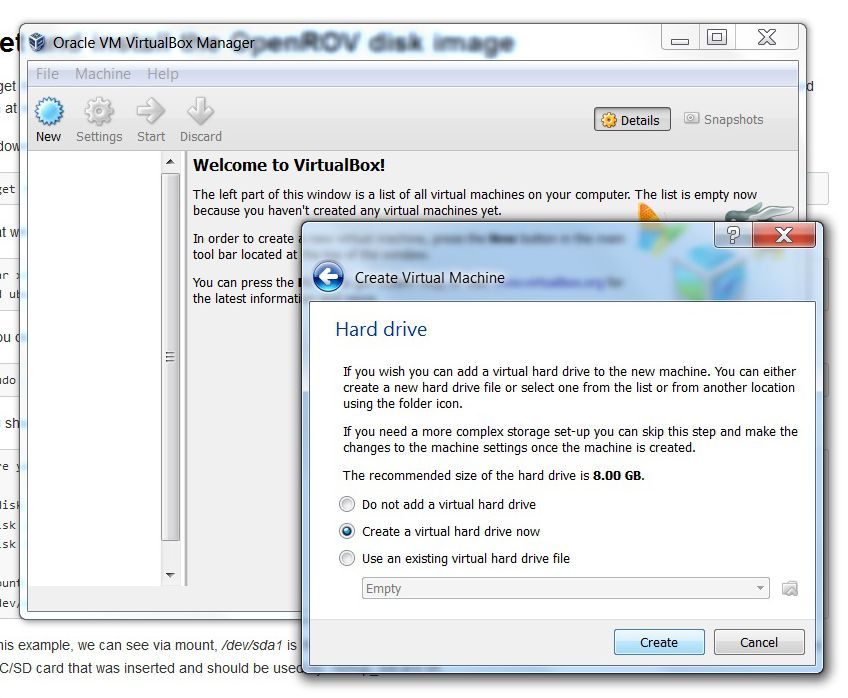
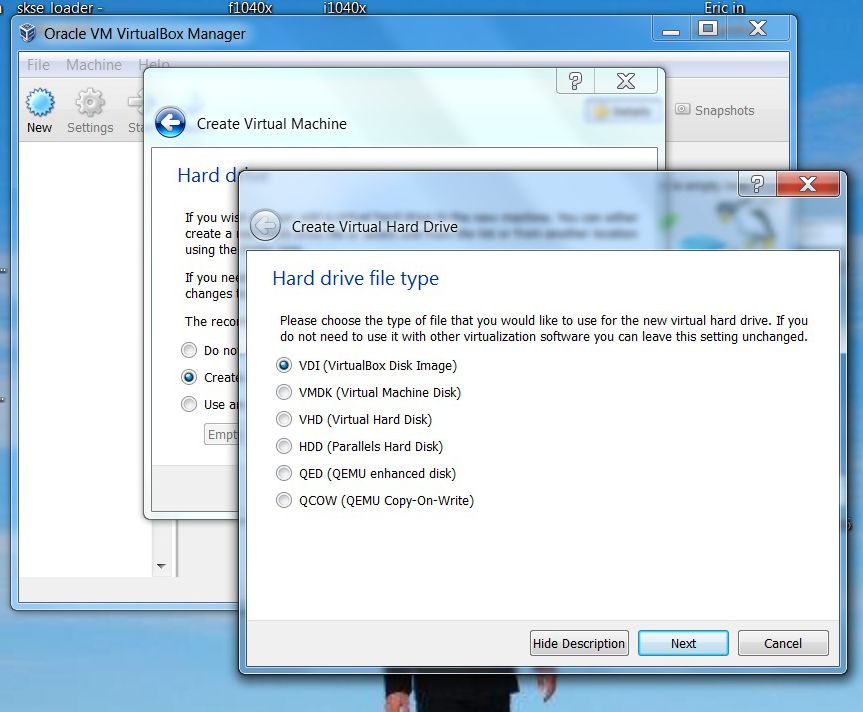
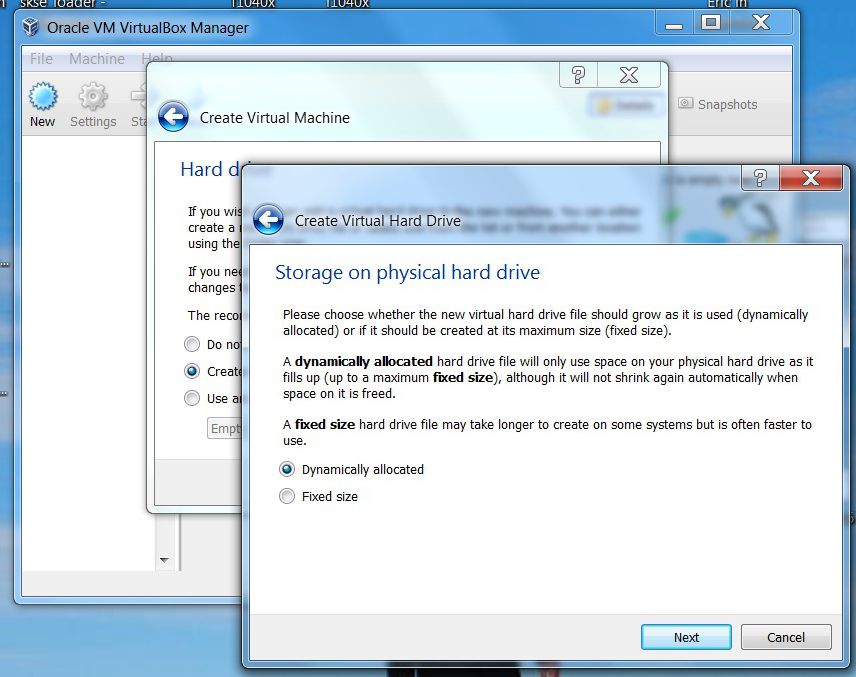
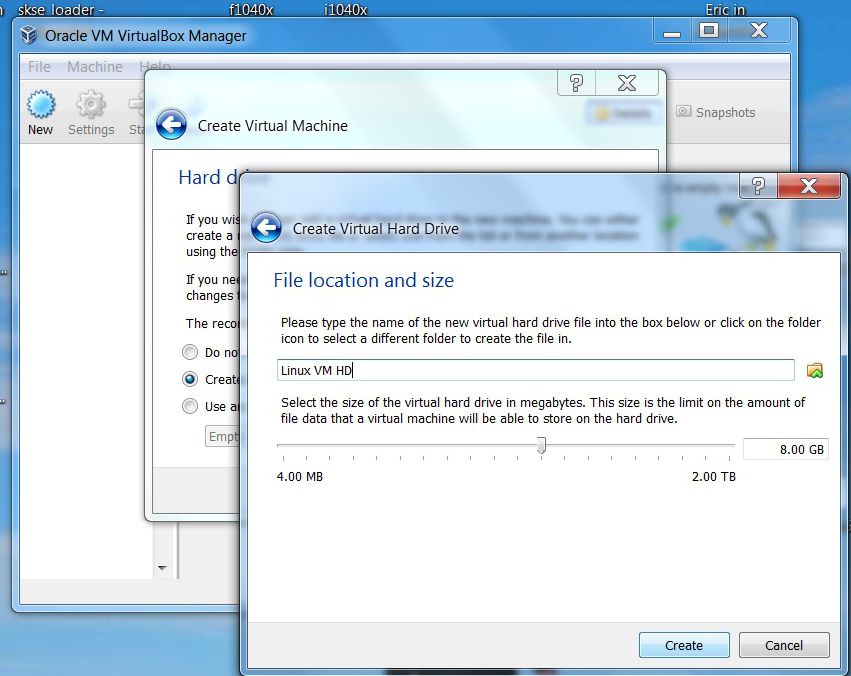
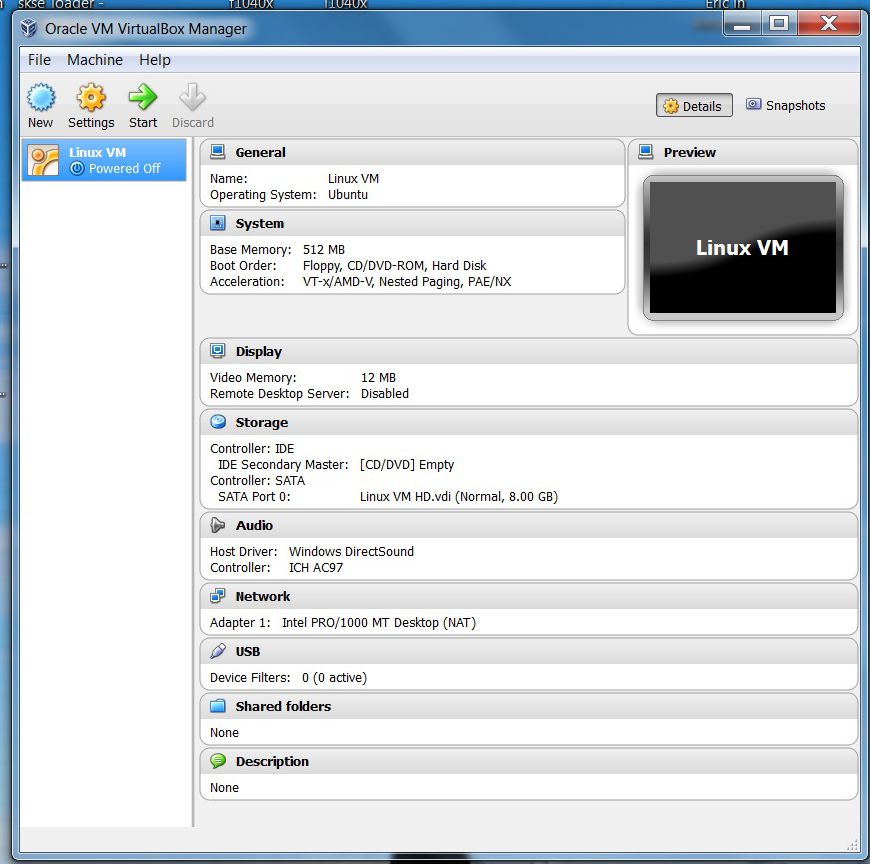
After installation, VirtualBox will take you through a step by step to create a new virtual machine. Create Virtual Machine dialog box will pop up automatically but if not, click on "new" in the top left.
1) Enter the name and operating system. In this case we're going with Linux and Ubuntu.
2) Memory size is next. Default is fine for what we're doing. 512MB is plenty. Too much/too little can be problematic.
3) Create a virtual hard drive. This is where your files will be stored inside your VM.
4) Choose VDI unless you have other VMs
5) Doesn't matter. If you have plenty of HD space on your computer, consider fixed.
6) Choose the amount of storage space. 8GB is fine for most users. Linux will take up some of this so leave about 5GB for that.
7) There will be a quick pop up about optical disks, ignore this for now.
Done. The next step will guide you through the installation of Ubuntu.
1) Enter the name and operating system. In this case we're going with Linux and Ubuntu.
2) Memory size is next. Default is fine for what we're doing. 512MB is plenty. Too much/too little can be problematic.
3) Create a virtual hard drive. This is where your files will be stored inside your VM.
4) Choose VDI unless you have other VMs
5) Doesn't matter. If you have plenty of HD space on your computer, consider fixed.
6) Choose the amount of storage space. 8GB is fine for most users. Linux will take up some of this so leave about 5GB for that.
7) There will be a quick pop up about optical disks, ignore this for now.
Done. The next step will guide you through the installation of Ubuntu.
Installing Ubuntu on the Virtual Machine
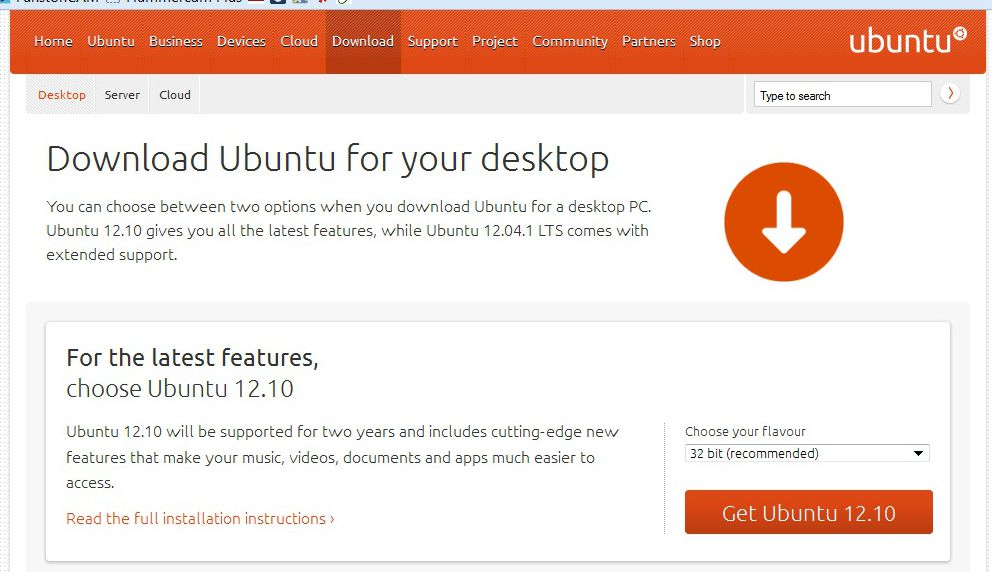
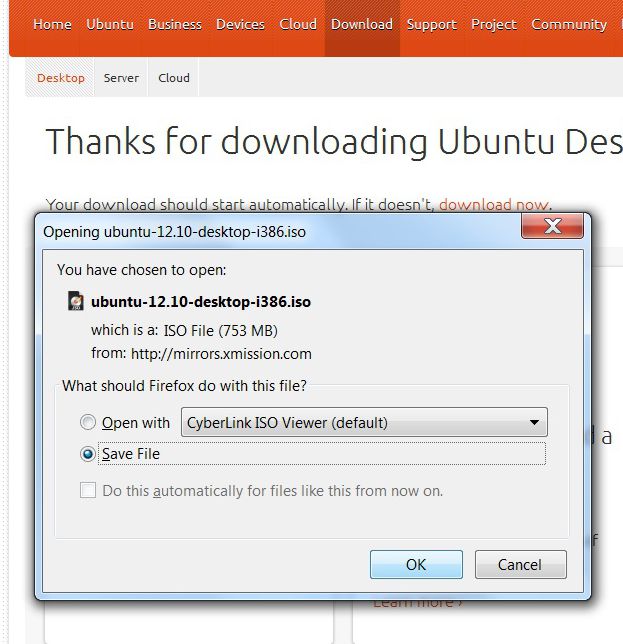
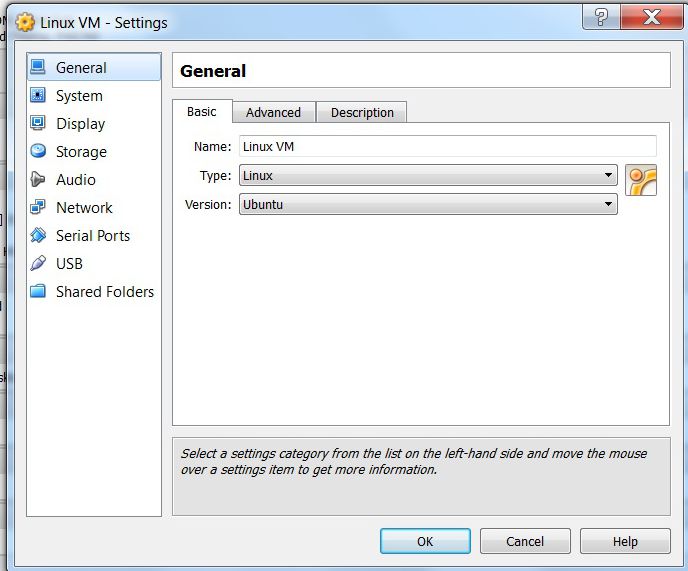
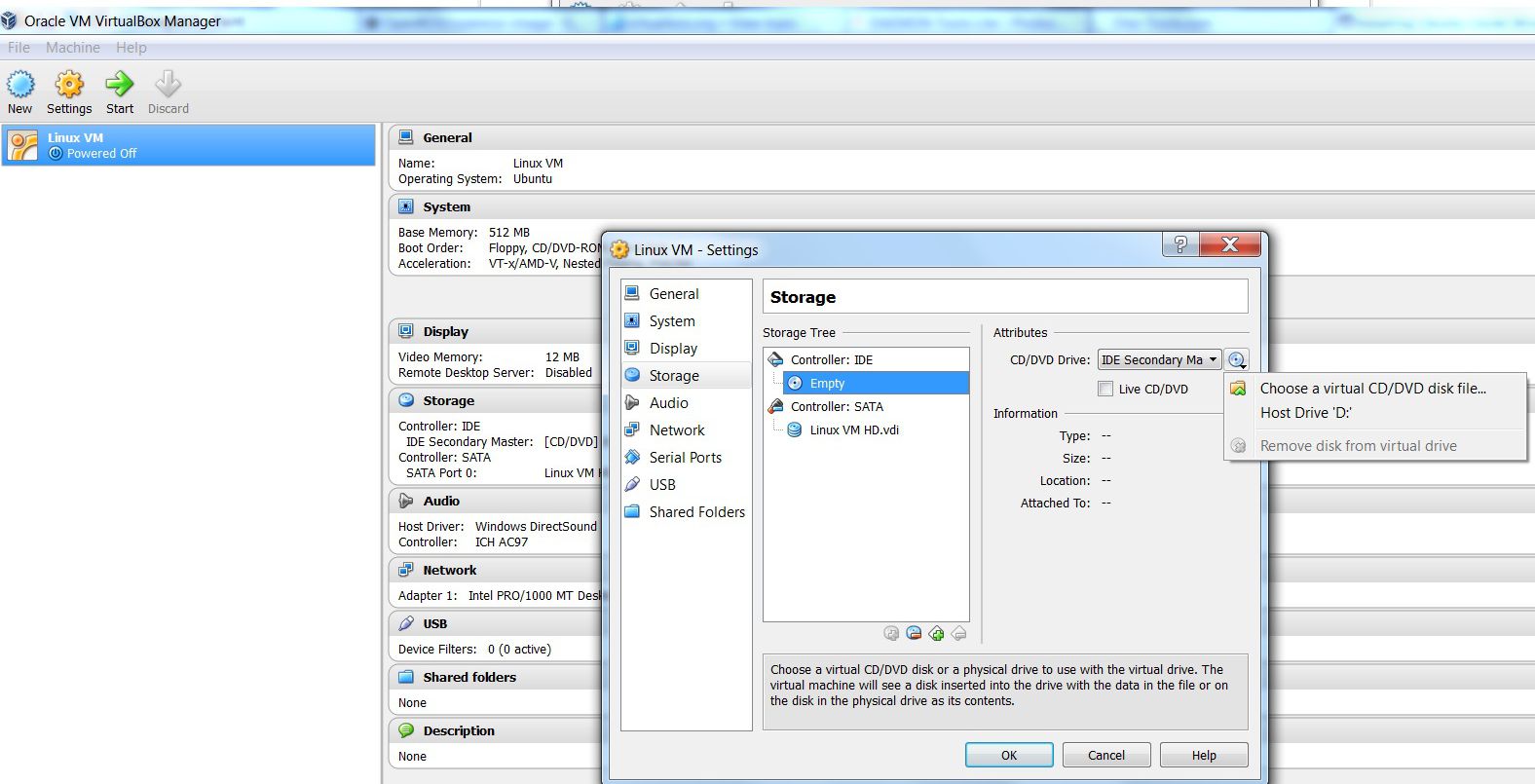
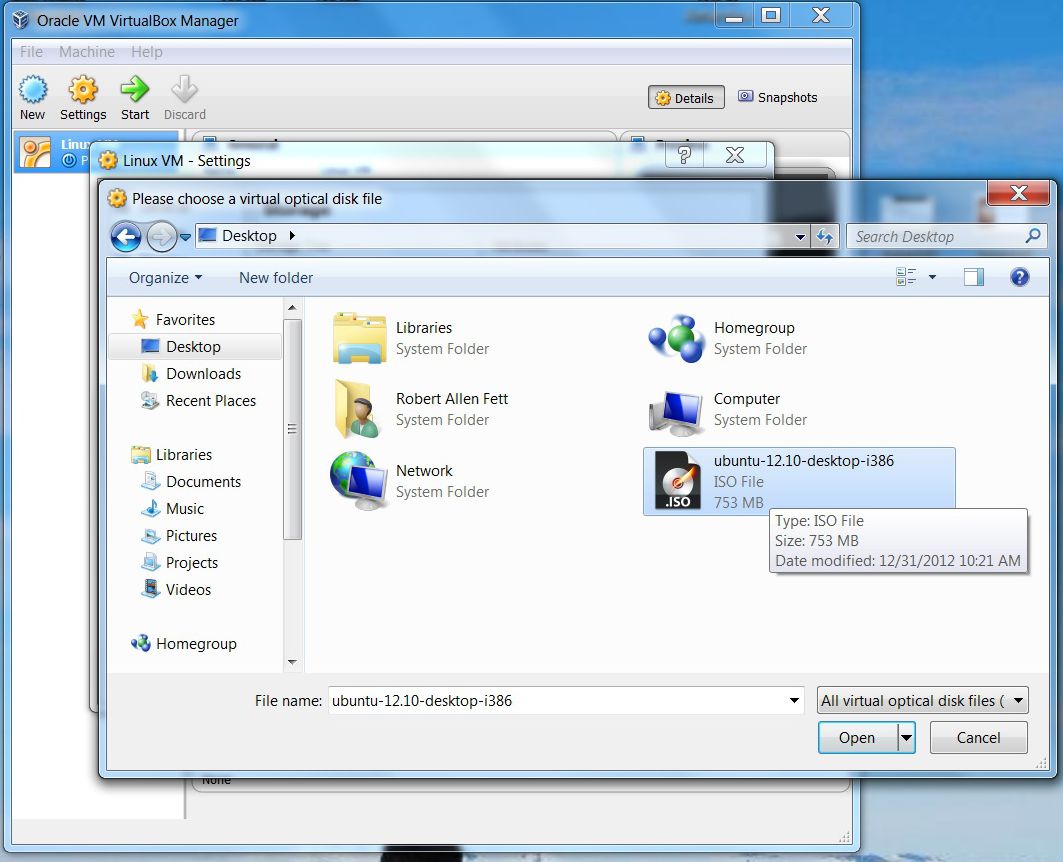
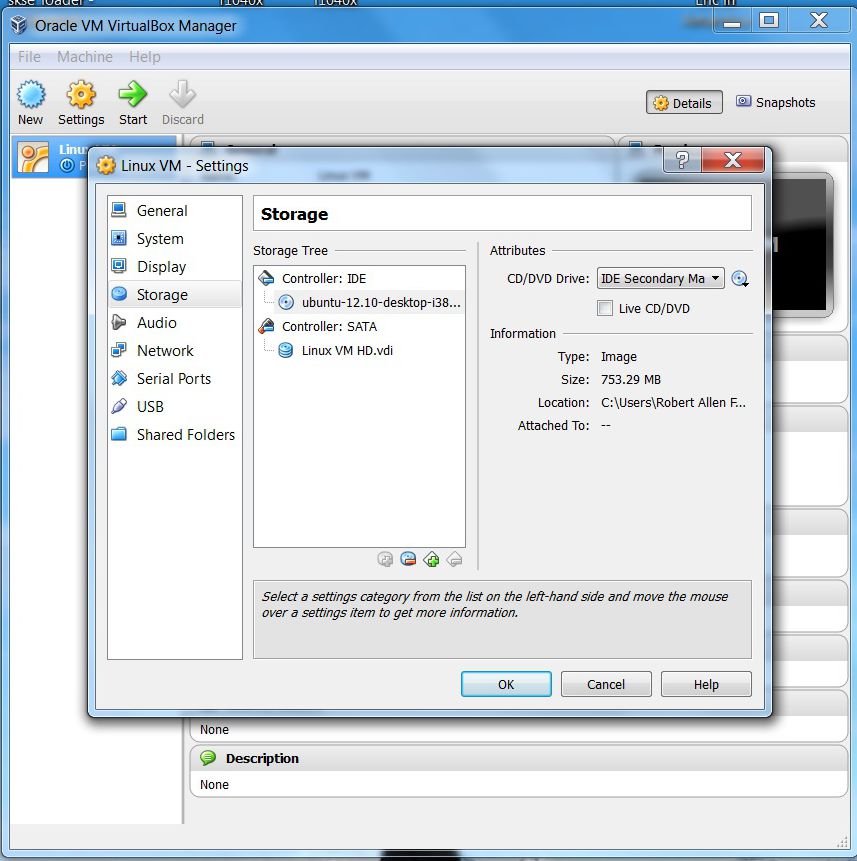
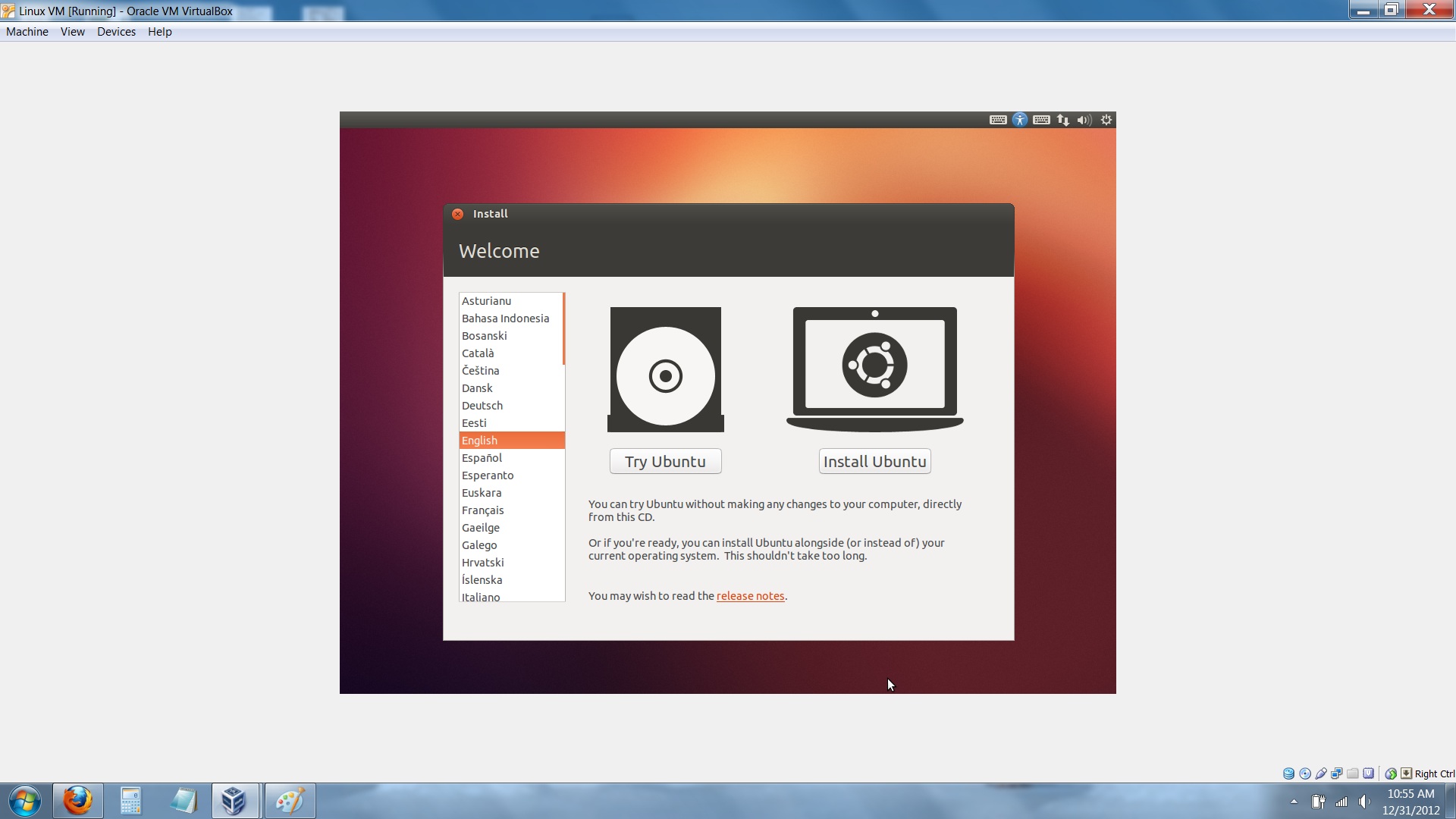
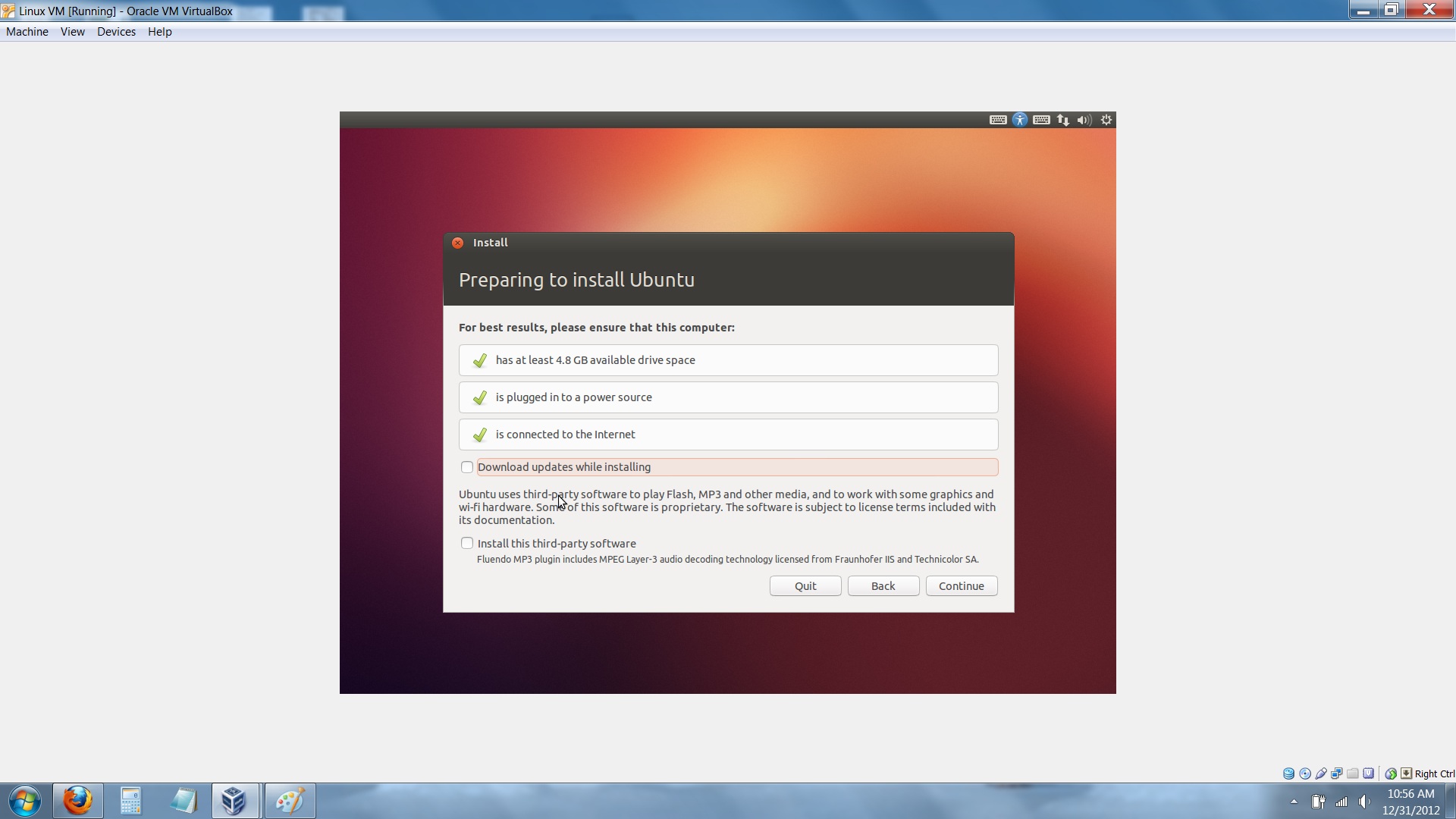
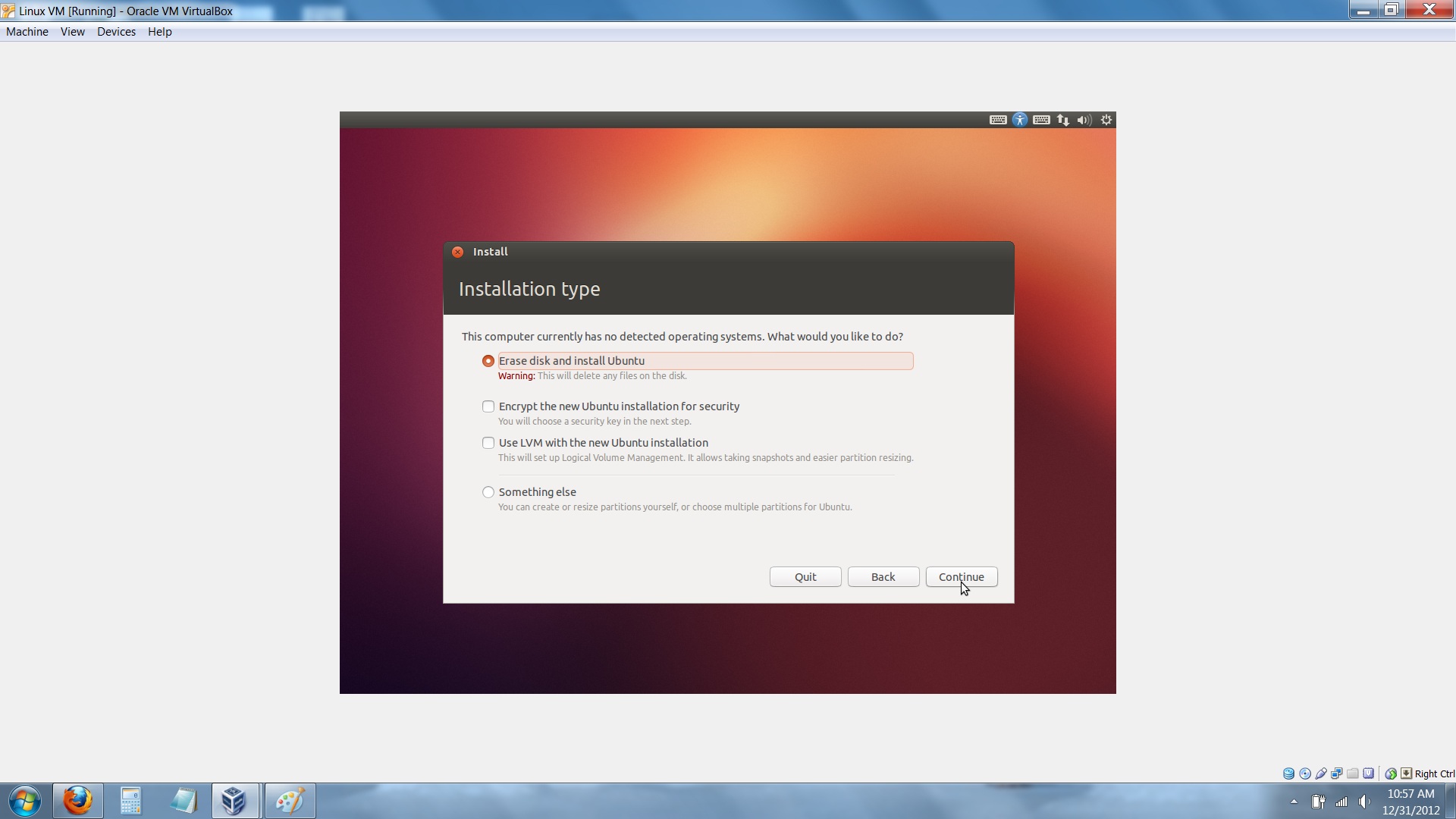
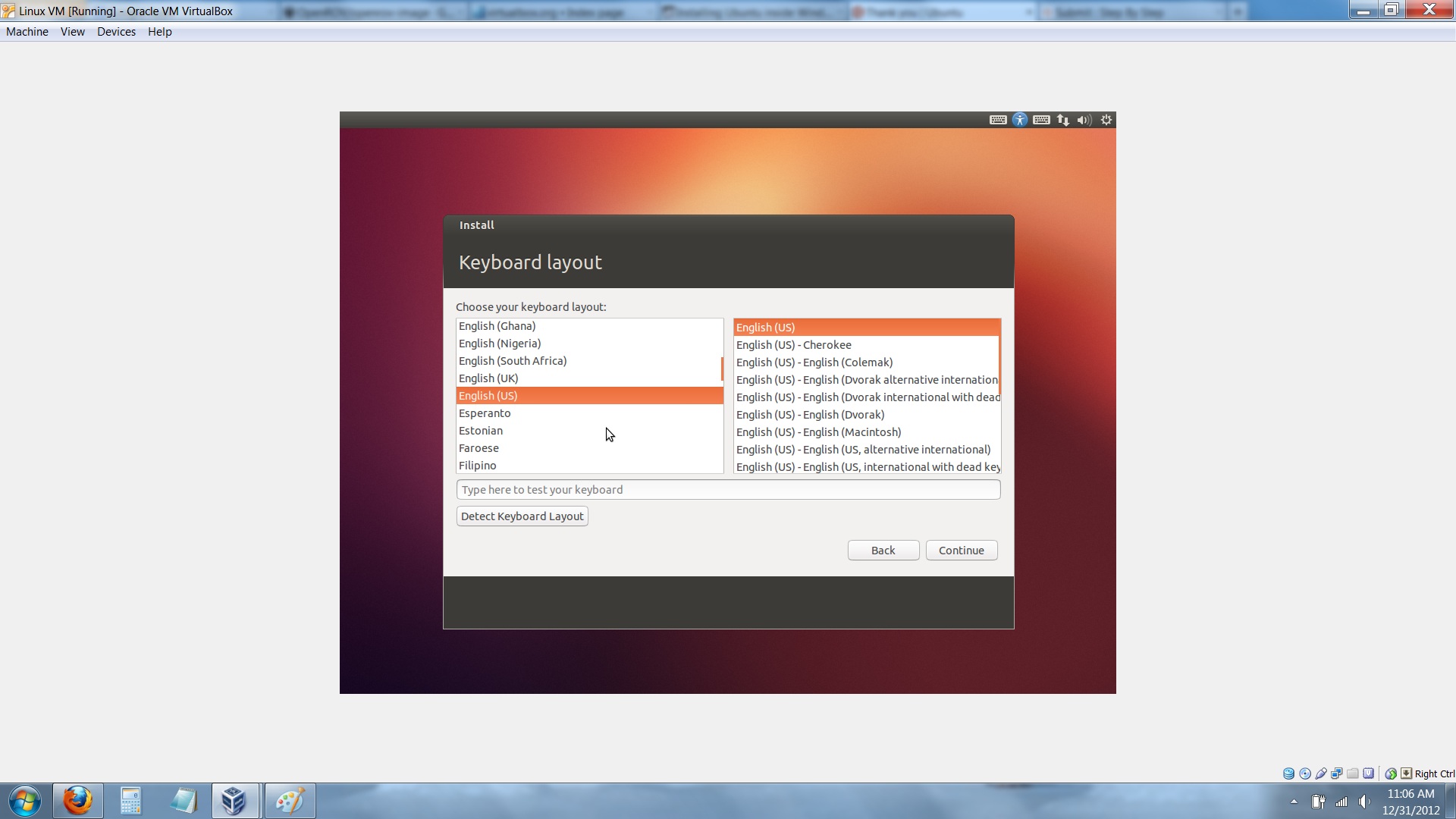
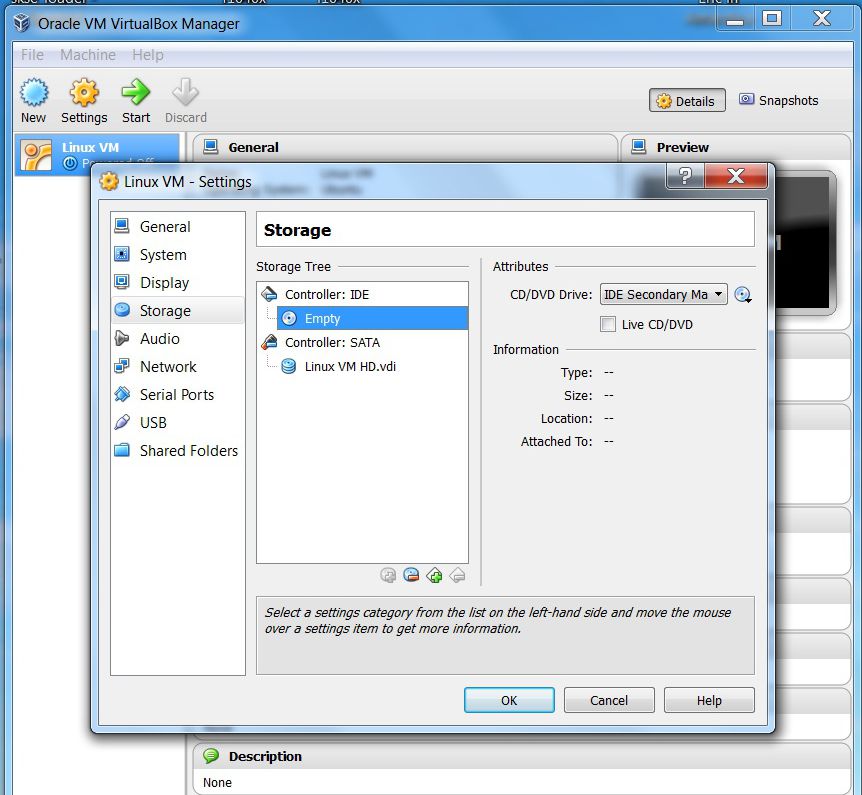
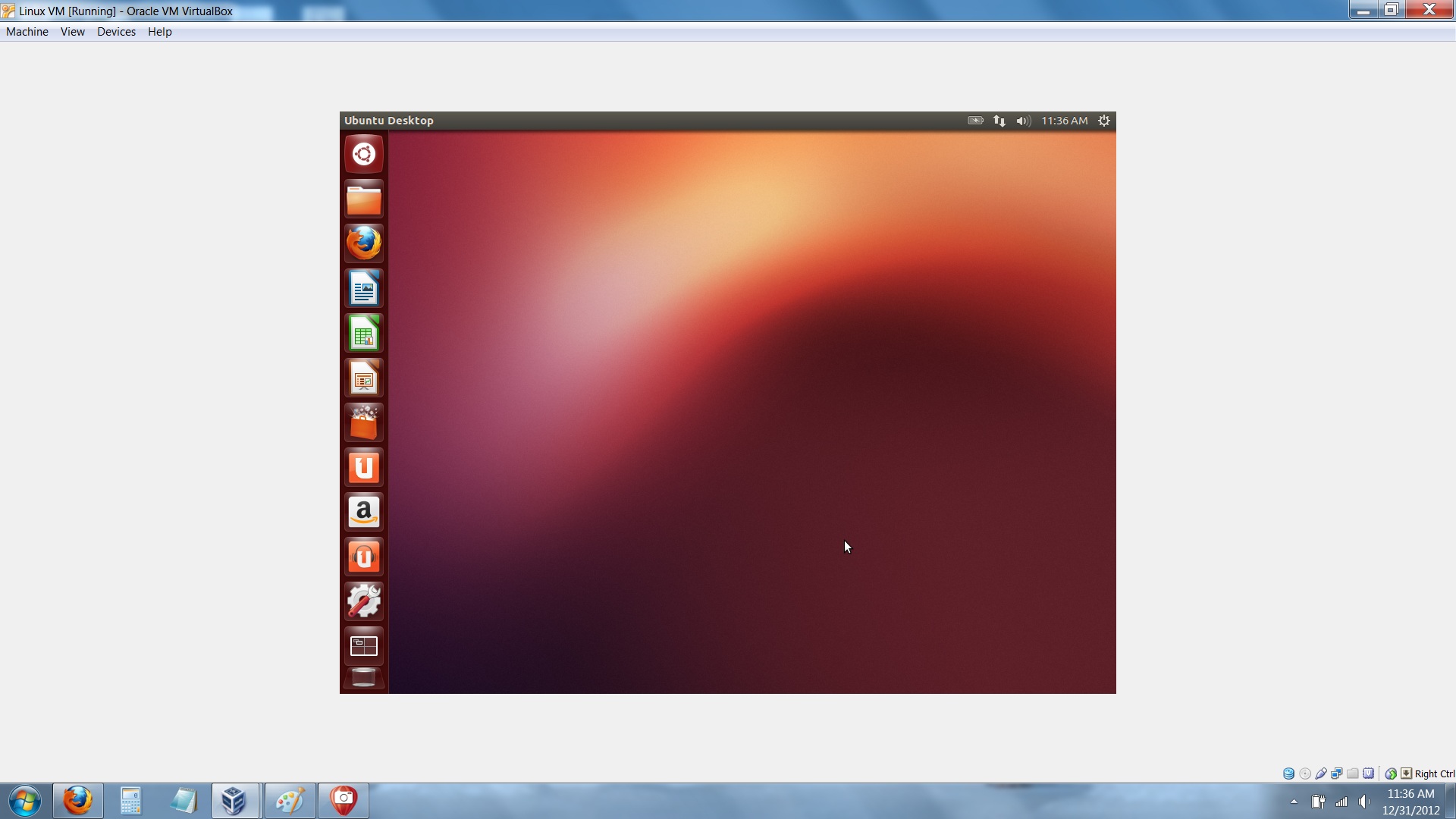
Now that you have a Virtual Machine, you're mostly there. If you "start" it at this moment you will be greeted by a horrible failure message. That's because there isn't any operating system. We can fix this.
1) Download the latest version of Ubuntu from http://www.ubuntu.com/download/desktop. It is optional to donate to the cause. I wholeheartedly recommend it.
2) Open VirtualBox if you haven't already.
3) Click on your newly created VM and go to "settings"
4) From here click the "storage" subcategory.
5) In the storage tree, click on the disk icon that should say "empty." If it doesn't then click on it anyway.
6) Click on the small disk with the down arrow to the right of the field under "attributes" on the right side of the storage window.
7) Locate the .iso you just downloaded from the Ubuntu website.
8) "Ok" the settings window to return to the main window of VirtualBox.
9) Click "Start"
At this point, we've added the .iso, which is a disk image that will act like a boot cd or dvd once the VM is running. There will be a ton of pop-up information about the use of mouse, keyboard, networking and other system hardware and resources. Most are good to read but do not require any action.
From here, the VM will act just like any computer.
1) Go through the installation process of Ubuntu. It is not necessary to update if you have the latest version.
2) Follow the pictures if you get lost here, but this is practically a victory lap.
3) Shutdown the VM.
4) Open the settings menu on VirtualBox and make sure the IDE storage is "empty" again. This keeps the VM from wanting to install Ubuntu instead of running it.
Enjoy the Ubuntu goodness. If you find it running too slowly for your liking try created a new VM with more Memory. I only use Ubuntu for the terminal function so that's all I need.
1) Download the latest version of Ubuntu from http://www.ubuntu.com/download/desktop. It is optional to donate to the cause. I wholeheartedly recommend it.
2) Open VirtualBox if you haven't already.
3) Click on your newly created VM and go to "settings"
4) From here click the "storage" subcategory.
5) In the storage tree, click on the disk icon that should say "empty." If it doesn't then click on it anyway.
6) Click on the small disk with the down arrow to the right of the field under "attributes" on the right side of the storage window.
7) Locate the .iso you just downloaded from the Ubuntu website.
8) "Ok" the settings window to return to the main window of VirtualBox.
9) Click "Start"
At this point, we've added the .iso, which is a disk image that will act like a boot cd or dvd once the VM is running. There will be a ton of pop-up information about the use of mouse, keyboard, networking and other system hardware and resources. Most are good to read but do not require any action.
From here, the VM will act just like any computer.
1) Go through the installation process of Ubuntu. It is not necessary to update if you have the latest version.
2) Follow the pictures if you get lost here, but this is practically a victory lap.
3) Shutdown the VM.
4) Open the settings menu on VirtualBox and make sure the IDE storage is "empty" again. This keeps the VM from wanting to install Ubuntu instead of running it.
Enjoy the Ubuntu goodness. If you find it running too slowly for your liking try created a new VM with more Memory. I only use Ubuntu for the terminal function so that's all I need.
Outtro
Some links you may be interested in:
https://forums.virtualbox.org/index.php
other help with VM questions
http://www.techshop.ws/
where some amazing things are happening in the makersphere
http://www.psychocats.net/ubuntu/virtualbox
a really great how-to that covers this information in a very similar way
https://forums.virtualbox.org/index.php
other help with VM questions
http://www.techshop.ws/
where some amazing things are happening in the makersphere
http://www.psychocats.net/ubuntu/virtualbox
a really great how-to that covers this information in a very similar way