3D Modeling Basics

3D Modeling is used in a variety of applications to make representations of physical objects on the computer. 3D modeling is a subset of Computer Aided Design (CAD), in which you use a computer to assist in the design process for any type of design work. It is used in a variety of applications, mostly when it comes to designing parts on the computer to assist in the making or visualization of those parts. The computer model is used to communicate dimensions, material types, etc. to anyone viewing the design, and can be used to make control paths for Computer Numerical Controlled (CNC) machines.
3D Modeling in general makes the product design process more efficient. Modeling programs allow you to create and visualize final products, modify and optimize the designs, and document designs, measurements, and materials easily. If you've heard of 3D printing, 3D modeling is what is used to design objects before they are 3D printed. In this Instructable you'll learn some of the basics of 3D modeling and why it is important.
3D Modeling in Engineering

From movies to manufacturing, 3D modeling is incredibly useful. There are hundreds of different 3D design programs out there, each for a specific application. 3D modeling allows engineers to flush out their ideas before they become reality, so most objects that you see around you were first designed in 3D design software by engineers before they were made. 3D design is extremely important for this reason: engineers, architects, and the like use 3D CAD programs to design things before building them all the time. For example, each component of your computer was modeled in 3D modeling software, each part's shape and cost was optimized for its use, and all of the models were put together in an assembly in the software to ensure that they all fit together properly. The files were then all sent to a manufacturer, where computer controlled machines were able to make all of the parts, and workers used the files to follow the assembly steps to physically build the computer that you have sitting in front of you.
3D Modeling in Movies

While 3D CAD programs are traditionally used in the fields of engineering, architecture, and making things in general, 3D modeling can also be applied to the field of cinematography. Artists and designers design 3D objects, creatures, and worlds in programs like Autodesk Maya or 3DS Max for animations and product visualizations. All animated movies require some sort of 3D design to create the creatures and worlds in the films, and some live action movies incorporate CGI (Computer-generated imagery) to add special effects, details, and backdrops to create the scene and incorporate elements of the film that wouldn't have been possible otherwise.
Beginning Steps


All 3D modeling programs start out with the basics of working in 3D dimensions: simple shapes and geometries. Most CAD programs start with basic shapes, either sketches of 2D shapes that can be "extruded" into three dimensions, or simple 3D shapes like blocks, cylinders, or spheres whose dimensions can be adjusted. Above is a simple box made in two different programs, Tinkercad, a simple, introductory 3D modeling program, and Autodesk Inventor, a professional 3D CAD program used for product design and simulation. You can CAD programs to modify, edit, and manipulate simple shapes to create more complicated ones, as I'll show in the coming steps.
From basic shapes and sketches, almost anything can be created using a variety of tools and templates that every CAD program provides. If you're new to a 3D modeling program, most will have introductory tutorials so that you can get familiar with the software. I'll primarily be using Autodesk Fusion 360 to show some CAD functionality, but nearly all of the procedures I'll be showing you can be found in many CAD programs. This isn't a Fusion 360 tutorial, I'm just going to show the basic functionality of 3D CAD software so that you can get started in any program you want. Some programs are a bit different than the one I'll be using, because they are set up differently, but don't be alarmed! Hopefully you'll still be able to figure them out. Your first step should be to find a 3D modeling program that suits your needs. There are a few below that I've listed. Try them out and lets start designing!
Free 3D Design Programs
- Autodesk 123D: A group of free apps and programs designed to make 3D design easy
- Tinkercad: A very simple, free online CAD program designed to create and print 3D content
- SketchUp: Another simple, easy to learn CAD program
- OpenSCAD: A 3D design tool for programmers used to make easily modifiable designs
- Blender: A 3D design tool used for more natural objects, with sculpting, rendering, and animation capabilities, used by many independent studios
Free For Students
- Autodesk Inventor: Professional mechanical design software used to create and optimize designed systems
- Autodesk Fusion 360: Cloud-based CAD platform used to help designers through the entire designing, engineering and manufacturing processes
- Autodesk Maya: extensive 3D modeling and animation software used in many games and movies
- 3DS Max: 3D modeling and animation software used for presentations, animations, and design visualizations
Other 3D Design Software
- Solidworks: Engineering 3D design software with multiple packages for aiding in design for specific applications
- Rhino: very versatile 3D modeling software used to model everything from animals to buildings
- TurboCAD: Professional all around 3D modeling software for architecture and mechanical design
File Types

Most 3D design software allows you to create a couple different file types. Nearly all of them allow you to create part files and assembly files, because every product is either a single element or a combination of different pieces. Parts represent single components, and assemblies represent combinations of parts or other assemblies. Drawings, a less used file type, are 2D visualizations of 3D designs that help designers convey information about their part or assembly to others on a single sheet of paper. Design programs can also contain other file types that can help designers and engineers present, simulate, animate, or manufacture their designs.
Design Environment


All CAD programs have a similar design environment that allows you to view, edit, and document your CAD files. The file itself sits in the center of the environment, and the tools to manipulate the file are located around the edges. Again, if you are using a different program, these tools may be in different places, but I will go through the most common tools and things that you'll see in your window when you open up a file.
Viewing Tools



These tools (located in the bottom center of the window) are used to view your model in different orientations. With these tools, you can rotate, pan, or zoom in on your file, and even set the viewing angle normal to a specific face or plane. With these tools, you can focus your window on certain aspects of the design if you are working on them. These tools will also allow you to change the background, perspective, and lighting on your part.
Design History


The design history bar displays all of the actions you have taken to edit your design. This tool is fairly common in design software, and incredibly useful as it allows you to go back and edit past actions you have taken in your design, including alter dimensions, remove or change features, or just scroll back and restart from a certain point. This tool is also handy in that it allows you and others to see how you created the part.
Feature Tree


The Feature Tree, like the Design History, keeps track of your work. However, instead of displaying your work chronologically, it displays it by type of operation. In a part document, you could use the Feature Tree to see all of the sketches you have added to the part, and you can choose to view or hide operations, bodies, and features. In an assembly, you could use the Feature Tree to see what parts you have and how they are connected to each other.
The Toolbar


The Toolbar is a very important component of CAD software, it is what allows you to actually create 3D shapes. Each section of the toolbar contains features or actions that allow you to form and edit your model. While the organization of the tools in each CAD program will be different, most of the features you will almost always be able to find somewhere along the many tabs of your CAD program's toolbar. If you can't find a specific tool, don't worry! It may go by a different name, so you could try searching for a term within your program or looking online.
Planes, Axes, and Points


Before we start actually building things, I'd like to bring up some important pieces of 3D design software: reference geometries. These are planes, axes, and points that you can use to locate your part and its features in 3D space. All files will start out with the base reference geometries, centered around the origin, or the "zero-point", which the CAD software defines as the point (0,0,0) in 3D space. CAD programs function in a Cartesian coordinate system, so all points are defined by x,y, and z distances from the origin. The X,Y, and Z axes extend from the origin, and form the XY, YZ, and XZ planes. All of these reference geometries can be referenced in sketches and features when designing the part. Sketches, which I'll talk about soon, are defined by the plane that they lie on, and within sketches and other features, the axes and the origin can be referenced to create dimensions. You can also create new planes, axes, and points elsewhere in your 3D model, which I'll go into a bit more later.
Parts


Part files are the basic components of 3D design software. Part files represent single components or pieces that can either be their own entity or part of a larger assembly, which I'll cover later. When designing a part, you can use a wide range of 2D sketching utilities and 3D forming tools in the modeling software to create the specific 3D shape that you want. For example, the computer front panel in the image above was created using a variety of extrusions, sculpting, and cutting features, and the car wheel rim was made with revolve, hole, and chamfer features, among other things. Both started as simple shapes and step by step the designer created the finished, detailed model. A manufacturer can use the file to obtain information about how to make the part, including the dimensions and tolerances, the material, and even the final paint coating the part should get.
Sketches


Alright, lets start simple, in two dimensions. Within a part file, the sketch toolbar allows you to create 2D drawings that you can then use to generate 3D shapes, or just use for reference when designing a part. By clicking "Create Sketch", you can select a plane or face on which to start your sketch. A toolbar will open up with various sketch actions you can take; these include drawing tools, constraints, and dimension tools. The basic drawing tools will allow you to create some basic shapes, like rectangles, circles, arcs, polygons, and even text. Note that in Fusion 360, closed shapes get filled in, while open shapes do not.
Dimensions and Constraints




When sketches are initially drawn, they are unconstrained. There are no dimensions or constraints associated with a line when it is first created, so you are free to move it around on the sketch plane. It is good practice in CAD programs to dimension and constrain your sketches appropriately so that they don't accidentally get messed up or altered. The quadrilateral in the first image above is only constrained in that one of its vertices is at the origin. Apart from that, I can select any of the lines or points in the sketch and drag them around. To make the shape I want, I need to use the dimension tool to make it the correct size, and the constraints to create the relationships I want between the four lines.
In the third image, you'll see I've used the dimension tool to set angles and dimensions that I want. This tool fixes those components at those specific dimensions. However, the shape can still move a fair amount, because it is not fully constrained. Instead of dimensioning every aspect of the shape, I can use the constraints toolbar to set certain rules for the shape.
In the fourth image, you can see that I have used some constraints to set some rules for my shape. I made the bottom line horizontal, I made the top line parallel to the bottom one, and I set the left and right lines equal to one another. I have now fully defined the parallelogram.
In some programs, if a sketch feature is fully defined and can no longer move, it will turn a different color to let you know that it no longer able to move. While it is important to fully define your sketches when finalizing your model both to convey to others the dimensions, and to ensure you wont accidentally change something about your part, you may want to leave a sketch unconstrained so that you can play around with its size and shape and see how it affects your 3D model.
Other Sketch Tools


I'm not going to cover every single tool there is, but I will cover some of the most common sketch tools available so that you know what kinds of functions you can perform within a sketch.
Spline: A smooth line that will curve and adapt to intercept multiple defined points in the sketch and maintain its continuity.
Offset: Creates a similar feature to the selected entity that is offset by a given distance from the selection (if the selection is a closed loop, it will offset the entire loop outside or inside the selection)
Fillet: Rounds selected corners with a given radius
Trim: Trims a line down to the nearest endpoint (Example: if there were two intersecting lines, and the trim tool was used on one side of one line, it would remove that side and create an endpoint to the trimmed line at the intersection)
Extend: Extends a line to the next endpoint (Example: A line is drawn within a box, when the extend tool is used, the line's endpoints will extend to the edges of the box.)
Mirror: Reflects the selected sketch entity across a given line
Rectangular Pattern: Repeats selected entities a given number of times in rows and/or columns.
Circular Pattern: Repeats selected entities radially around a center point.
Project/Convert: Projects the silhouettes or edges of selected geometries or faces outside of the sketch into lines on the sketch plane.
Construction Lines: Converts selected lines into "construction lines", meaning that they can be used for alignment or guiding sketches, but are not a part of the "real" sketch (They don't interfere with closed loops or extruded features)
Bringing Sketches Into 3D


Once you have drawn a sketch, there are few things you can do with it to take it into three dimensions. In most CAD programs, all 3D features are generated from 2D sketches. The sketches themselves define the shape or path of the feature, and different features will do different things to bring the sketch into three dimensions. When I say feature, I am referring to the action that I have performed in the workspace. Features can be any action that alters the model, and they will come up in the design history and feature tree. If you want to edit a feature that have created, all you have to do is go into the sketch that defines its shape and alter the desired portions of the sketch. The four most common types of actions are extrudes, revolves, sweeps, and lofts. All of these operations can either add or subtract material from a 3D body depending on what you want the operation to do to your part. With these tools most 3D shapes can be created, and then other tools are used to edit and refine the part.
Extrudes



An extrude is the simplest tool needed to bring an object into 3D. What an extrude does is "pull" a 2D sketch straight up into the third dimension, as shown in the image. You can also use an extrude to cut away material from existing bodies.
To use the extrude feature, you select a closed loop in your sketch, and then set a height you want the sketch to extend to or cut to. To set the height, you can either set the height to a specified dimension or allow the shape to extrude to a selected plane, surface, or vertex in the part.
In some programs, you can extrude and add a taper at the same time, so that the feature's sides get smaller at one end. This draft or taper can assist the design process when designing for manufacturing process like injection molding, and it can also come in handy when you are creating conical or pyramid like shapes.
Revolves



A revolve takes a closed loop in a sketch and rotates the loop around a drawn line or axis. While extrudes create planar, prismatic geometries, revolves create spherical and torus-like features.
To use the revolve feature, you select the closed loop that you want to revolve, then select the axis you want to revolve it around. Afterward, you can either set the angle at which you want your revolve to extend to, or you can revolve the part up to a certain surface, vertex, or plane.
Sweeps



The sweep function is a lot more freeform than the extrude or revolve functions, because it allows you to take a closed loop sketch and drag or "sweep" it out along a path. Sweeps require two sketches: one defining the profile to be swept, and the other defining the path to sweep the profile along. Sweeps allow more complicated shapes to be formed, because instead of just extruding or revolving a sketch, you are dragging a sketch out along what could be a very complicated spline or curve.
To use the sweep feature, select the loop that you wish to sweep (the first sketch), and then select the path you want to sweep it along (the second sketch). If the path is too complicated and the loop profile is too large, the sweep may fail.
Lofts



Lofts are another more complicated 3D feature. Similarly to how ships are drafted and built slice by slice, lofts allow you to select different sketches on multiple planes to create streamlined, curving geometries with non-uniform cross sections.
To use the loft tool, select (in order) the sketches that you wish to be a part of the loft. An optional step to creating a loft entails creating sketches with "guide curves", which act like sweeps in that they direct where certain points on the loft should go as the cross sections move from one shape to the next.
Modification and Refinement Tools


After you have used some of the extrude, revolve, sweep, or loft features, you can do a couple more things to touch up your model and manipulate it to produce the desired result. Here are a few more actions you can take. Notice they are pretty similar to some of the sketch actions.
Fillet: Rounds edges and corners to a given radius. Once the part is actually manufactured, fillets prevent sharp corners. Filleting inside corners is always a good idea because rounded internal edges relieve stresses on the part and prevent shearing.
Chamfer: Chamfers create an angled face on selected edges or corners. While they are mostly added for aesthetic appeal, they can be used on parts that slide into one another to make the insertion process smoother.
Shell: Hollows out the interior of a selected body to a given wall thickness. Specified faces can be removed from the body.
Draft: Angles selected faces to a specified degree. Draft angles are useful when designing parts for molding procedures.
Holes: Allows you to place any type of hole at specified points. These include holes based on drill bit size, clearance holes, threaded holes specified by screw type, countersinks, counterbores, etc.
Mirror: reflects a selected feature or body about a selected plane.
Rectangular Pattern: Repeats selected features or bodies a given number of times in rows and/or columns.
Circular Pattern: Repeats selected features radially around an axis.
Bodies




So what happens if you do an extrude cut or some similar operation and end up with multiple pieces in your part? While the entire thing is technically still one "part", it is split up into multiple fixed bodies. Multiple bodies can intersect yet still be of the same part, and operations can be performed on bodies to manipulate the part that you are making. For example, if you have explored some of the options within extrudes, revolves, sweeps, and lofts, you may have noticed a "new body" or "merge body" option. These selections allow you to create a new body with your feature (yet still have it possibly intersect the old one), or include the new feature as part of the original body. If you already have multiple bodies in your part, you can add, subtract, or intersect them to achieve different types of new bodies with the old ones. The four images above show the two separate bodies, and the two bodies joined, cut, and intersected in that order.
Join/Add: Adds two intersecting bodies together to form one.
Cut/Subtract: Subtracts one body from another to form one body with the negative of the other cut out of it.
Intersect: Creates one body comprising of the intersection between the original bodies.
Reference Geometries


While sketches can be made on any flat face, sometimes you'll need to sketch on more than just the three origin planes and any faces you may have made from other features. Reference geometries allow you to create new planes, axes, and vertices other than the default reference geometries that appear when you start a new part. To fully define reference geometries, you'll need to select multiple details from your design that will "fix" the geometry in place. For example, in order to fully define a plane, you would need 3 points. To fully define a line, you need 2 points. Here are some other options when it comes to defining reference geometry:
Plane:
- Offset from another plane or face
- At an angle rotated around a selected line or edge
- Tangent to a curved surface and coincident with another feature
- Between 2 selected faces or planes
- Through 2 non-conlinear lines or edges
- Tangent to a curved surface and intersecting a point
- Along a drawn path
Axes:
- Through a cylindrical object
- Normal to a face in a selected area
- Through the intersection of two planes
- Through 2 points
- On a selected edge
- Perpendicular to a face and passing through a selected point
Vertices:
- An already existing sketch point or corner
- At the intersection of 2 edges
- At the intersection of 3 planes
- At the center of a spherical or circular feature
- At the intersection of a line and a plane
Forming Tools


Some 3D CAD software will allow you to naturally form and sculpt your models in a much more natural way than the loft tools can. With forming features you can take a basic 3D object, like a sphere, cube, or prism, and shape it by dragging and sculpting the shapes faces, edges and vertices instead of editing and manipulating precise dimensions for shapes drawn in a sketch. This allows for the creation of much more natural objects; using forming tools making realistic looking faces, animals, and smooth, curved surfaces.
Assemblies


Assemblies are 3D files that contain multiple parts or other assemblies. In assemblies, you can connect parts together with mates or constraints to build up a 3D model of an entire system. The assembly of the computer above is a combination of many parts and sub-assemblies needed to build the computer. Assemblies allow designers to visualize how their entire product will fit together once it is fully assembled. Within the 3D modeling program, an assembly will automatically document its bill of materials, a list of all of the components and their quantities required to build the project. If the cost of each part is known, then designers and engineers can adjust and redesign the assembly to reduce the manufacturing and assembly cost of the entire product. Engineers can use their assemblies to document the steps required to build the final product once its components have been manufactured. Working with an assembly is a little bit different than working with a part, because different tools are available to help you through the design process.
Placing Part Files


When you open up a blank assembly document, the first thing you'll need to do is place the parts that you want into that assembly. Assemblies, like sketches, also need to be constrained, unless you want parts of your assembly to move. To add a part, you can use the "Add Part" or "Insert Component" tools to select and place your part. The first component that you place will usually be "fixed" immediately, meaning that if you tried to select it and drag it around you wouldn't be able to. The origin of the assembly will initiate at the origin of that part. The above assembly was created in Fusion 360, and the part file for the blade holder was added in.
Note: The assembly process in Fusion 360 is a bit different than in other programs. Instead of opening a new assembly file, Fusion 360 has "top-down" design methodology where you can design your entire system in one file, along with your parts. If you want to make a new part, select "New Component" when you are using a feature (like extrude, revolve, etc) to create and work on a new part. If you want to add a part you've designed in a separate design file, select "Create Base Feature".
Joints


When you have multiple parts in your assembly, the parts will be placed, but not fixed down. The joint tool will allow you to constrain your parts in the way that you want them to be constrained in real life. By selecting multiple faces, edges, or vertices on different components, you will be able to "connect" them using mates. To create a mate, you just select the parts of each component that you want to connect, and then select what "Mate Type" you want. Here are a couple different common mating options:
Rigid/Fix Mate: This mate type will completely fix the selected components exactly where they are.
Planar/Coincident Mate: Makes two planes or faces flush with one another.
Concentric/Cylindrical Mate: Allows the two selections (usually edges, holes, or cylinders) to rotate around a common axis.
Tangent/Pin-Slot Mate: Makes two surfaces (with at least one curved one) tangent and able to slide along one another.
Ball Joint: Fixes two points together, but allows the rest of the parts to rotate freely.
Slider: The selected component will be allowed to translate along a given axis
Offset: For any mate type, you can select an offset for the mate, which will offset the two linked features by a given distance.
In order to fully define a part in the position you want it in, you may need to apply multiple mates to it. Some mates will allow you to set limits to restrict the motion of the part. For example, if you were designing a light switch, you may want to set limits to the sliding motion of the light switch so that it can only move so far.
Movement


You may not want to fully constrain every single part in your assembly, in fact, you may have built your assembly specifically to visualize the motion of your design. There are some mates that can help you create the motion you want; for example, most mate types allow you to put limits on the mate so that you can restrict the motion of the part to a certain area. For example, the box cutter above uses a slider joint with limits to allow the blade holder piece to slide along the slot in the handle. Some software can also analyze where there are contact points between bodies, so that parts can only move until they contact other parts. Some programs will incorporate
Animations


Some design software will allow you to actually animate moving components of your design. This can be useful because it allows you to record video footage of your design. Animations can be used to easily show others how a mechanism you have design works. While programs like Fusion 360 allow you to make simple animations to show the motion of a mechanism, more animation focused programs like Autodesk Maya allows designers to bring their designs to life with entire scenes and worlds in which they can "film" animated movies.
Appearance and Rendering



If you're showing off your 3D model to someone in a presentation or paper, or you just want to get a really nice snapshot of your model, you may want to render it. Within your file you can opt to change the appearance and material properties of your model to simulate a specific material. This can be done under the "Appearance" and "Material" menus in most programs. The render itself will generate a high quality, good looking image of your model, complete with adjustable lighting, backdrops, and views.
Drawings



Some CAD programs will allow you to create 2D drawings of your parts on the computer. Part and assembly drawings are used by engineers to communicate information about a part to the manufacturer. Drawings contain the important dimensions, tolerances, and specific instructions required to physically make a part. They present the important information about the part on one sheet of paper, so that the manufacturer can reference it when actually machining the part. Drawings of assemblies or larger mechanisms often provide information about how to assemble the product and what motion it exhibits. In general, drawings are 2D visualizations of 3D designs that help convey information to others.
Computer Aided Manufacturing


After a component is designed, it needs to be manufactured and made physical. Some CAD programs will assist in the manufacturing process with what is called Computer Aided Manufacturing, or CAM. CAM software helps engineers optimizing their parts for certain types of manufacturing, and is used to program Computer Numerical Controlled (CNC) machines so that they know how to machine the part. The image above shows the tool path that a CNC milling machine would take to mill out the two pockets on the face of the part. CAM software packages will sometimes be separate programs associated with specific machines, but some 3D modeling programs, Fusion 360 included, come equipped with CAM capabilities, including design guides for 3D printing, milling, or CNC routing.
Simulations
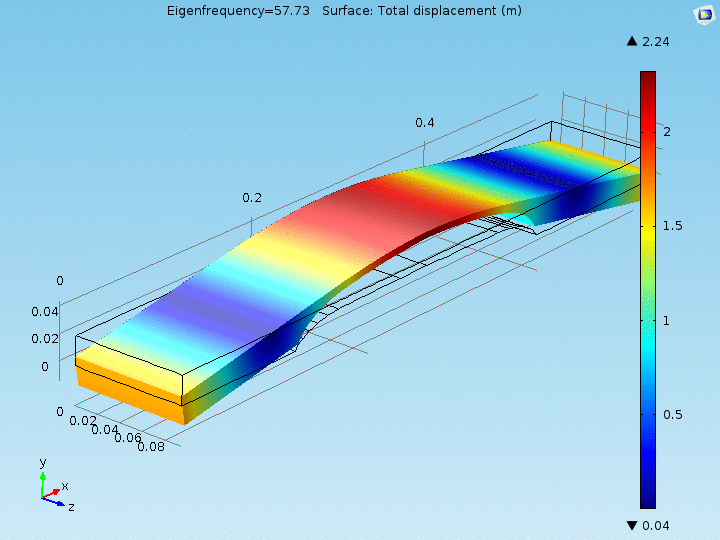
3D design software can be used to simulate real world circumstances in order to analyze the part for its strength, behavior, and failure modes. The above animation was used to find the fundamental frequency of vibration for a designed marimba bar. 3D CAD software can be used to analyze architectural structures for their strength, determine how aerodynamic the wing of a plane is, or the dampening of the suspension of a car. Software like Solidworks and Autodesk Inventor can run extensive simulations on large assemblies in order to help designers optimize and polish their product to make it stronger, lighter and cheaper, among other things.
Start a Project!

Now that you understand the basic concepts in 3D modeling, its time for you to try it out for yourself! If you already have an idea in mind, try to model it in the program of your choice. You could try modeling real world objects by measuring them and then making computer models of them based on those measurements, or you could try designing something you've always wanted to 3D print, like a nametag or a keychain. Tinkercad, for example, has a lot of introductory tutorials that you can 3D print once you've finished them. If not, I've made a simple 3D design starter project that you may want to get started on! It's a shadow cube, a cube-like object with the profile of a letter on each face, inspired by the cover of the book Gödel, Escher, Bach, by Douglas Hofstadter. Here's the link if you'd like to try it out!
Resources
There's a lot more material to learn if you're interested in learning more! I didn't cover everything, but hopefully I've given you a good head start into how 3D modeling works, so that you can get going in a program yourself. There are lots more things you can do once you've learned the basics; 3D sketches, equation driven commands, parametrization, and lots more! Remember, there are always program specific tutorials and instructions if you get stuck. If you have any additional 3D modeling intro advice, comments, or questions, please comment below.
Free 3D Design Programs
- Autodesk 123D: A group of free apps and programs designed to make 3D design easy
- Tinkercad: A very simple, free online CAD program designed to create and print 3D content
- SketchUp: Another simple, easy to learn CAD program
- OpenSCAD: A 3D design tool for programmers used to make easily modifiable designs
- Blender: A 3D design tool used for more natural objects, with sculpting, rendering, and animation capabilities, used by many independent studios
Free For Students
- Autodesk Inventor: Professional mechanical design software used to create and optimize designed systems
- Autodesk Fusion 360: Cloud-based CAD platform used to help designers through the entire designing, engineering and manufacturing processes
- Autodesk Maya: extensive 3D modeling and animation software used in many games and movies
- 3DS Max: 3D modeling and animation software used for presentations, animations, and design visualizations
Other 3D Design Software
- Solidworks: Engineering 3D design software with multiple packages for aiding in design for specific applications
- Rhino: very versatile 3D modeling software used to model everything from animals to buildings
- TurboCAD: Professional all around 3D modeling software for architecture and mechanical design
3D Model Websites
- GrabCAD: Collaborative CAD model site where users can share models they've designed and collaborate on projects
- 3Dcontentcentral: CAD sharing site with an extensive collection of 3D files supplied by companies and other users
- Thingiverse: A great site to share and find 3D printable designs