Interactive Art With Scratch and Makey Makey
by Brooklyntonia in Teachers > Art
25424 Views, 103 Favorites, 0 Comments
Interactive Art With Scratch and Makey Makey
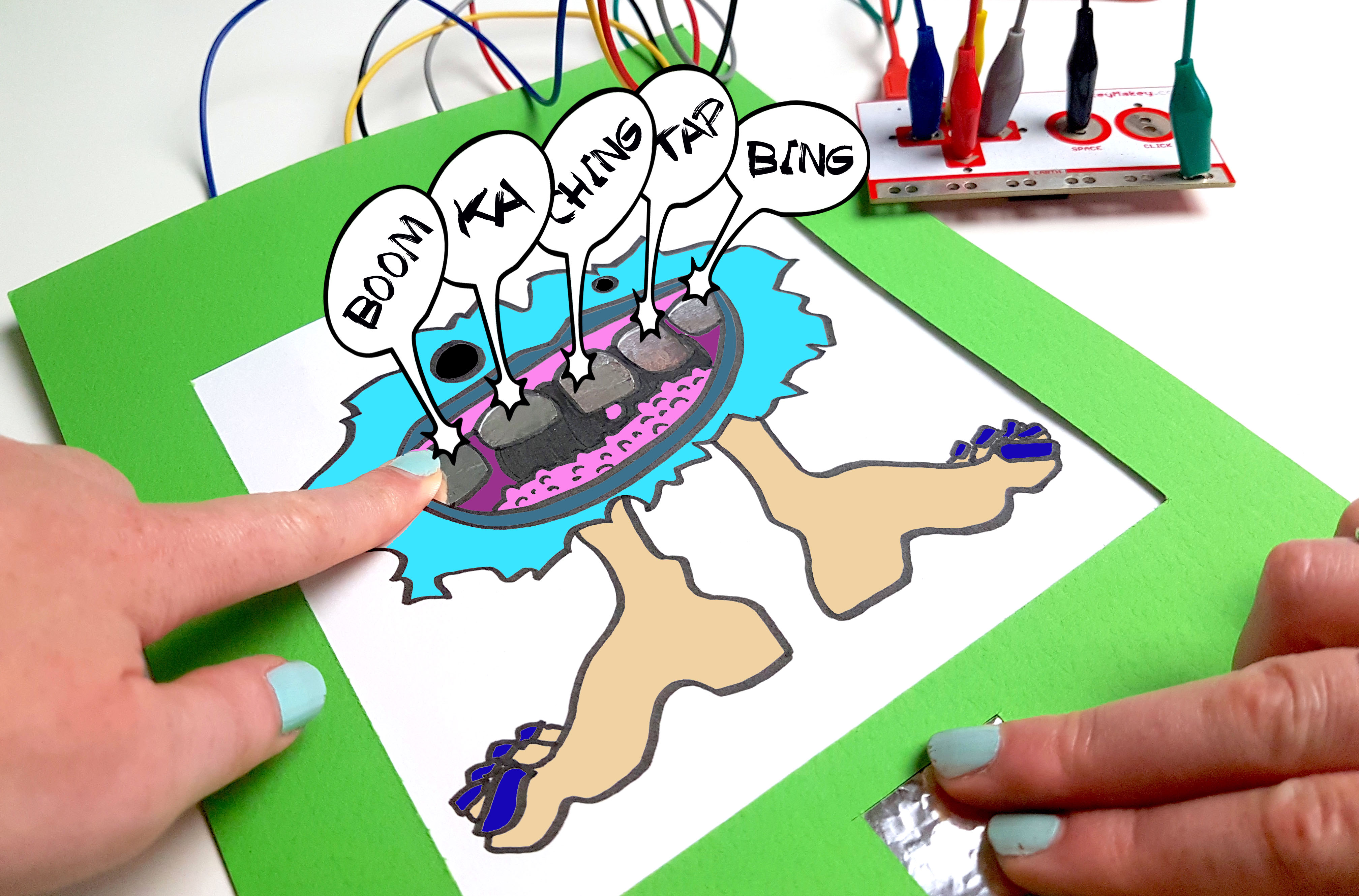


When is art most fun? When it's interactive! Make artworks that sing, talk, or play sound effects when they're touched. Makey Makey allows you to control your computer using simple circuits you complete with your body. With Scratch, you can program your computer to make any sound on command.
Materials:
Makey Makey
Computer with internet access and usb port
paper
drawing materials
aluminum foil
scissors or X-acto knife
tape
Prepare Drawing



Draw something.
When your drawing is complete, cut out the sections you want to be interactive.
Conductivity
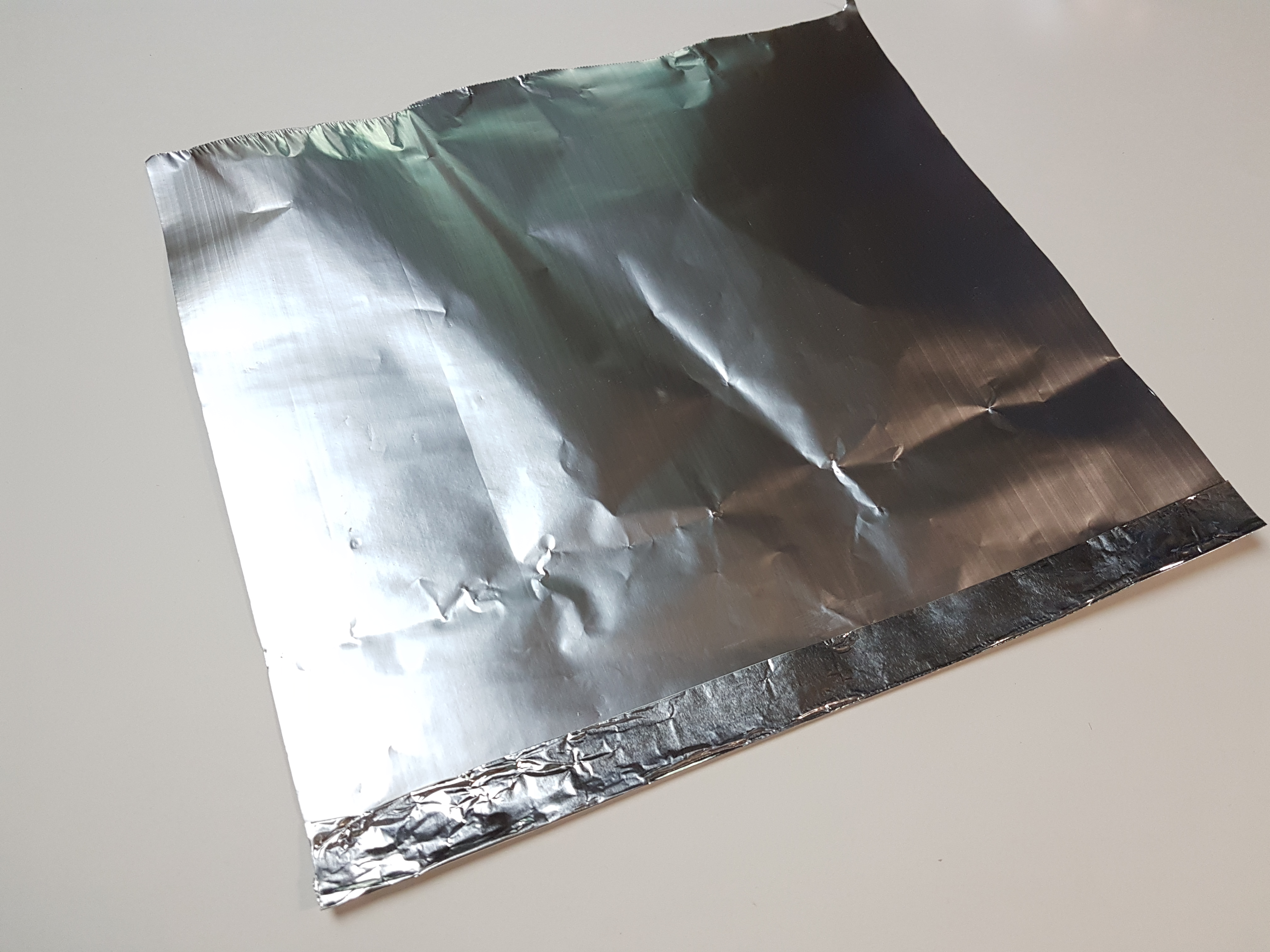




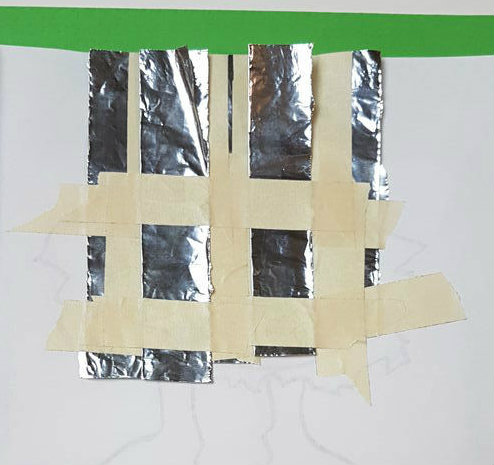
Add strips of a conductive material like aluminum foil to the back of the holes you cut in your artwork. I find it works best if you fold the foil a few times to make it thicker and stronger.
To attach them to the artwork, a bit of tape is all you need. Make sure all your strips run all the way to one side of the artwork.
If you have some pieces that are very close together like mine, apply strips that don't touch first. Apply a layer of tape over the areas where the rest will overlap before adding additional strips. None of the strips can touch and you need a separate strip for each sound you want the art to make.
Because of the limitations of Makey Makey and Scratch, I wouldn't use more than 11 touch points/strips.
Trim to Frame
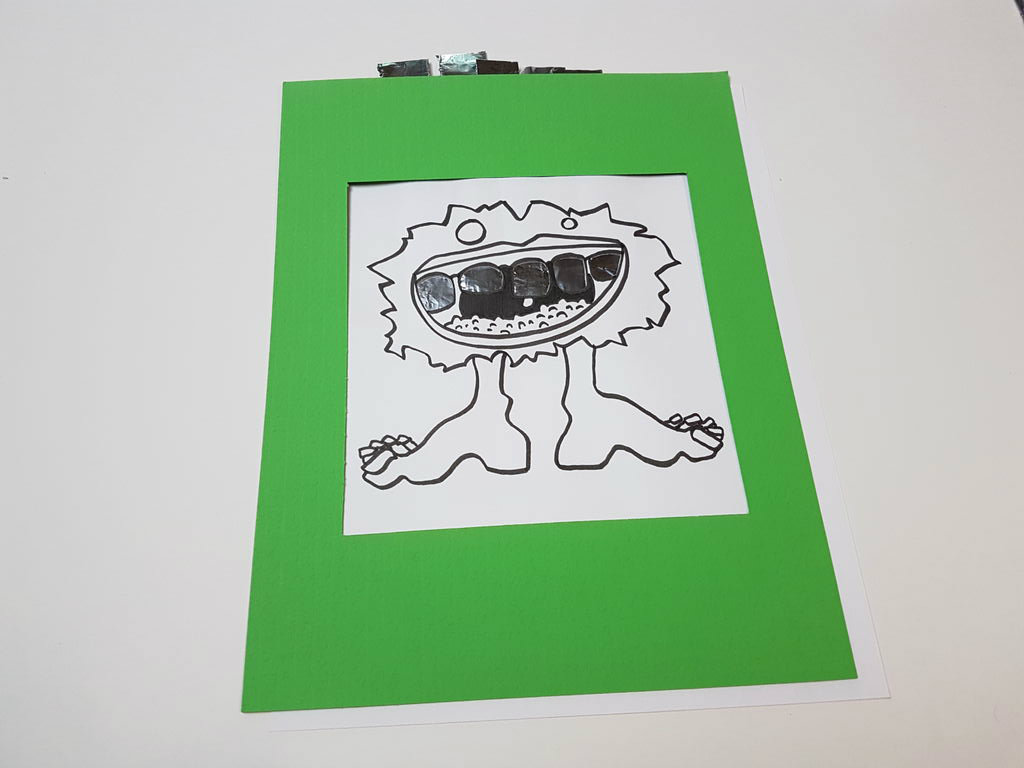

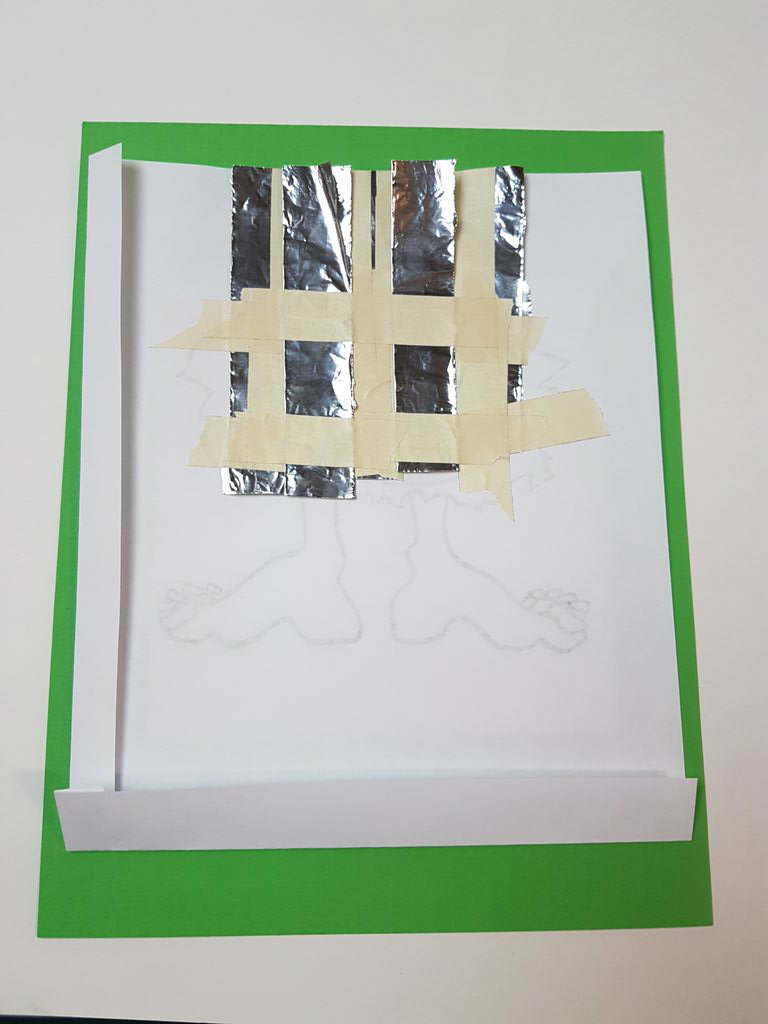
Cut a paper frame for your artwork, and cut or fold your artwork to fit within it.
Grounding the Frame
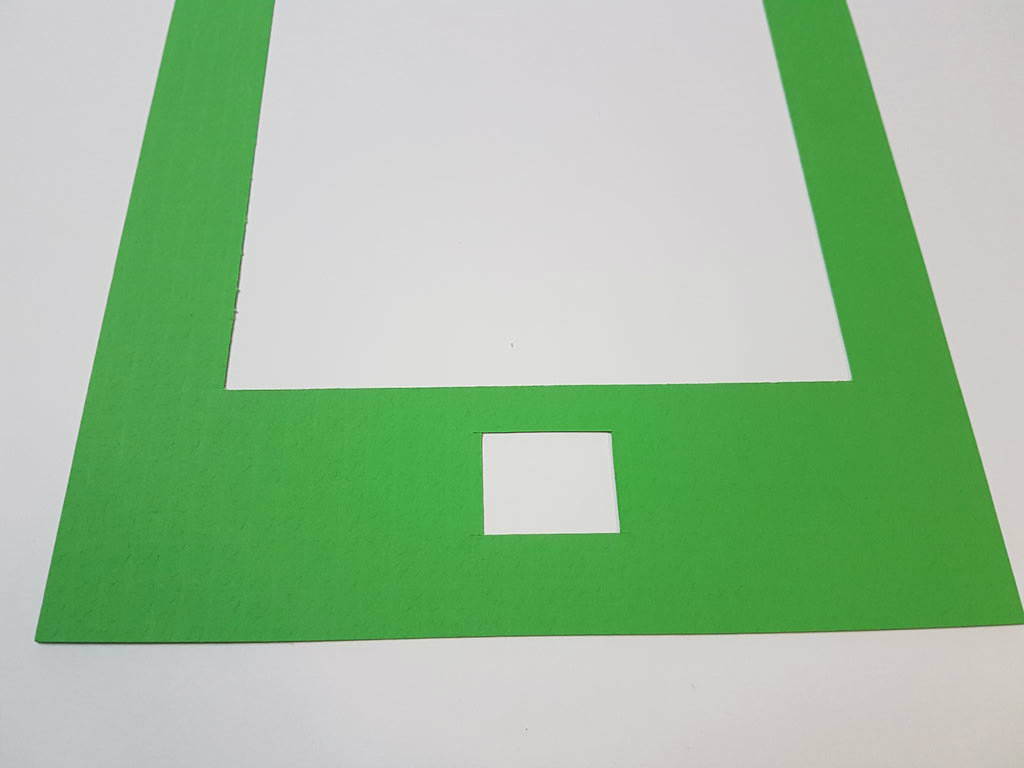

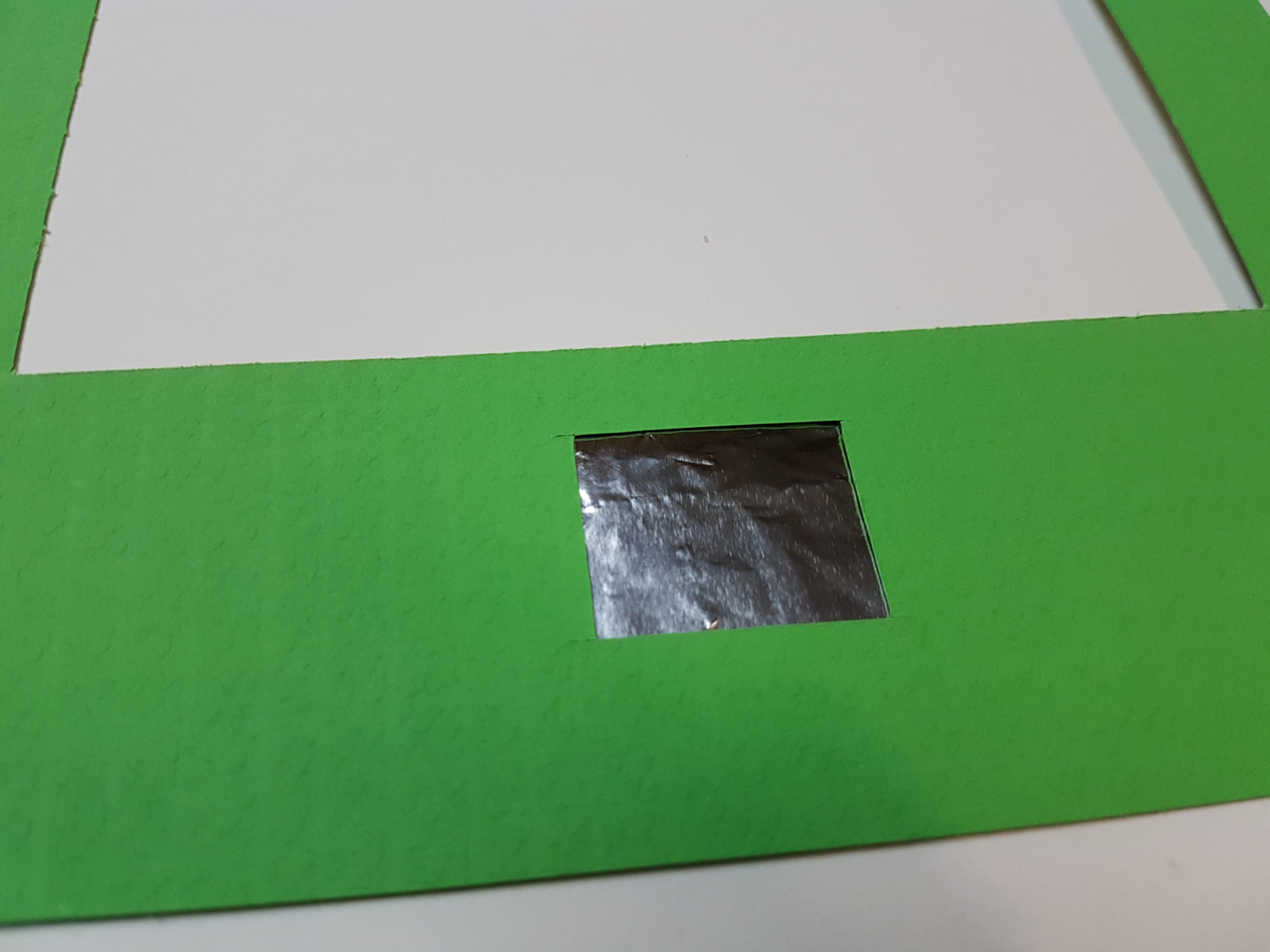

Cut a hole in the frame to act as your ground.
Add foil just like you did with the artwork.
Connecting the Makey Makey



Connect an alligator clip to the end of each foil strip.
Connect the clip you attached to the ground on the frame to the "earth" section of the Makey Makey.
Connect the others to the arrow and space keys on the front of the Makey Makey.
If you have more than 5 foils, use the white wires included with your Makey Makey kit to connect the other alligator clips to the letter keys on the back of the Makey Makey.
Programming With Scratch
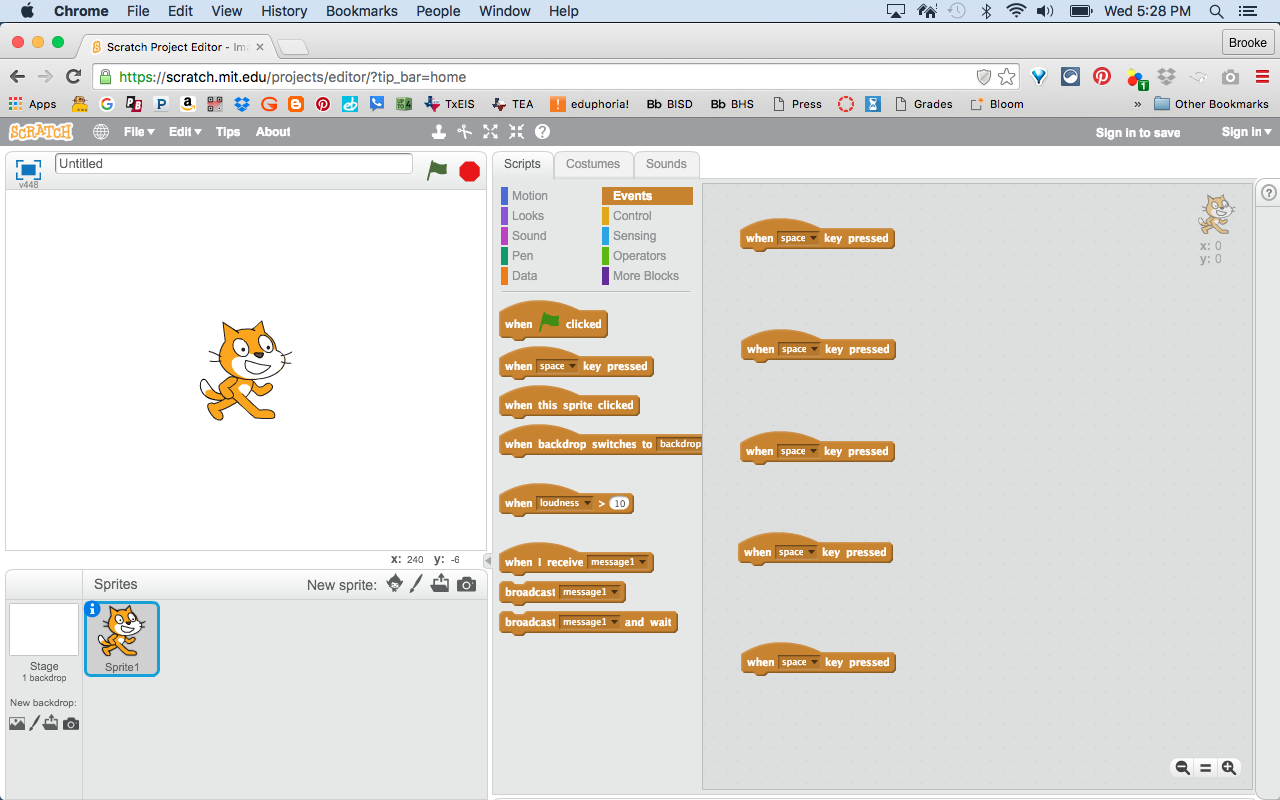
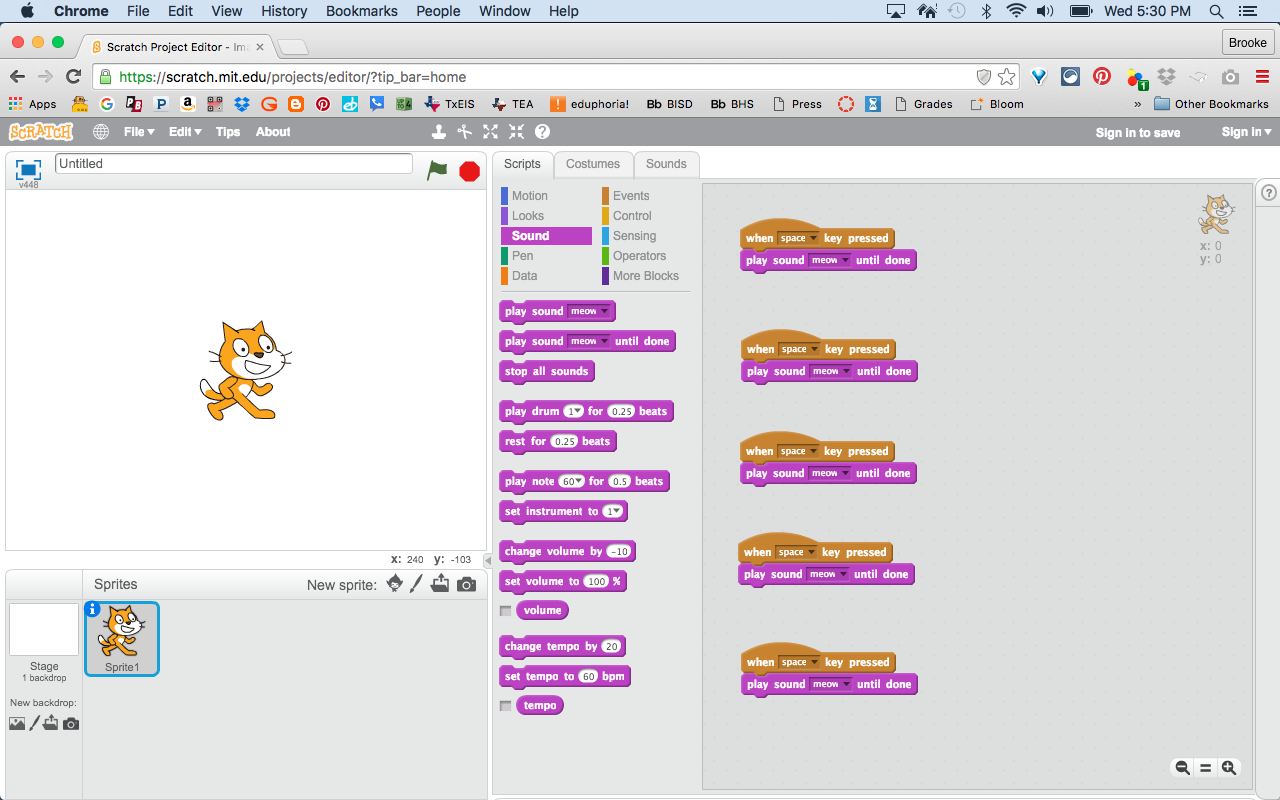
Go to https://scratch.mit.edu/ and click "create" in the top left corner.
The Makey Makey tells your computer to press certain buttons, so Scratch is what you use to tell the computer what to do when those buttons are pushed.
In the center, you'll see tabs for different types of scripts. Click on the "events" tab.
All the scripts work like Lego and connect together, so first drag the event "When space key is pressed" over to the workspace on the right.
You'll need one of these for each sound/foil/button you're using. My artwork has 5 interactive teeth, so I have 5 of that particular script.
Next, choose the sound scripts and connect a "play sound meow until done" script to each of your event scripts.
Adding Sounds
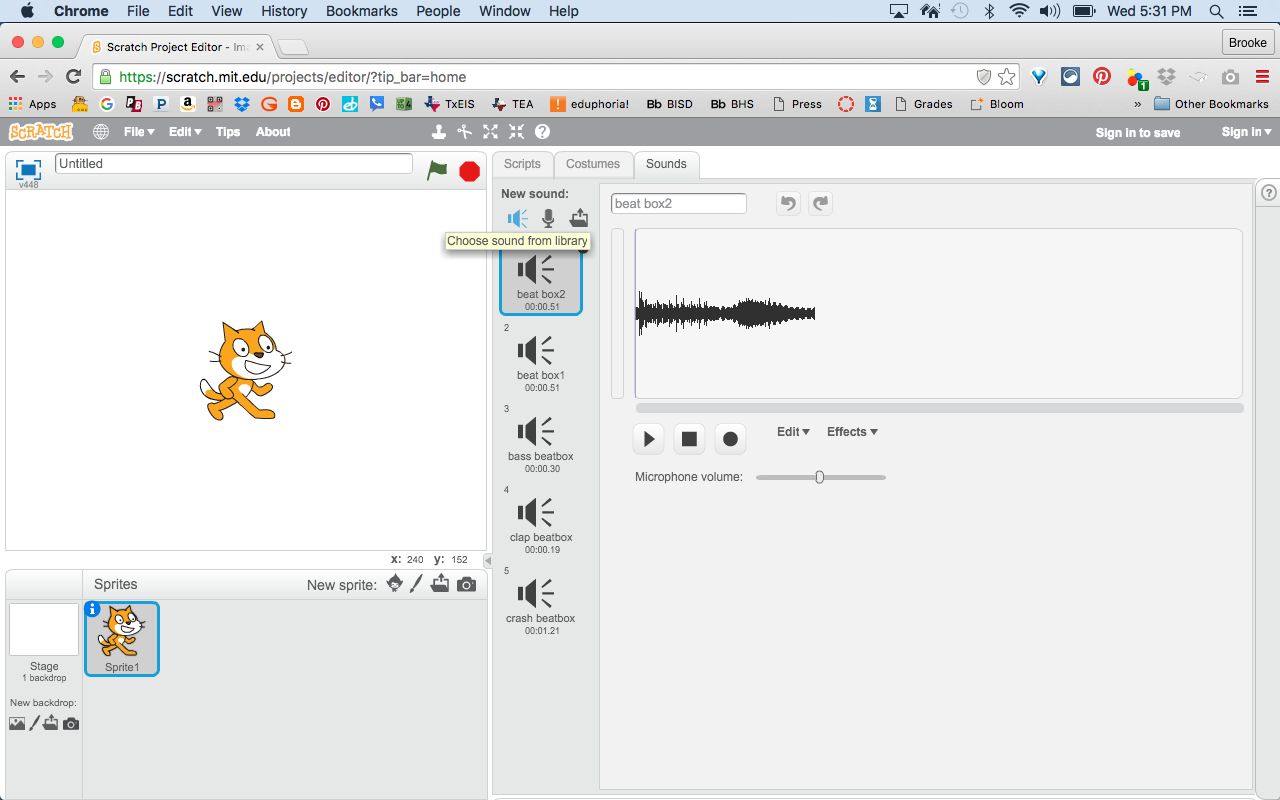
To add more than the "meow" sound effect, click on the "sounds" tab next to the "scripts" and "costumes" tabs.
Above the "meow" sound effect, there are three buttons that allow you to add a sound effect from their library, record your own, or upload a sound file.
If you're adding sounds from the library, double click on the sound's icon to add it to your project.
Assigning Sounds to Buttons
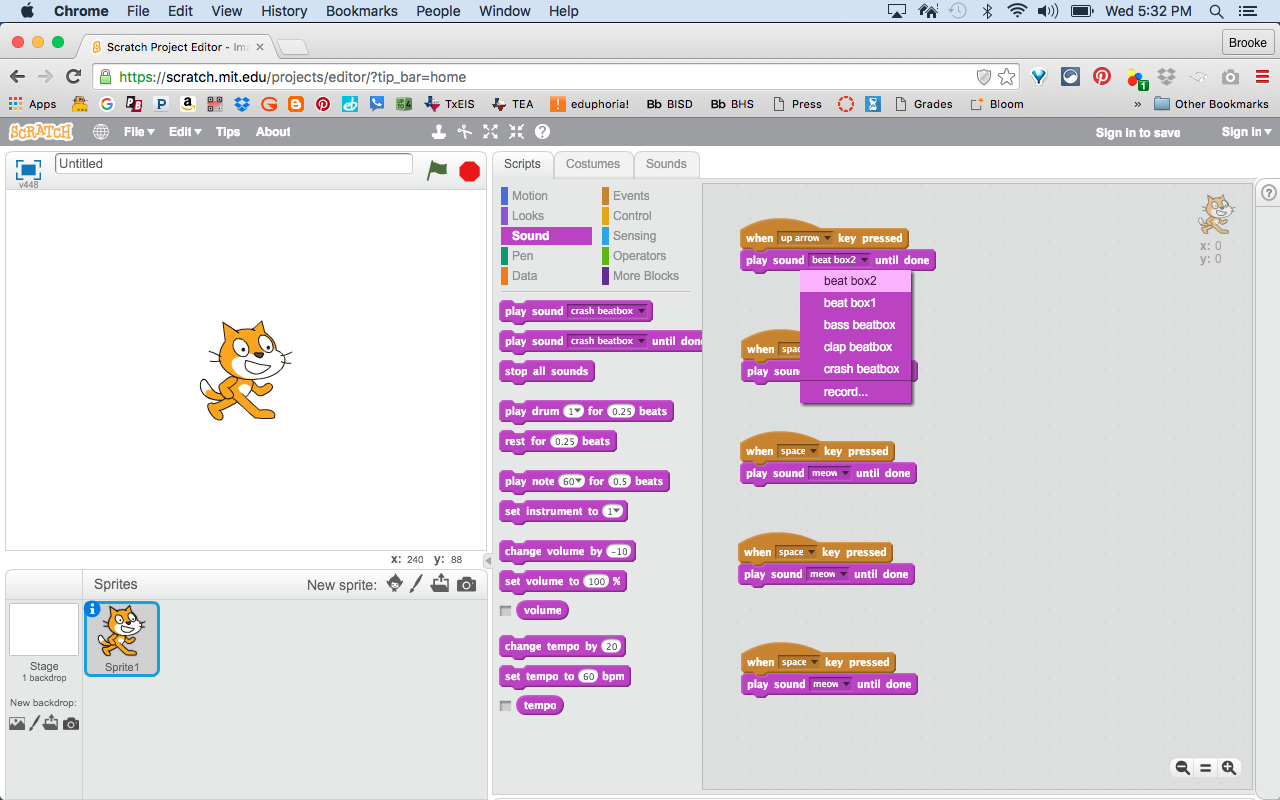
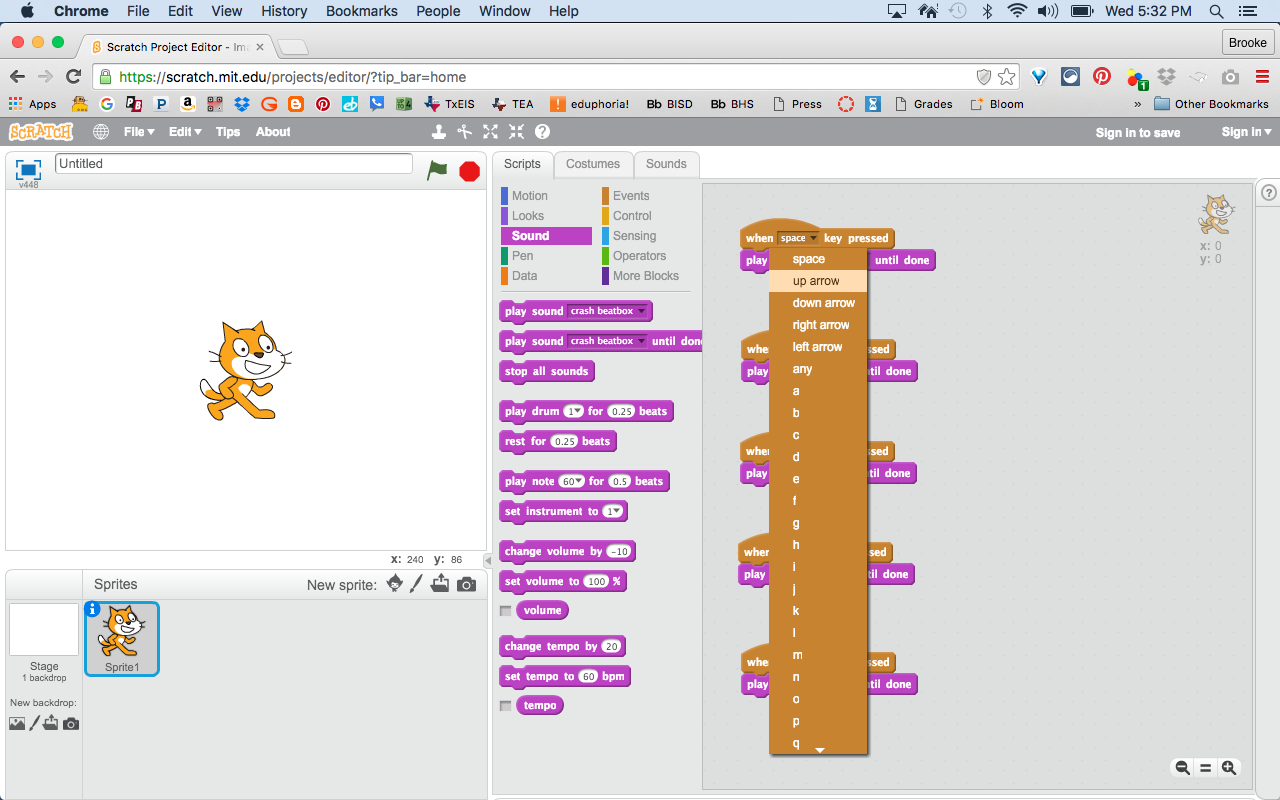
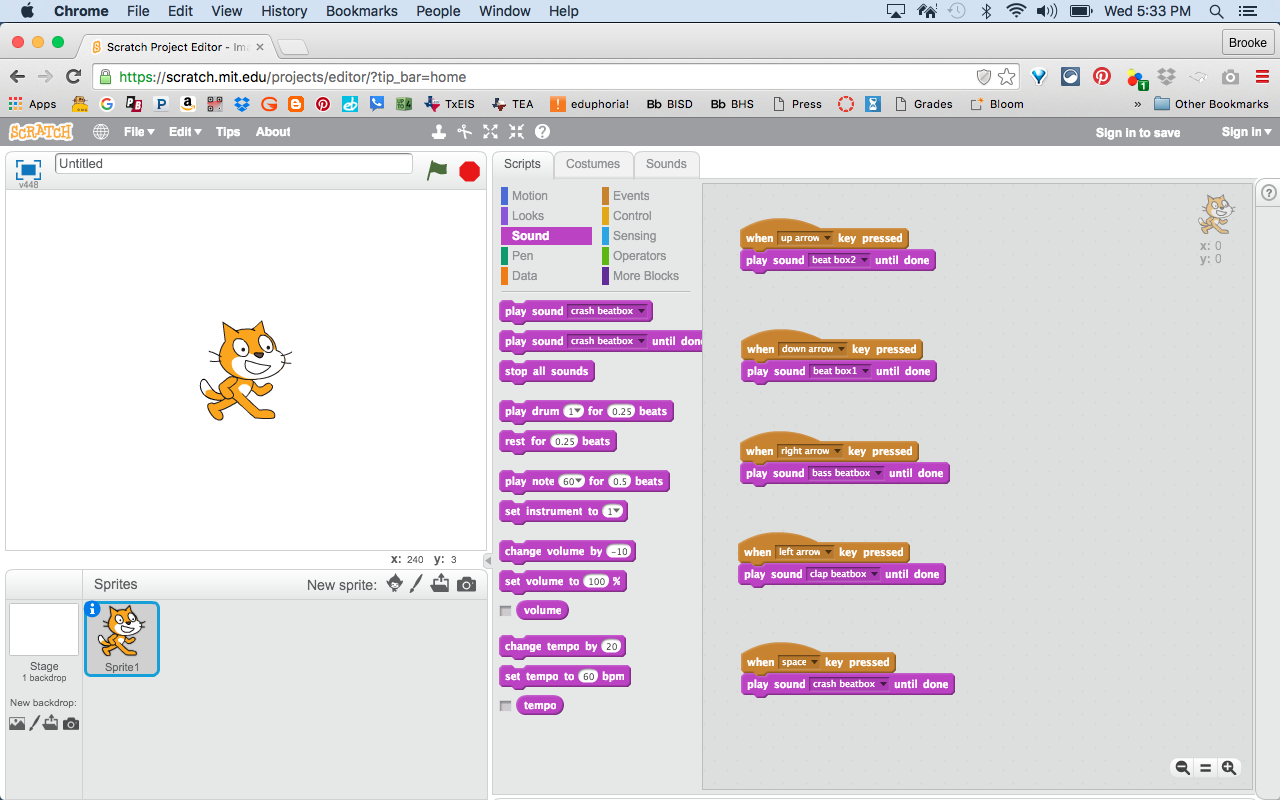
Now that you have all your sounds in your project, you can use the drop down menus in the even and sound scripts to assign a sound to a button.
Look at your alligator clips to see which button on the Makey Makey goes to which part of your artwork in order to assign the proper sound to the proper key.
Connect


Plug the USB cable into the Makey Makey and your computer.
If a keyboard setup window comes up, close it. In my experience, you don't need it, and it usually won't setup properly. The Makey Makey is designed to work with no setup.
Have Fun

Touch one hand to the ground button on the frame and the other hand on your interactive touch points and the sounds will come from your computer.
Troubleshooting:
When you successfully complete the circuit and send a signal to the Makey Makey, a light next to the button it's connected to will come on. If that light doesn't come on, something is wrong with the art or Makey Makey. Check to see that your alligator clips are firmly attached and you're touching both the ground and one of the other touch points. If the light comes on, check your volume and your Scratch programming.