Intel Edison Easy Smartphone Wifi Control
by einsiarna in Circuits > Microcontrollers
9470 Views, 22 Favorites, 0 Comments
Intel Edison Easy Smartphone Wifi Control

This is a quick guide to control the Intel Edison over Wifi with minimal coding. It will control the digital pin 2 on the Edison with an On/Off button on your smartphone. This will get you started, to get some hands on experience and see something work before you crack your brain with serious coding.
Setting Up
First, if you haven't already, you need to set up your Edison by following the official guide here https://communities.intel.com/docs/DOC-23147
When you have completed the last step by connecting the Edison to Wifi. Download the EvoThings Studio software we will be using to handle the network connection between devices here http://evothings.com/download/ don't worry, it's not malware.
Unzip the software to a location of your choosing.
Next, get the EvoThings client app for your smartphone from Play Store or Apple Store.
https://play.google.com/store/apps/details?id=com....
https://itunes.apple.com/nz/app/evothings-client/i...
When you're set up proceed to the next step.
The Code Example
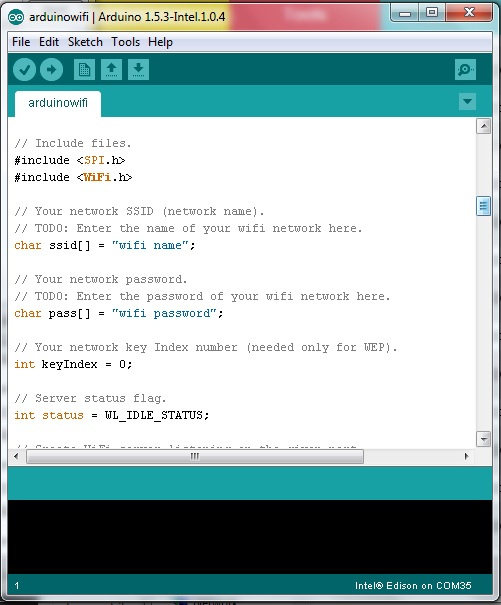
Insert the SSID and password for your Wifi connection in the code. Then upload the code to the Edison. Make sure to connect the Micro USB cable to the port nearest the power input.
Open the serial monitor (CTRL+SHIFT+M) to check if the connection was successful and check to the IP address of the Edison. If you can't see the IP address in serial monitor you can also find it by typing HTTP://edison.local in your browser.
EvoThings
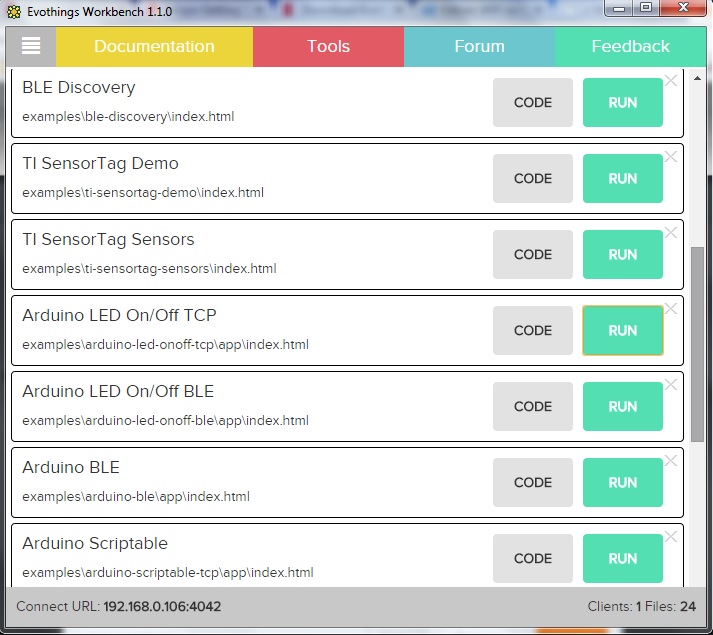
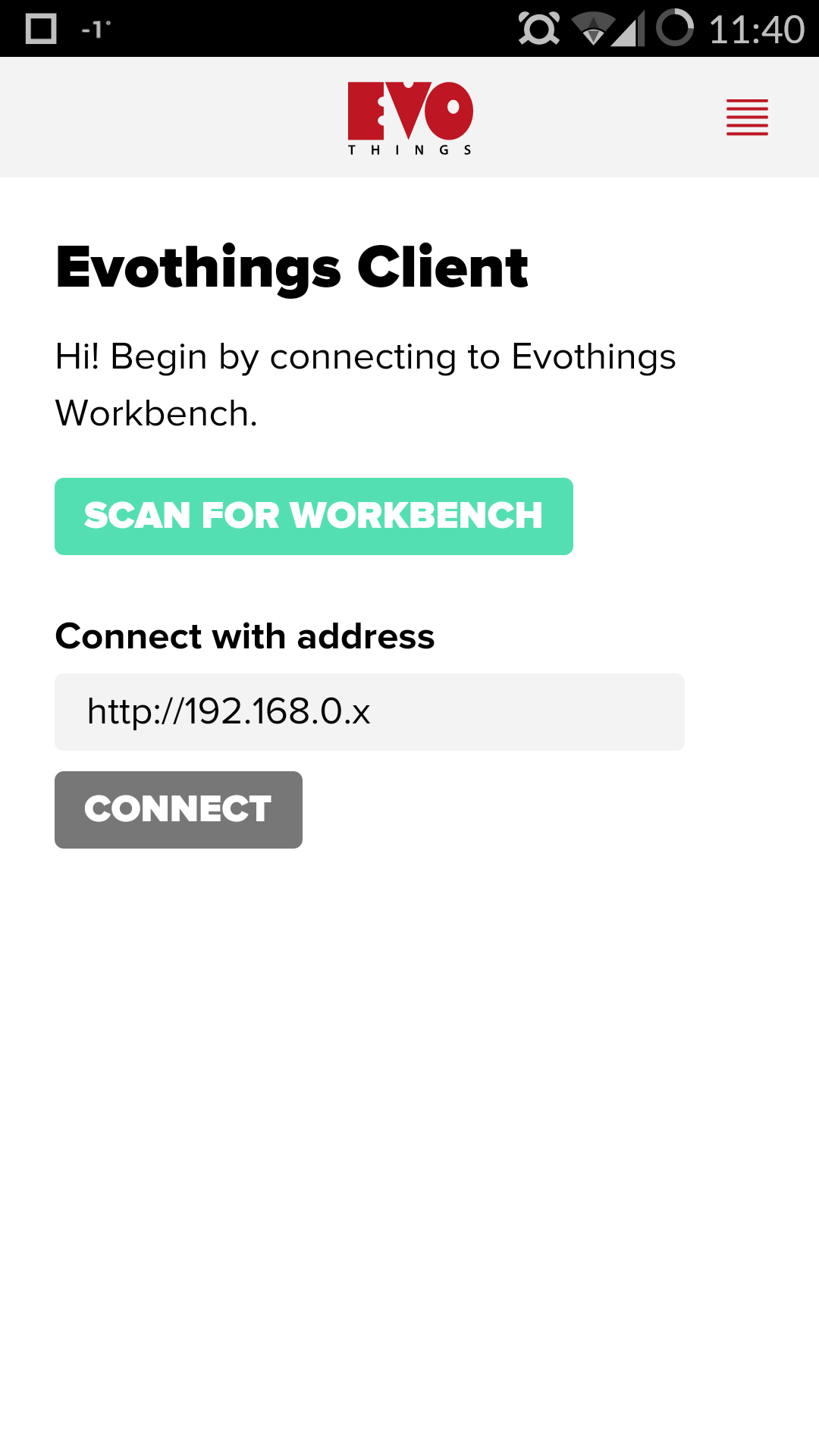
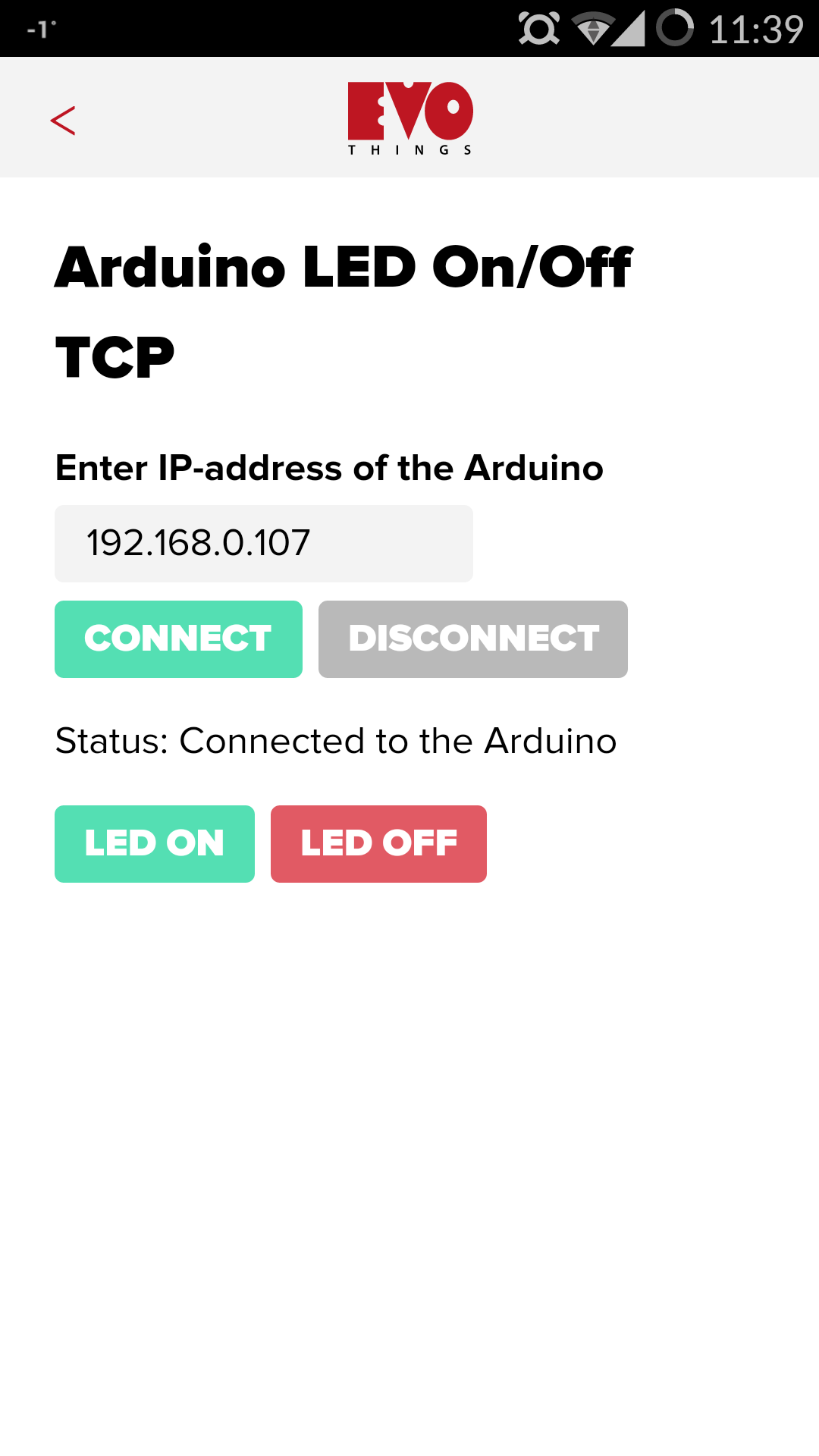
Navigate to the location of the EvoThings Studio in your computer and start EvothingsWorkbench.exe. Allow the program access on the network if needed.
Now open the EvoThings Client app in your smartphone. If you are working within the same network you can just press the button "SCAN FOR WORKBENCH" and it will find the EvoThings server for you.
When the phone makes contact with the server, go back to the EvoThings Studio in your computer and find "Arduino LED On/Off TCP" on the list and click on the "RUN" button next to it. It will then run the code on your phone.
Go back to the phone and enter the IP address of the Edison and click connect. If it's successful then you can use the On/Off button to turn on and off digital pin 2 on the Edison.
What Next
Now you can connect something to digital pin 2. For an example an LED or a relay to turn on a lightbulb. It's really up to you.
If you wan't to change the app, just navigate to the \examples\arduino-led-onoff-tcp\app in the EvoThings Studio folder and edit the index.html.
I'm not going to go deeper into this for now. I might do more Instructables following from this one. Meanwhile, I hope this helps.