Instructions for Using Google Documents in Google Drive
by hmdowne in Circuits > Websites
8299 Views, 5 Favorites, 0 Comments
Instructions for Using Google Documents in Google Drive
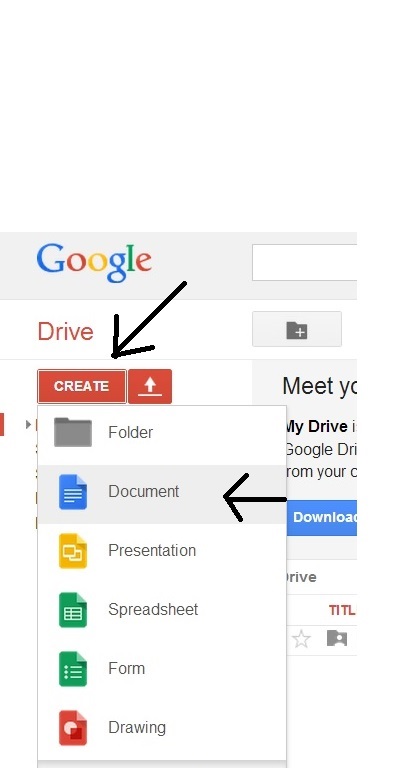
The purpose of this process is to show college students and college instructors how to create an account on Google. Another purpose of this process is for the college students and instructors to create a document, upload files, share files and documents, and use the revision and chat functions on Google Drive using Google Documents. Screenshots accompany each step for clarification. The video above is to help explain further the details of four of the more difficult features: Commenting, Using the chat system, Sharing a folder, and the Revision Tool.
How to Create a Google Account
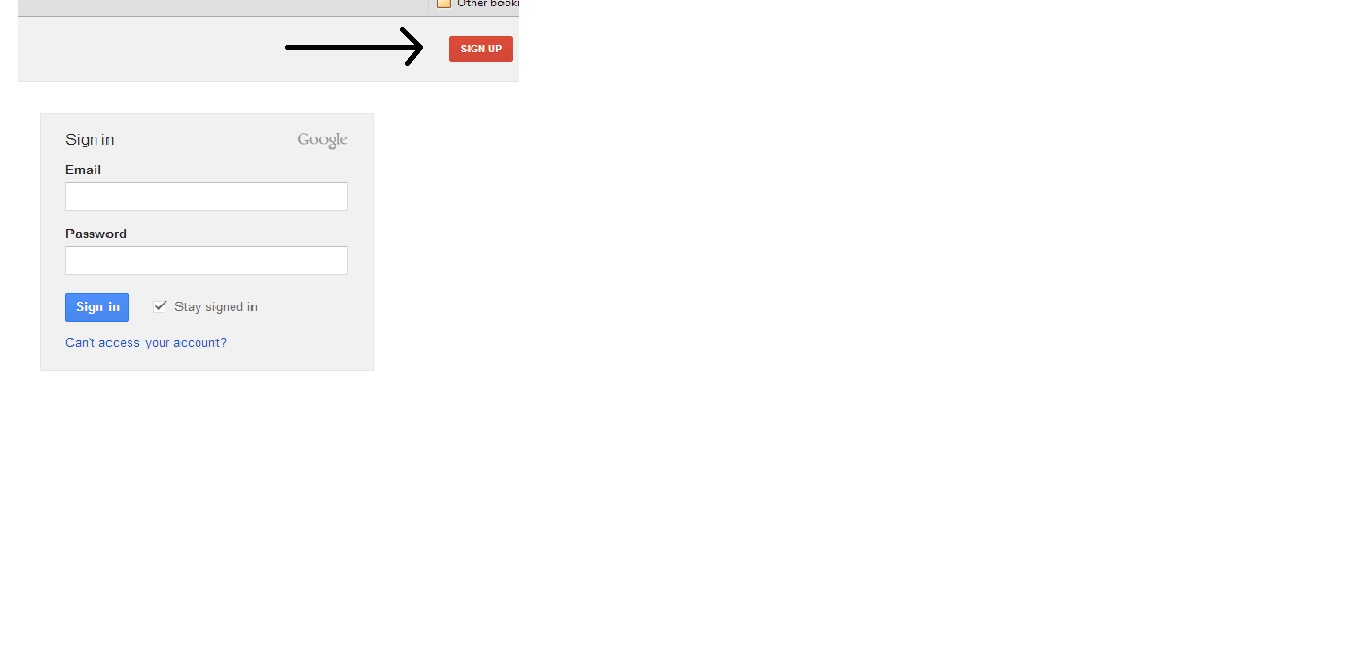
How to Create a Google Account
1. Turn on computer.
2. Open desired Web Browser (Internet Explorer, Safari, Google Chrome, Firefox).
3. “Search” www.docs.google.com
4. Select the red SIGN UPbutton.
a. You will be taken to a new screen with a form that once filled out, will create the account.
5. Fill out the Sign Up form.
6. Press “Submit”.
Congratulations! You have successfully created a Google Account.
How to Create a Google Doc Folder
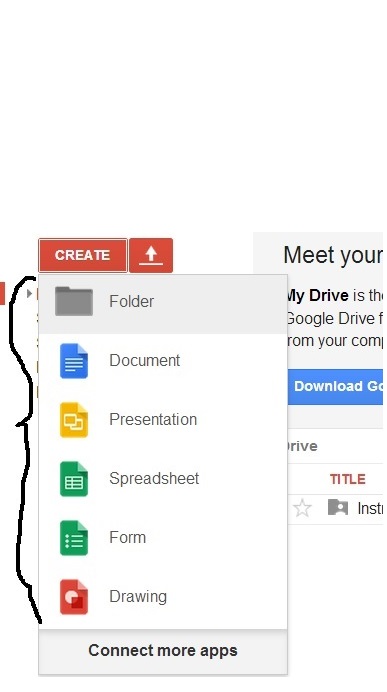
How to Create a Google Doc Folder
1. Open desired Web Browser (Internet Explorer, Google Chrome, Firefox, Safari).
2. Go to www.docs.google.com
3. Log in to a previously created Google Account.
4. Click the red "Create" button.
a. Located on the left hand side of the page above "My Drive" .
b. A drop menu will appear.
5. Click “Folder”.
a. This is the first option in the drop down menu with a picture of a gray file folder.
b. A popup will appear that says “New Folder”.
6. Enter a name for your new folder in the text box.
7. Click the blue "Create" button.
a. The folder will appear in "My Drive"
1. Open desired Web Browser (Internet Explorer, Google Chrome, Firefox, Safari).
2. Go to www.docs.google.com
3. Log in to a previously created Google Account.
4. Click the red "Create" button.
a. Located on the left hand side of the page above "My Drive" .
b. A drop menu will appear.
5. Click “Folder”.
a. This is the first option in the drop down menu with a picture of a gray file folder.
b. A popup will appear that says “New Folder”.
6. Enter a name for your new folder in the text box.
7. Click the blue "Create" button.
a. The folder will appear in "My Drive"
How to Rename a Google Doc Folder
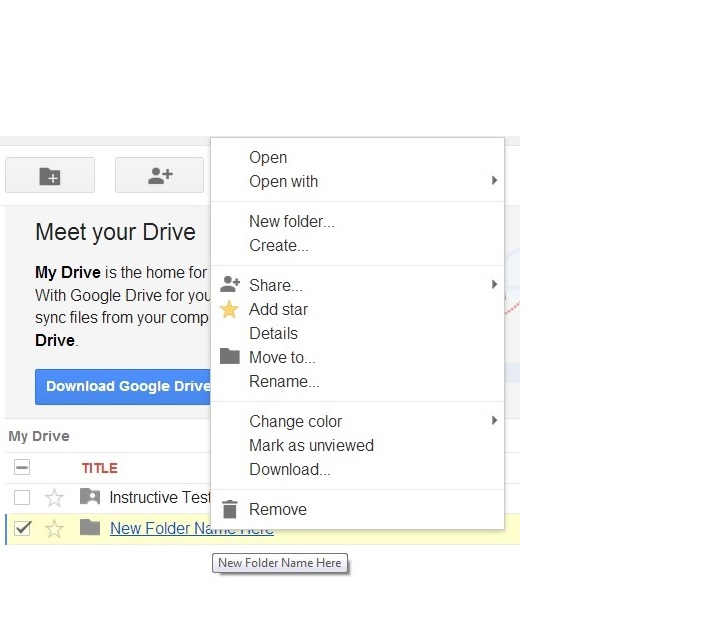
How to Rename a Google Doc Folder
1. Right Click with your mouse over the folder you wish to rename.
a. A drop down menu will appear.
2. Look on the menu for "Untitled Document".
3. Click “Rename”.
4. Rename the folder to desired title in the box.
5. Click "OK"
a. This is the blue button that appears to the left of “Cancel”.
b. The window should close and your folder will be renamed.
c. This can be done with regular documents and file names too.
1. Right Click with your mouse over the folder you wish to rename.
a. A drop down menu will appear.
2. Look on the menu for "Untitled Document".
3. Click “Rename”.
4. Rename the folder to desired title in the box.
5. Click "OK"
a. This is the blue button that appears to the left of “Cancel”.
b. The window should close and your folder will be renamed.
c. This can be done with regular documents and file names too.
How to Move One Folder to Another
How to Move One Folder to Another
1. Click and Hold the left mouse button over the folder or document that needs to be moved.
2. Drag the now highlighted folder over the new desired location keeping hold of the mouse.
3. Release the left mouse button.
a. The folder or document should be in the new location.
1. Click and Hold the left mouse button over the folder or document that needs to be moved.
2. Drag the now highlighted folder over the new desired location keeping hold of the mouse.
3. Release the left mouse button.
a. The folder or document should be in the new location.
How to Share a Folder
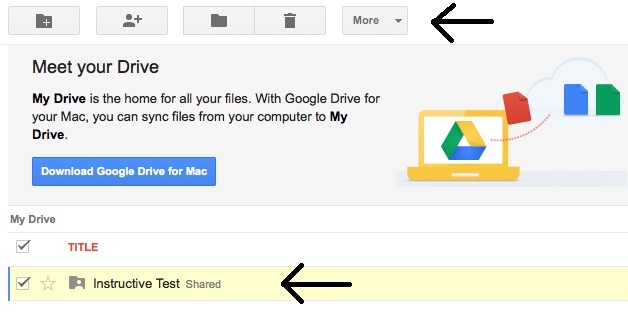
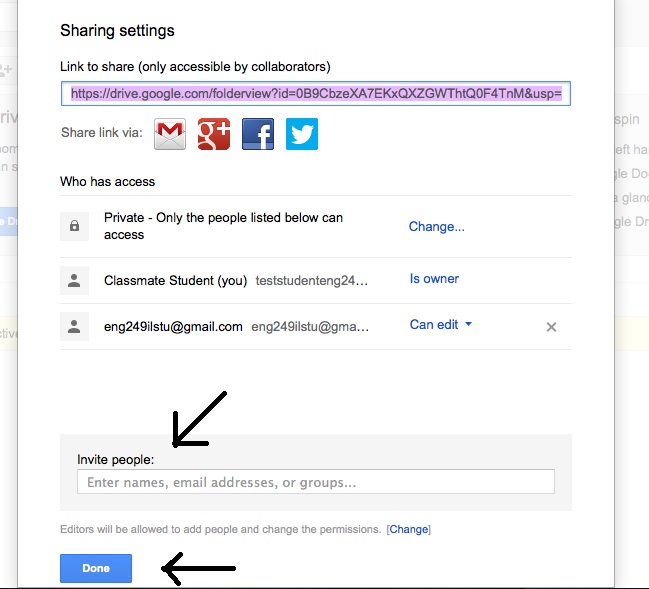
How to Share a Folder
1. Click the folder so that it highlights.
a. DO NOT Click the name of the folder. It will open the folder
2. Click MOVE below the Google search bar
3. Roll your mouse over “Share”.
4. Click “Share”.
5. Type the email address of the person you would like to share the folder with.
a. This step is located at the bottom of the page in "Invite People".
6. Click the green SHARE AND SAVE button.
1. Click the folder so that it highlights.
a. DO NOT Click the name of the folder. It will open the folder
2. Click MOVE below the Google search bar
3. Roll your mouse over “Share”.
4. Click “Share”.
5. Type the email address of the person you would like to share the folder with.
a. This step is located at the bottom of the page in "Invite People".
6. Click the green SHARE AND SAVE button.
How to Access Shared Folders
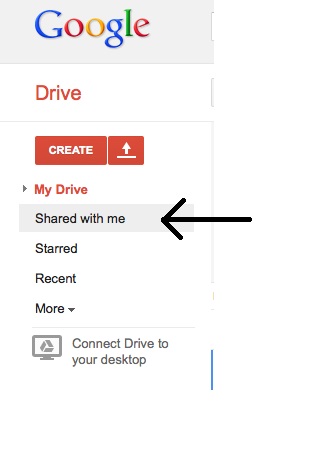
How to Access Shared Folders
1. Click “Shared with Me”
a. Located in the left hand corner menu underneath the red “Create” button.
b. All shared files will be in that tab.
1. Click “Shared with Me”
a. Located in the left hand corner menu underneath the red “Create” button.
b. All shared files will be in that tab.
How to Remove a Folder
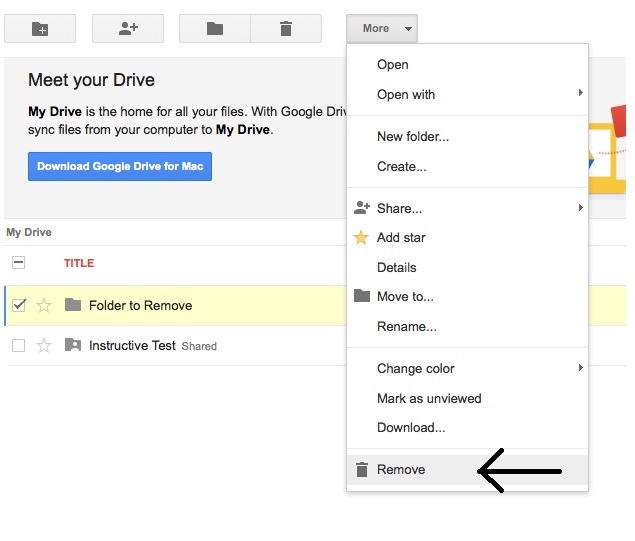
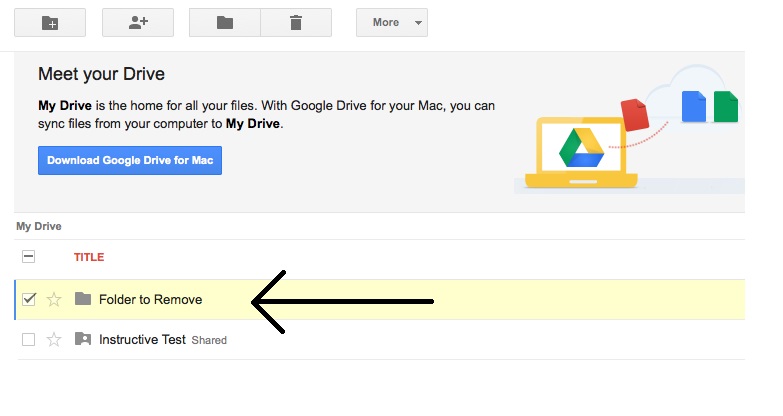
Folder Removal
1. DO NOT click on the folder name. It will open it.
2. Click on the desired folder to remove.
3. Click on "More" underneath the Google search bar
4. Click on "More" .
a. Located at the bottom of the opened tab.
b. The folder will then be deleted.
1. DO NOT click on the folder name. It will open it.
2. Click on the desired folder to remove.
3. Click on "More" underneath the Google search bar
4. Click on "More" .
a. Located at the bottom of the opened tab.
b. The folder will then be deleted.
How to Create a Document
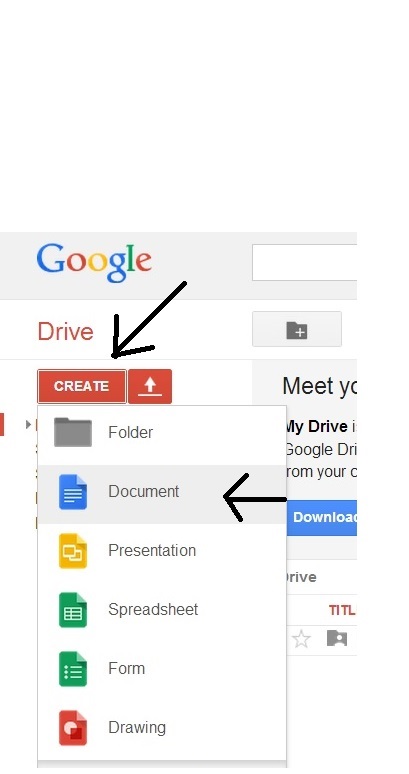
How to Create A Document
1. Click the red "Create" button.
a. Located on the left hand side of the page above
b. A drop menu will appear.
2. Click “Document”.
a. A new blank document should appear.
1. Click the red "Create" button.
a. Located on the left hand side of the page above
b. A drop menu will appear.
2. Click “Document”.
a. A new blank document should appear.
How to Change the Document Name
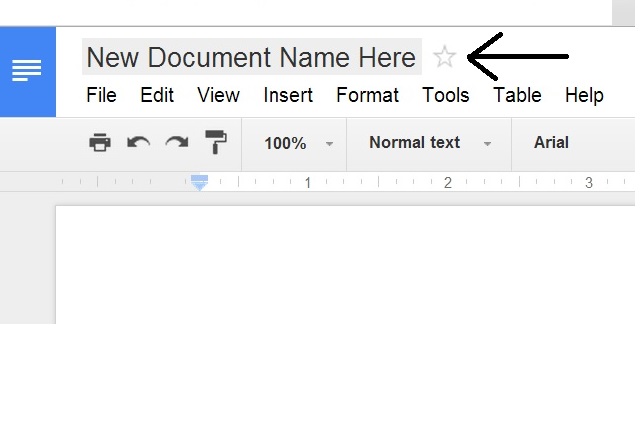
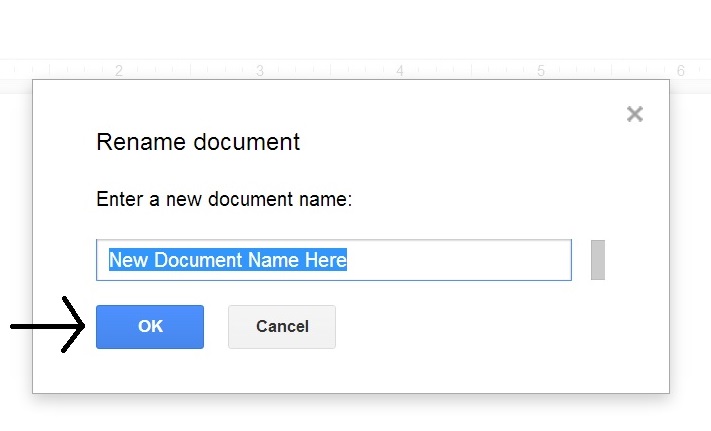
How to Change the Document Name
1. Create a document.
2. Click “Untitled Document” once the new document opens.
a. Located in the upper left hand corner in faded italics.
b. When your mouse hovers over the words, they should be highlighted in blue.
c. A popup will appear.
3. Enter a new title.
4. Click the blue “OK” button when finished.
a. The title will change automatically.
1. Create a document.
2. Click “Untitled Document” once the new document opens.
a. Located in the upper left hand corner in faded italics.
b. When your mouse hovers over the words, they should be highlighted in blue.
c. A popup will appear.
3. Enter a new title.
4. Click the blue “OK” button when finished.
a. The title will change automatically.
How to Use the Revision History Tool
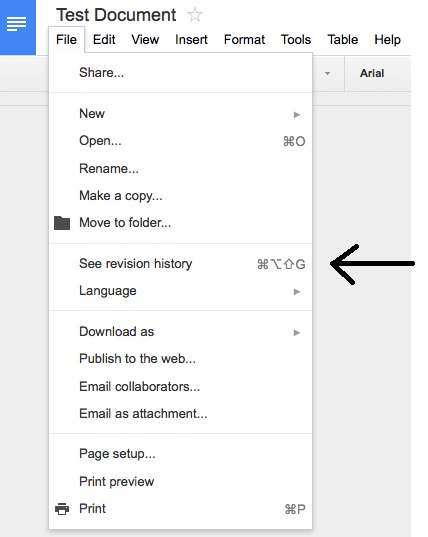
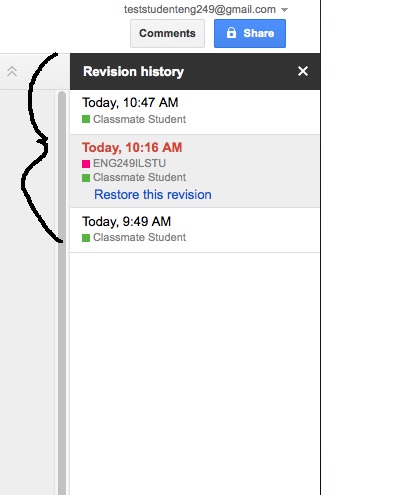
Restore Revision History Tool
1. Open a document to be viewed.
2. Click “File”.
a. Located underneath the title of the document in the upper left corner.
b. A drop down menu will appear.
3. Click "See Revision History"
a. Located underneath “Move to Folder”
4. Click on desired revision from the side bar that pops up on the right side of the screen.
5. Click on the blue button "Restore this Revision".
a. A previous revision of the document will be restored.
1. Open a document to be viewed.
2. Click “File”.
a. Located underneath the title of the document in the upper left corner.
b. A drop down menu will appear.
3. Click "See Revision History"
a. Located underneath “Move to Folder”
4. Click on desired revision from the side bar that pops up on the right side of the screen.
5. Click on the blue button "Restore this Revision".
a. A previous revision of the document will be restored.
Uploading Files
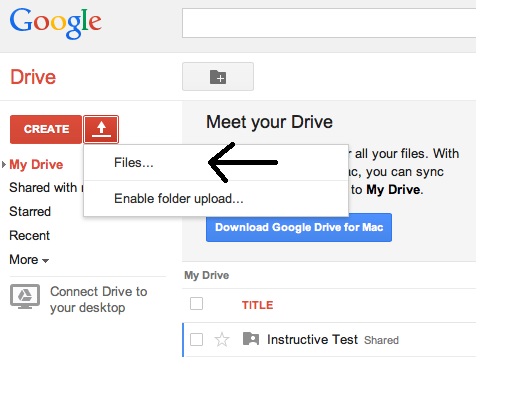
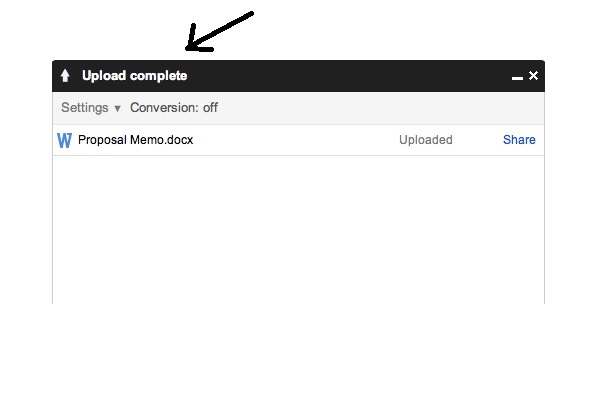
Uploading Files
1. Go to the homepage of Google Drive.
2. Click on the "red arrow"
a. Indicated by an arrow pointing up over a horizontal line under it.
b. Located next to the red “Create” button on the main Google Drive page.
c. A drop down menu will appear with two options.
3. Click "Files".
a. A document box from the computer will pop up.
4. Choose a desired file.
a. Do this by clicking on the file so that it appears in the “File Name” box.
5. Click the highlighted “Open” button.
a. A new box will appear.
6. Click "Upload and Share"
a. A box will appear in the lower right corner and confirm that the file was uploaded.
1. Go to the homepage of Google Drive.
2. Click on the "red arrow"
a. Indicated by an arrow pointing up over a horizontal line under it.
b. Located next to the red “Create” button on the main Google Drive page.
c. A drop down menu will appear with two options.
3. Click "Files".
a. A document box from the computer will pop up.
4. Choose a desired file.
a. Do this by clicking on the file so that it appears in the “File Name” box.
5. Click the highlighted “Open” button.
a. A new box will appear.
6. Click "Upload and Share"
a. A box will appear in the lower right corner and confirm that the file was uploaded.
Chat Features
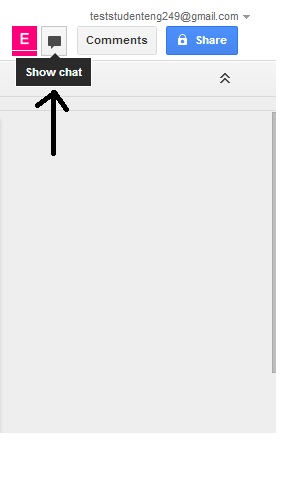
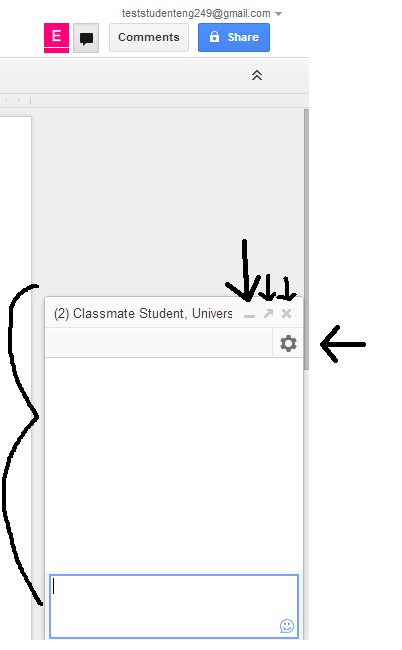
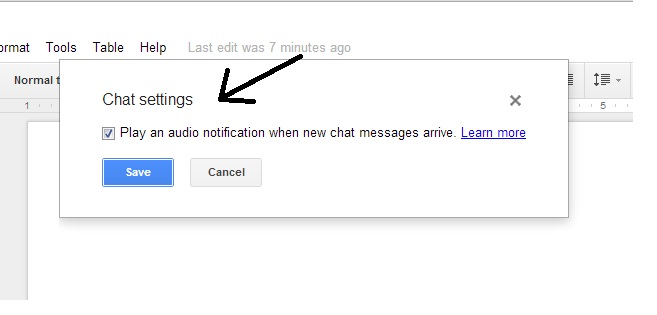
Chat Features
1. Open a document.
2. A “Chat” button appears on the top tool bar in the upper right corner.
a. This occurs when another user has the same document open. It must be mutually shared.
3. Click “Chat”.
4. A chat will open at the bottom right corner.
a. Click the dash at the top of the chat to send your message.
b. Click the arrow to open the chat in a separate window.
c. Click the "X"s to close the chat.
d. Click the gear to open Chat Settings.
i. Here you have the option to turn the audio notifications off.
5. Click in the text box to type.
6. Press “Enter” to send.
1. Open a document.
2. A “Chat” button appears on the top tool bar in the upper right corner.
a. This occurs when another user has the same document open. It must be mutually shared.
3. Click “Chat”.
4. A chat will open at the bottom right corner.
a. Click the dash at the top of the chat to send your message.
b. Click the arrow to open the chat in a separate window.
c. Click the "X"s to close the chat.
d. Click the gear to open Chat Settings.
i. Here you have the option to turn the audio notifications off.
5. Click in the text box to type.
6. Press “Enter” to send.
How to Use the Comment Features
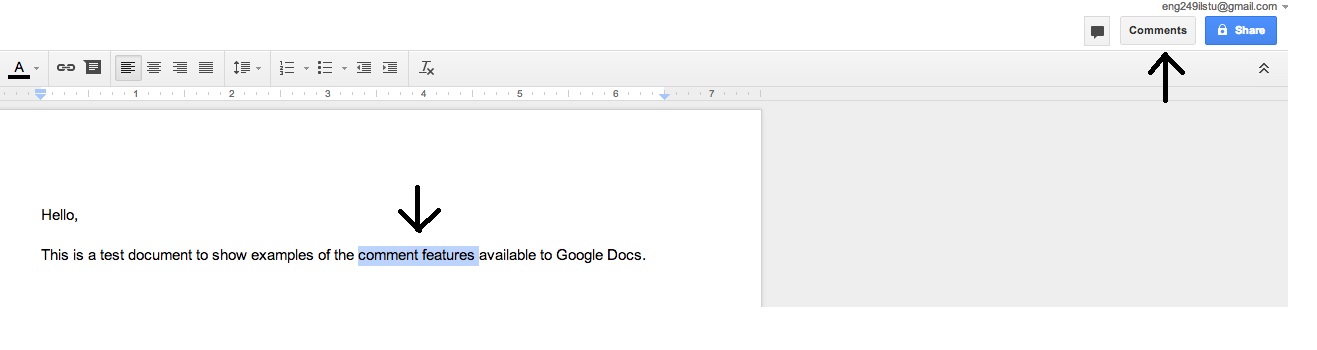
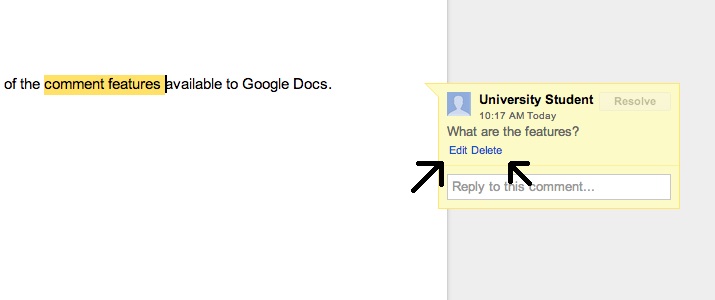
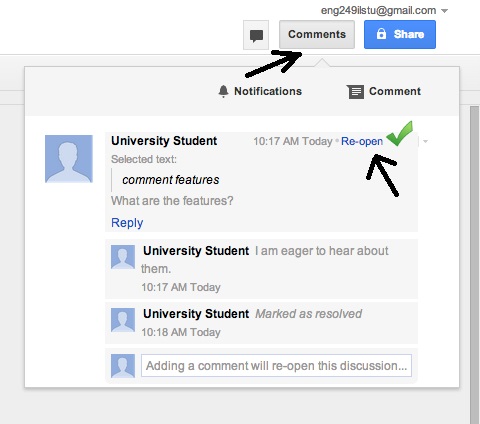
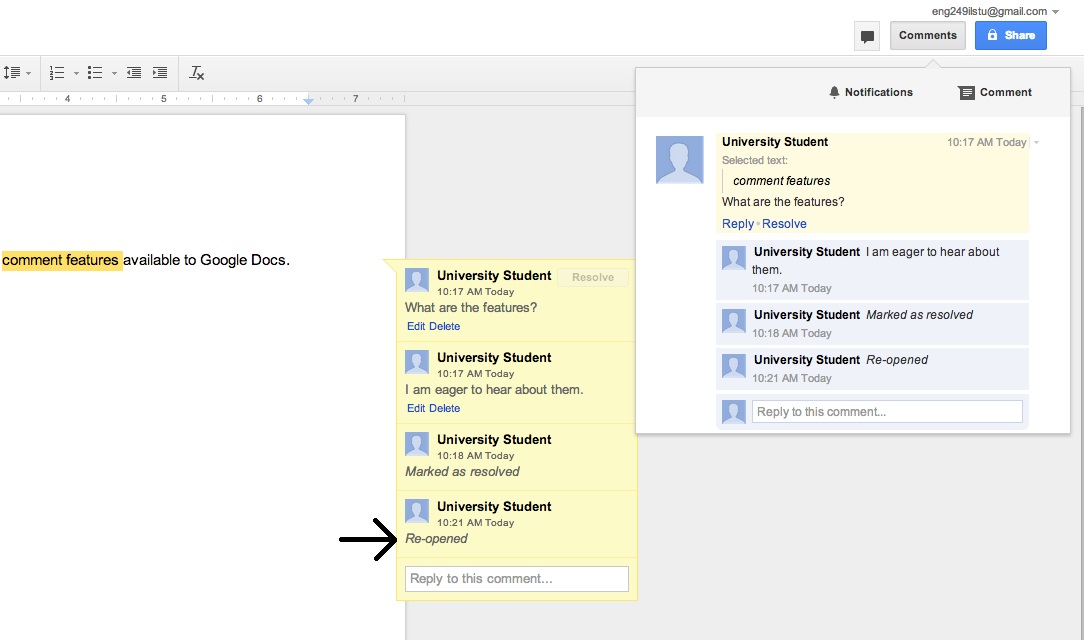
How to Comment
1. Open the document.
2. Highlight the portion of the text you wish to comment on.
3. There are three ways to open the comment:
a. Click the “Comment” symbol on the toolbar.
b. Right click the highlighted text and select “Comment”.
c. Use the keyboard shortcut “Ctrl + Alt + M”.
4. Type the desired comment and submit.
5. Once the comment is submitted, there are three options of what to do next:
a. The poster of the comment can “Edit” or “Delete” it.
b. Another person with access to the document can comment on it.
c. By clicking “Resolve”, the comment will disappear.
i. To recover a resolved comment, click the word in the top tool bar.
ii. You will see a list of all comments on the open document.
iii. Click on the desired resolved comment.
6. This will Re-Open the comment so that it is once again view able and able to be commented on by other users.
1. Open the document.
2. Highlight the portion of the text you wish to comment on.
3. There are three ways to open the comment:
a. Click the “Comment” symbol on the toolbar.
b. Right click the highlighted text and select “Comment”.
c. Use the keyboard shortcut “Ctrl + Alt + M”.
4. Type the desired comment and submit.
5. Once the comment is submitted, there are three options of what to do next:
a. The poster of the comment can “Edit” or “Delete” it.
b. Another person with access to the document can comment on it.
c. By clicking “Resolve”, the comment will disappear.
i. To recover a resolved comment, click the word in the top tool bar.
ii. You will see a list of all comments on the open document.
iii. Click on the desired resolved comment.
6. This will Re-Open the comment so that it is once again view able and able to be commented on by other users.