Instructables Paper Wallet Hacked! (2 Ways) and NEW DESIGN
by canucksgirl in Circuits > Computers
38317 Views, 59 Favorites, 0 Comments
Instructables Paper Wallet Hacked! (2 Ways) and NEW DESIGN

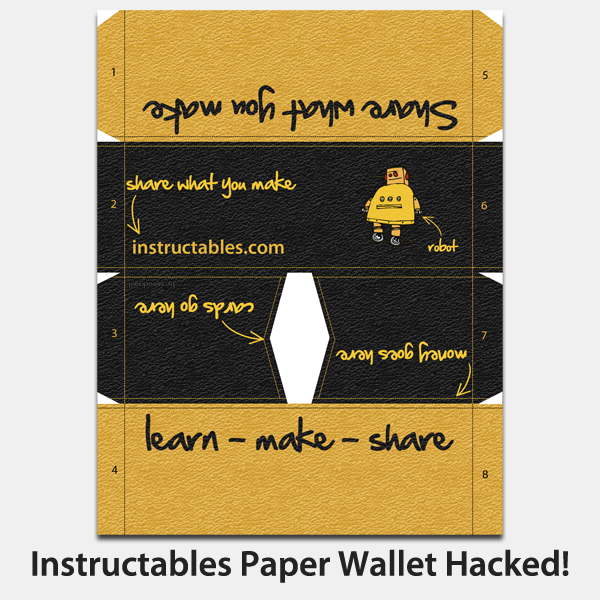
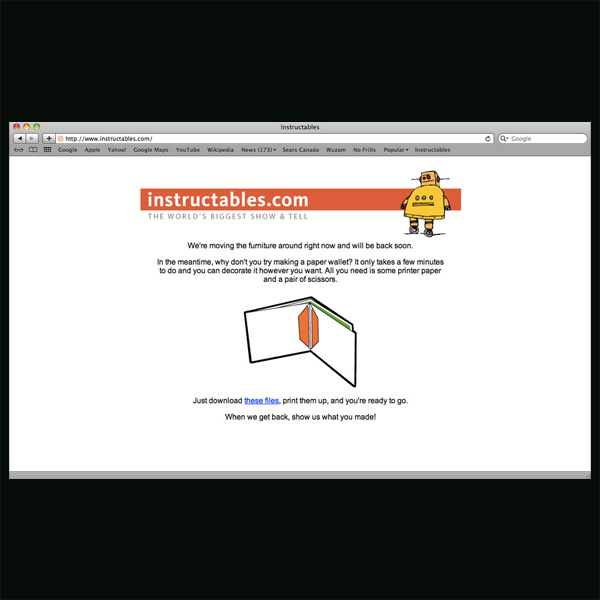
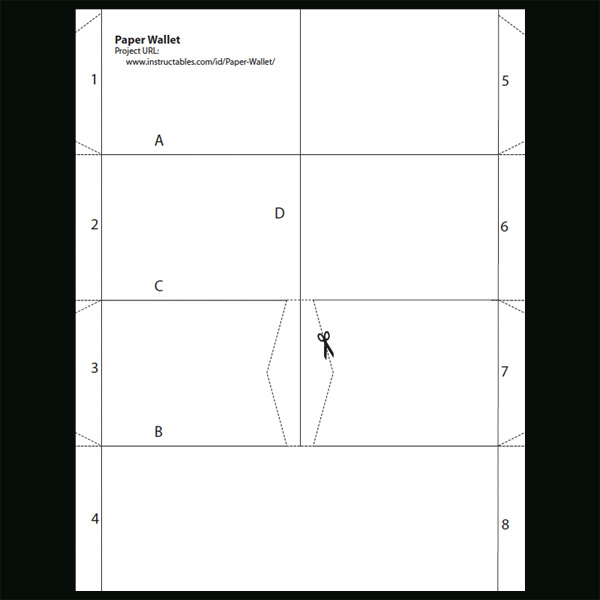
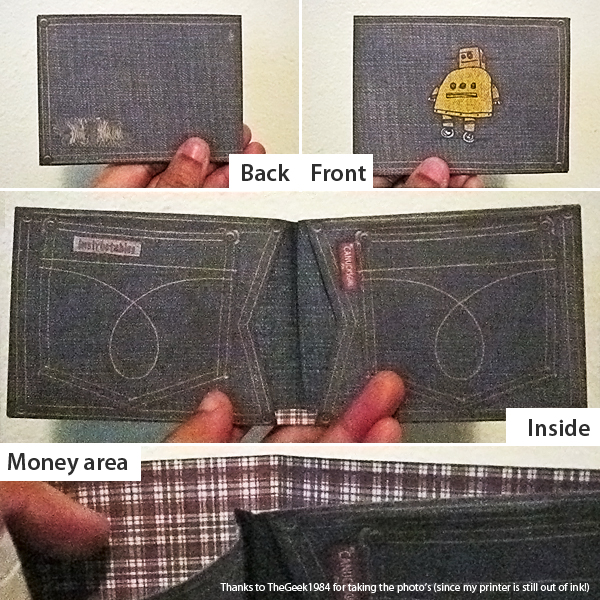
Make your own original "Instructables Paper Wallet" with some graphics from the web and this Instructable!
While the Instructables website was undergoing some changes and was unavailable, there was an option to download a paper wallet project (see photo). Well, since my printer is out of ink, I thought I would improve the paper wallet design with some graphics and the Instructables Logo. After posting my creation in the forum section, I was encouraged to write an Instructable showing all of you how I did this. (Thanks to kelseymh, Kiteman and monsterlego for the encouragement). :D
TIP: If you want to protect your newly printed paper wallet design, you may want to cover the print with clear, wide packing tape, (or laminate) before cutting the white parts out and before folding.
Check out the last photo here to see how the (denim design) paper wallet looks completed.
(Thanks to TheGeek1984 for taking the photo's for me since my printer is still out of ink).
PDF's (Right click on the PDF files below and open in a new window. Save the files to your computer to follow this instructable, OR, print the completed wallet design from this instructable if you would just rather make the paper wallet).
FOR BEST RESULTS, PRINT THE PAPER WALLET AS A HIGH QUALITY PRINT (pdf's are at 150dpi).
While the Instructables website was undergoing some changes and was unavailable, there was an option to download a paper wallet project (see photo). Well, since my printer is out of ink, I thought I would improve the paper wallet design with some graphics and the Instructables Logo. After posting my creation in the forum section, I was encouraged to write an Instructable showing all of you how I did this. (Thanks to kelseymh, Kiteman and monsterlego for the encouragement). :D
- Option 1: Create a paper wallet by following this instructable (using a graphics editing program).
- Option 2: Go the LAST STEP in this instructable to make a paper wallet WITHOUT using a graphics program.
- Option 3: Save and PRINT one of the completed paper wallet designs (and fold to make a paper wallet using the folding "wallet instructions").
TIP: If you want to protect your newly printed paper wallet design, you may want to cover the print with clear, wide packing tape, (or laminate) before cutting the white parts out and before folding.
Check out the last photo here to see how the (denim design) paper wallet looks completed.
(Thanks to TheGeek1984 for taking the photo's for me since my printer is still out of ink).
PDF's (Right click on the PDF files below and open in a new window. Save the files to your computer to follow this instructable, OR, print the completed wallet design from this instructable if you would just rather make the paper wallet).
FOR BEST RESULTS, PRINT THE PAPER WALLET AS A HIGH QUALITY PRINT (pdf's are at 150dpi).
Getting Started
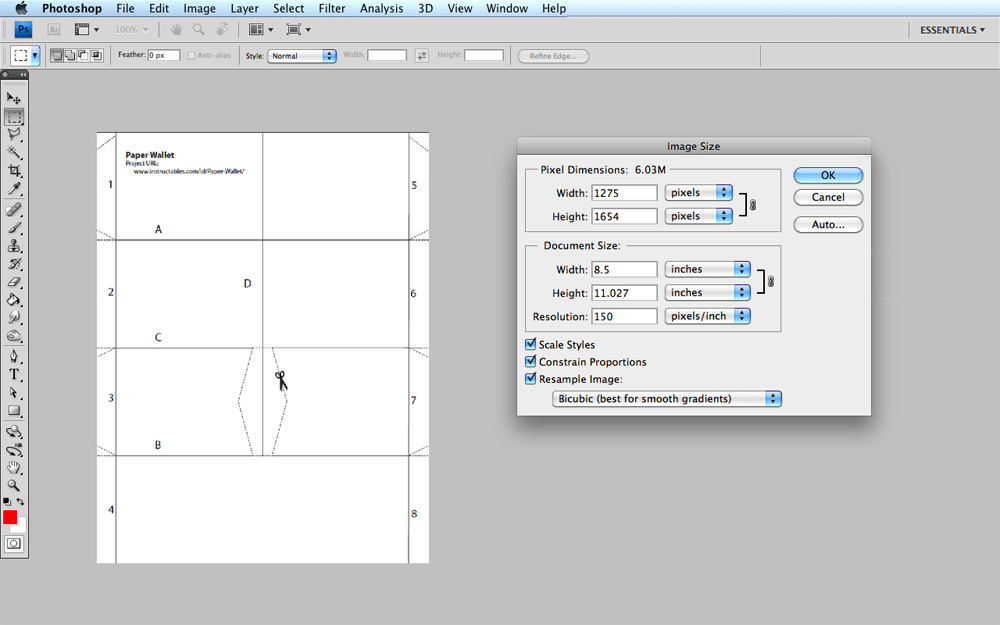
As you can see (from the photo) the Instructables paper wallet is plain, but the folding lines, and cut out areas we'll need in order to make the design changes.
To follow this instructable (using a graphics program like Photoshop), you will need:
The Original Instructables Paper Wallet PDF (wallet.pdf)
High Resolution Images to use in your design (search the web)
The Paper Wallet Folding Instructions. (wallet instructions.pdf)
Since the Instructables PDF is password protected (not allowing us to change it), we must take a screen shot and open the file in a graphics program such as Photoshop. I will not be explaining the "how to's" of taking a screen shot or how to use specific tools in Photoshop as I will assume you have a basic understanding of how the program works. Similar results may be achieved using other graphics software.
Open your screen shot of the paper wallet and resize the file to an 8 1/2" x 11" sheet, at 150 dpi. (Important!)
For those who want directions WITHOUT the use of a graphics program, you may skip ahead to Step 6 (The last step).
OR, print one of the completed paper wallets if you don't want to make a design of your own!
To follow this instructable (using a graphics program like Photoshop), you will need:
The Original Instructables Paper Wallet PDF (wallet.pdf)
High Resolution Images to use in your design (search the web)
The Paper Wallet Folding Instructions. (wallet instructions.pdf)
Since the Instructables PDF is password protected (not allowing us to change it), we must take a screen shot and open the file in a graphics program such as Photoshop. I will not be explaining the "how to's" of taking a screen shot or how to use specific tools in Photoshop as I will assume you have a basic understanding of how the program works. Similar results may be achieved using other graphics software.
Open your screen shot of the paper wallet and resize the file to an 8 1/2" x 11" sheet, at 150 dpi. (Important!)
For those who want directions WITHOUT the use of a graphics program, you may skip ahead to Step 6 (The last step).
OR, print one of the completed paper wallets if you don't want to make a design of your own!
Layout the Areas of the Design
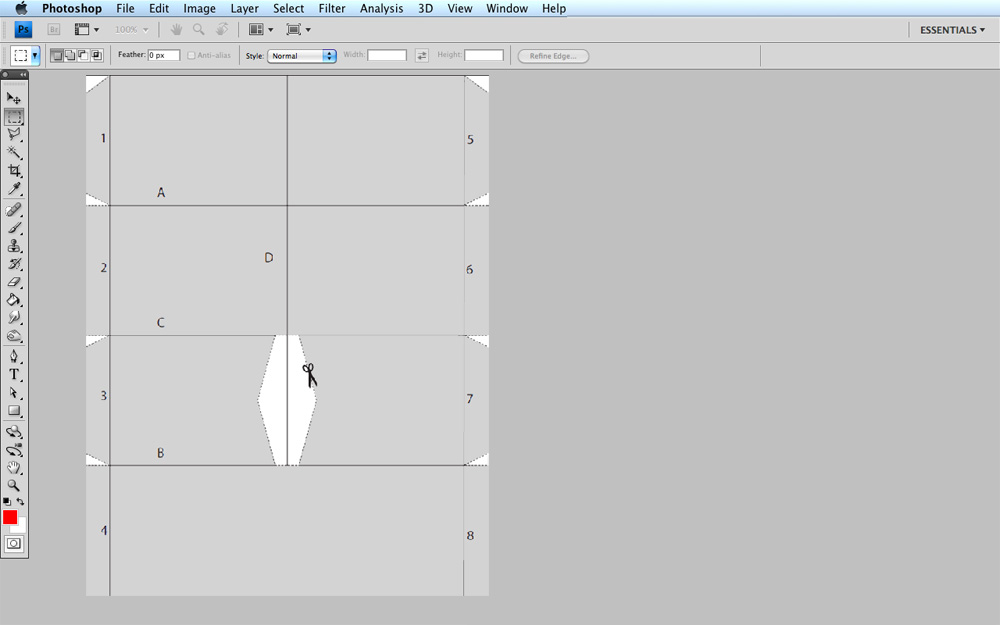
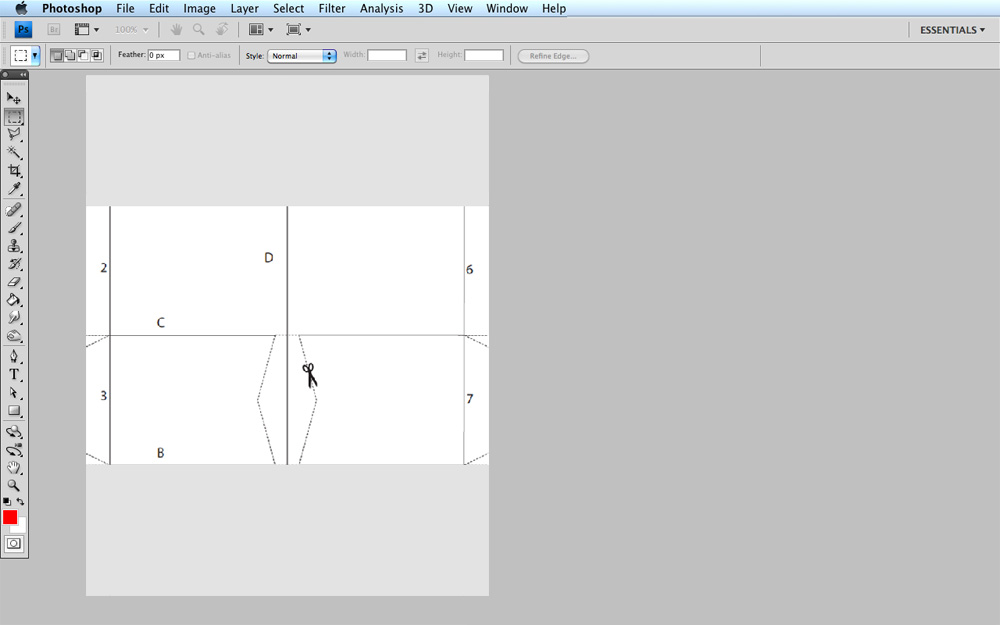
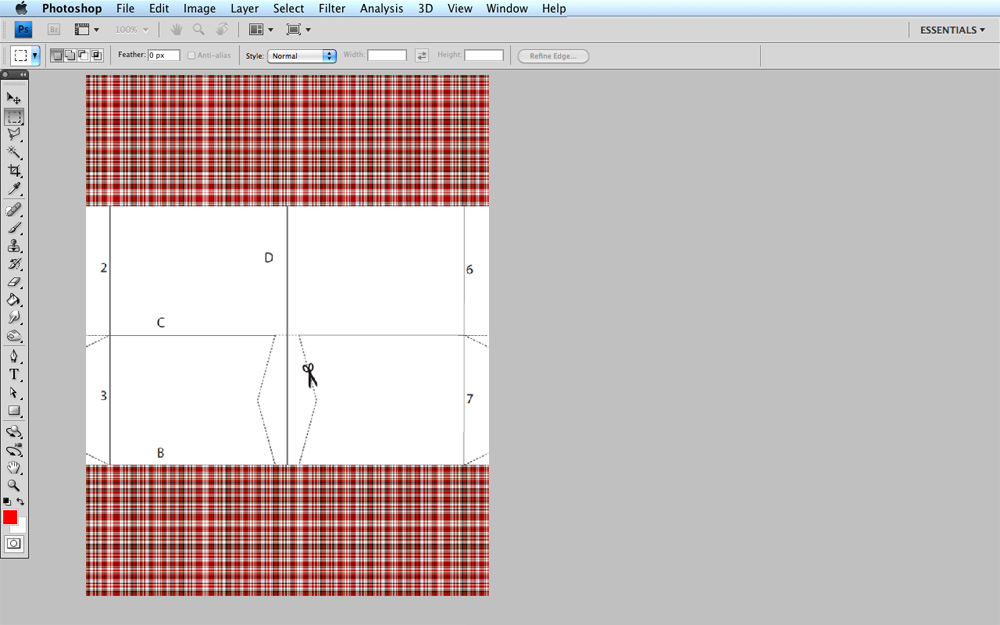
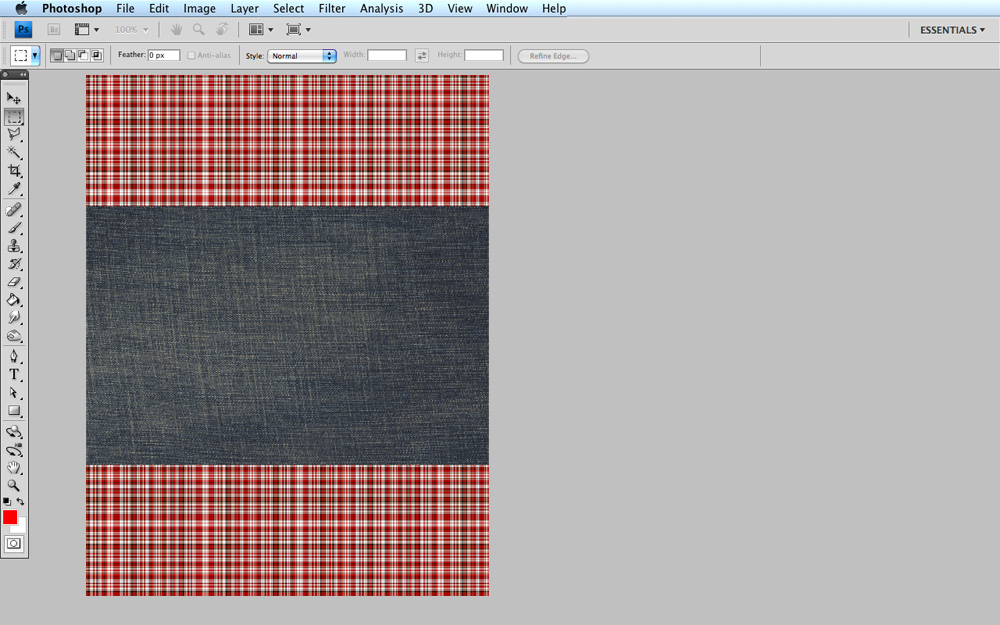
On a new layer, use a drawing tool to copy the folding lines and areas to be cut out (shown in white in the photo). Mark the numbers and letters as well for reference.
On two separate layers, make the rectangular areas of the top and bottom of the paper design (see photo) using line "A" and "B" as your guide. The top and bottom of the design, once folded will be the "money holding" area of the paper wallet. (Not seen from the outside).
Once you have defined these two areas, apply your first high resolution (min 150 dpi) pattern image. (In Photoshop you can do this with a clipping mask). Here I used a red checkered pattern. Once done, you should have something that looks like the next photo.
Now create a new layer below the last 2 pattern layers, and place your next high resolution image. I used a denim print. (See photo). This area, once folded, is the outside and inside of your paper wallet. The top denim area is the outside of the wallet. The bottom denim area is the inside. Line "C" is the fold.
On two separate layers, make the rectangular areas of the top and bottom of the paper design (see photo) using line "A" and "B" as your guide. The top and bottom of the design, once folded will be the "money holding" area of the paper wallet. (Not seen from the outside).
Once you have defined these two areas, apply your first high resolution (min 150 dpi) pattern image. (In Photoshop you can do this with a clipping mask). Here I used a red checkered pattern. Once done, you should have something that looks like the next photo.
Now create a new layer below the last 2 pattern layers, and place your next high resolution image. I used a denim print. (See photo). This area, once folded, is the outside and inside of your paper wallet. The top denim area is the outside of the wallet. The bottom denim area is the inside. Line "C" is the fold.
Add Design Details & Logo
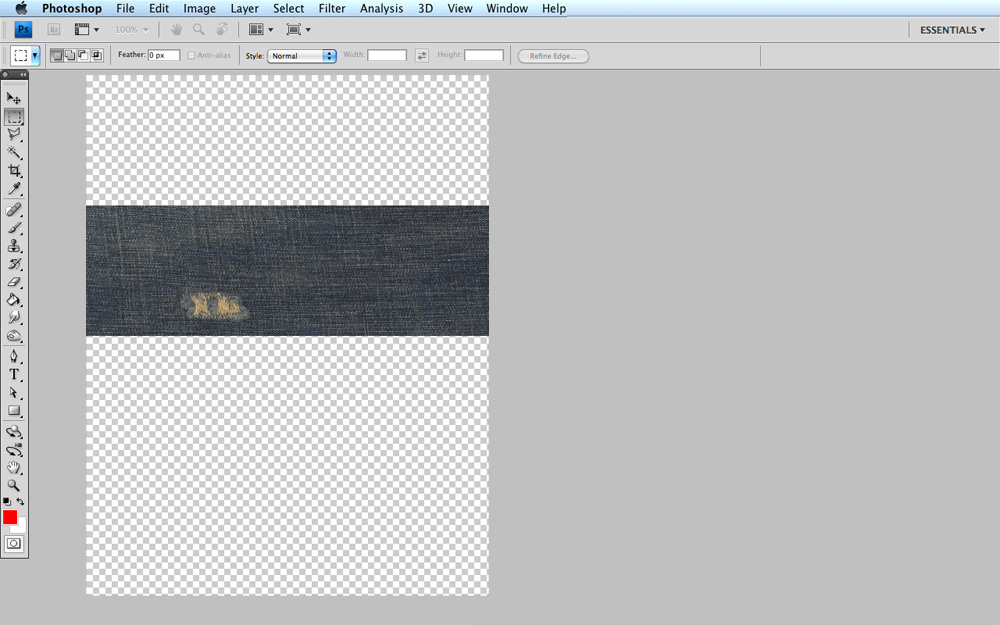
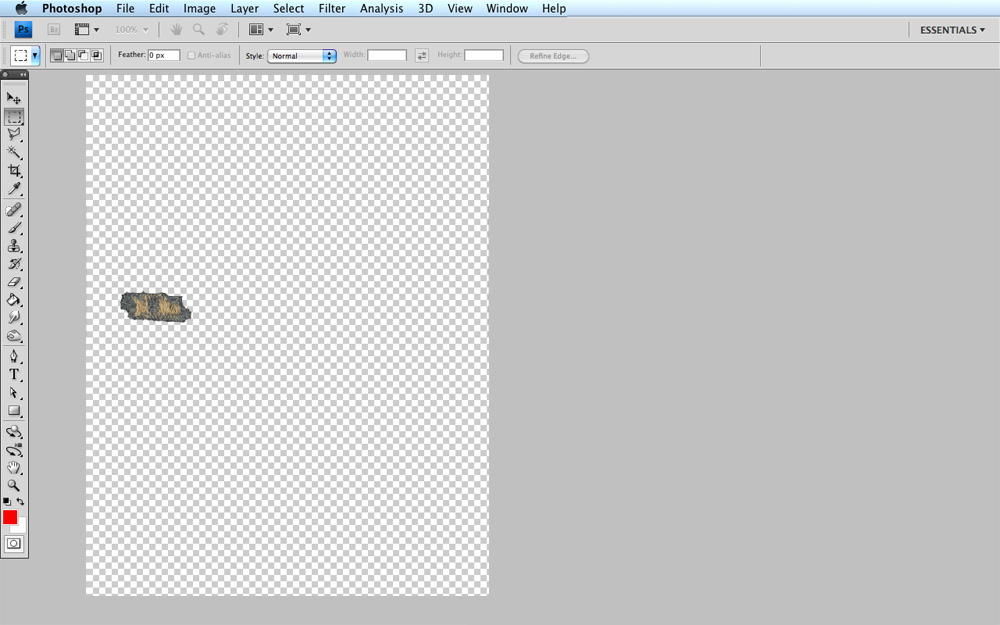
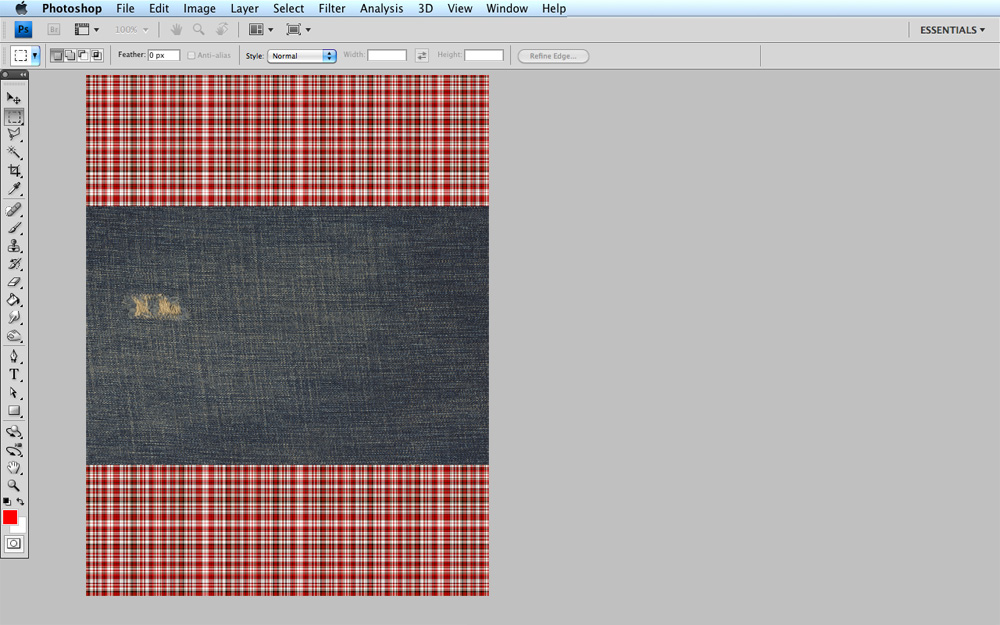
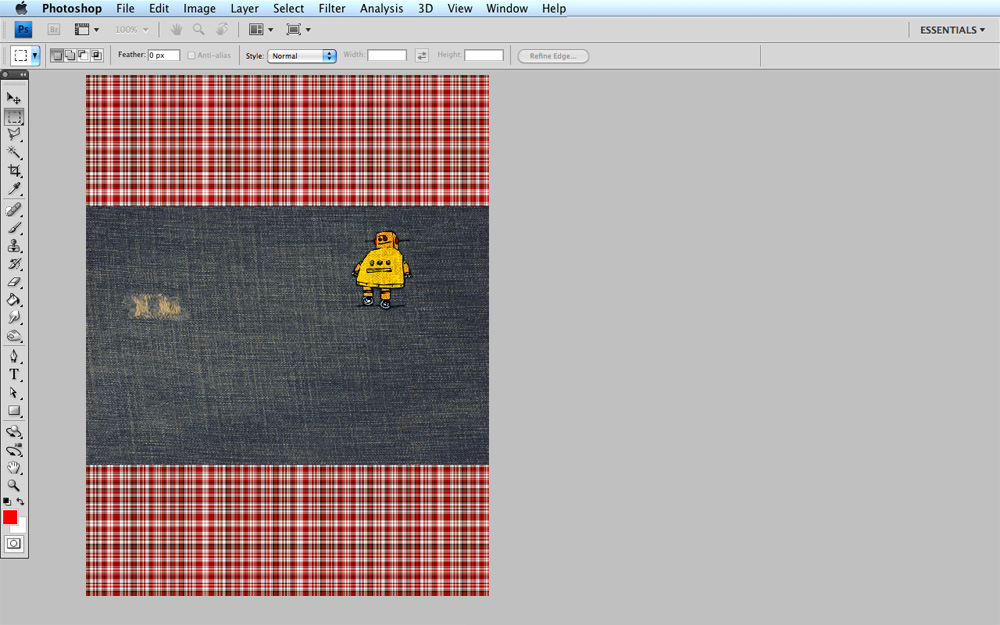
This step is optional, but it allows you to add more creativity and flair to the design as well as the Instructables Logo!
IMPORTANT: You must make all images on the lower denim area upside down. Once folded they will appear right side up. Line "C" is the fold that separates the outside from the inside of your paper wallet.
I wanted to give this wallet a slightly aged look, so I found part of an image with a frayed area, cut it out and placed it on a layer above the denim in a good position. (Outside back of the paper wallet). - See photos.
Next I took the Instructables logo, removed the background color and placed it on the denim area, on its own layer. I wanted it to be the front of the paper wallet, when folded closed, so positioning it on the upper right of the denim area will achieve this. (Reference line "D" for the fold when the paper wallet is constructed, and then folded closed). I also wanted the Instructables logo to appear as if it was made of fabric, so I used a combination of effects to achieve this result (optional).
IMPORTANT: You must make all images on the lower denim area upside down. Once folded they will appear right side up. Line "C" is the fold that separates the outside from the inside of your paper wallet.
I wanted to give this wallet a slightly aged look, so I found part of an image with a frayed area, cut it out and placed it on a layer above the denim in a good position. (Outside back of the paper wallet). - See photos.
Next I took the Instructables logo, removed the background color and placed it on the denim area, on its own layer. I wanted it to be the front of the paper wallet, when folded closed, so positioning it on the upper right of the denim area will achieve this. (Reference line "D" for the fold when the paper wallet is constructed, and then folded closed). I also wanted the Instructables logo to appear as if it was made of fabric, so I used a combination of effects to achieve this result (optional).
Add More Details
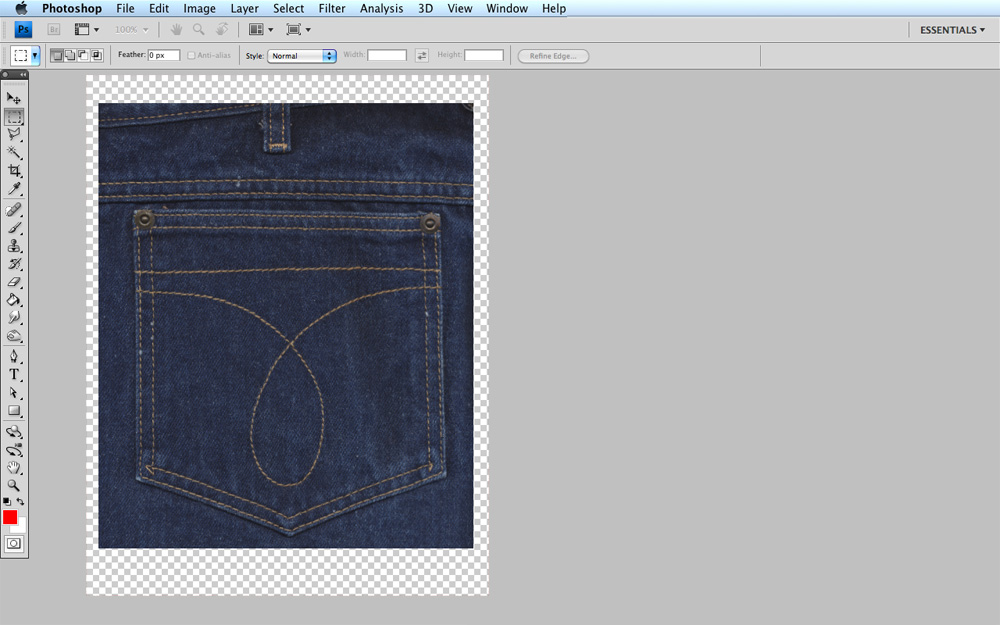
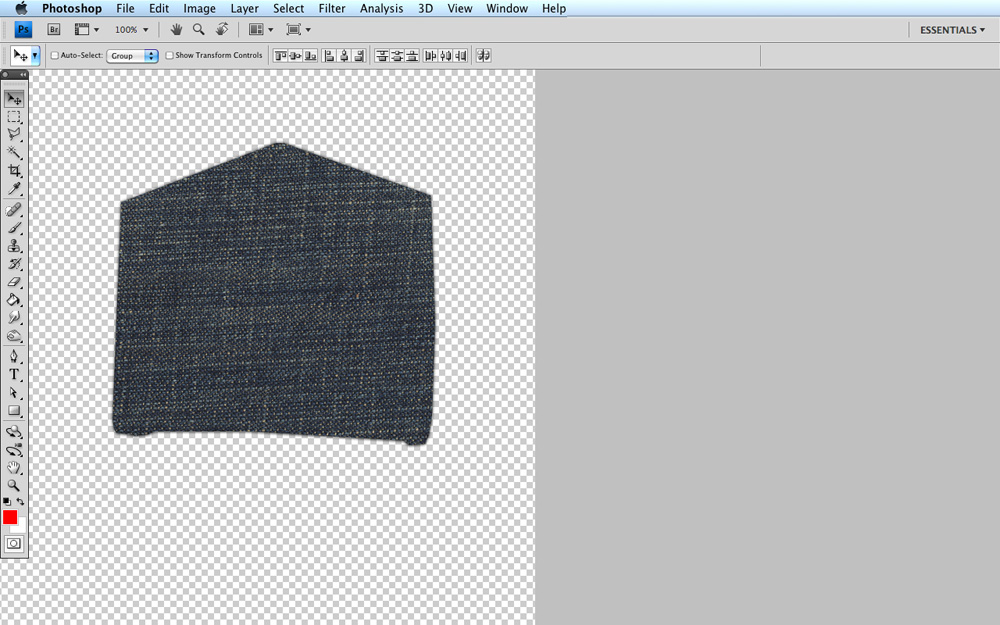
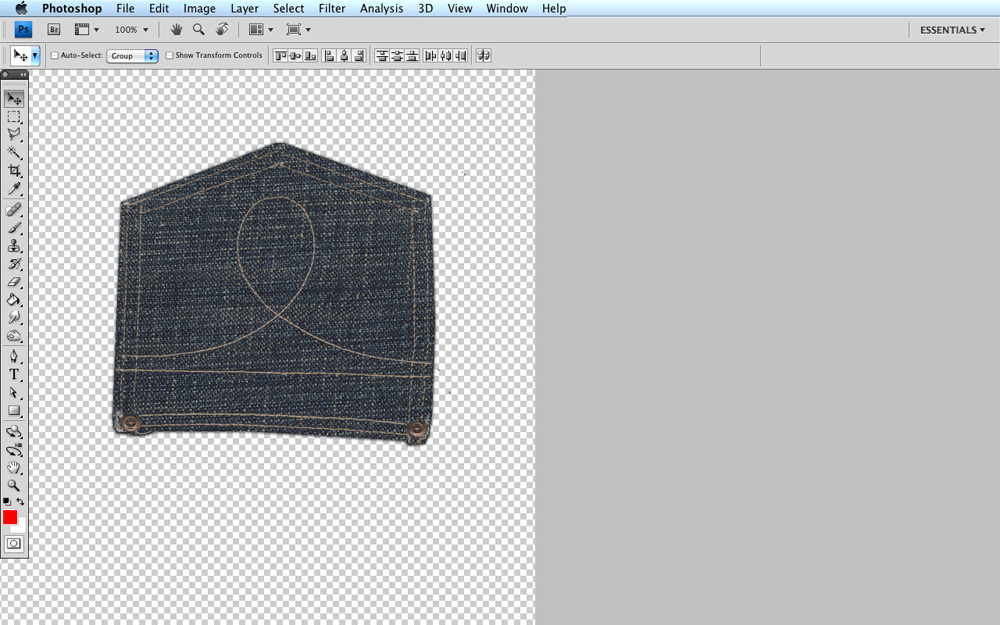
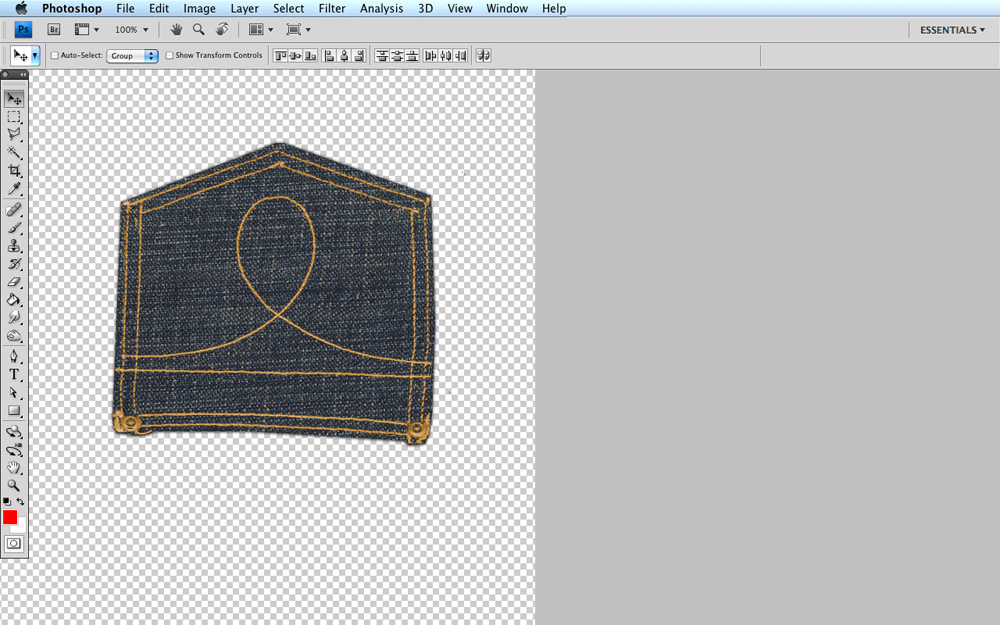
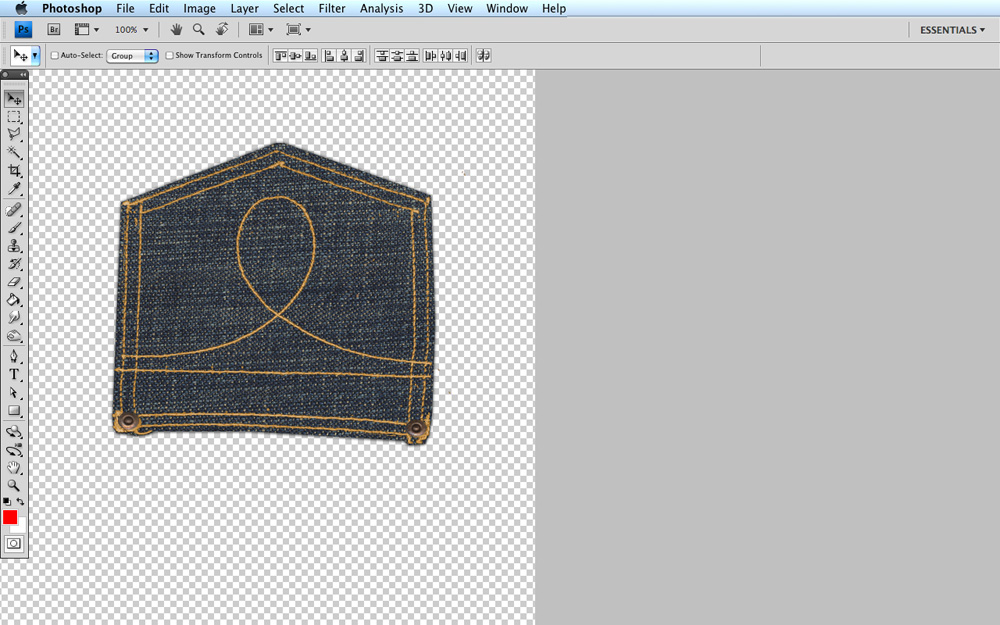
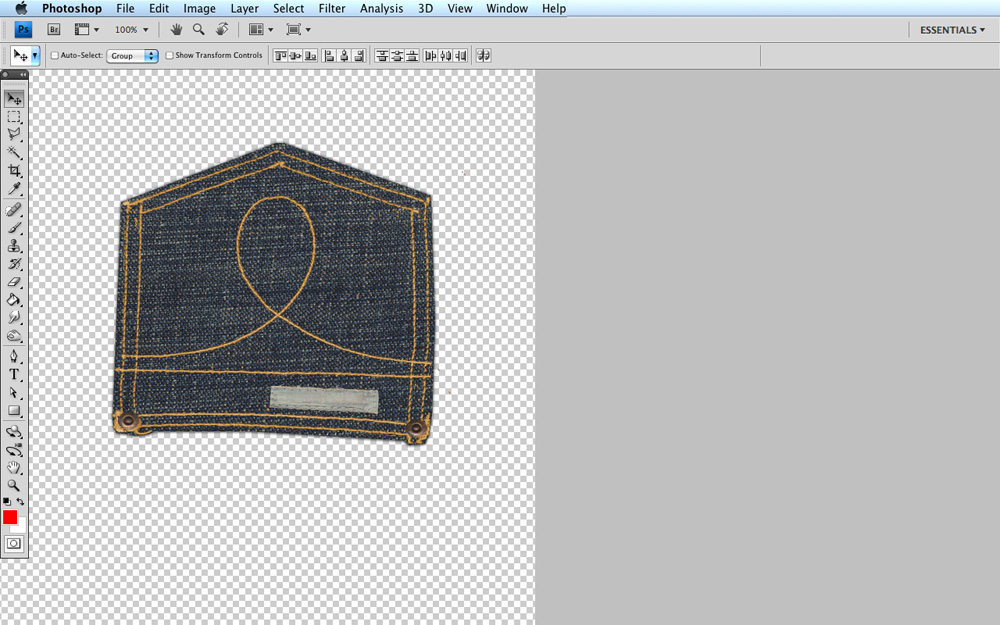
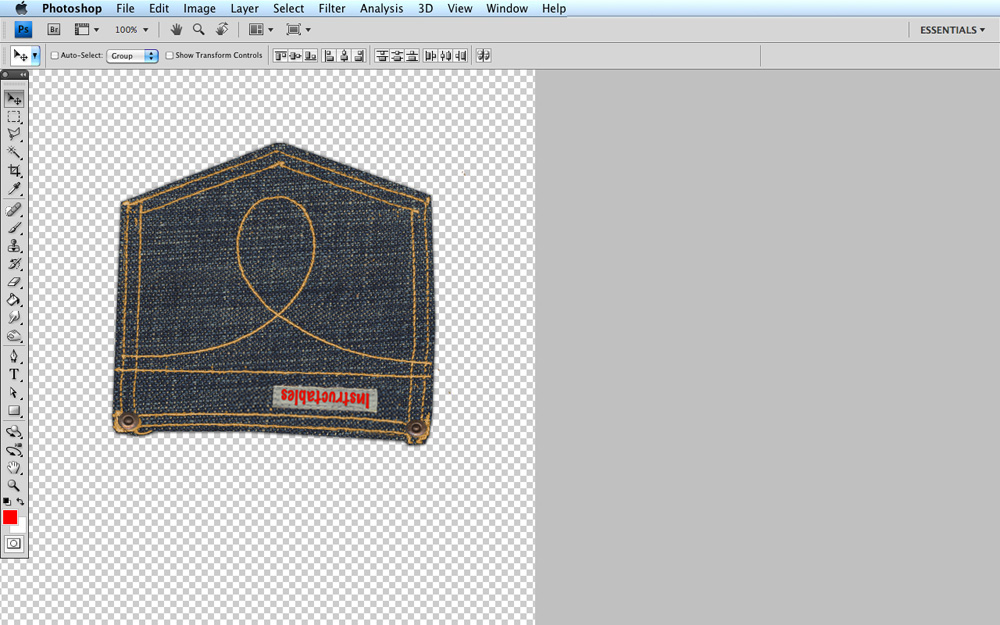
If you refer to the first photo in this step, you will see another image I found off the web. I liked the pocket and wanted to add it to the wallet.
First thing you'll need to do is cut out the pocket from the background areas, then resize it for the area you plan to locate the pocket. Then flip the pocket image vertically. (This is important if you want the pocket to appear facing right side up when the paper wallet is constructed).
Since the denim color of the pocket isn't the same denim I used earlier, I had to cut away all the denim areas, leaving only the stitching and the metal rivets. Then I copied an area the same size as the pocket from a portion of the denim print I used earlier. (see photos). Then I placed the stitching layer over the pocket shape. (see photo). I also wanted the stitching to have more contrast and match the logo, so I added a color effect to the stitching layer. (see photo).
Since the color effect (applied to the stitching layer) made the metal rivets a yellow color, I copied only the rivets from the original pocket image and placed them over the new pocket image. (see photo).
Then I found a denim label from yet another photo and copied it and placed only the label in position on the pocket shape. Then I took the text tool and wrote "Instructables" and rotated the text by 180° and positioned it on the label. (see photo). This is important! Ensure the text is rotated so that it reads properly when printed and then folded into a paper wallet.
First thing you'll need to do is cut out the pocket from the background areas, then resize it for the area you plan to locate the pocket. Then flip the pocket image vertically. (This is important if you want the pocket to appear facing right side up when the paper wallet is constructed).
Since the denim color of the pocket isn't the same denim I used earlier, I had to cut away all the denim areas, leaving only the stitching and the metal rivets. Then I copied an area the same size as the pocket from a portion of the denim print I used earlier. (see photos). Then I placed the stitching layer over the pocket shape. (see photo). I also wanted the stitching to have more contrast and match the logo, so I added a color effect to the stitching layer. (see photo).
Since the color effect (applied to the stitching layer) made the metal rivets a yellow color, I copied only the rivets from the original pocket image and placed them over the new pocket image. (see photo).
Then I found a denim label from yet another photo and copied it and placed only the label in position on the pocket shape. Then I took the text tool and wrote "Instructables" and rotated the text by 180° and positioned it on the label. (see photo). This is important! Ensure the text is rotated so that it reads properly when printed and then folded into a paper wallet.
Adding Final Details
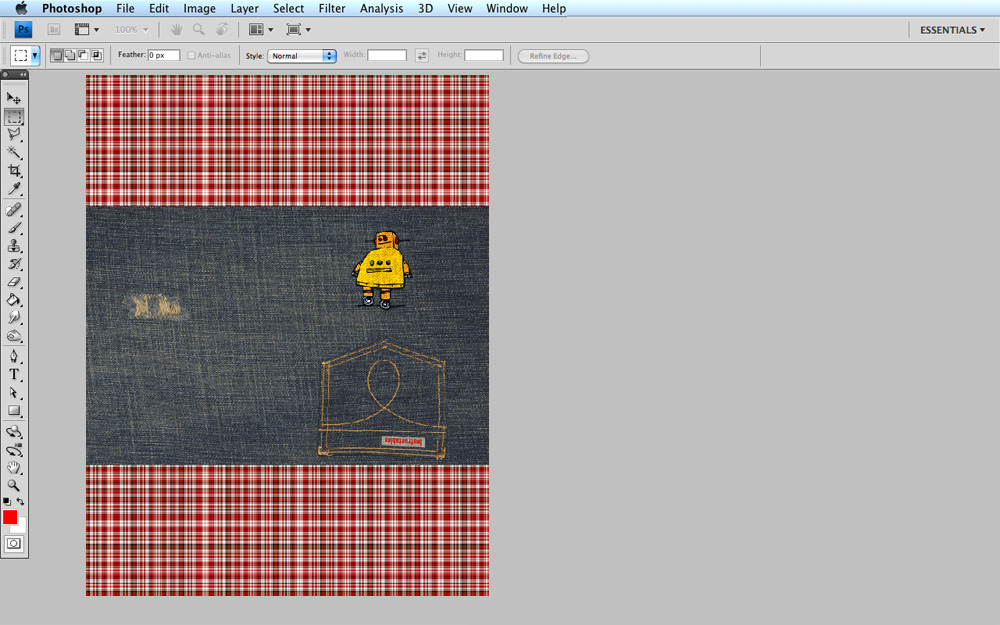
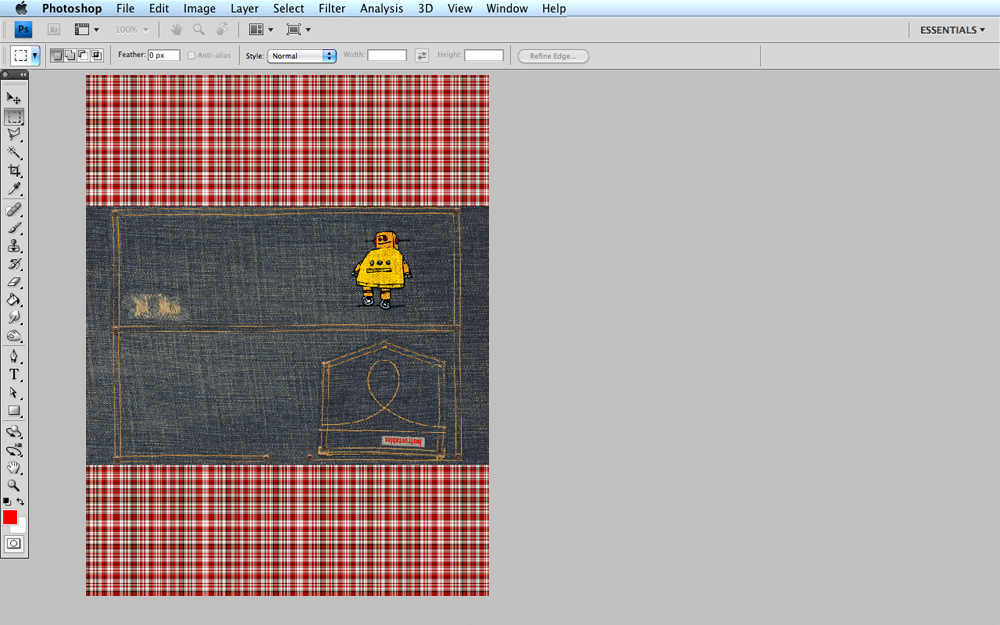
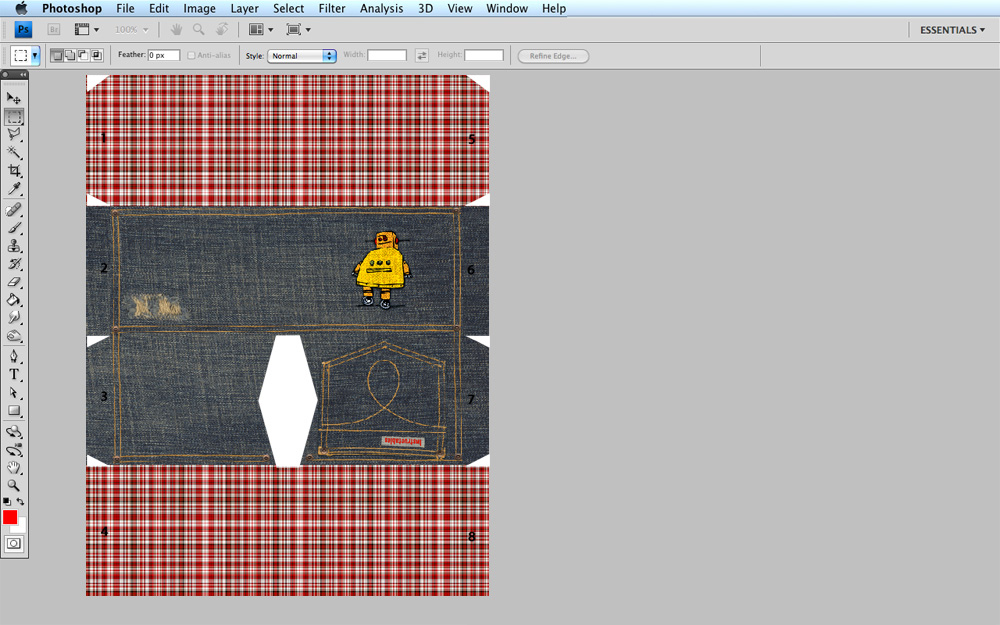
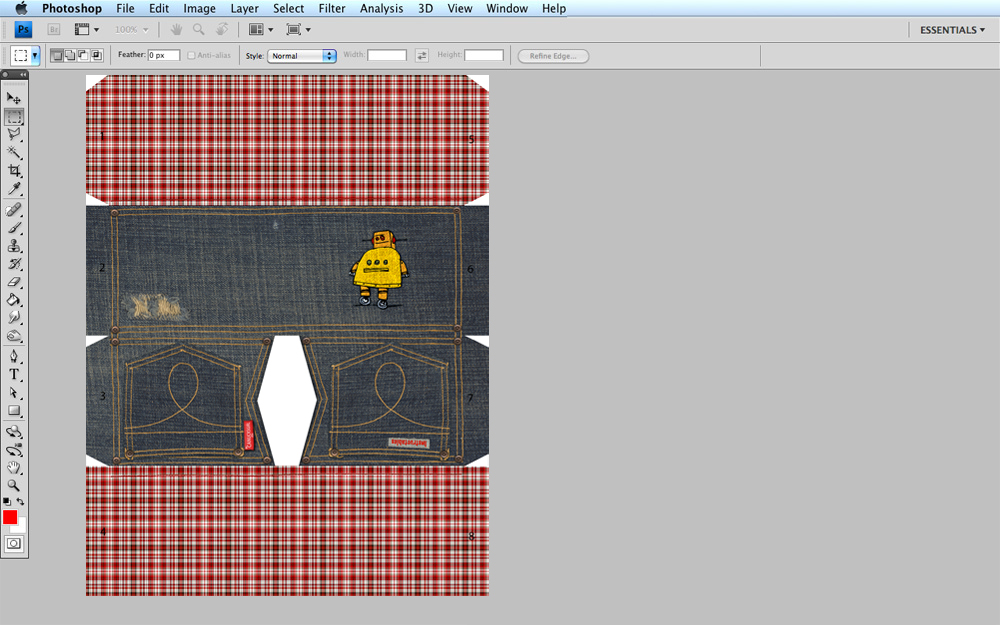
The first photo of this step illustrates the last 2 steps where the logo, frayed area and pocket was added. To this we will add some final details that look like stitches.
I found one last image (from the web) that showed a series of denim stitches in detail. I cut away all the other portions so that I was left with only the stitching detail. I applied a color effect to the stitches so that they match those on the pocket.
I positioned them along the fold lines of the paper wallet, so that it has a more realistic "stitched together" look. By simply copying the stitches as many times as needed, you can position them where you want. I also made an inside stitch line for the red fabric area near line "A" and "B" since this is the only edge visible when the paper wallet is constructed.
The final step is to place your copied layers (showing the folding lines, numbers and letters) over the entire design. You'll want to erase the letters now and lines "A", "B", "C" and "D". The areas where the red print meet the denim print is now your fold line. Line "D" is a fold, but since it is the vertical, center fold it isn't necessary to show (and ruin your printed paper).
Now that your design is complete, you can print it and follow the folding directions. (Link to the PDF is found in the introduction of this Instructable).
I would very much like to see your unique design, so please post a photo in the comments!
UPDATE: See the last photo for Version 2.0 - The upgraded Paper Wallet Design (PDF can be found in the INTRO of this Instructable).
I found one last image (from the web) that showed a series of denim stitches in detail. I cut away all the other portions so that I was left with only the stitching detail. I applied a color effect to the stitches so that they match those on the pocket.
I positioned them along the fold lines of the paper wallet, so that it has a more realistic "stitched together" look. By simply copying the stitches as many times as needed, you can position them where you want. I also made an inside stitch line for the red fabric area near line "A" and "B" since this is the only edge visible when the paper wallet is constructed.
The final step is to place your copied layers (showing the folding lines, numbers and letters) over the entire design. You'll want to erase the letters now and lines "A", "B", "C" and "D". The areas where the red print meet the denim print is now your fold line. Line "D" is a fold, but since it is the vertical, center fold it isn't necessary to show (and ruin your printed paper).
Now that your design is complete, you can print it and follow the folding directions. (Link to the PDF is found in the introduction of this Instructable).
I would very much like to see your unique design, so please post a photo in the comments!
UPDATE: See the last photo for Version 2.0 - The upgraded Paper Wallet Design (PDF can be found in the INTRO of this Instructable).
Make a Design Without a Graphics Editing Program

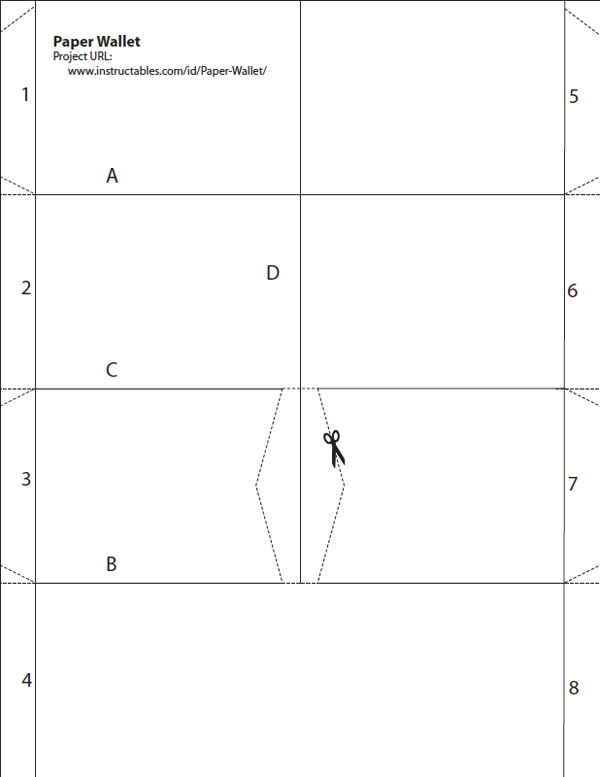
The simplest way to create a similar looking design will be done using your printer, a pair of scissors, some tape and the Original Paper Wallet PDF from the introduction of this Instructable. You will also need the folding directions so get both from the Introduction and have them printed before you proceed.
Next you will need to go on the internet. Go to Google, then search by "Images" instead of the "Web" and type in words that will give you similar prints to the ones I have used (or ones you would like). For example, if you want the denim print, search Google Images with these words: denim + print + high res
Once you have located one or more photo images you wish to use, simply print them out at a "high resolution" on your printer. Don't print in "draft mode" or any other low quality mode. You want the quality as best as the image and your printer will allow.
IMPORTANT: Ensure before printing, that your new images are larger than an 8 1/2" x 11" sheet of paper. You don't want your printer to "resize" the image, but if your printer is unable to print all the way to the edge of the paper, you'll need to print more than one copy in order to merge them together into a larger print sheet.
Once you've printed your images, you'll want to cut them to the area they will appear on your paper wallet design. Use lines "A", "B" and "C" as your guide. Then tape them to a copy of the Original Instructables Paper Wallet in the position you want them to appear in the final design. Continue taping cut out pieces of printed images onto the Paper Wallet page, until you have the design you are looking for. Then cut out ALL the areas that need to be removed from the design. (Refer to the Paper Wallet Instructions).
After your Paper Wallet sheet is covered with taped images and the cut outs of the design are removed, you can feed your sheet through your printer and press "copy" to get your new design on one sheet of paper.
Note: Make sure that your taped images are well secure BEFORE placing the sheet through the printer, to avoid a paper jam. If you do not have a 'copy' function on your printer, or your page is too thick, then use the "scan" and "print" function (if available) OR take your design to a copy place and have a copy made from your page. Some copy locations can also "scan" your design and make it into a PDF file that you can keep, share and reuse many times over!
If you create a new design with this method, please post a photo into the comments area. I would love to see your creation!
Next you will need to go on the internet. Go to Google, then search by "Images" instead of the "Web" and type in words that will give you similar prints to the ones I have used (or ones you would like). For example, if you want the denim print, search Google Images with these words: denim + print + high res
Once you have located one or more photo images you wish to use, simply print them out at a "high resolution" on your printer. Don't print in "draft mode" or any other low quality mode. You want the quality as best as the image and your printer will allow.
IMPORTANT: Ensure before printing, that your new images are larger than an 8 1/2" x 11" sheet of paper. You don't want your printer to "resize" the image, but if your printer is unable to print all the way to the edge of the paper, you'll need to print more than one copy in order to merge them together into a larger print sheet.
Once you've printed your images, you'll want to cut them to the area they will appear on your paper wallet design. Use lines "A", "B" and "C" as your guide. Then tape them to a copy of the Original Instructables Paper Wallet in the position you want them to appear in the final design. Continue taping cut out pieces of printed images onto the Paper Wallet page, until you have the design you are looking for. Then cut out ALL the areas that need to be removed from the design. (Refer to the Paper Wallet Instructions).
After your Paper Wallet sheet is covered with taped images and the cut outs of the design are removed, you can feed your sheet through your printer and press "copy" to get your new design on one sheet of paper.
Note: Make sure that your taped images are well secure BEFORE placing the sheet through the printer, to avoid a paper jam. If you do not have a 'copy' function on your printer, or your page is too thick, then use the "scan" and "print" function (if available) OR take your design to a copy place and have a copy made from your page. Some copy locations can also "scan" your design and make it into a PDF file that you can keep, share and reuse many times over!
If you create a new design with this method, please post a photo into the comments area. I would love to see your creation!