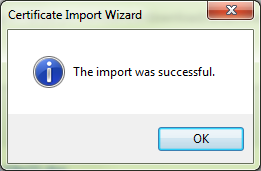Installing an SSL Certificate in Windows 7
by tddias in Circuits > Websites
82229 Views, 13 Favorites, 0 Comments
Installing an SSL Certificate in Windows 7
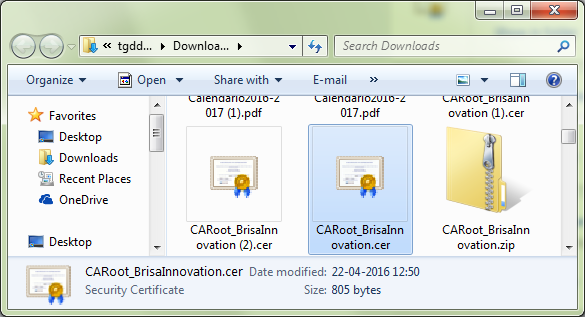
Sometimes websites have non-trusted security certificates that you want to trust. In order to do this you'll have to install these certificates in Windows. Let's start:
- Make sure the certificate file came from a trusted source.
- Double click the certificate file (*.cer)
Click Install Certificate...
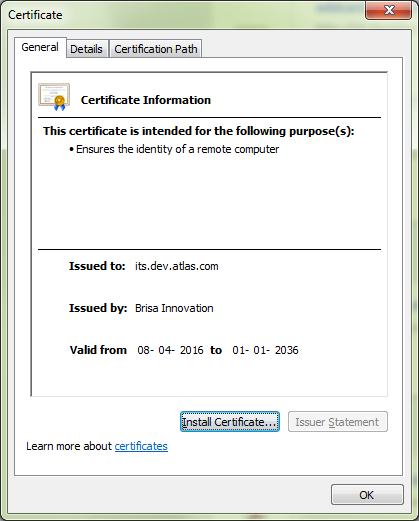
Click Next
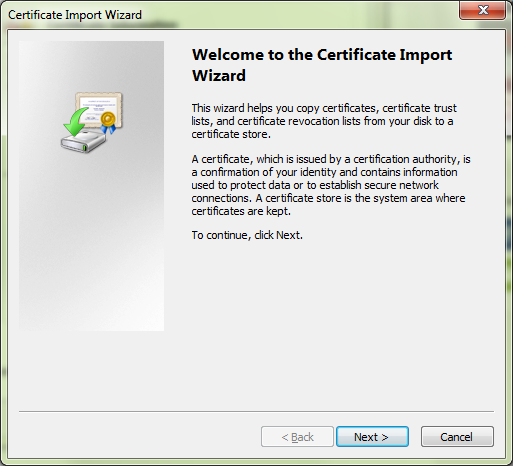
Select "Place All Certificates in the Following Store" and Click Browse
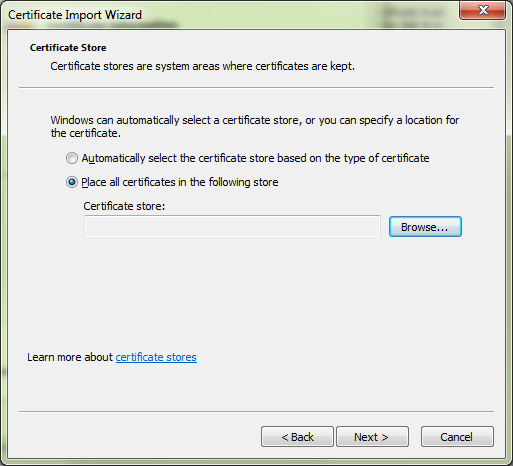
If It's a Root CA Certificate Select "Trusted Root Certification Authorities" If It's a Certificate for a Webserver (e.g. Www.mydomain.com) Select "Trusted Publishers". Click OK.
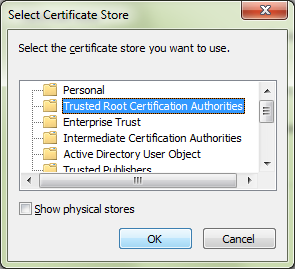
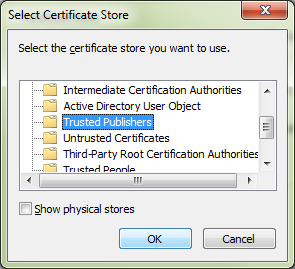
Click Next
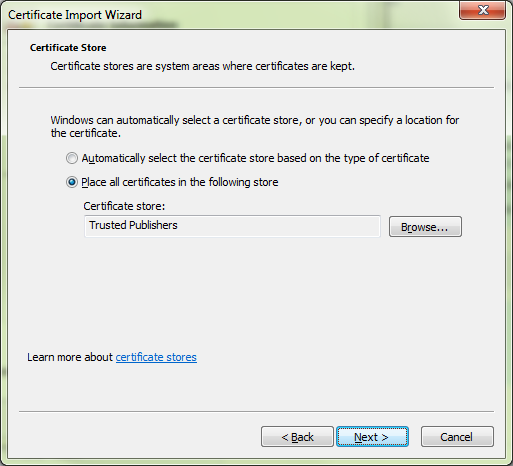
Click Finish
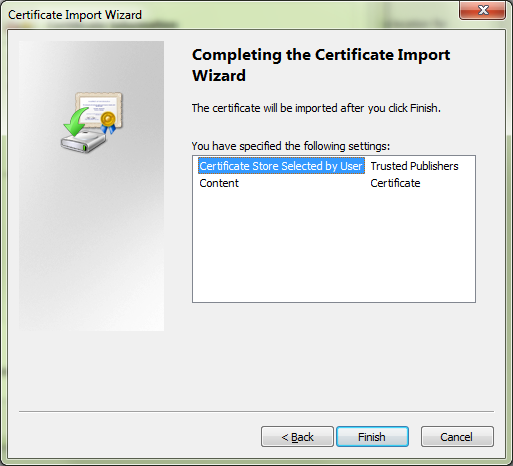
If It's a Root CA Answer Yes to the Question "Do You Want to Install This Certificate?"
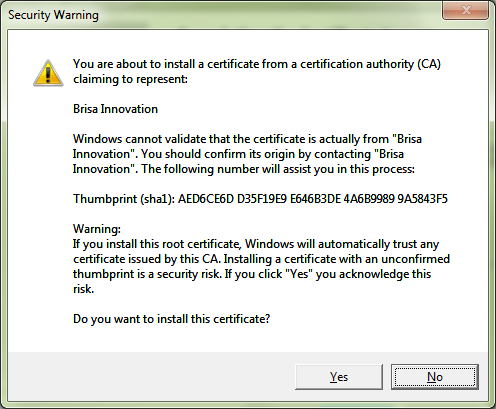
You're Done