Installing Ubuntu 10.04 Lucid Lynx
by natrinicle in Circuits > Linux
50591 Views, 17 Favorites, 0 Comments
Installing Ubuntu 10.04 Lucid Lynx
![Ubuntu 2 [Running] - Oracle VM VirtualBox 6292010 84842 AM.bmp.jpg](/proxy/?url=https://content.instructables.com/FZ1/NKQQ/GAPV8EJA/FZ1NKQQGAPV8EJA.jpg&filename=Ubuntu 2 [Running] - Oracle VM VirtualBox 6292010 84842 AM.bmp.jpg)
After a quick search on Instructables I could not find a good guide on the installation of my favorite distribution of Linux: Ubuntu. I quickly added an Oracle Virtual Machine and began the installation screen shotting the whole process. Skip to the end if you've already installed Ubuntu and would like to customize the window buttons or install Chromium-browser.
Burn Image to Disc
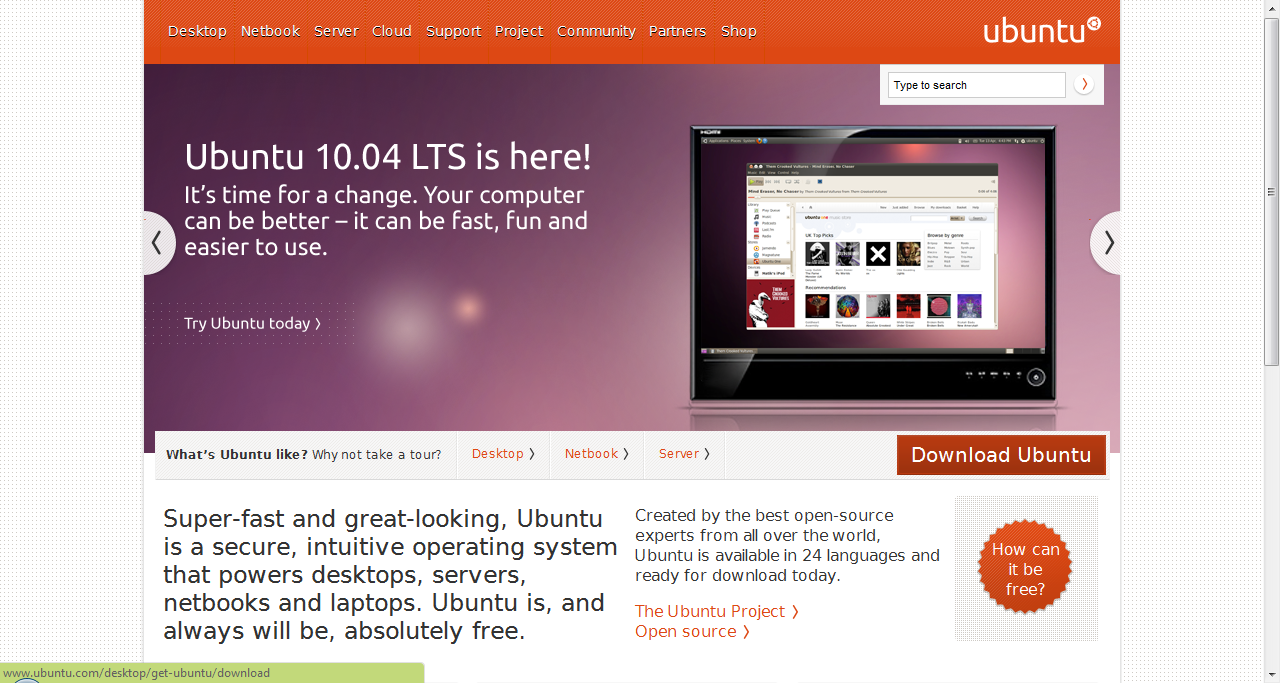
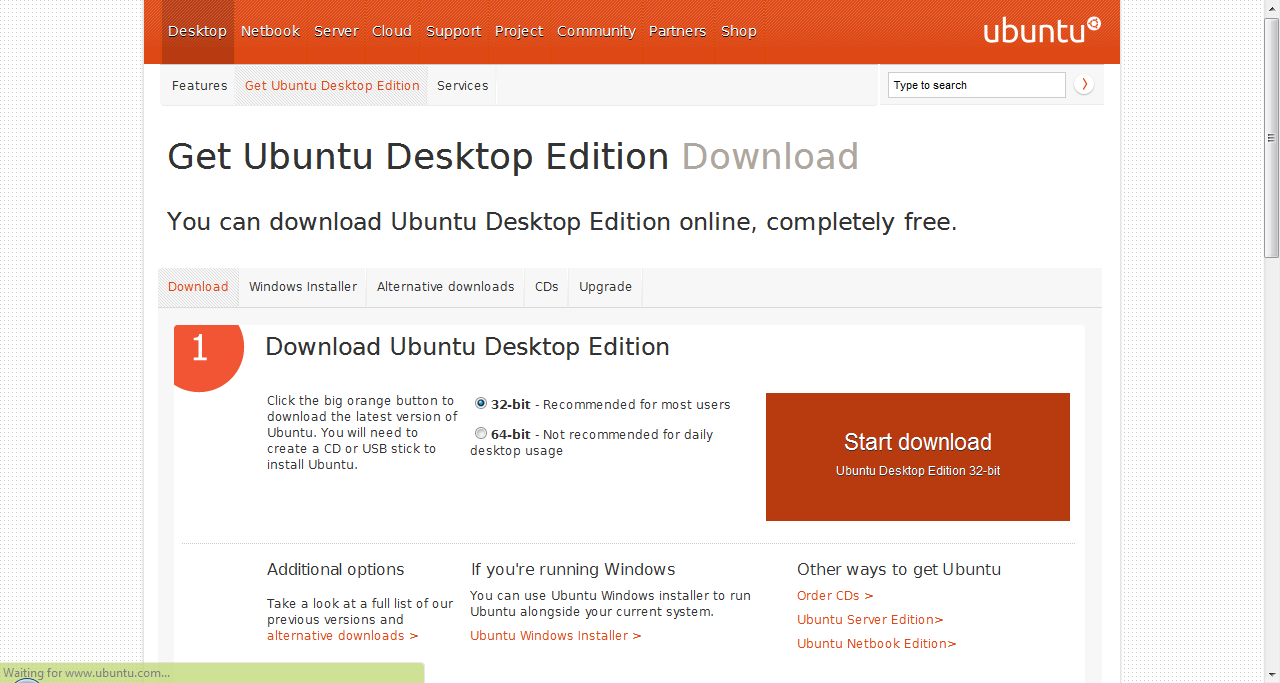
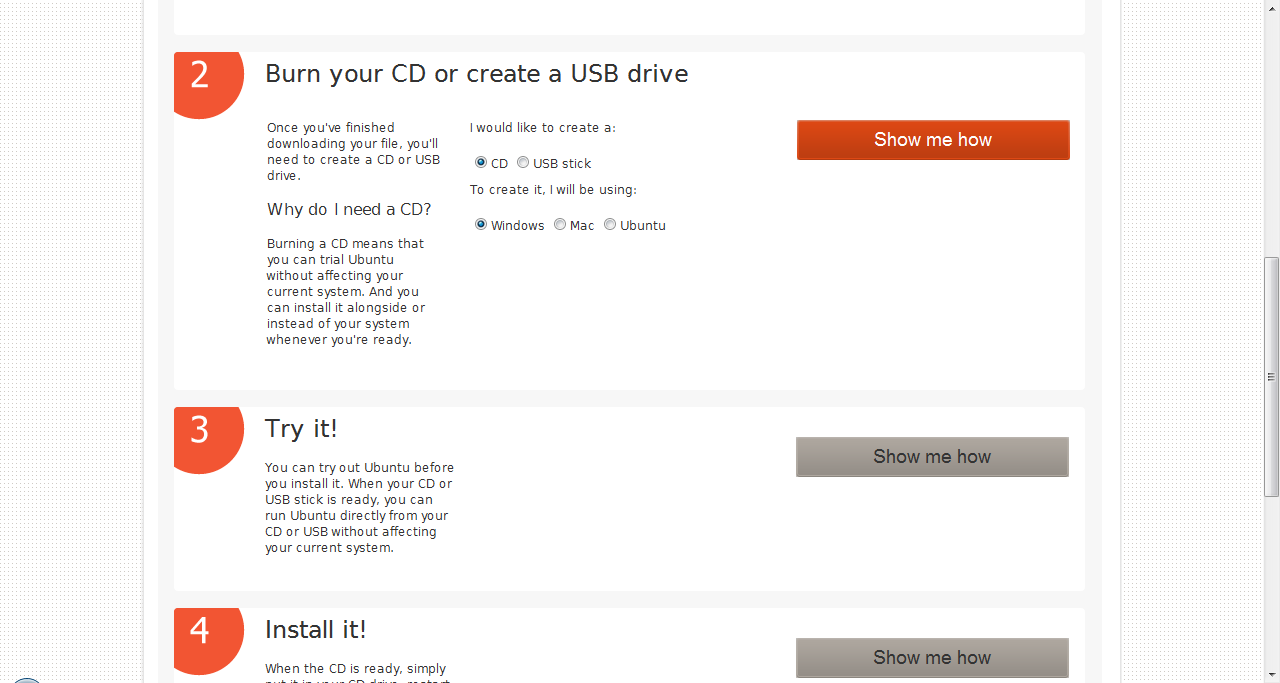
Visit Ubuntu.com and click the "Download Ubuntu" link. From there select the version of Ubuntu you would like (32 bit or 64 bit). If you do not know which one to choose, select the 32 bit version to be safe. Further down on the page is the second step which allows you to select your operating system and whether you would like to install from a USB drive or a CD. I would recommend a CD at this point as it is easier and works with more systems.
Startup Selection Screen
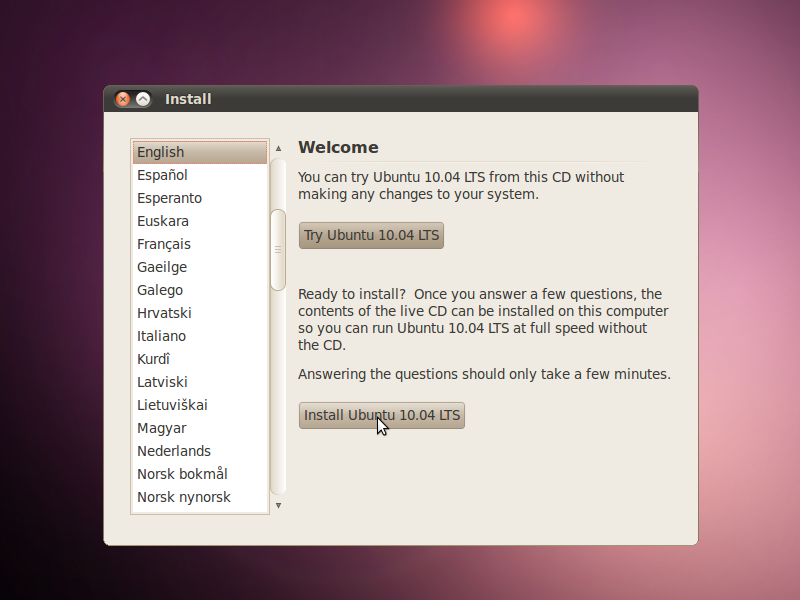
Once the CD has been burned, leave it in your drive and reboot the computer. You should see Ubuntu screens flashing up followed by the following screen asking whether you would like to try or install Ubuntu. If you would like to try out Ubuntu then simply choose that option and when you reboot there should be no change to your system, otherwise click install.
If you do now see these screens please consult your computer's user manual (usually found online) for instructions on changing the boot order. Alternatively you can watch as your computer boots for messages about entering setup. Generally these keys are something like F2, F10, or DEL. These messages should come up within the first few seconds of booting. Search around in this setup utility for the boot order. Exit with saving once the CD-ROM is set to boot first.
If you do now see these screens please consult your computer's user manual (usually found online) for instructions on changing the boot order. Alternatively you can watch as your computer boots for messages about entering setup. Generally these keys are something like F2, F10, or DEL. These messages should come up within the first few seconds of booting. Search around in this setup utility for the boot order. Exit with saving once the CD-ROM is set to boot first.
Time Zone
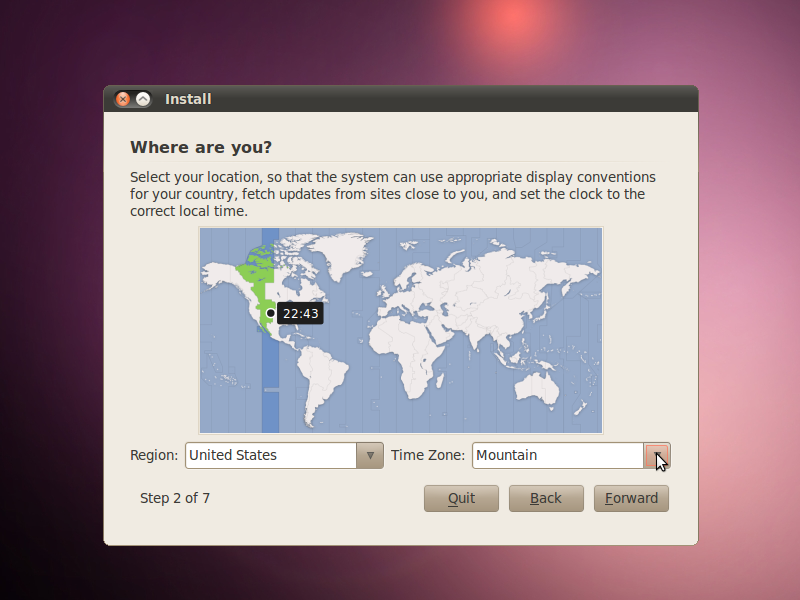
This step is fairly simple. Please simply select either on the map or from the drop down lists, the time zone that you currently reside in. Then click forward when this information is correct.
Keyboard Layout
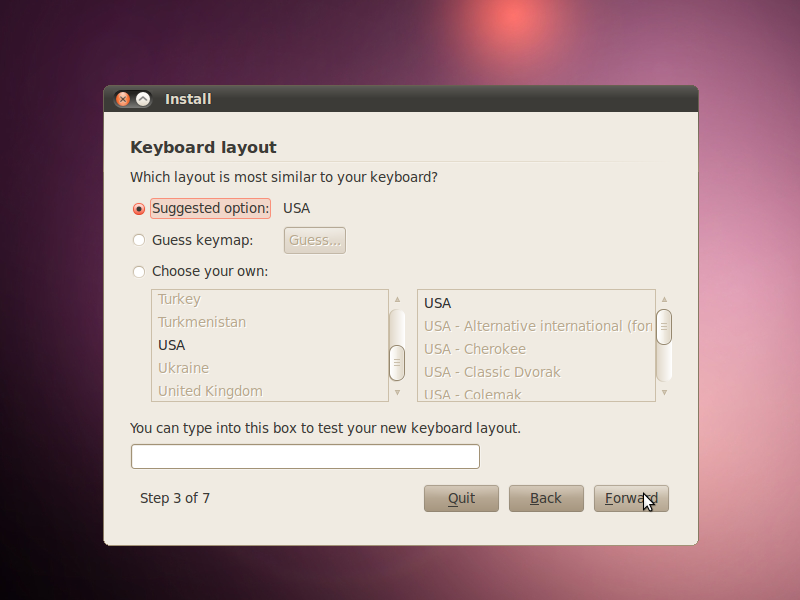
This step asks you to select which keyboard format you have. Most people should just click forward at this step. If you have a non-standard keyboard layout such as Dvorák or another language on your keyboard, either select "Guess Keymap" or choose the layout that most closely represents your own.
Prepare Disk Space
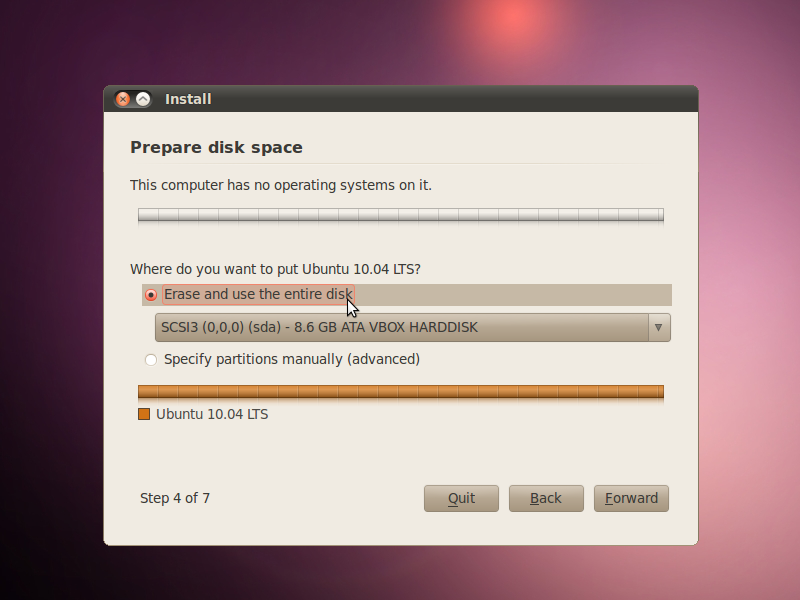
In this step you can choose where you want to install Ubuntu. I recommend having at least 4GB of free space to install Ubuntu on.
If you have another operating system on your computer already, it will auto select the option to install both operating systems side-by-side. I did not get this option as I was installing on a blank hard drive. This option will bring up a menu every time you turn on the computer asking which system you would like to boot into.
The next option is to erase and use the entire disk. Note that by erase it means everything! Nothing will remain from the original operating system. This is my most frequently used option as I use Ubuntu for kiosks fairly often at work. I will be writing another Instructable soon detailing how to do this.
The final option is for advanced users and allows users to manually partition their hard drives. This option is not for the faint of heart and I would not recommend it unless you know partitioning inside and out.
If you have another operating system on your computer already, it will auto select the option to install both operating systems side-by-side. I did not get this option as I was installing on a blank hard drive. This option will bring up a menu every time you turn on the computer asking which system you would like to boot into.
The next option is to erase and use the entire disk. Note that by erase it means everything! Nothing will remain from the original operating system. This is my most frequently used option as I use Ubuntu for kiosks fairly often at work. I will be writing another Instructable soon detailing how to do this.
The final option is for advanced users and allows users to manually partition their hard drives. This option is not for the faint of heart and I would not recommend it unless you know partitioning inside and out.
Create a User
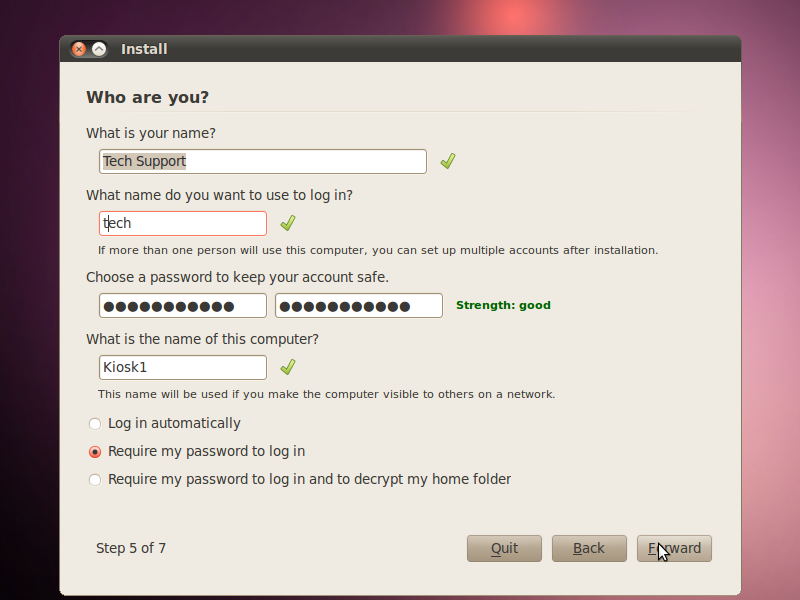
Fill out the following form with all of your information. The "What is your name?" field is a human readable name. The "What name do you want to use to log in?" field is the username that a user uses to log into a system. It is case sensitive and needs to start with a lower case letter. You must use a password with Ubuntu, just enter the one of your choice in the next two boxes. Choose a computer name that will be unique on the network that the computer will be used on. Finally choose which of the three options that you would like regarding logging in and click forward.
Verify Settings
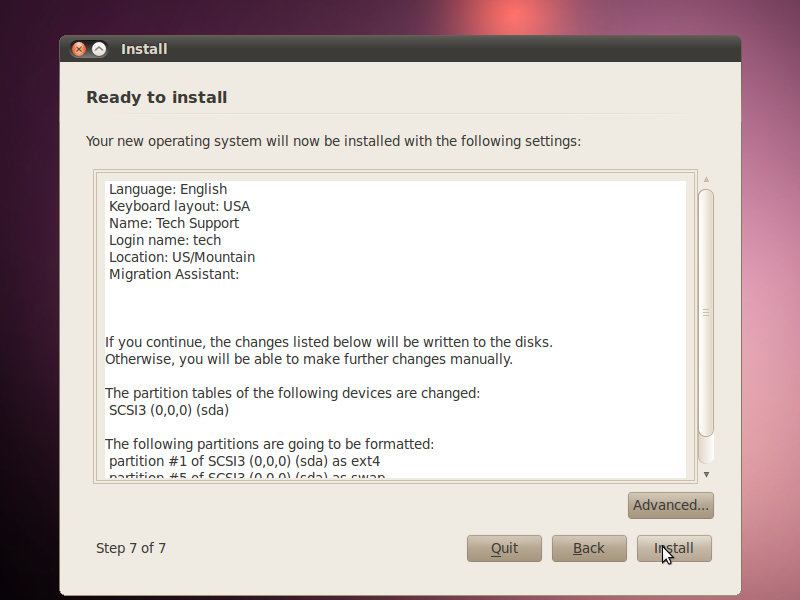
The final installer step is to verify that the settings you have selected are the ones you really want before you click install.
Wait...
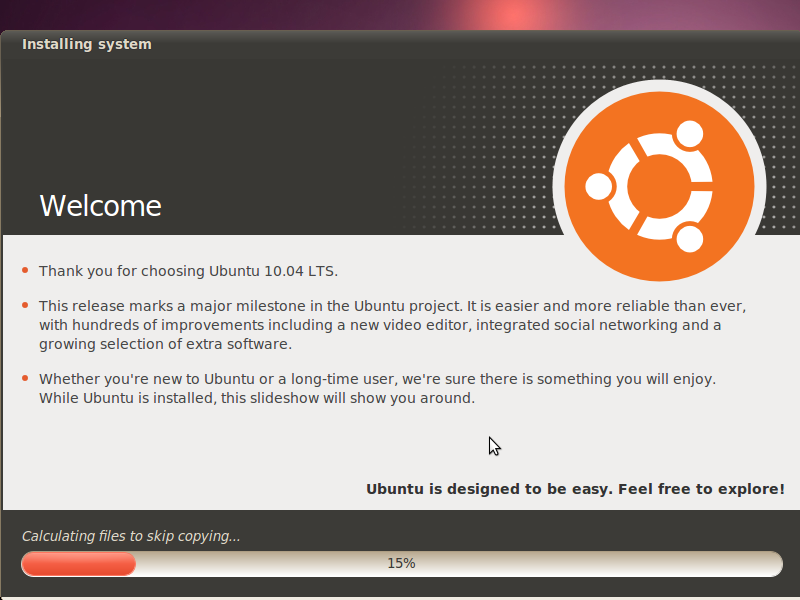
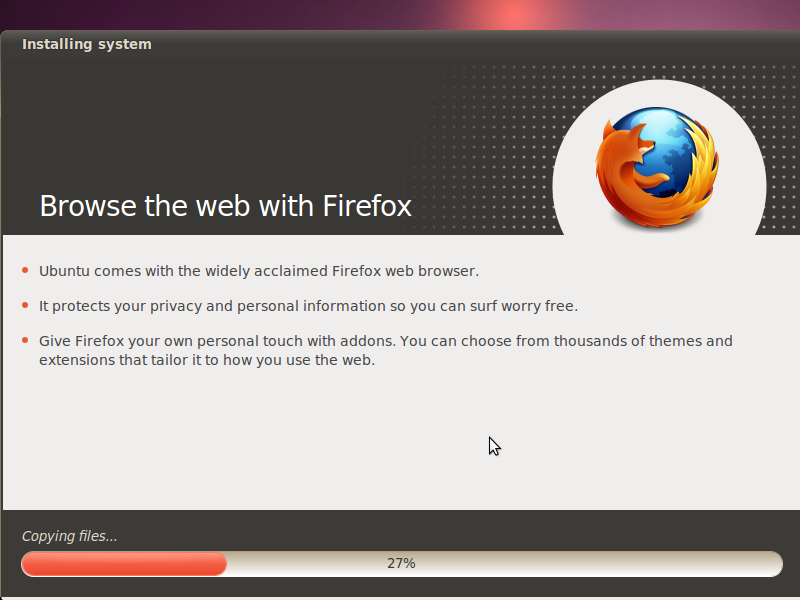
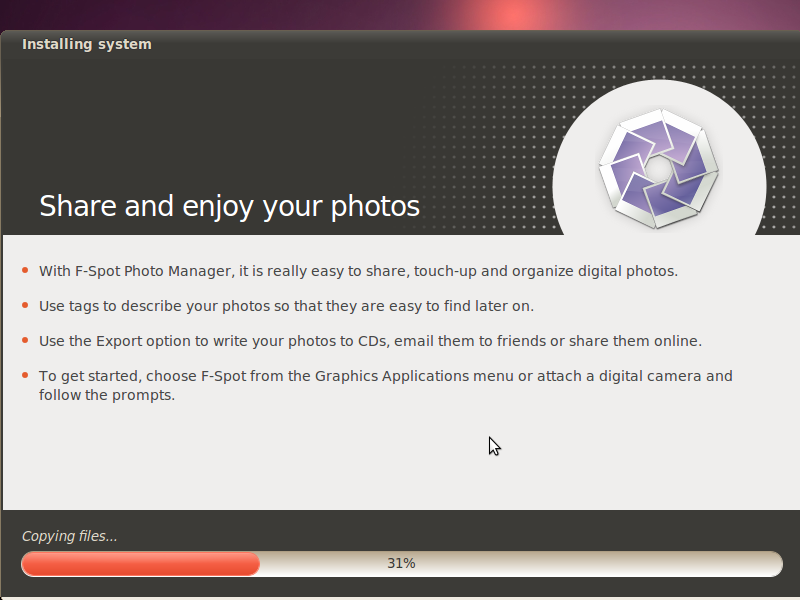
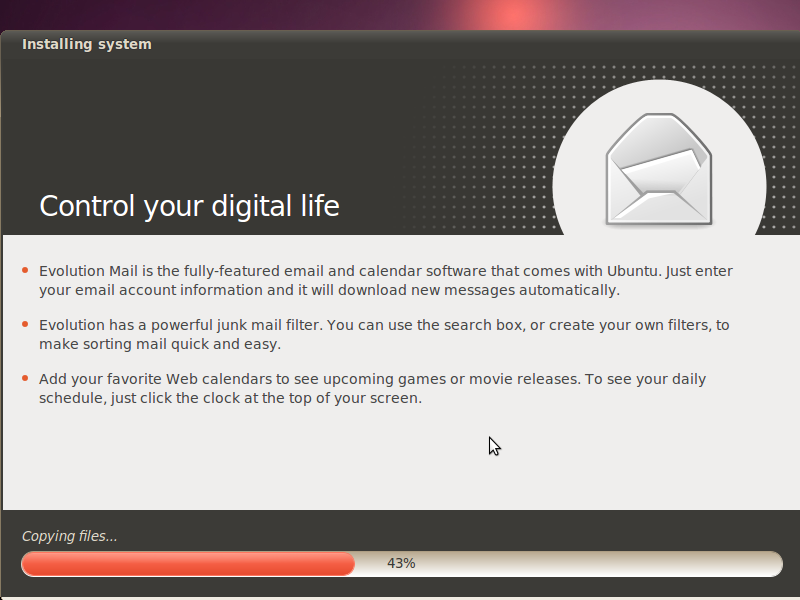
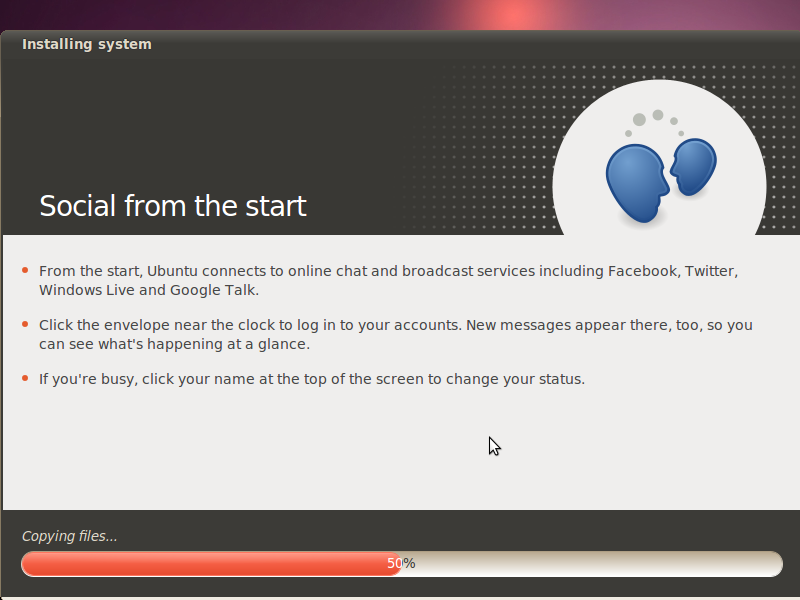
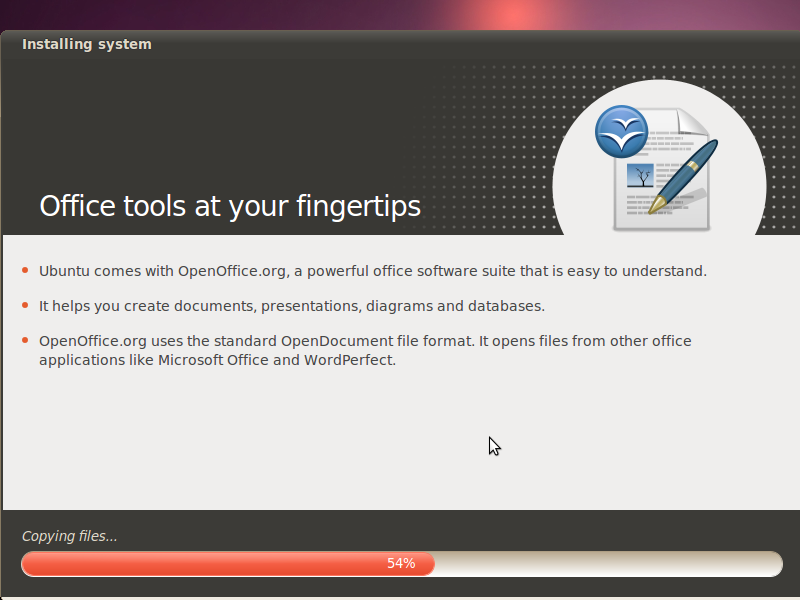
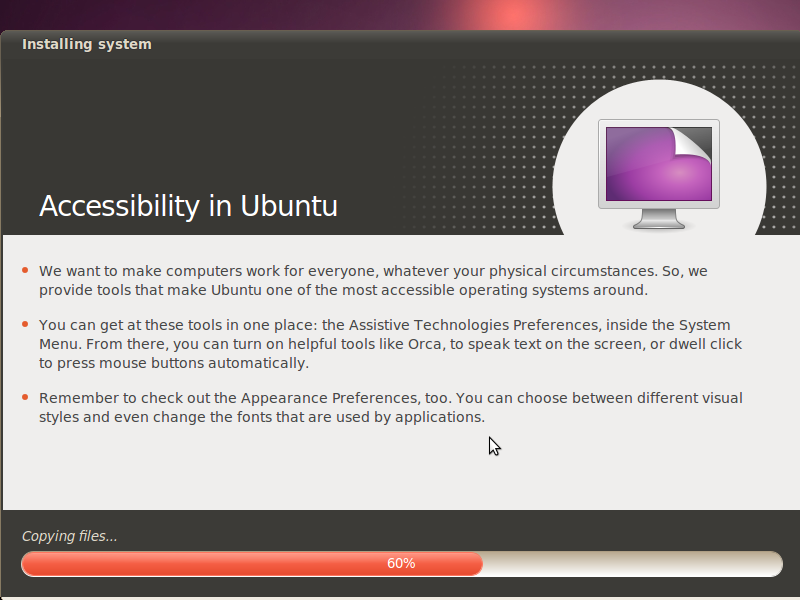
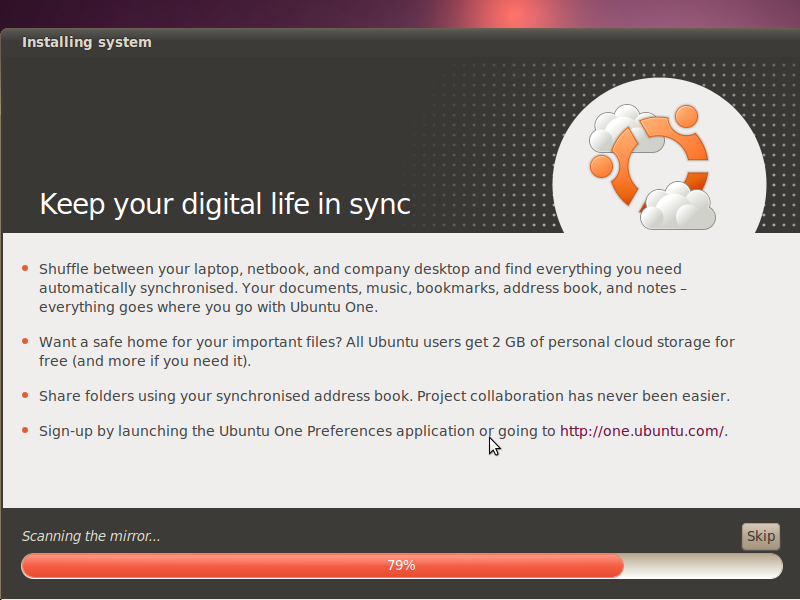
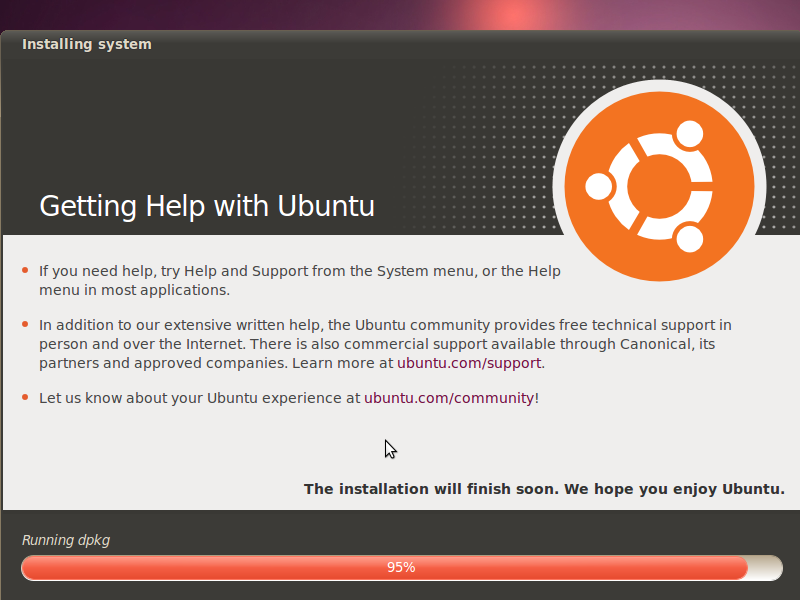
The next step is to sit and wait. Usually Ubuntu only takes about 20 mins to copy files over to the hard drive. You can see some of the installation screens from this step showing the general Ubuntu features.
Reboot the Computer
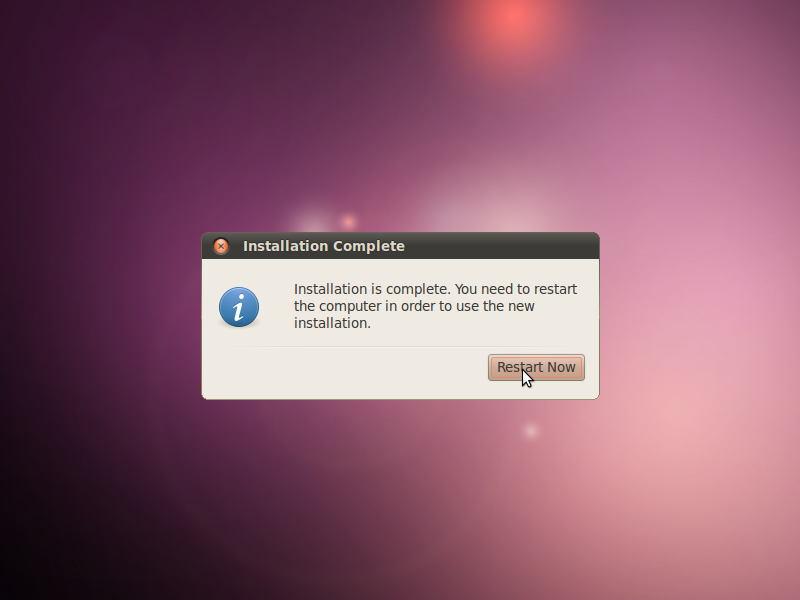
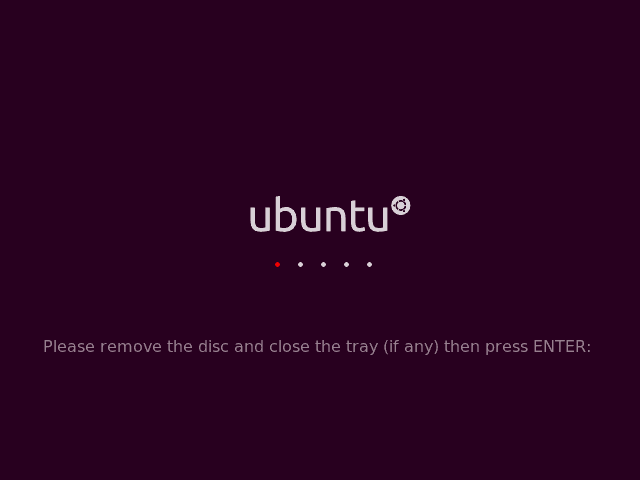
When the installer is done copying files over it will show a dialog box that has a button to restart immediately. You will want to click it, and after that you will either see a screen with a lot of errors scrolling up or a screen similar to the second image in this step. Either way remove the installation CD from the drive and press return/enter.
Log in & Try It Out
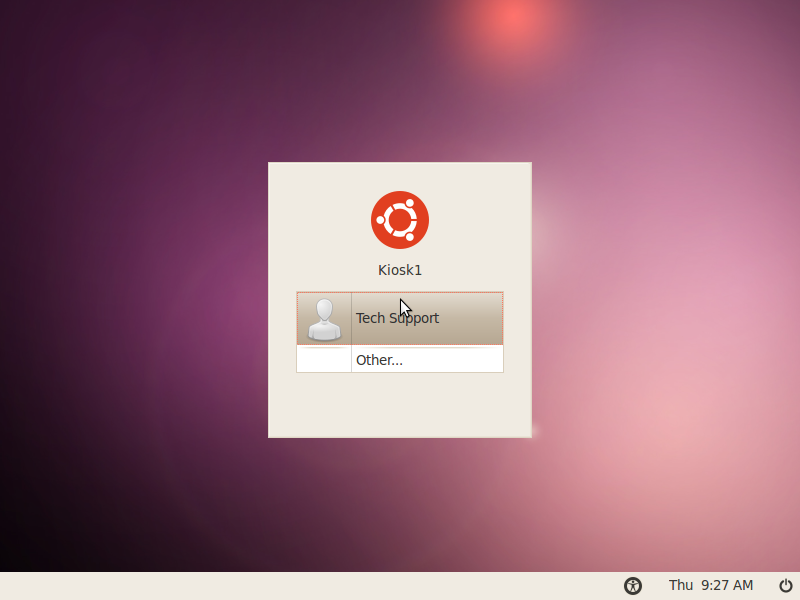
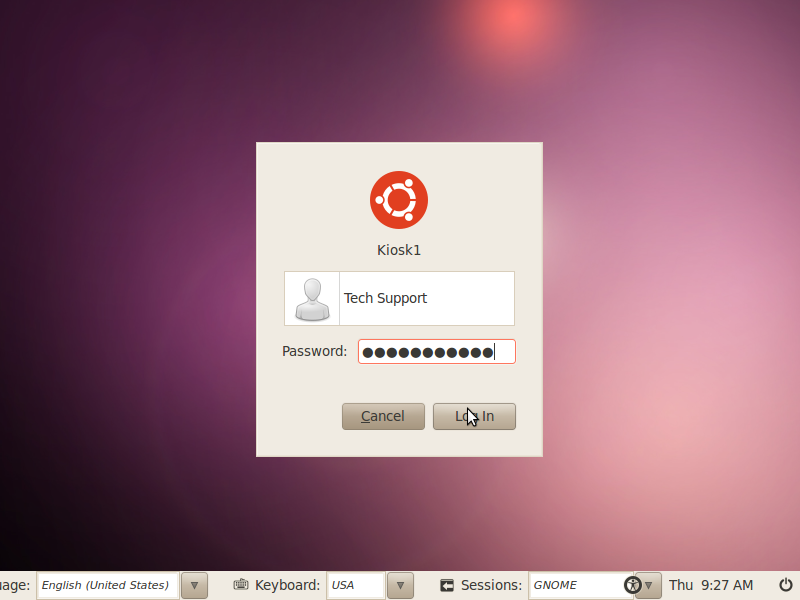
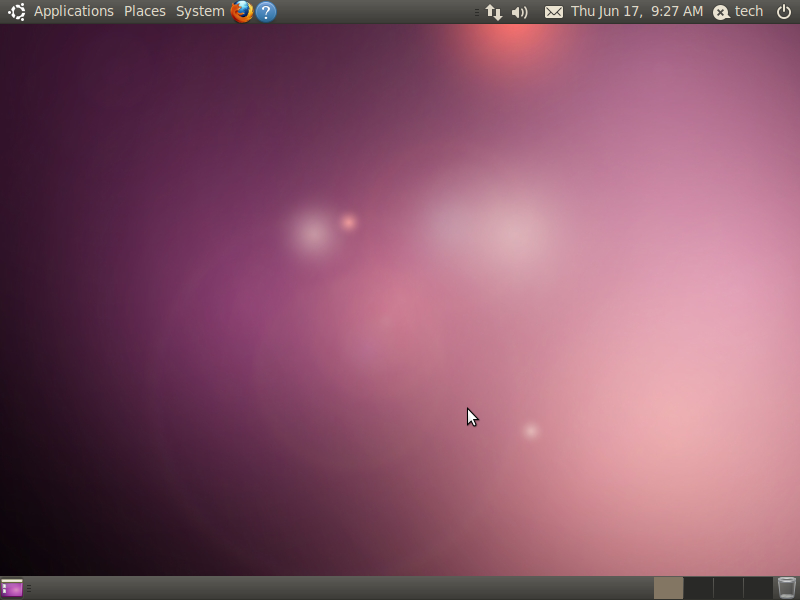
After the computer has finished restarting, click your user name and enter your password, then click log in. You should now be at the Gnome Desktop. Feel free to poke around and try things out. Near the system clock you may be asked to install additional drivers for your hardware or to input network information to get you online.
Update
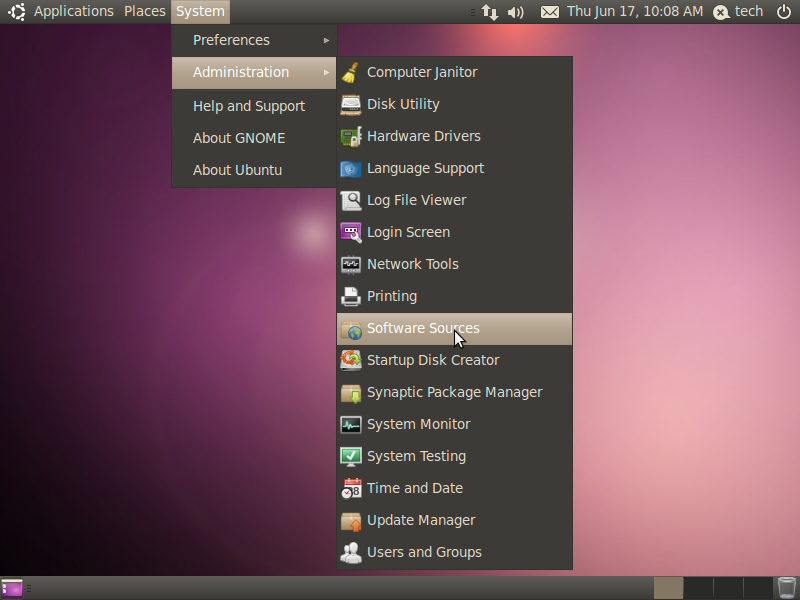
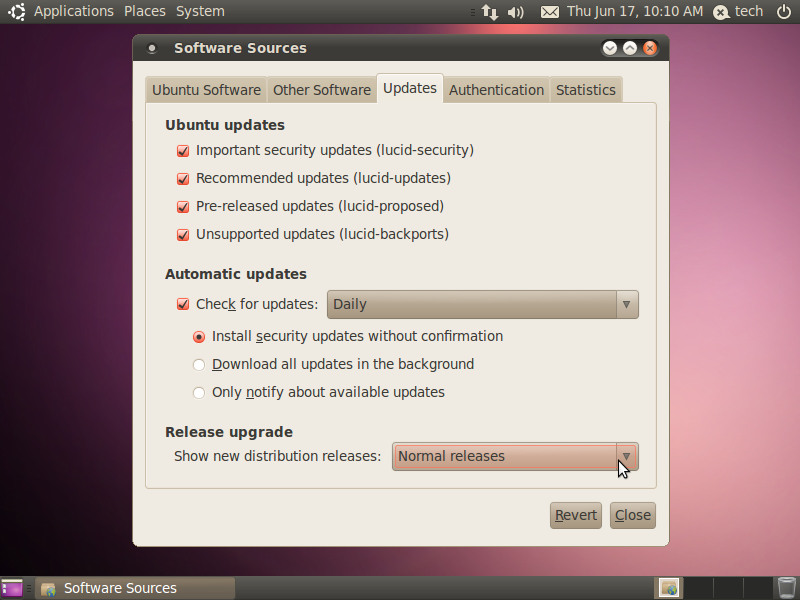
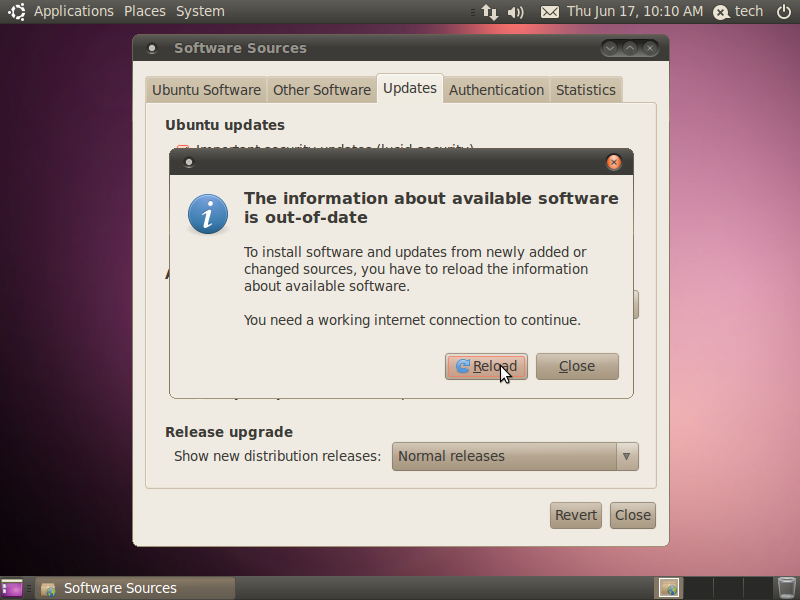
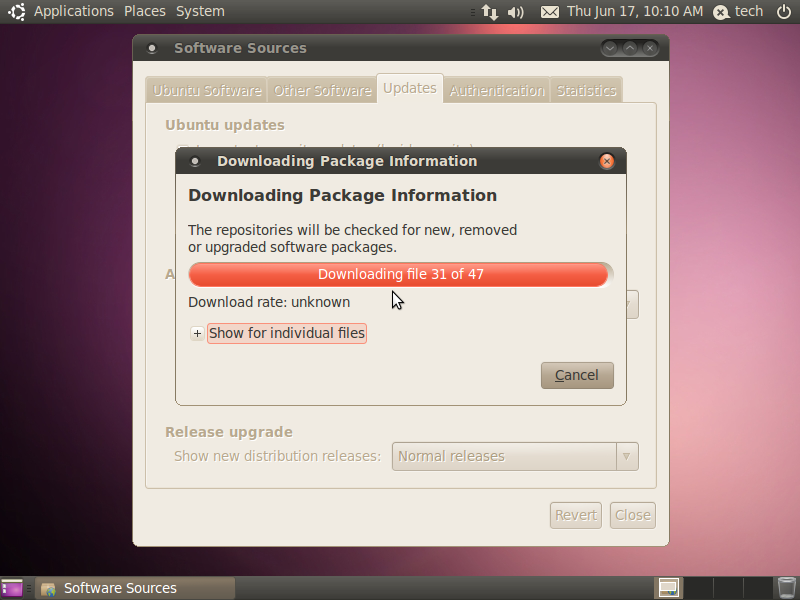
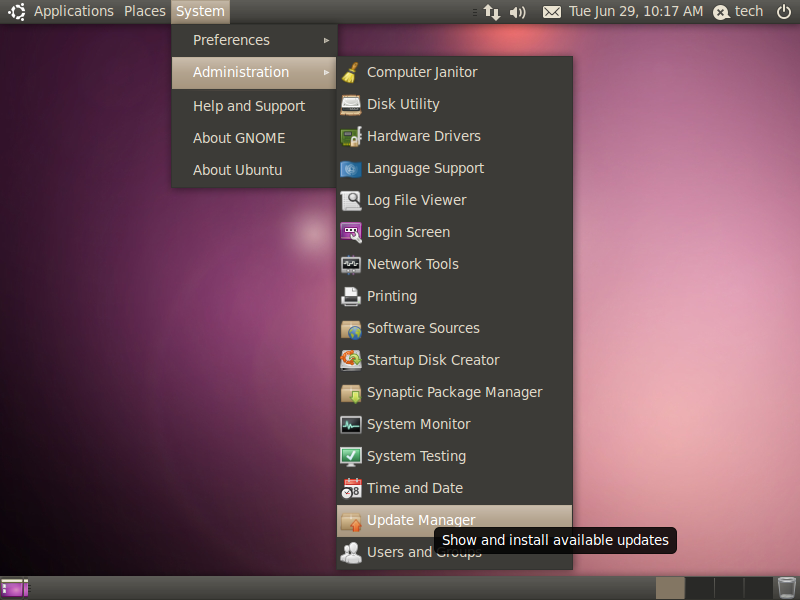
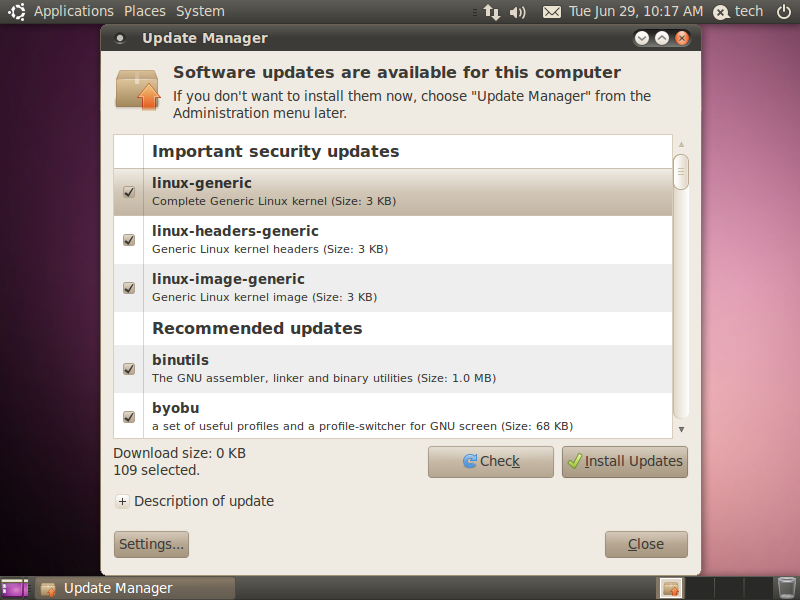
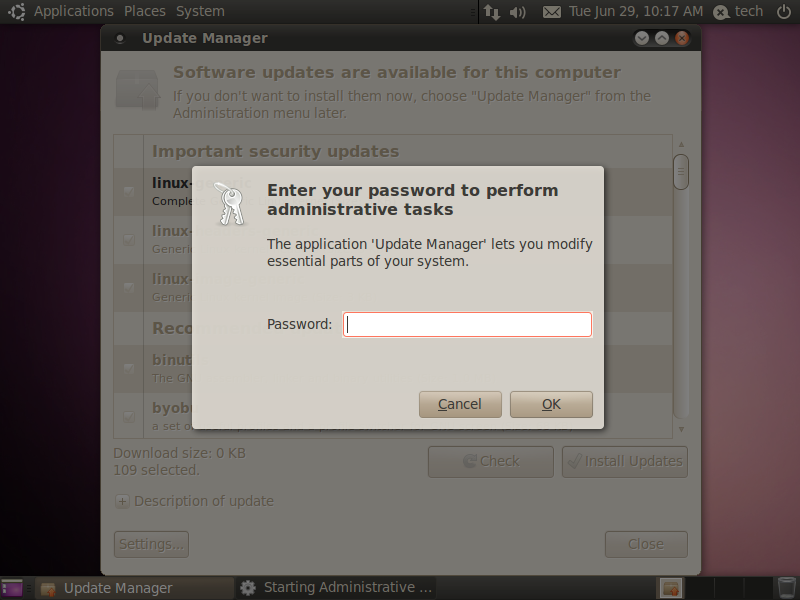
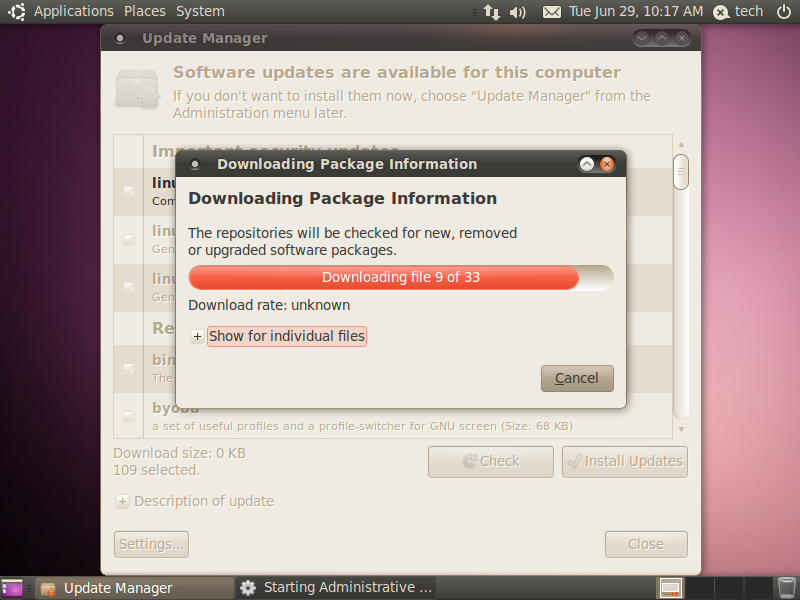
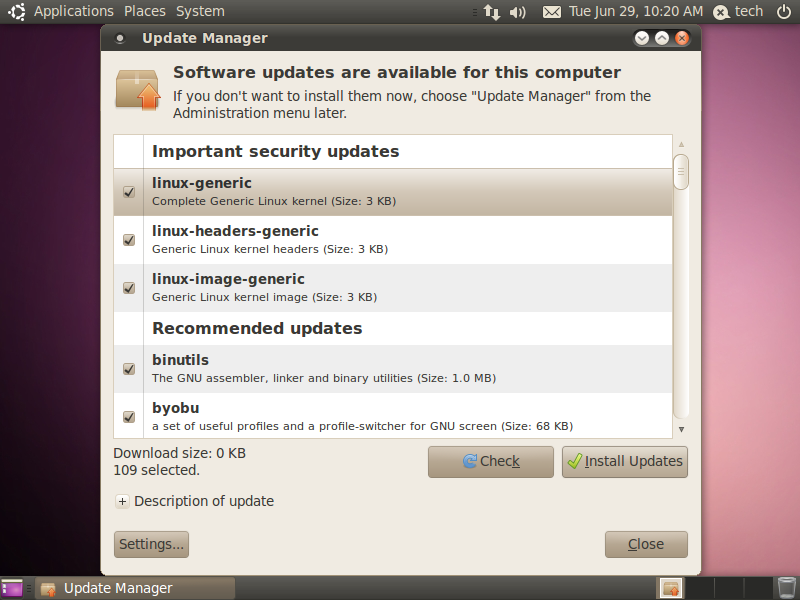
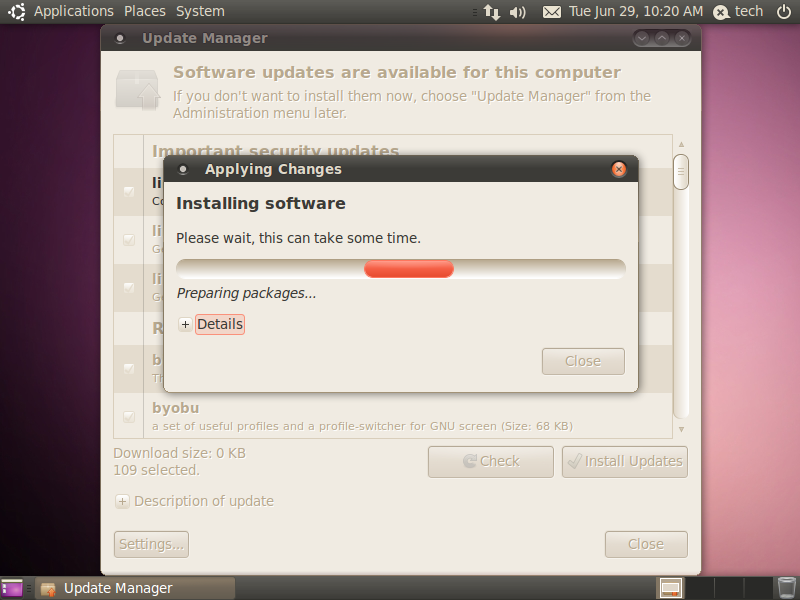
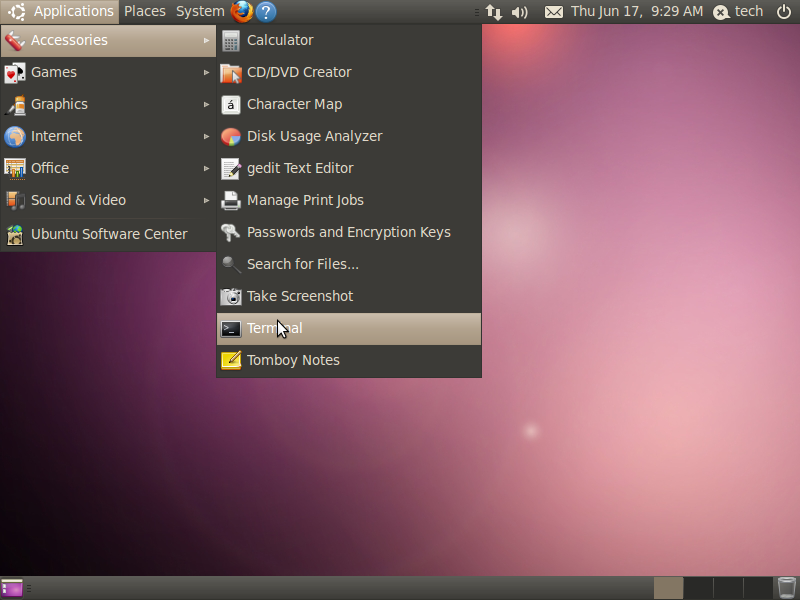
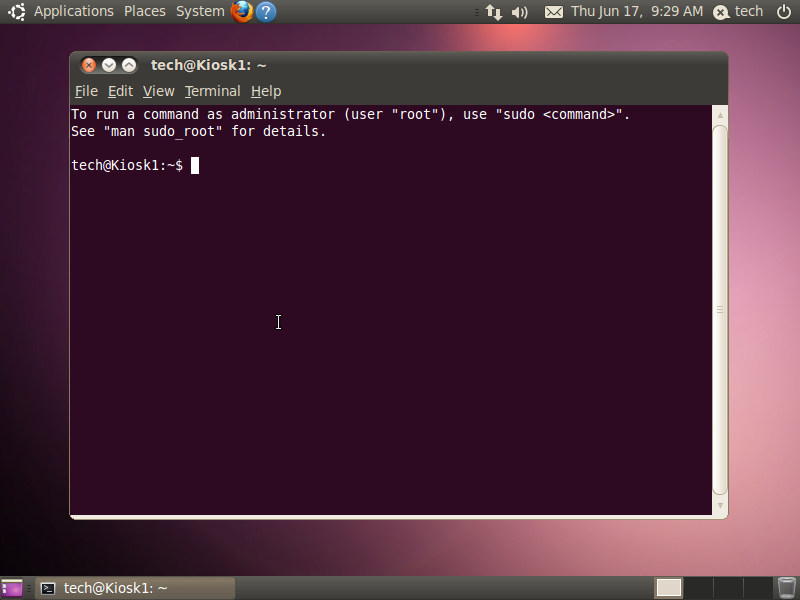
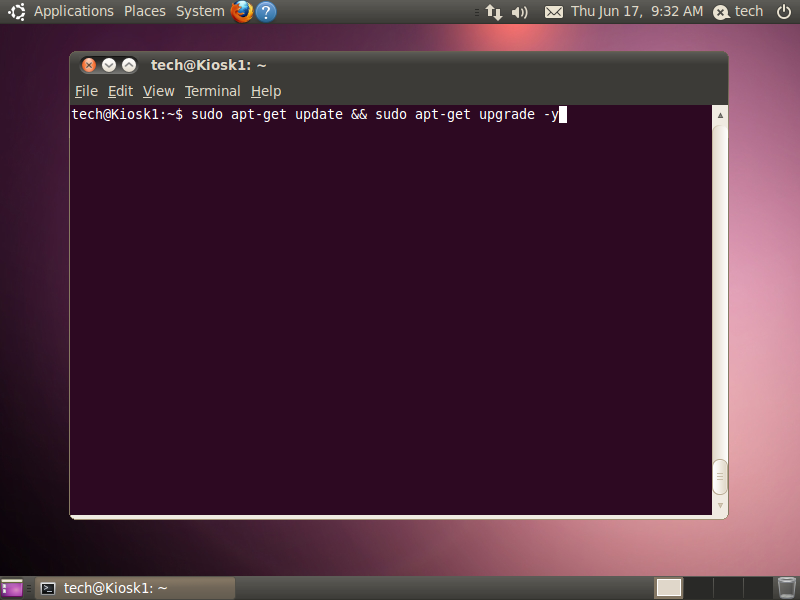
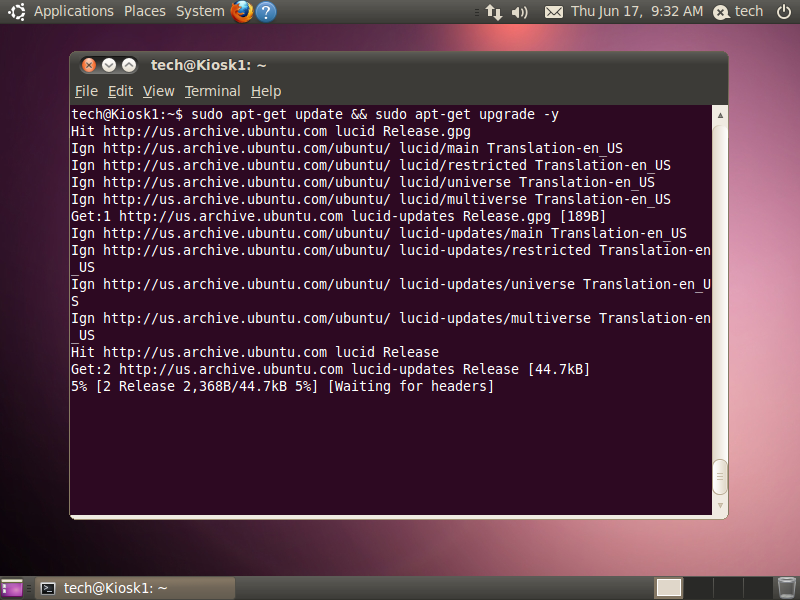
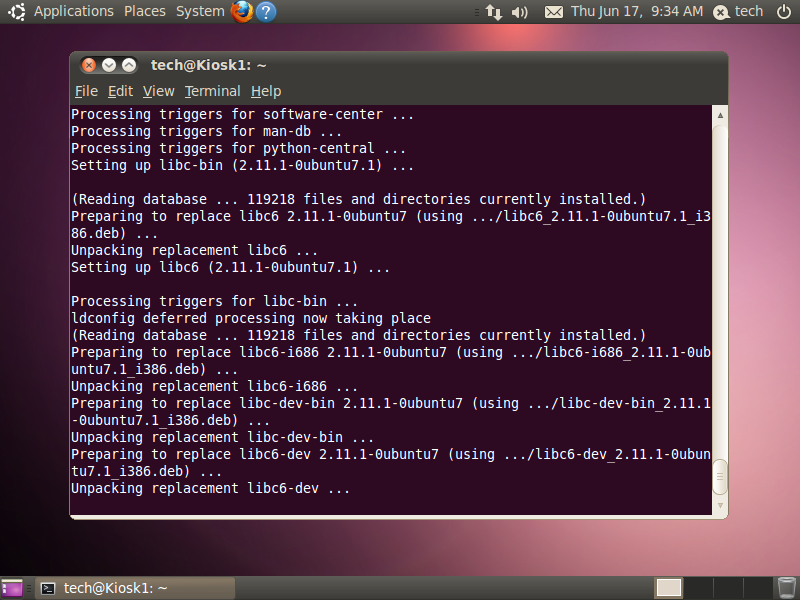
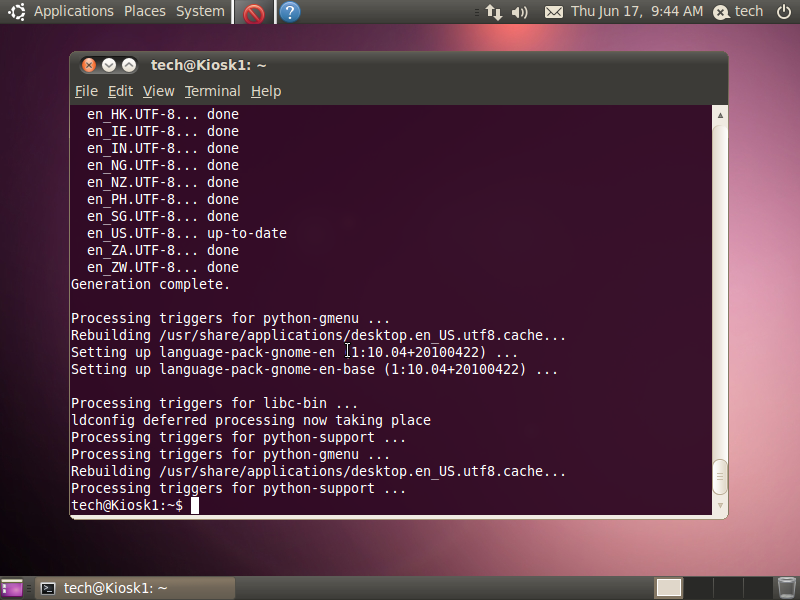
In this step I like to have all of the absolutely newest software. I haven't had any real issues with this in the past however the first half of this step is optional depending on whether you want to use beta software or not.
Optional:
First click System in the top bar, then highlight Administration, and then click Software Sources. In the software sources window, select the update tab and check all of the check boxes, select the option to install updates without confirmation, and select to show normal releases in the release upgrade drop down box at the bottom. When you click close it will pop up a box asking if you would like to reload the available software information. Make sure you have an internet connection and click reload. It will then download quite a few files, however these are all fairly small and should go fairly fast.
Graphical Update:
Click System in the top bar, then highlight Administration, and then click Update Manager. Once Update Manager comes up, click the check button to check for new updates. It may ask for your password at this point to make a system change. Once the list of updates has been updated, click Install Updates and the Update Manager will work on getting the updates downloaded and installed. You can simply close the Update manager once it has finished installing the available updates.
Command Line Update:
Click Applications in the top bar, then highlight Accessories, and click Terminal. This should bring up a standard command line for Linux. Input "sudo apt-get update && sudo apt-get upgrade -y" into the command line and enter your password when prompted. The update will take over from there, simply wait until it leaves you to a prompt and close the Terminal window.
After updating the system, you will probably have to restart your system, feel free to do this now.
Optional:
First click System in the top bar, then highlight Administration, and then click Software Sources. In the software sources window, select the update tab and check all of the check boxes, select the option to install updates without confirmation, and select to show normal releases in the release upgrade drop down box at the bottom. When you click close it will pop up a box asking if you would like to reload the available software information. Make sure you have an internet connection and click reload. It will then download quite a few files, however these are all fairly small and should go fairly fast.
Graphical Update:
Click System in the top bar, then highlight Administration, and then click Update Manager. Once Update Manager comes up, click the check button to check for new updates. It may ask for your password at this point to make a system change. Once the list of updates has been updated, click Install Updates and the Update Manager will work on getting the updates downloaded and installed. You can simply close the Update manager once it has finished installing the available updates.
Command Line Update:
Click Applications in the top bar, then highlight Accessories, and click Terminal. This should bring up a standard command line for Linux. Input "sudo apt-get update && sudo apt-get upgrade -y" into the command line and enter your password when prompted. The update will take over from there, simply wait until it leaves you to a prompt and close the Terminal window.
After updating the system, you will probably have to restart your system, feel free to do this now.
Customize Window Buttons
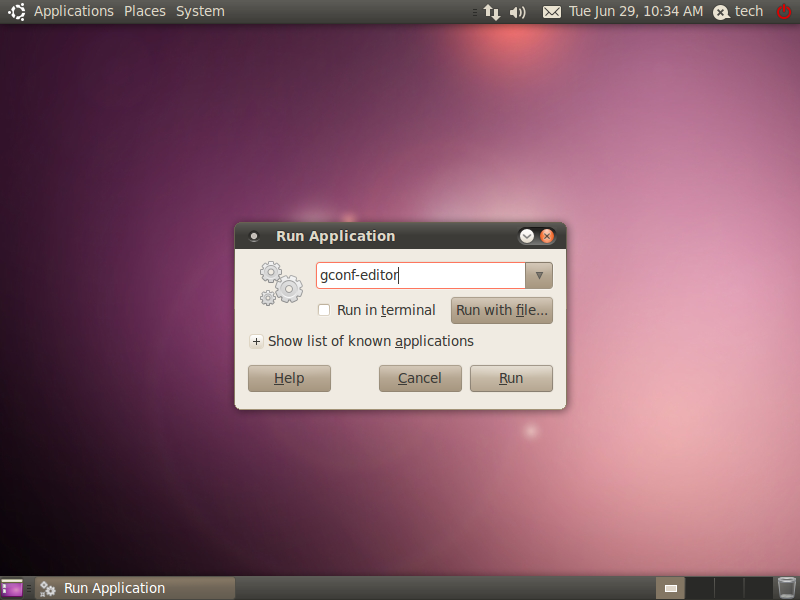
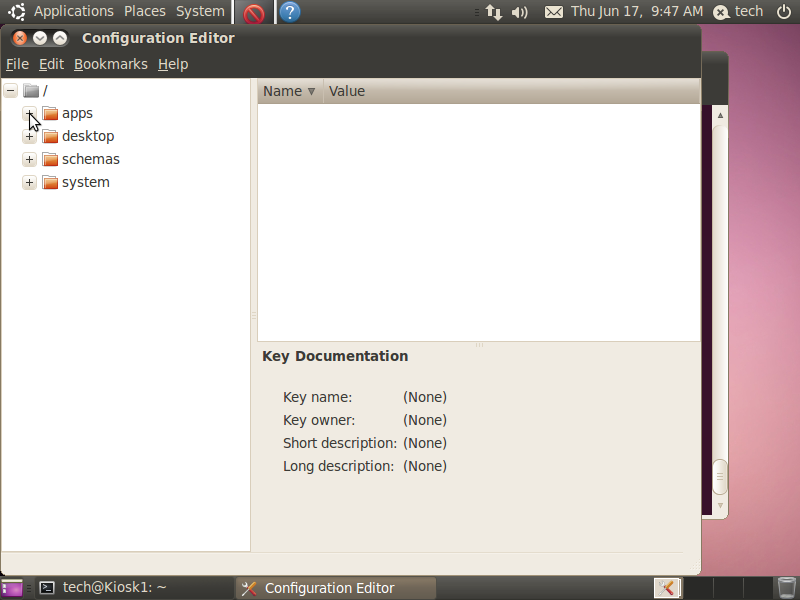
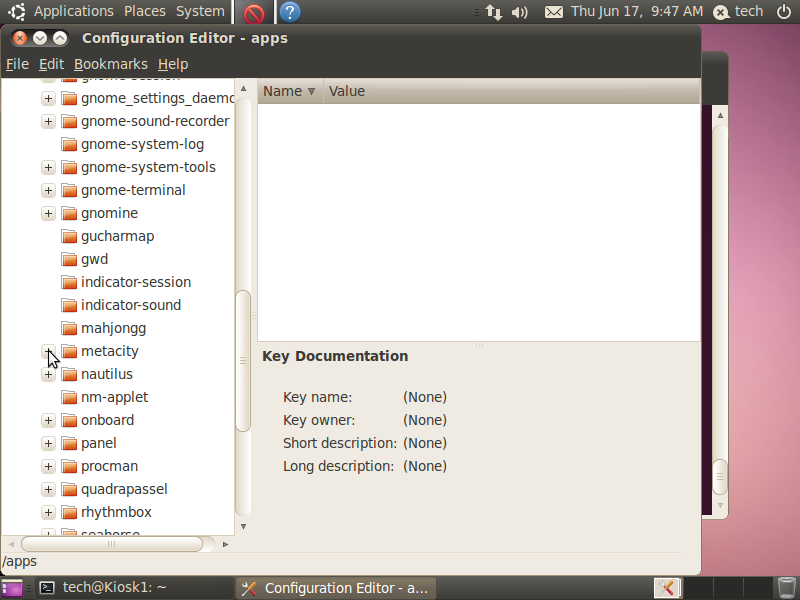
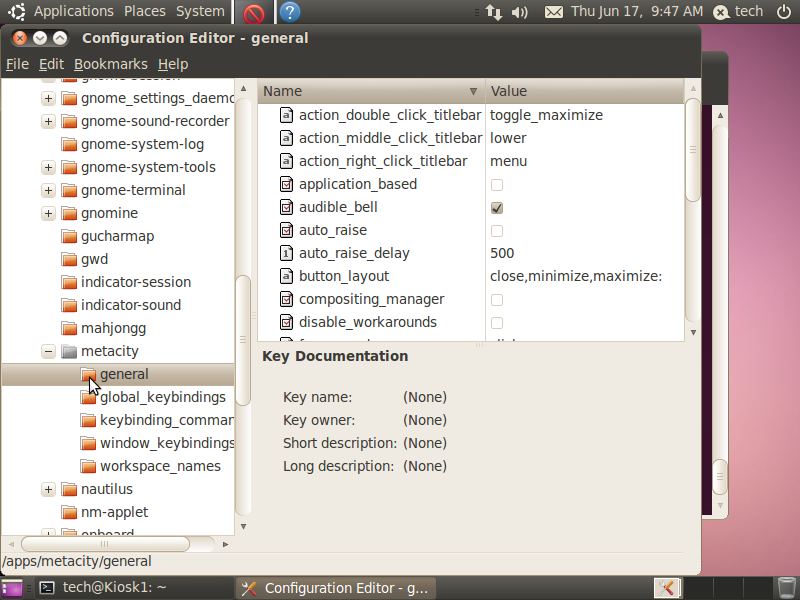
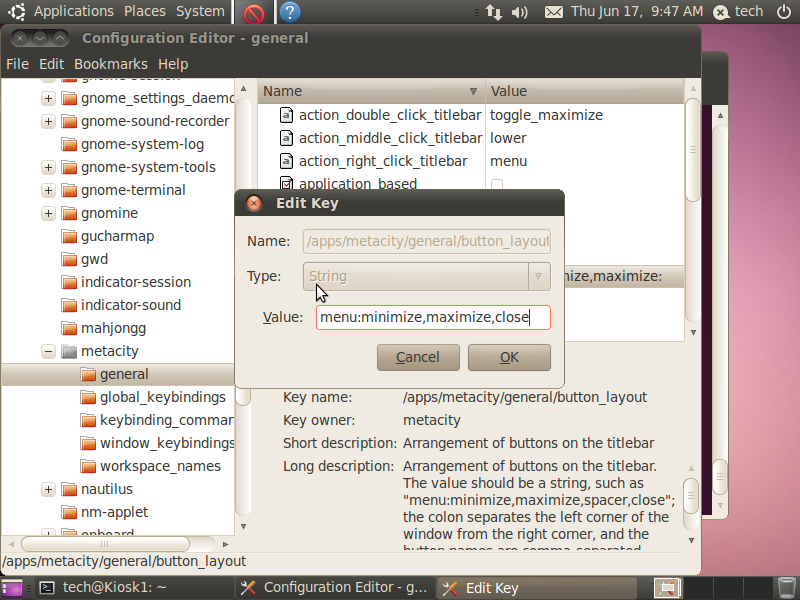
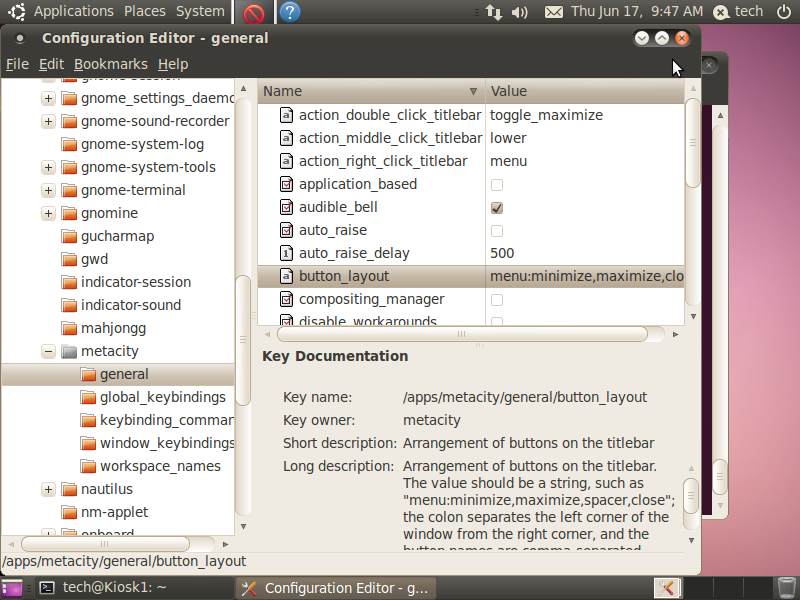
I personally like to have my close button in the upper right hand corner of the windows on an operating system. If you do too, you can change them back from the default left side that Ubuntu installs with. Press Alt-F2 to bring up the run command window. Type in "gconf-editor" without the quotes and press run. This will bring up the Gnome Configuration Editor which is kind of like the registry of a Windows system. On the left side of the window click the plus sign next to the apps folder. Then do the same with the metacity folder and click on the general folder that come up under metacity. Find the key on the right side of the window that says "button_layout" and double click it to edit. In the box that comes up, edit the contents of the box to read: "menu:minimize,maximize,close". Note that there are no spaces and all the words are lower case. Then click ok and the buttons should immediately flip to the other side of the windows that are currently open.
Change Default Browser to Chromium-Browser
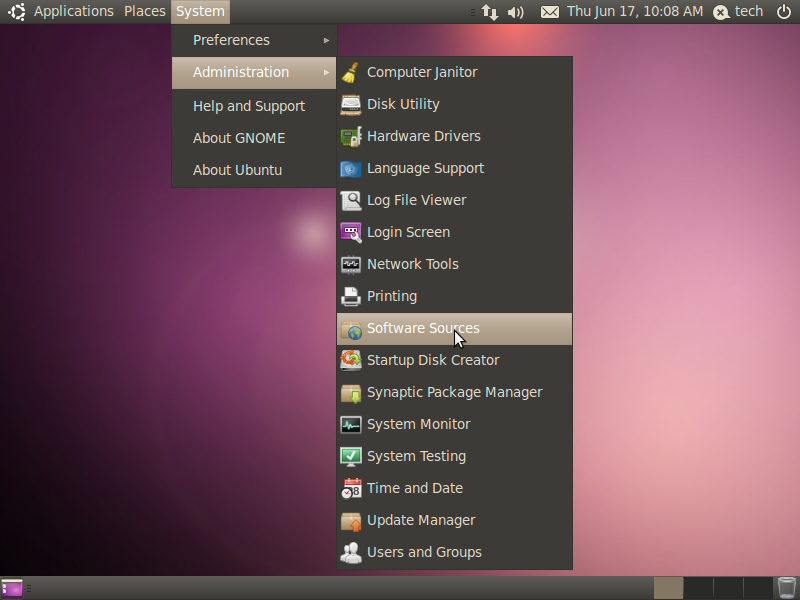
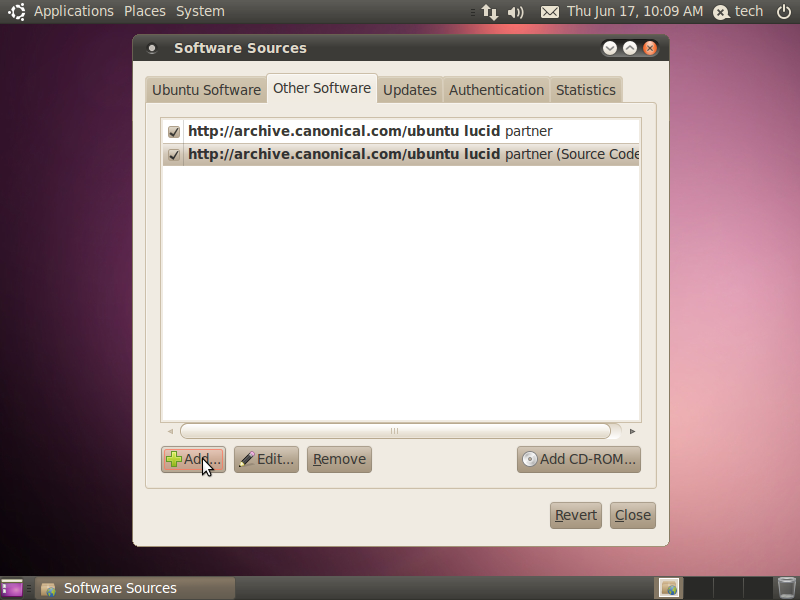
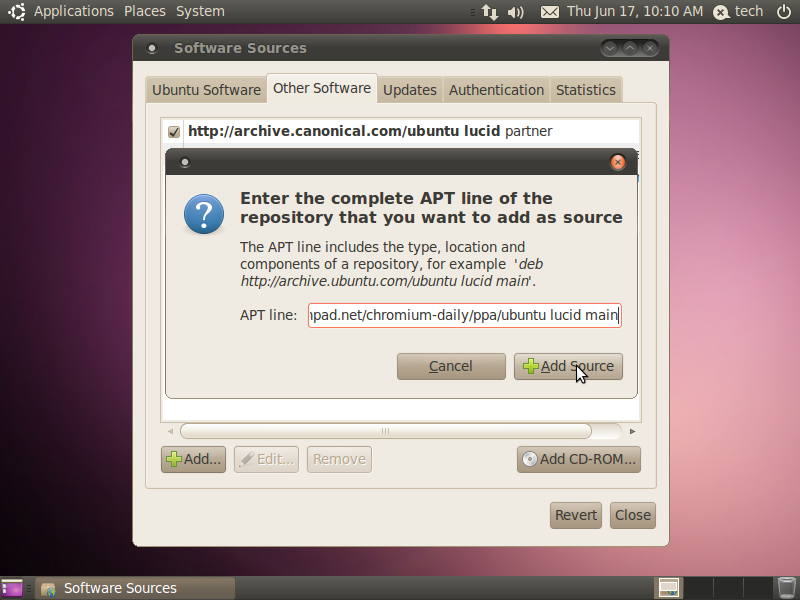
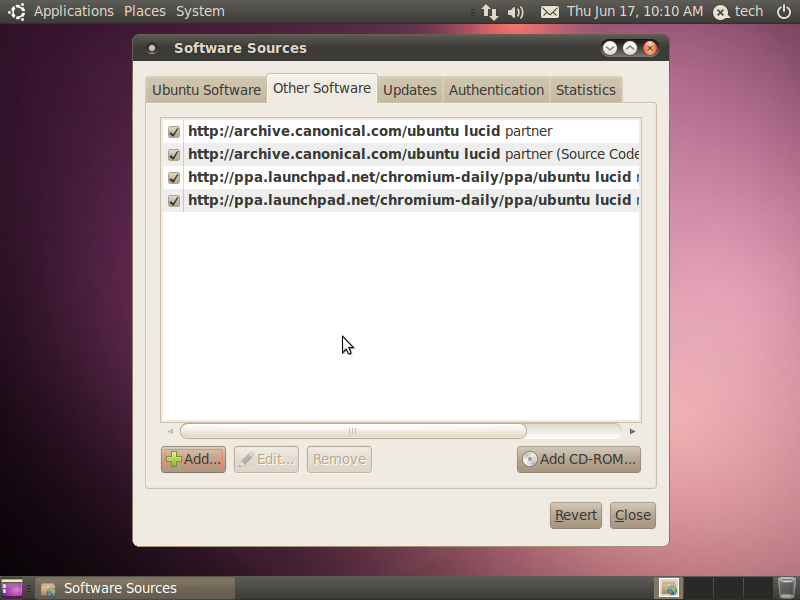
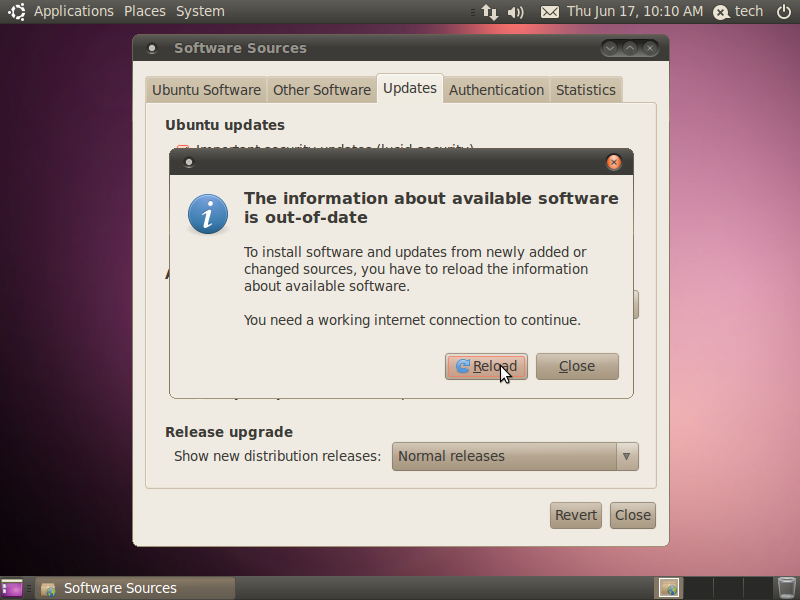
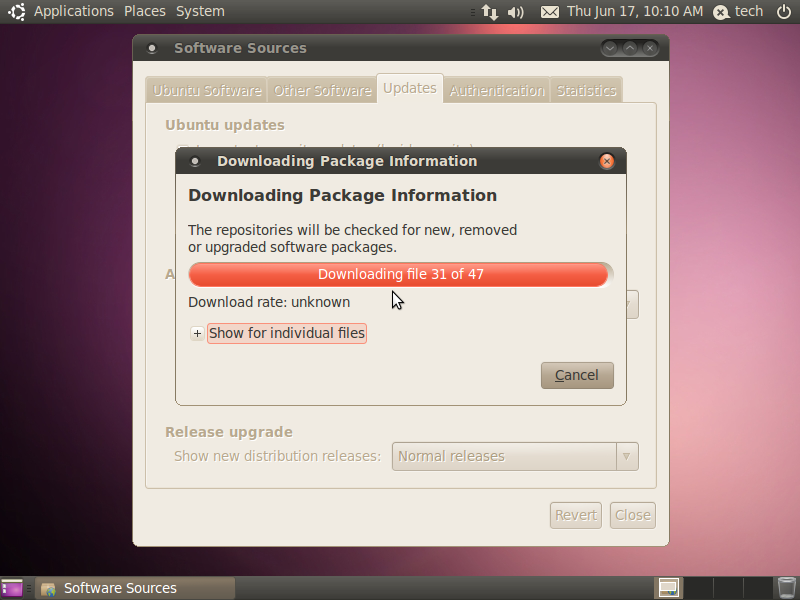
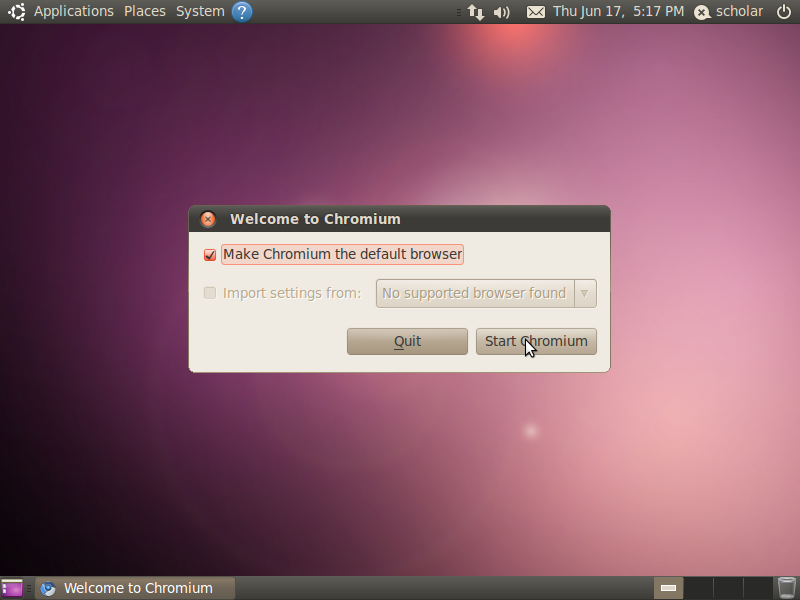
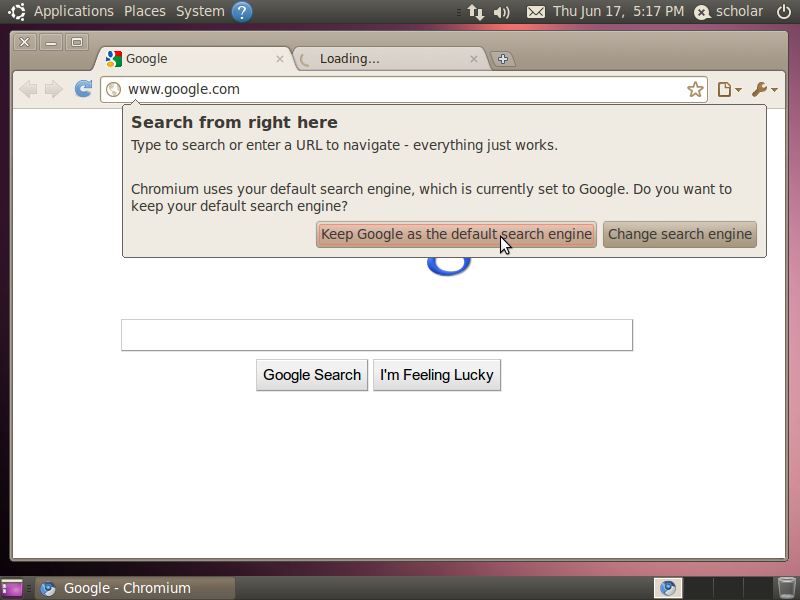
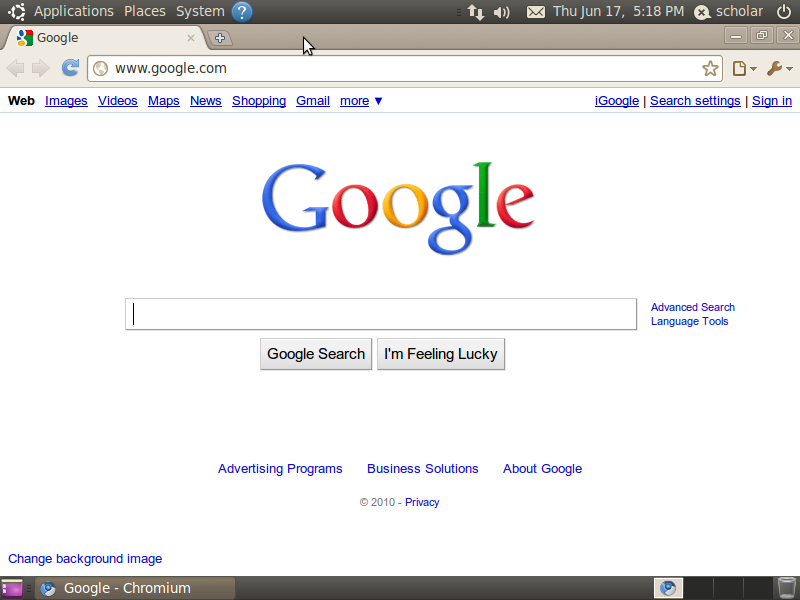
I personally don't like the Firefox browser that comes with Ubuntu as much as I like the Chromium-Browser. For users of Mac and Windows you know it as Google Chrome. You will need to edit your software sources to download this other browser, so open the software sources again. Go to the "Other Software" tab and click "Add" in the lower left hand corner. You will need to add two lines to this list. The first is "deb http://ppa.launchpad.net/chromium-daily/ppa/ubuntu lucid main"
and the second is "deb-src http://ppa.launchpad.net/chromium-daily/ppa/ubuntu lucid main". Then click close and reload again and close the software sources window once it is done downloading packages. Once this is done press Alt-F2 again and type "sudo apt-get install chromium-browser" and check the box that says run in terminal before clicking run. This will temporarily bring up a terminal window that requires your password before installing chromium-browser. After it is installed go to Applications, highlight Internet, and launch your new browser. It will then ask you if you would like to make this browser the default.
and the second is "deb-src http://ppa.launchpad.net/chromium-daily/ppa/ubuntu lucid main". Then click close and reload again and close the software sources window once it is done downloading packages. Once this is done press Alt-F2 again and type "sudo apt-get install chromium-browser" and check the box that says run in terminal before clicking run. This will temporarily bring up a terminal window that requires your password before installing chromium-browser. After it is installed go to Applications, highlight Internet, and launch your new browser. It will then ask you if you would like to make this browser the default.