Installing Raspbian in Raspberry Pi 3 B Without HDMI | Getting Started With Raspberry Pi 3B | Setting Up Your Raspberry Pi 3
by electronicGURU in Circuits > Raspberry Pi
1985 Views, 5 Favorites, 0 Comments
Installing Raspbian in Raspberry Pi 3 B Without HDMI | Getting Started With Raspberry Pi 3B | Setting Up Your Raspberry Pi 3


As some of you guys know Raspberry Pi computers are quite awesome and you can get the whole computer just on a single tiny board .
The Raspberry Pi 3 Model B features a quad-core 64-bit ARM Cortex A53 clocked at 1.2 GHz. This puts the Pi 3 roughly 50% faster than the Pi 2. Compared to the Pi 2, the RAM remains the same – 1GB of LPDDR2-900 SDRAM, and the graphics capabilities, provided by the VideoCore IV GPU, are the same as they ever were. As the leaked FCC docs will tell you, the Pi 3 now includes on-board 802.11n WiFi and Bluetooth 4.0. WiFi, wireless keyboards, and wireless mice now work out of the box.
Raspberry Pi 3 Specifications :
SoC: Broadcom BCM2837CPU: 4× ARM Cortex-A53, 1.2GHzGPU: Broadcom VideoCore IVRAM: 1GB LPDDR2 (900 MHz)Networking: 10/100 Ethernet, 2.4GHz 802.11n wirelessBluetooth: Bluetooth 4.1 Classic, Bluetooth Low EnergyStorage: microSDGPIO: 40-pin header, populatedPorts: HDMI, 3.5mm analogue audio-video jack, 4× USB 2.0, Ethernet, Camera Serial Interface (CSI), Display Serial Interface (DSI)
Things You Need

Buy Raspberry Pi at Low Price :
https://www.utsource.net/itm/p/6471455.html
MIcro USB CAble :
https://www.utsource.net/itm/p/8566534.html
///////////////////////////////////////////////////////////////////////////
Raspberry pi 3 b Buying link :(8% off coupon – NEWSP8 ) :- https://www.banggood.in/Raspberry-Pi-3-Model-B-AR...
Raspberry pi 3 b+ Buying link : https://www.banggood.in/Raspberry-Pi-3-Model-B-Mo...
Micro SD Card:
https://www.banggood.in/Mixza-Year-of-the-Dog-Limi...
https://www.banggood.in/MIXZA-Shark-Edition-Memor...
SD card Reader :
https://www.banggood.in/STMAGIC-TC100-USB-High-Spe...
USB Power Cable :
https://www.banggood.in/BlitzWolf-BW-MC14-Micro-US...
Power Bank supply :
Download the Softwares Given Below:
/////////////Softwares you need to download /////////////
Download: - SD card formatter https://www.sdcard.org/downloads/formatter_4/
Download: - Etcher software https://etcher.io
Download: - Raspberry Pi OS https://www.raspberrypi.org/downloads/raspbian/
Download: - Notepad ++ https://notepad-plus-plus.org/download/v7.5.8.htm...
Download: - Putty software https://www.chiark.greenend.org.uk/~sgtatham/putt...
Burn the Raspbian OS
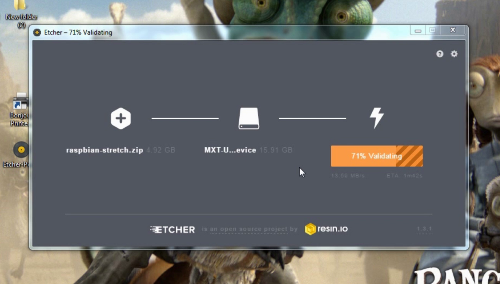
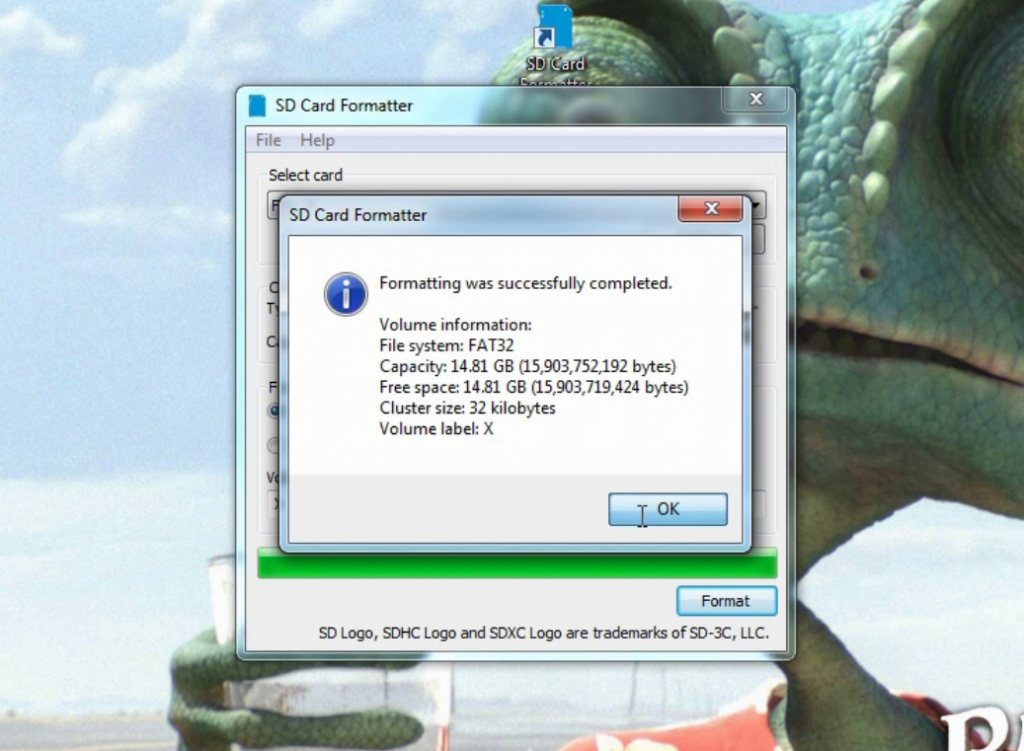

Since after downloading all these softwares, make sure you install all (except Raspbian OS ) on your PC.
So then connect SD card to PC and format it.
Then open the Etcher Tool and select the Raspberry Pi image and select your SD card and hit Flash and after few minutes your OS will be flashed on your SD card.
Enable SSH and Setup Wifi
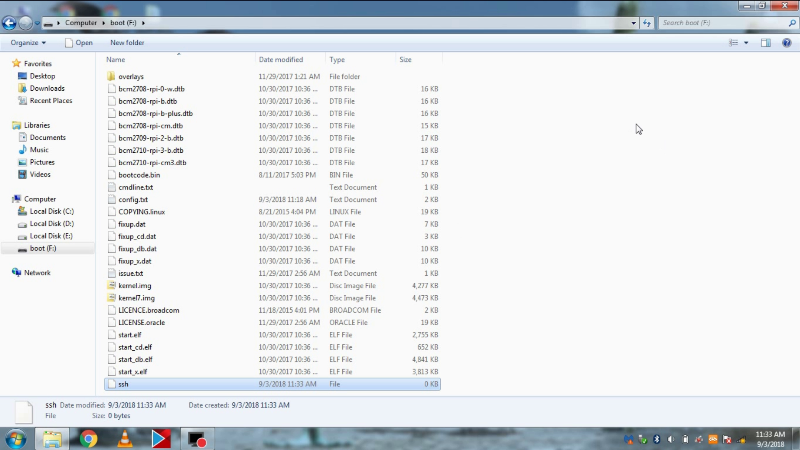
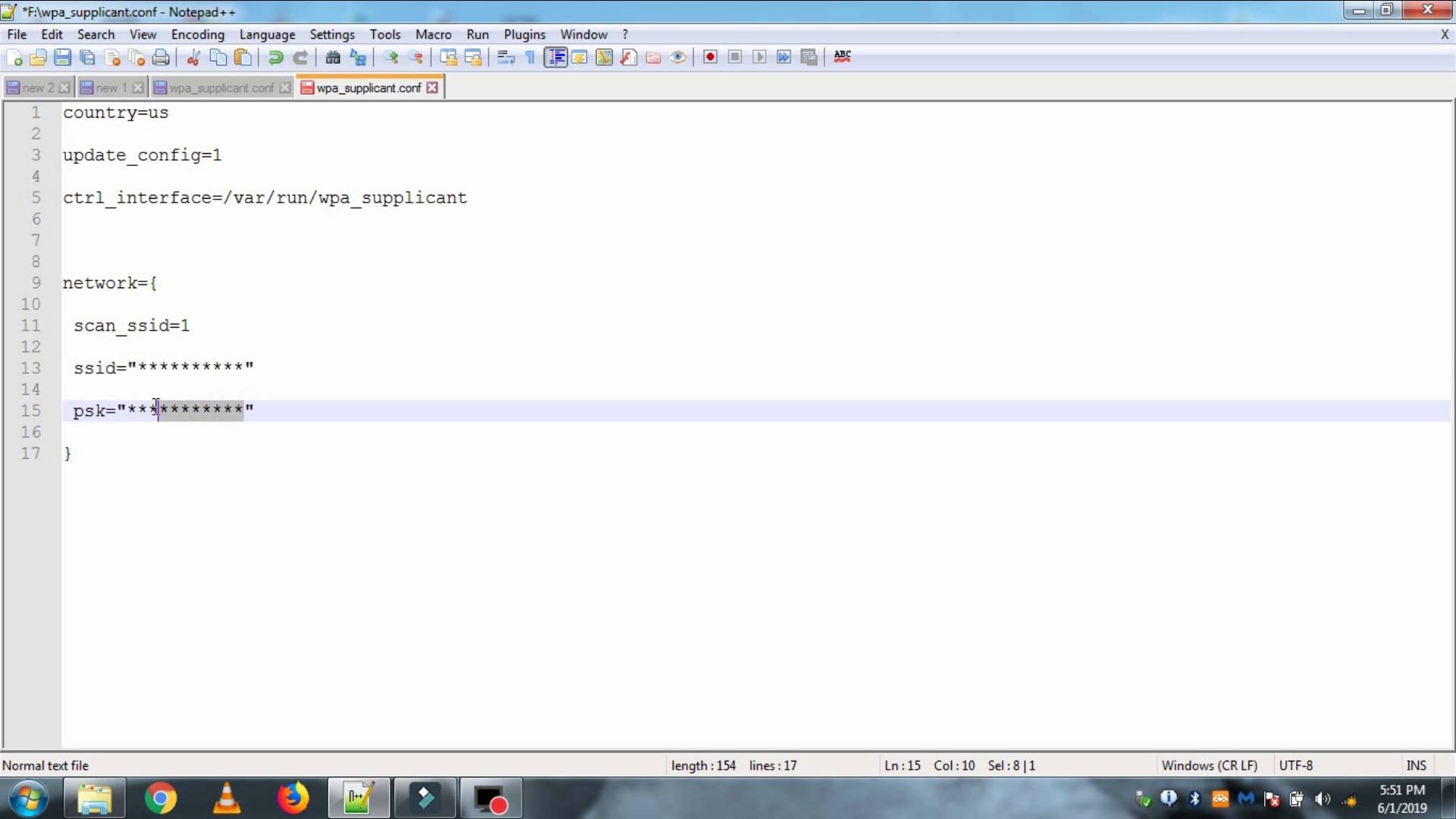
After Flashing the image plug your SD card into PC again and open it and and save this file too, then create another file in the SD card and rename it as “ssh” and save it with no extensions.
then make one more file here named as : wpa_supplicant.conf
and type the below text in file
country=us
update_config=1
ctrl_interface=/var/run/wpa_supplicant
network={
scan_ssid=1
ssid="******"
psk="*******"
}
enter your ssid and pass then save the file and plug sd card in RSP Pi.
Get the IP of Pi
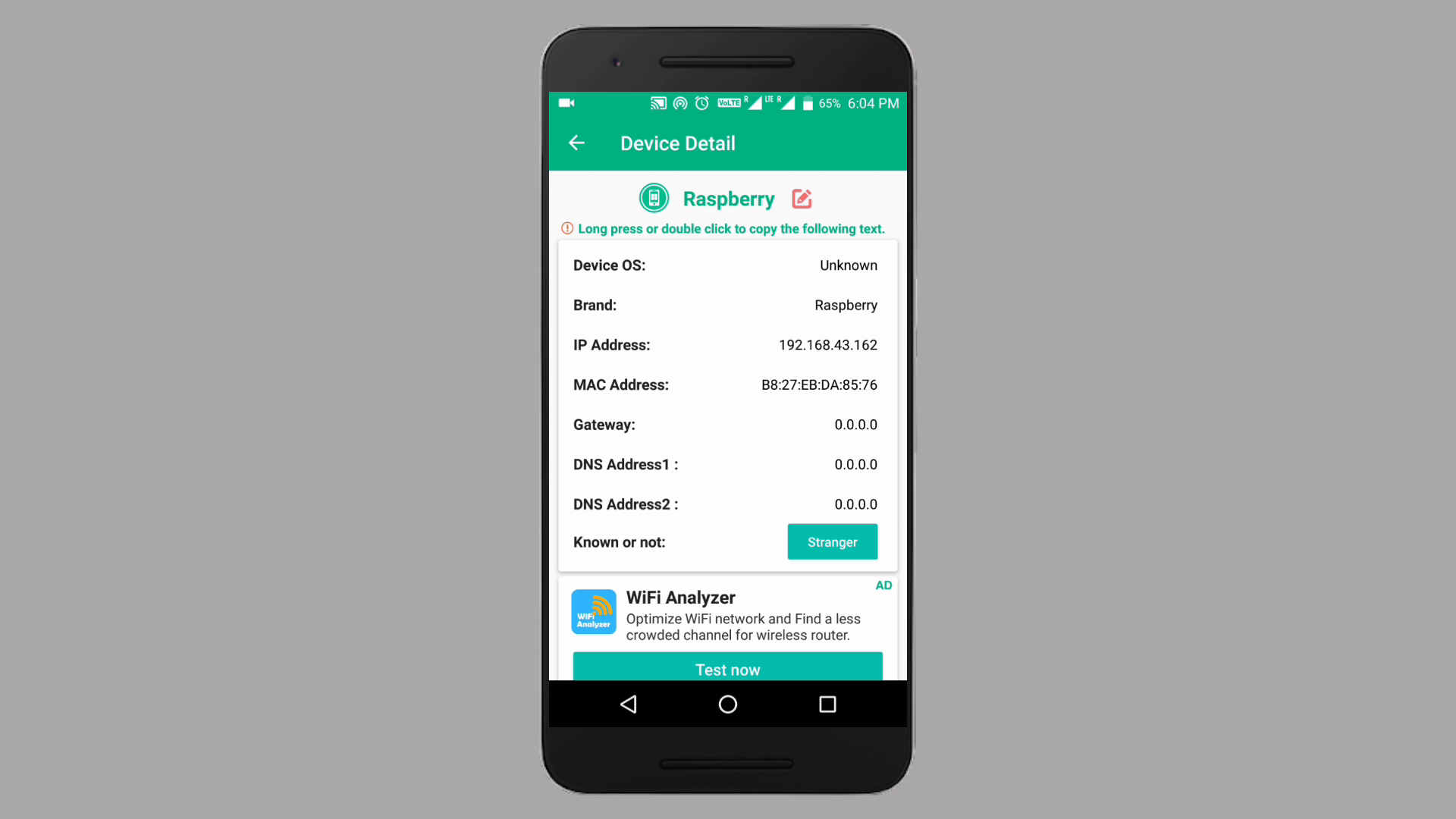

enter your ssid and pass then save the file and plug sd card in RSP Pi.
connect the USB cable into mini USB port of pi and your pi will start to boot which will be indicated by yellow/green/red LED on it.
Download any IP scanner app as i am using my mobile hotspot i am using WOM Wifi app and you can see the IP of RSP pi here, you can use any IP scanner app on android or windows but make sure your devices is connected to wifi.
Let's SSH Into RSP Pi
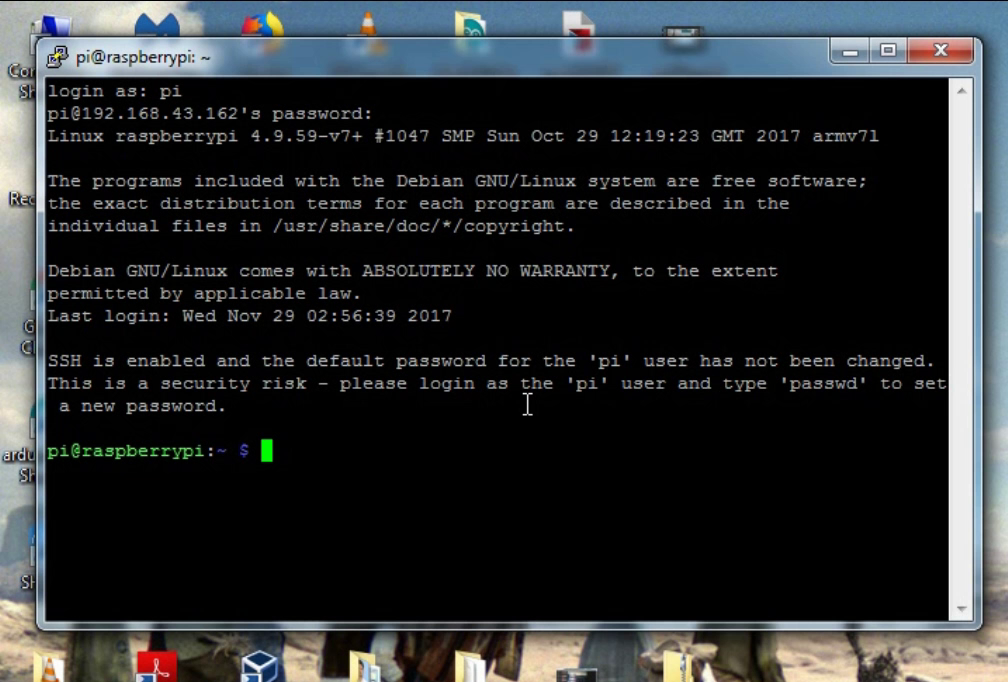
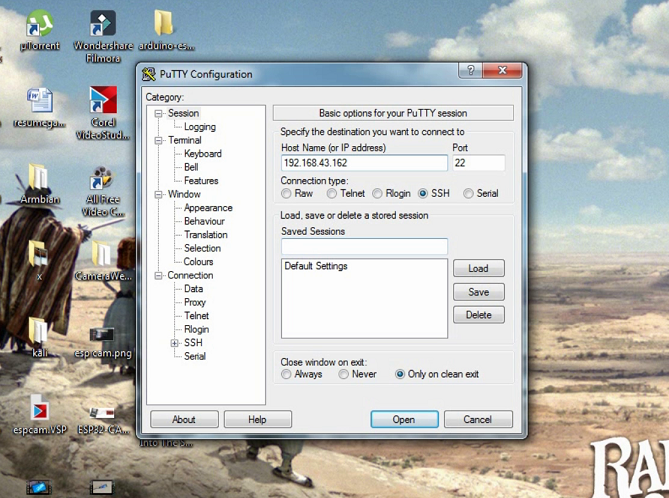

Then open Putty software and in the Hostname type the IP of pi then click open and a new window will pop up.
And in the new window you just need to type the Login as : “pi” and the password will be “raspberry” and hit enter and you’ll be logged into Pi.
So now you can execute your commands from this shell window, you can enable WiFi, get the IP of Pi and installing new features you can do that from this window and if want more information regarding this post then watch the video given below it will not only tell you this whole process in detail but few additional commands and things about Raspberry pi, so if have queries or issues then let me know.