Install Windows (or Other Operating System) Yourself
by MairseyDotes in Circuits > Microsoft
12601 Views, 16 Favorites, 0 Comments
Install Windows (or Other Operating System) Yourself




Every personal computer will, at some point, need the hard drive replaced; they're mechanical, and mechanical things wear out. You may also want to simply replace your existing drive with a larger one, or a solid-state drive; or you may want to upgrade to a different operating system. This instructable will show you how you can do it yourself. It's not difficult, it's not dangerous, and it's a lot less expensive than paying a professional (like me!) to do it for you.
Gather Materials

Before you start, you will need certain materials:
1. A computer (seems obvious but still...) which needs an OS.
a. Knowledge about your computer's hardware (see points 3 and 4 below).
b. A bootable CD or DVD drive, or bootable USB port.
2. A boot CD or DVD (or bootable USB thumbstick) of your chosen OS.
3. Drivers for all your hardware. This is especially critical for RAID arrays; if your OS does not "see" the RAID array without a driver, you can't install the OS on the RAID array.
4. Drivers for *ALL* your hardware. I can't emphasize this enough. In order of importance, you *MUST* have drivers for:
a. The motherboard chipset, if there is a special driver for it.
b. RAID card or other drive controller card. Some motherboards will have this built-in.
c. Network adapter.
d. Sound card.
e. Video card.
5. A good anti-virus package (yes, even for Linux and Mac). I personally recommend http://avast.com/eng/programs.htmlAvast or http://free.avg.com/download-avg-anti-virus-free-editionAVG for Windows users. Both are free for non-commercial use. Avast also makes Linux and Mac editions.
6. A suitable archiver. for Windows, you should consider 7-Zip or AlZip (and RARzilla for later). Linux and OSX will include gzip. You'll want unrar and unzip later, but they aren't critical now.
Point 1a is the most critical here; failure to identify your hardware will definitely cause issues, ranging from some things not performing well, to complete failure to install the OS, leaving you with a very expensive doorstop.
Drivers, anti-virus, and archiver(s) should be burned to a disk or disks also (and if they came in an archive package, such as ZIP files, you need to unzip them on the disk(s)).
1. A computer (seems obvious but still...) which needs an OS.
a. Knowledge about your computer's hardware (see points 3 and 4 below).
b. A bootable CD or DVD drive, or bootable USB port.
2. A boot CD or DVD (or bootable USB thumbstick) of your chosen OS.
3. Drivers for all your hardware. This is especially critical for RAID arrays; if your OS does not "see" the RAID array without a driver, you can't install the OS on the RAID array.
4. Drivers for *ALL* your hardware. I can't emphasize this enough. In order of importance, you *MUST* have drivers for:
a. The motherboard chipset, if there is a special driver for it.
b. RAID card or other drive controller card. Some motherboards will have this built-in.
c. Network adapter.
d. Sound card.
e. Video card.
5. A good anti-virus package (yes, even for Linux and Mac). I personally recommend http://avast.com/eng/programs.htmlAvast or http://free.avg.com/download-avg-anti-virus-free-editionAVG for Windows users. Both are free for non-commercial use. Avast also makes Linux and Mac editions.
6. A suitable archiver. for Windows, you should consider 7-Zip or AlZip (and RARzilla for later). Linux and OSX will include gzip. You'll want unrar and unzip later, but they aren't critical now.
Point 1a is the most critical here; failure to identify your hardware will definitely cause issues, ranging from some things not performing well, to complete failure to install the OS, leaving you with a very expensive doorstop.
Drivers, anti-virus, and archiver(s) should be burned to a disk or disks also (and if they came in an archive package, such as ZIP files, you need to unzip them on the disk(s)).
Boot Your New OS

Insert the CD/DVD or USB thumbstick.
Either set up your BIOS to boot from CD/DVD or USB, or use the boot menu (if you have one) to select CD/DVD or USB as your boot device.
Either set up your BIOS to boot from CD/DVD or USB, or use the boot menu (if you have one) to select CD/DVD or USB as your boot device.
Install RAID Driver

If you are using a RAID array, you'll need to install the driver now. Your OS will prompt you to insert the disk.
Format and Partition
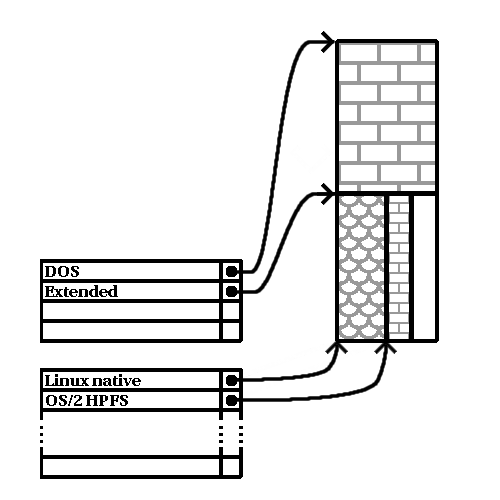
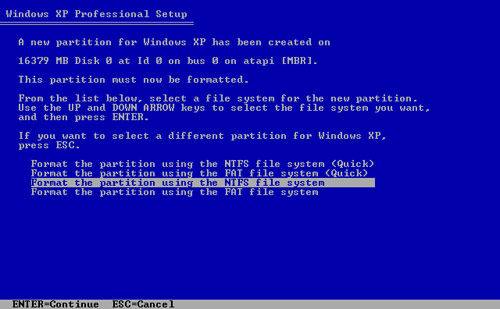
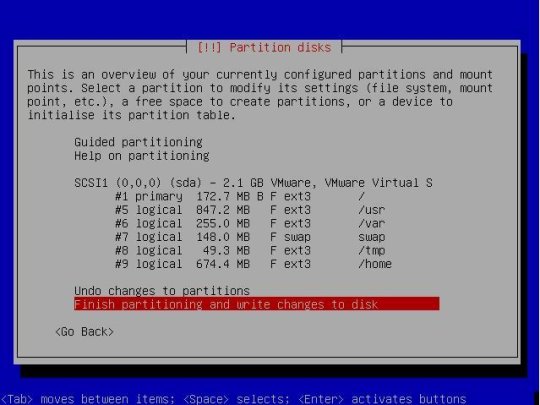
Now format and partition your hard drive. If you are installing Windows, NTFS is the best choice; use the largest possible size, since Windows likes to install everything on your boot (C:) drive. If you are installing Linux, "guided partitioning" is best if you aren't sure of your choices. OSX has a similar function, and the name escapes me at the moment, sorry.
Note that the precise method for doing this will vary with the OS you chose; however, the text on the screen will tell you what the installer is doing, and ask you for your decision(s) regarding any options. Read the screen!
Seagate provides extensive details on installing OSX: http://www.seagate.com/ww/v/index.jsp?locale=en-US&name=sata-mac-install&vgnextoid=050ae579ea085110VgnVCM100000f5ee0a0aRCRD
Note that the precise method for doing this will vary with the OS you chose; however, the text on the screen will tell you what the installer is doing, and ask you for your decision(s) regarding any options. Read the screen!
Seagate provides extensive details on installing OSX: http://www.seagate.com/ww/v/index.jsp?locale=en-US&name=sata-mac-install&vgnextoid=050ae579ea085110VgnVCM100000f5ee0a0aRCRD
Sit Back and Relax
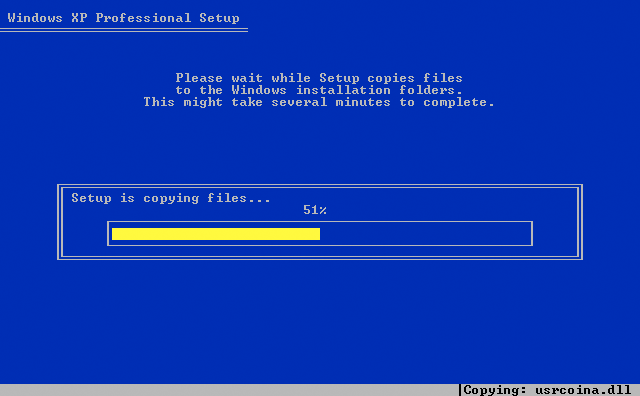
There may be several prompts between now and the "who are you" question. As a rule, the default answers will work well, so relax and let your OS copy files and set up things like your keyboard, mouse, etc.
Who Are You?

Your OS will ask for a username and password, and possibly your real name at some point. Remember, your password is your last line of defense against computer intrusion, so choose a strong one (a mix of upper- and lower-case, numbers, and punctuation is best). Write it down (yes, I know, you're never supposed to write it down. Do it anyway. You'll be glad you did later.) and put it in your wallet or purse. Or underwear. Whatever works for you. Just don't leave it with the computer.
Reboot!

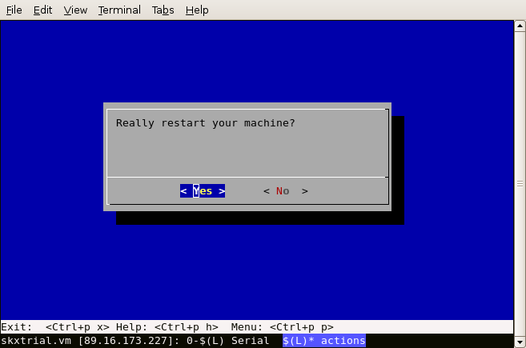
Now it's time to restart your computer. If you're installing Windows, you may have already done this several times. You'll be prompted to remove the boot disk (or thumbstick) when the right time comes.
Install Drivers
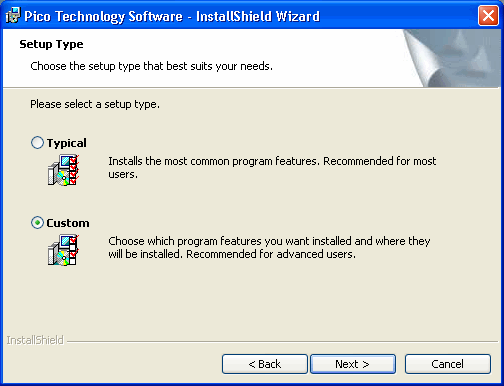

NOTE: Your computer should not be connected to any network until after you complete anti-virus installation! Average time between connection to the Internet and infection with a virus on an unprotected Windows PC is 15 seconds. Yes, I said seconds! Unplug the network cable for now.
Now it's time to install hardware drivers. If you have a special driver for your motherboard's chipset, it should be the first one you install. As a rule, I like to install the video driver second, so I can see everything better for the rest of the installation. Windows will want to reboot after each driver installation. Deal with it.
Now it's time to install hardware drivers. If you have a special driver for your motherboard's chipset, it should be the first one you install. As a rule, I like to install the video driver second, so I can see everything better for the rest of the installation. Windows will want to reboot after each driver installation. Deal with it.
Install Your Anti-Virus
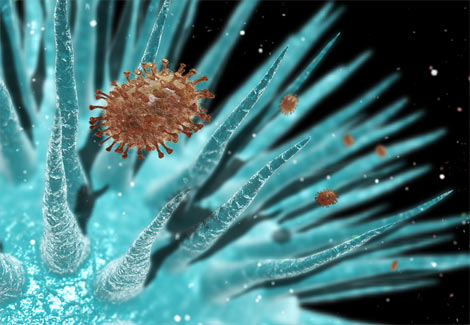

You remember I told you to get a good anti-virus? Install it now. Go ahead, I'll wait.
...
Done? Good!
...
Done? Good!
Connect the Network


Now it's safe to connect to the Internet. Do it.
Install Archiver(s)

Now install the archivers if you need them. For Windows, look at your disk(s) from Step 1. For Linux, use your package manager (apt, yum, synaptic, or what-have-you). I'm sorry I don't know exactly how that's done in OSX - there's very little call for installing any Mac OS from scratch. Good hardware and good software together tend to put PC techs on lots of downtime.
Update Your Files
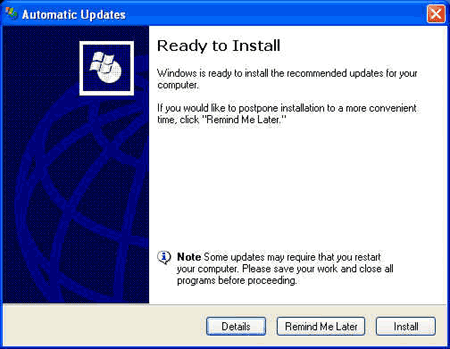
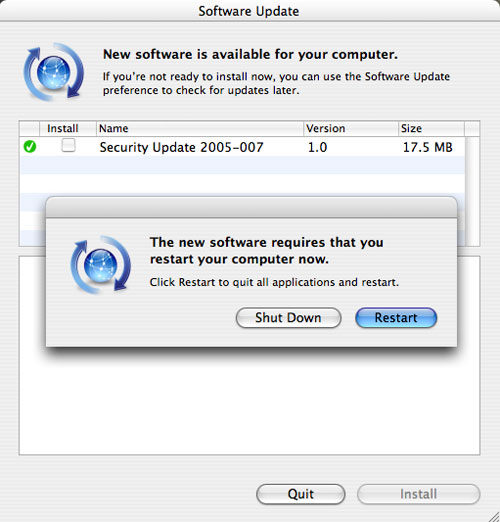
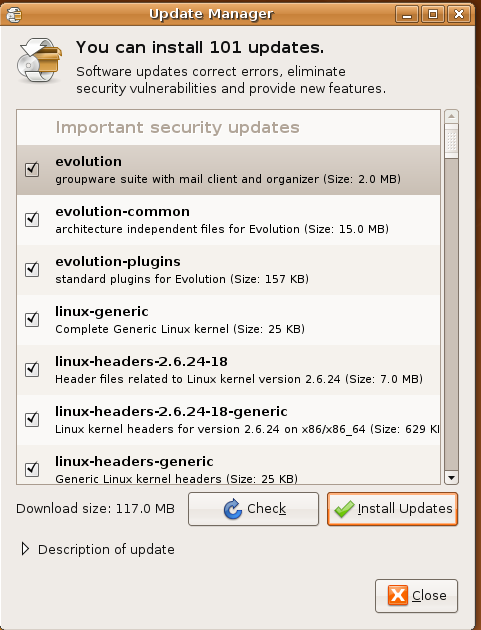
Yes, you have to update already! This is particularly critical with a Windows machine, but all operating systems need to be updated because of constant security improvements. Windows will prompt you (or force you, depending on the version) to turn on Automatic Updates. Ubuntu Linux (the distro I use most) will prompt you for new security updates when they are ready. OSX should do likewise.
Anyhow, for Windows, run Windows Update, and apply critical updates. Reboot. Repeat until there are no more critical updates. Incidentally, I would advise *against* using Windows Updates to update hardware drivers. I have had a few events that completely disabled a PC which I was able to trace back to a Windows Update hardware driver update.
For Linux (and OSX, really), use your distro's updater.
Anyhow, for Windows, run Windows Update, and apply critical updates. Reboot. Repeat until there are no more critical updates. Incidentally, I would advise *against* using Windows Updates to update hardware drivers. I have had a few events that completely disabled a PC which I was able to trace back to a Windows Update hardware driver update.
For Linux (and OSX, really), use your distro's updater.
Done!
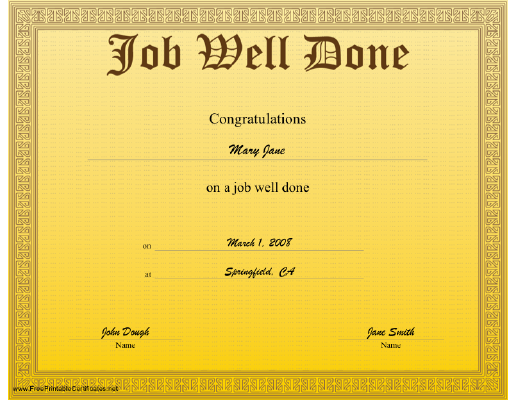
Your operating system is now installed! Good job!
If you installed Linux, you already have a fine repository of free software. Go ahead and install what you want!
If you installed OSX, most of what you want or need is probably already installed, but you're ready to add other things now.
If you installed Windows, the following links will take you to places to find free software for almost every need:
http://www.openoffice.org/ (also for OSX and Linux)
http://www.freewaregenius.com/
http://www.freewaregeeks.com/
http://www.theopendisc.com/
Enjoy!
If you installed Linux, you already have a fine repository of free software. Go ahead and install what you want!
If you installed OSX, most of what you want or need is probably already installed, but you're ready to add other things now.
If you installed Windows, the following links will take you to places to find free software for almost every need:
http://www.openoffice.org/ (also for OSX and Linux)
http://www.freewaregenius.com/
http://www.freewaregeeks.com/
http://www.theopendisc.com/
Enjoy!