Install Syncthing at Kano OS (Raspbian) - Raspberry Pi
by Tsartsanis in Circuits > Raspberry Pi
2277 Views, 11 Favorites, 0 Comments
Install Syncthing at Kano OS (Raspbian) - Raspberry Pi

Hello everybody.
The purpose of this instructable is to help you install and use Syncthing to Kano OS. Lets start talking first about Kano OS and then we continue with the installing instructions.
Kano OS - the Operating System
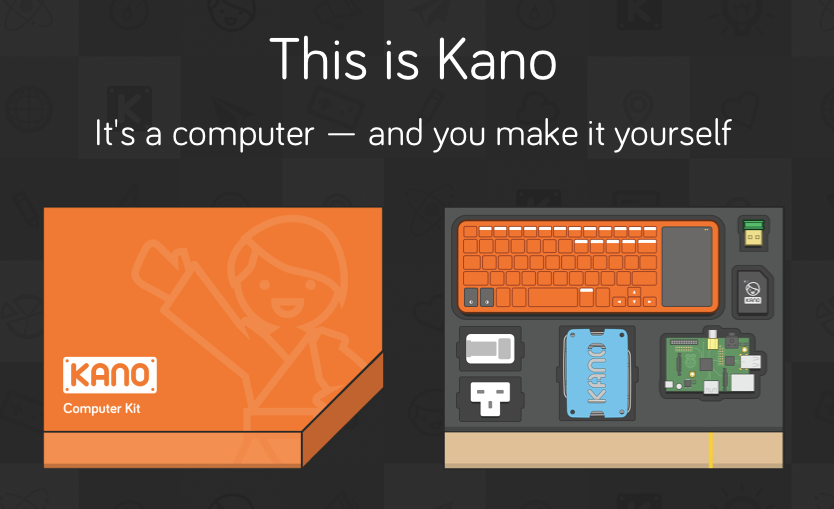
Kano OS is actually a Raspbian image but with an interface suitable for kids. There are 2 ways that you can get it.
- The first one is to buy a full package . This package includes a Raspberry Pi 2b, books, diy speaker, keyboard, an sdcard preloaded with Kano OS, case, stickers, cables and a wifi dongle. According to Kano website
"Kano is a computer anyone can make. Our mission is to give young people – and the young at heart – a simple, fun way to make and play with technology, and take control of the world around them."
2. The second one is to download free the OS from their website, write it to a sdcard and use it with your Raspberry Pi. That's what i done. Download a free Kano OS image
Update Your OS
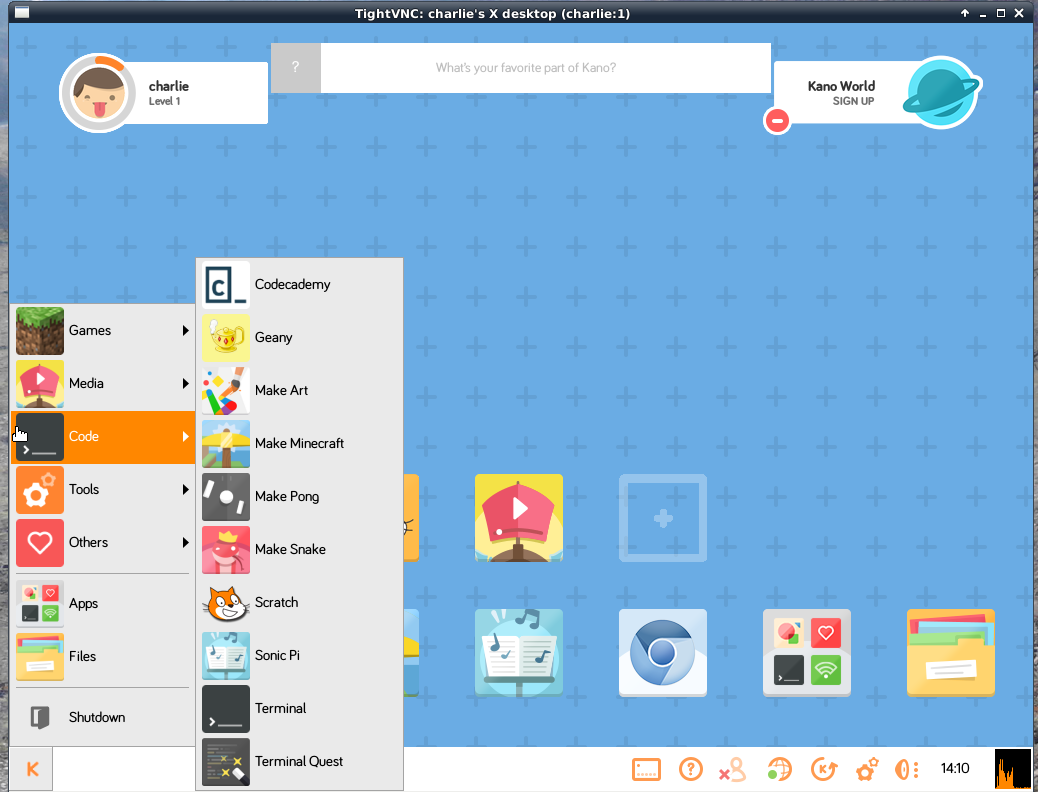
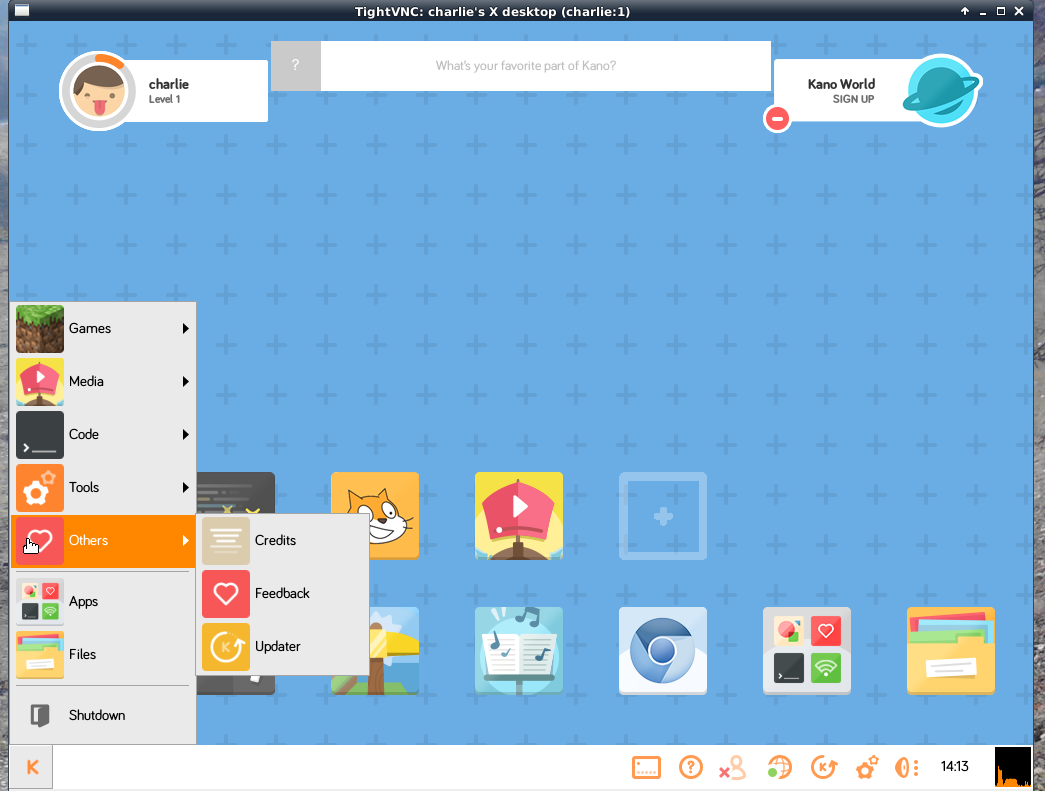

Ok this is the easy part. You can update your OS with 3 ways:
- Through the terminal. At your left side of your screen there is a big K. Hit it, then go to Code and hit the Terminal. Then as all the Raspbian images type sudo apt-get update and then sudo apt get upgrade. The superuser pass if you haven't change it is kano. Install all the necessary updates.
- Through the Updater. Again go to the left of your screen and hit the K. Go to Others and hit Updater. If your system is up to date nothing will happen. If it isn't, a window will open which will notify your with the updates. Install them.
- Through the Updater from the task bar. This is the same with the Updater but from the task bar button. (the one between the Internet status button and the Kano setting button).
Ok now our Kano OS is up to date. The next step is to install Syncthing. Lets continue.
Install Syncthing


Before we continue with the installation lets talk about Syncthing. There are a lot of tools u can use to synchronize your files between your pcs, tablets, laptops. Like dropbox, Google drive, Microsoft onedrive etc, but "Syncthing replaces proprietary sync and cloud services with something open, trustworthy and decentralized. Your data is your data alone and you deserve to choose where it is stored, if it is shared with some third party and how it's transmitted over the Internet".
Secure & Private
Private. None of your data is ever stored anywhere else other than on your computers. There is no central server that might be compromised, legally or illegally.
Encrypted. All communication is secured using TLS. The encryption used includes perfect forward secrecy to prevent any eavesdropper from ever gaining access to your data.
Authenticated. Every node is identified by a strong cryptographic certificate. Only nodes you have explicitly allowed can connect to your cluster.
Ok lets start installing Syncthing to our system. We go to Syncthing central page and we can see there are instructions for Debian based systems. We will follow these easy to install commands from the terminal. Open a terminal and start typing the below commants:
# Add the release PGP keys:
curl -s https://syncthing.net/release-key.txt | sudo apt-key add -
# Add the "release" channel to your APT sources:
echo "deb http://apt.syncthing.net/ syncthing release" | sudo tee /etc/apt/sources.list.d/syncthing.list
# Update and install syncthing:
sudo apt-get update
sudo apt-get install syncthing
Install Iceweasel
In this step we will install Iceweasel. We can use Chromium which is installed in Kano OS, but i prefer Iceweasel as a browser. Very easy, open a terminal and type:
sudo aptitude install iceweasel
Ok till now we have installed Syncthing and Iceweasel. Lets continue starting Syncthing in order to synchronize our files inside our local network with another home pc.
Setup Syncthing - Synchronize Files Local Network














Lets start now Syncthing and start synchronize our files. In order to do it we must also install Syncthing to another machine (with Linux, Mac or Windows).
Step 1:
Open a terminal at Kano OS and type syncthing, press enter and the program will start running. After a while your browser will open and you could see the front page of Syncthing. If nothing happens, open Iceweasel and type http://127.0.0.1:8384/
Step 2:
When you are at the front page of Syncthing there are 2 columns. One with Devices where you can see the statistics of your machine and Add Devices. The other with Folders where you can add, edit and remove shared folders.We will delete the default folder. Click the default folder, then Edit, then go scroll down to the window that will appear and click Remove. We will later add a shared folder.
Step 3:
Go to your file manager to Kano OS and to your home folder create a new folder named SyncthingTest. The same folder should be created at the other machine that we will share files with.
Step 4:
At the Kano OS, at the front page of Syncthing go to Add device. Click at the ID Device and the id of the other machine that we have to our local network will appear. If the id won't appear go to the other machine and from Actions click to Show ID. Give a name to the added machine and click Save. We will later share a folder.
Step 5:
By the time that you click save, at the other machine will appear a message saying that a new device wants to connect.It is our Kano OS Raspberry Pi. Click Add device, give a name and at the bottom click to share the SyncthingTest folder. As we click Save there will appear a message to our Kano OS Raspberry Pi which will saying that a device whats to share a folder.Click Add, at the path folder choose the path of the folder that we created at step 3 few minutes ago.Set rescan intervals to 300 (5 minutes) and click Save.
That's it. You will see that immediately the folders are synchronize and all the files inside the other machine will transfer to Kano OS Raspberry Pi and vise versa
Additional things to do:
Syncthing is a powerful tool for synchronization. You can set it to start the synchronization immediately the Raspi starts, synchronize it through the internet (additional steps need, maybe port forwarding to your router), add more machines to share folders with.