How to Clean Memory of Your Computer
by Procrastinator1 in Circuits > Assistive Tech
4438 Views, 42 Favorites, 0 Comments
How to Clean Memory of Your Computer

Welcome to this tutorial!
Are you facing difficulties with the performance of your computer?
This tutorial will help you improve the performance of your computer or mac book. Using simple tricks and software you will be able to ensure that your computer is working without problems.
Some aspects covered in this tutorial:
- creating more storage.
- keeping a safe computer.
- increasing general computer performance.
Materials needed:
- Computer or/and macbook
- ccleaner (software)
-updated operating system (mac os or windows)
- any anti virus.
Are you facing difficulties with the performance of your computer?
This tutorial will help you improve the performance of your computer or mac book. Using simple tricks and software you will be able to ensure that your computer is working without problems.
Some aspects covered in this tutorial:
- creating more storage.
- keeping a safe computer.
- increasing general computer performance.
Materials needed:
- Computer or/and macbook
- ccleaner (software)
-updated operating system (mac os or windows)
- any anti virus.
Mac Trick 1

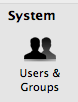
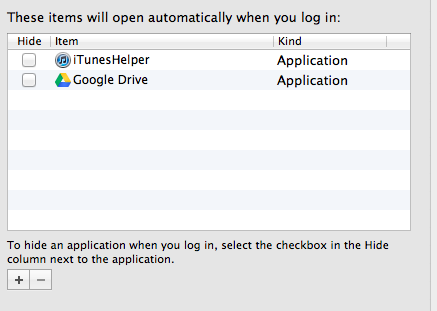
There are several thing that can be done in order improve the performance of a mac. These tricks are simple and will ensure that your performance will increase.
1. Once the mac is started, to go to the "system preferences" of the computer.
2. When you reach it, find the "User and Groups" option in the system preferences.
3. Then you will be able to see the all the users that are available on your Mac.
4. Select the user account that you are currently logged in to.
5. On the top menu bar, select "login items" menu to proceed.
6. There you will be able to see several programs that are launched when your computer is started.
From there you are able to deselect the programs that you don't want to be running once the computer is started.
1. Once the mac is started, to go to the "system preferences" of the computer.
2. When you reach it, find the "User and Groups" option in the system preferences.
3. Then you will be able to see the all the users that are available on your Mac.
4. Select the user account that you are currently logged in to.
5. On the top menu bar, select "login items" menu to proceed.
6. There you will be able to see several programs that are launched when your computer is started.
From there you are able to deselect the programs that you don't want to be running once the computer is started.
Using CCleaner to Clear Storage
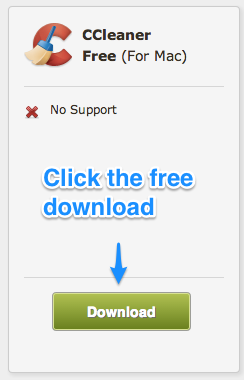
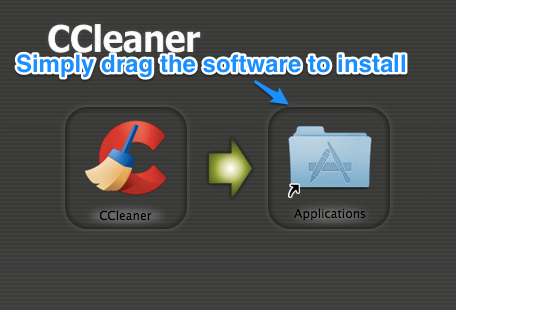
Keeping a large amount of free storage on the computer is often very important. A full hard disc with unnecessary files often results in a slow performance of your computer.This step will focus on an easy way to make sure that the computer is empty of unneeded files.
I strongly recommend the software CCleaner to be used as it can simply clean your computer of unneeded files within several minutes time. This step will explain how to explain and get to know the software.
How to download:
1. Go to the following link to download the software:
https://www.piriform.com/ccleaner/download
2. Select the download version for the operating system that you are running (either windows or mac)
3. The download time should take no longer than 2 minutes (depending on your internet speed)
4. Now open the installation window and follow the steps to install the software. This should take you about 5 minutes to complete. I suggest to create a shortcut on your desktop to be able to access the software easier.
5. Once the software is installed, simply click the shortcut to open, and you will be able to use it afterwards.
I strongly recommend the software CCleaner to be used as it can simply clean your computer of unneeded files within several minutes time. This step will explain how to explain and get to know the software.
How to download:
1. Go to the following link to download the software:
https://www.piriform.com/ccleaner/download
2. Select the download version for the operating system that you are running (either windows or mac)
3. The download time should take no longer than 2 minutes (depending on your internet speed)
4. Now open the installation window and follow the steps to install the software. This should take you about 5 minutes to complete. I suggest to create a shortcut on your desktop to be able to access the software easier.
5. Once the software is installed, simply click the shortcut to open, and you will be able to use it afterwards.
CCleaner Interface
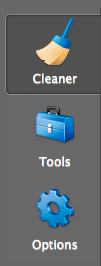
Once you instal the software you will encounter an interface which will contain 3 tabs on the left side: (Cleaner, Tools and Option)
You will most likely not need the Option, tab as only contains unnecessary functions.
Cleaner :This will tab will allow you to delete unnecessary files from your computer that take up useful disc space. This includes things such: Internet History, Cookies, Cache and other unneeded files.
Tools: This tab allows you delete installed software from your computer. This can be helpful as you will be able to delete software that you no longer need.
You will most likely not need the Option, tab as only contains unnecessary functions.
Cleaner :This will tab will allow you to delete unnecessary files from your computer that take up useful disc space. This includes things such: Internet History, Cookies, Cache and other unneeded files.
Tools: This tab allows you delete installed software from your computer. This can be helpful as you will be able to delete software that you no longer need.
Using CCleaner
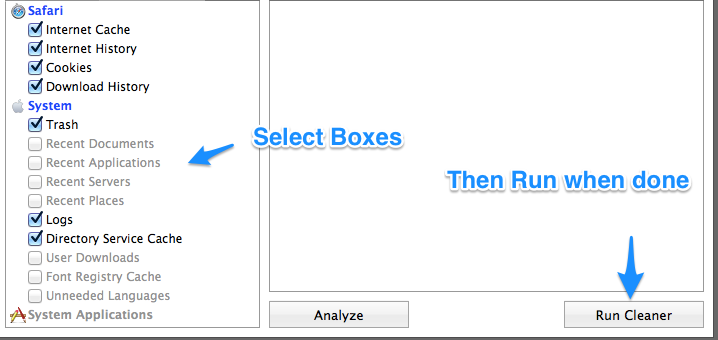
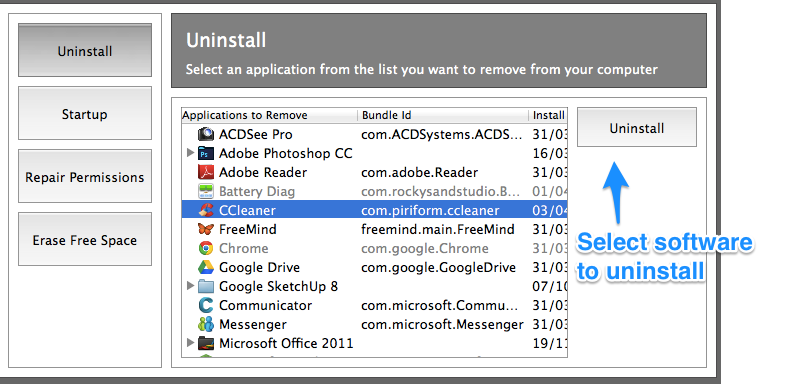
The tab that you you will most likely use the most is the Cleaner tool. Here I will explain how to use both the "Cleaner" and the "Tools" tab of the software.
Cleaner:
1. When you click the tab, 2 sub tabs will appear on the screen. The first one will be the name of your operating system, and the second one called "Applications".
2. Both of the tabs will contain boxes which you are able to click through.
3. Scroll down both of the lists and mark the tick boxes. By ticking the boxes you highlight the aspects that you want to delete from your computer.
I strongly suggest to tick the following boxes:
- Internet History
- Internet Cookies
- Internet Cache
- Trash
- Other Cache
- Downloads
Tools Tab:
1. Once that tab is clicked, a list with all of the software installed on your computer will show up. You will now be able to scroll through the list and see all the software installed.
2. When you find a software that you perhaps no longer need, you can click it to begin the uninstall process.
3. Now proceed to clicking "Uninstall" on the right side of the window.
4. Once clicked the "uninstall" will start working and install the software that you select.
Cleaner:
1. When you click the tab, 2 sub tabs will appear on the screen. The first one will be the name of your operating system, and the second one called "Applications".
2. Both of the tabs will contain boxes which you are able to click through.
3. Scroll down both of the lists and mark the tick boxes. By ticking the boxes you highlight the aspects that you want to delete from your computer.
I strongly suggest to tick the following boxes:
- Internet History
- Internet Cookies
- Internet Cache
- Trash
- Other Cache
- Downloads
Tools Tab:
1. Once that tab is clicked, a list with all of the software installed on your computer will show up. You will now be able to scroll through the list and see all the software installed.
2. When you find a software that you perhaps no longer need, you can click it to begin the uninstall process.
3. Now proceed to clicking "Uninstall" on the right side of the window.
4. Once clicked the "uninstall" will start working and install the software that you select.
Deleting Unnecessary Processes (Windows)

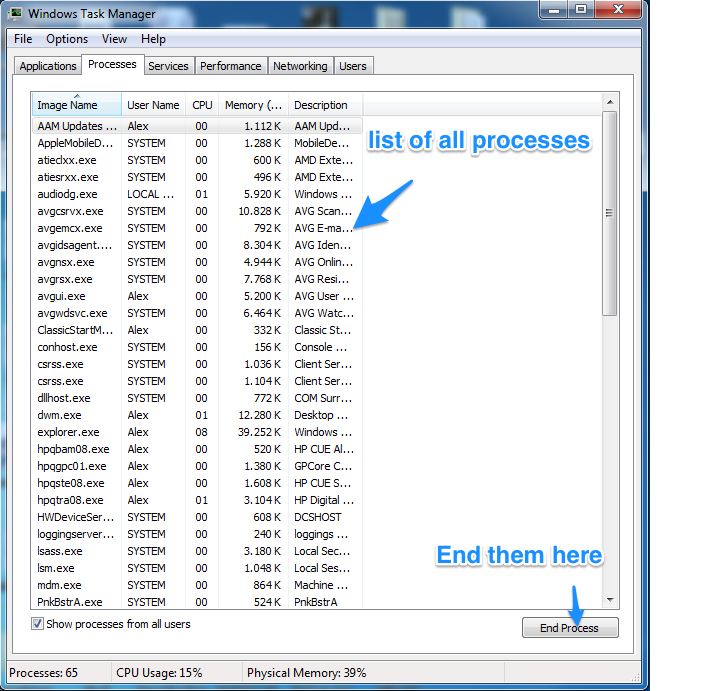
As a windows user you may often encounter the problem that your computer is slow for no reason. This is often cause by processes running in the background that you cannot see.
Windows allow the user an easy way to delete processes that you no longer need with a following way:
1. Click a keyboard combination of CTL + ALT + DELETE.
2. This will make a windows options window to show up. There select open "Task Manager"
3. At the top select the "Processes" Tab. This will allow you to view all the processes that your computer is currently running.
4. Now proceed to deleting processes that you no longer need.
Some processes that you may want to remove:
- Any printer software that you are not currently running.
- Large social media such as "Skype" that you are not using.
- Small software.
WARNING:
- DO NOT delete explorer.exe process as this will cause your computer to crash.
Windows allow the user an easy way to delete processes that you no longer need with a following way:
1. Click a keyboard combination of CTL + ALT + DELETE.
2. This will make a windows options window to show up. There select open "Task Manager"
3. At the top select the "Processes" Tab. This will allow you to view all the processes that your computer is currently running.
4. Now proceed to deleting processes that you no longer need.
Some processes that you may want to remove:
- Any printer software that you are not currently running.
- Large social media such as "Skype" that you are not using.
- Small software.
WARNING:
- DO NOT delete explorer.exe process as this will cause your computer to crash.
Disc Defragment (Windows)
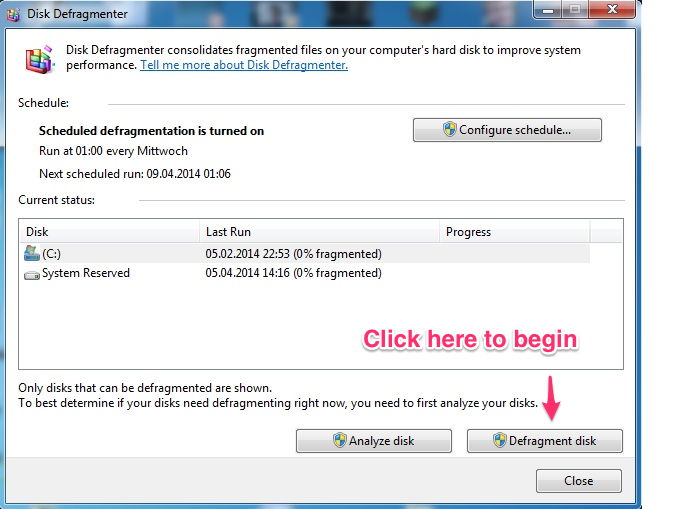
It is possible that your computer is running rather slowly because the hard drive is not clean. There is a build-in option on all windows computer that allows you to clean the drive making sure that the computer performance is good. The option is called "Disc Defragment" Below is a tutorial how to use that option.
1. Click the "Start" button in the bottom left corner of your computer.
2. In the search bar at the bottom type: Disc Defragment.
3. Select the first option that shows up on the screen in the bar.
4. Once clicked, a window will open up as shown on the image above.
5. Now simply select "Defragment Disc" and let the software do the job. I recommend to not do anything while the software is working.
6. Once its done simply restart your computer and the task is completed. This can take some time depending on how much information is on your computer.
1. Click the "Start" button in the bottom left corner of your computer.
2. In the search bar at the bottom type: Disc Defragment.
3. Select the first option that shows up on the screen in the bar.
4. Once clicked, a window will open up as shown on the image above.
5. Now simply select "Defragment Disc" and let the software do the job. I recommend to not do anything while the software is working.
6. Once its done simply restart your computer and the task is completed. This can take some time depending on how much information is on your computer.
Uninstalling Software (Windows)
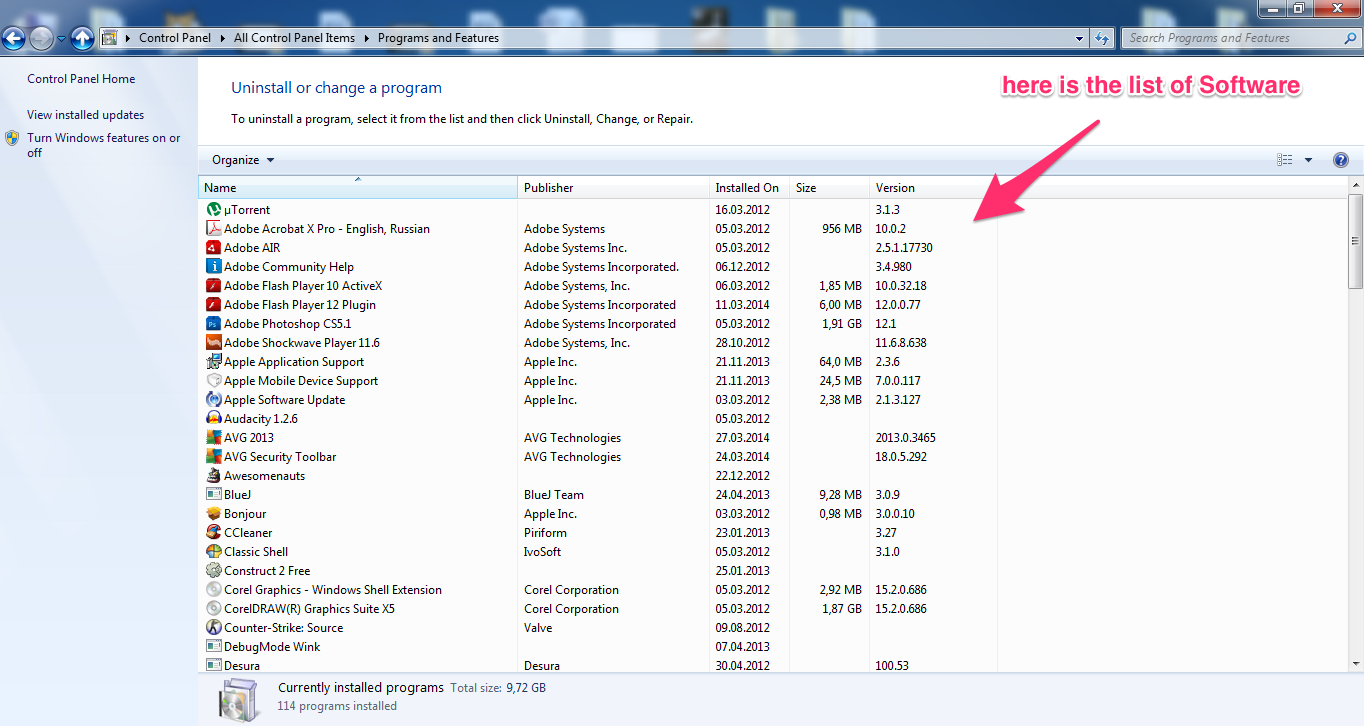
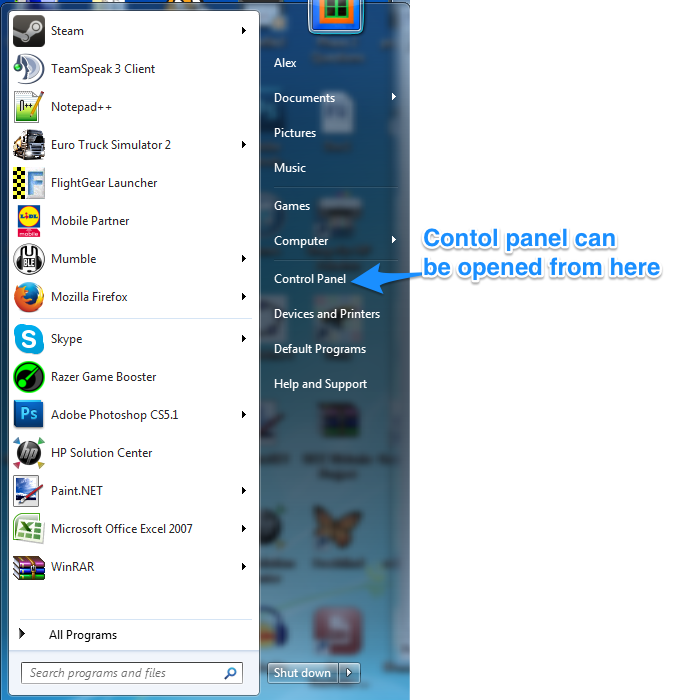
Windows provides an easy way to remove software that you longer need, without having to install additional software.
Start by navigating to the "Start" button in the bottom left corner of the screen.
1. Click the "Control Panel" option which should be seen there, if not search it in the search bar.
2. Once in the Control Panel, find the "Programs and features" button and press it to open the menu.
3. There you will see the list of all software that is installed on your computer.
4. In order to install software, click the software you want to uninstall ONCE and click the uninstall option that will appear on the top. When you do so the uninstall software should show up automatically.
5. Simply follow the uninstall steps to remove the software that you no longer need.
Start by navigating to the "Start" button in the bottom left corner of the screen.
1. Click the "Control Panel" option which should be seen there, if not search it in the search bar.
2. Once in the Control Panel, find the "Programs and features" button and press it to open the menu.
3. There you will see the list of all software that is installed on your computer.
4. In order to install software, click the software you want to uninstall ONCE and click the uninstall option that will appear on the top. When you do so the uninstall software should show up automatically.
5. Simply follow the uninstall steps to remove the software that you no longer need.
Some Final Tips and Tricks

I hope these tips help you to improve the performance of your computer. Below are some last tricks that will ensure that you will enjoy using your computer.
1. Always restart your computer. Having your computer running for a long time without a restart can effect the restart time.
2. Make sure you have an anti-virus. A slow computer is often caused by a slow computer. This is especially important for windows users as there is a lot of virus that can effect you.
3. Keep your desktop clean. Believe it or not in many cases keeping a clean desktop can improve the performance of your computer.
4. NEVER download spam software such as Toolbars. This will add unneeded features to your computer that will not help, but just do damage.
Well, Now thank you for looking at my tutorial. I hope these tips and tricks help you to make sure your computer is fast. In case you face any problems just ask me in the comment section and I will try to help as fast as possible.
1. Always restart your computer. Having your computer running for a long time without a restart can effect the restart time.
2. Make sure you have an anti-virus. A slow computer is often caused by a slow computer. This is especially important for windows users as there is a lot of virus that can effect you.
3. Keep your desktop clean. Believe it or not in many cases keeping a clean desktop can improve the performance of your computer.
4. NEVER download spam software such as Toolbars. This will add unneeded features to your computer that will not help, but just do damage.
Well, Now thank you for looking at my tutorial. I hope these tips and tricks help you to make sure your computer is fast. In case you face any problems just ask me in the comment section and I will try to help as fast as possible.