Increase Your Wifi Speed by 300%! Your Results May Vary.
by rkbren in Circuits > Computers
5270 Views, 33 Favorites, 0 Comments
Increase Your Wifi Speed by 300%! Your Results May Vary.
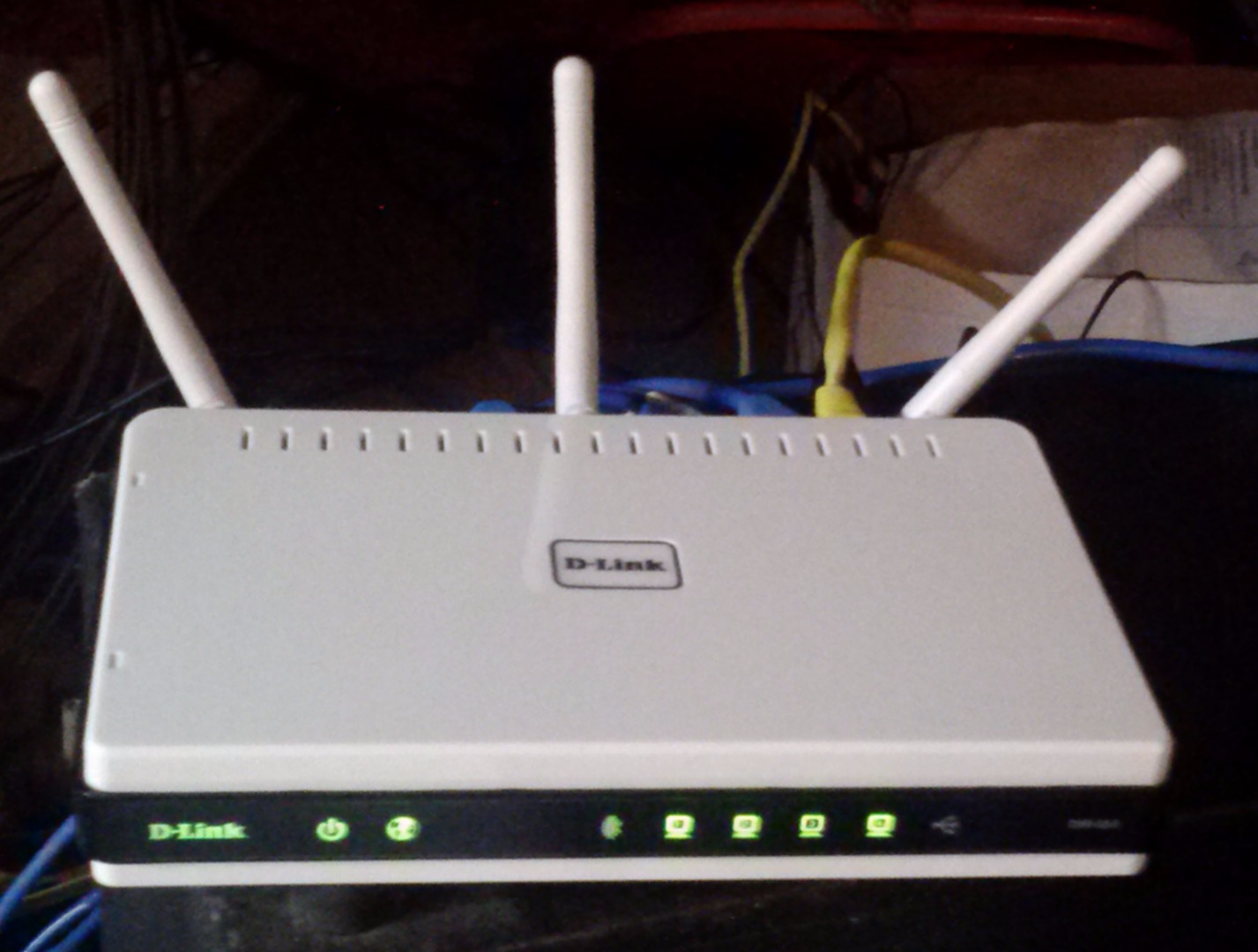
TGTBT (Too Good To Be True)? Well, yes and no. The first thing you need to do is to get yourself a new router. Now I had planned to do this anyway, but I didn't plan on getting a 300% increase in wifi speed! I bought a DLink DIR-655 router (image above) and my old router is a Netgear WNR2000v3 (next image). I'm no router expert, but I believe the procedure I'll describe is applicable to routers from other manufacturers.
If you aren't ready to buy a new router, this Instructable probably won't do you much good. Basically, I installed my new router and made the Netgear WNR2000v3 a wireless access point. I first tried to use the Netgear WNR2000v3 as a wireless repeater, but for the reasons I'll explain later, this didn't work out the way I thought it would.
Choose How You Use the Old Wifi Router
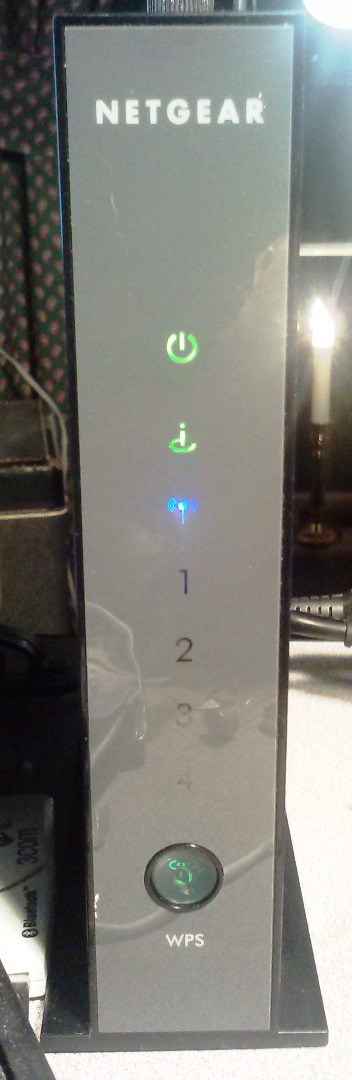
In using an old wifi router to improve/extend your wifi network, you have two choices: wireless repeater or wireless access point. Actually, there are probably other choices, but I'm not network savvy enough to implement them. My first choice was to make the old router a wireless repeater because I thought this configuration would be "cleaner", A wireless repeater extends the coverage of the existing wifi access point associated with you main router. I was able to do this after some serious gnashing of teeth, but it had a major drawback. It turns out that the Netgear WNR2000v3 can only function as a high-speed (>150 Mbps) wireless repeater if YOU TURN OFF ALL OF ITS NETWORK SECURITY! That's right, no WEP, WPA, WPA2, nothing. I did find one reference saying the Netgear WNR2000v3 would allow WEP security if the data rate was limited to 54 Mbps, but I figured "why bother". So I abandoned the wireless repeater option, and moved on to the wireless access point setup.
Configure the Wireless Access Point
Setting up an wifi old router as an access point is fairly simple, if you follow the "rules". The first step is to power on and do a hard reset of the old router. How a hard reset is done depends on the router. For the Netgear WNR2000v3, with the router powered on, you hold down the router's reset button until the Power indicator on the front of the router starts blinking. At this point, release the reset button and wait until all the lights on the front of the router show "green" (blue in the case of the wifi indicator). You must then connect the router via one of its Ethernet ports (not its Internet port) directly to a PC. Don't try connecting it to the new router or a network switch. You then access the setup webpage at 192.168.1.1. At this point, the router login has been reset to "admin" and "password". You should change this once you set up the router as an access point. On the router webpage, go to "Advanced", "Advanced Setup" , "Wireless Access Point", then click "Enable Access Point Mode". The WNR2000v3 has the option to "Get dynamically from existing router" or "Use fixed IP Address (not recommended)" to choose the IP address for the wireless access point. Since the wireless access point will show up as, for example, "NETGEAR39", you don't really care what its IP address is, so leave it as "Get dynamically from existing router". Click "Apply" and the router should reboot. Let it do its thing and when all the lights on the front turn green/blue, disconnect the router from the PC.
Other routers will have a different set of steps, but the general procedure should be similar.
Verify New Wireless Access Point Connection
Connect the new wireless access point, this time via its Internet port, to a network switch or directly to one of the new router's Ethernet ports. Using the new router's webpage (192.168.0.1 in the case of the DIR-655), you should now see the new wireless access point as one of the connected devices. It will have an IP address assigned to it by the new router and probably a name. In my case, the WNR2000v3 was assigned 192.168.0.107 and given the name "WNR2000v3".
You should now be able to establish a wifi connection with new access point. Mine showed up as "NETGEAR39" and I had no problem connecting to it. Just for kicks, I checked the connection speed and, to my amazement, saw 150 Mbps! For some of you I'm sure this is NBD, but if you've been living with 39, 54, or on a really good day, 72 Mbps, it's incredible to see 150 Mbps.
You can access the setup webpage of the new wireless access point by typing in its newly assigned IP address (192.168.0.107 in my case) in a web browser. You won't be able to access some of the settings you used to access via the direct-to-PC interface (192.168.1.1), but you can still access the wifi settings and change the passwords for both the main webpage and wifi access. This is also useful to change, for example, the wifi channel.
Good luck, and I hope you're as pleased with your new wifi setup as I am with mine.