IPhone 6 Plus Battery Replacement: Guide to Replace the Internal Battery
by AppleFixer in Circuits > Apple
13216 Views, 26 Favorites, 0 Comments
IPhone 6 Plus Battery Replacement: Guide to Replace the Internal Battery

Hey guys,
I made an iPhone 6 battery replacement guide some time ago and it seemed to have helped a lot of people so here's a guide for the iPhone 6+. The iPhone 6 and 6+ have essentially the same build except for the obvious size difference. There's also an additional screw holding down the shield for the front screen connectors and a third strip of adhesive holding down the battery (like it wasn't stuck enough already...).
I'll copy some of the text from the previous guide seeing as most steps are identical.
This is what you'll need to replace your iPhone 6 Plus battery:
- Phillips PH00/PH000 screwdriver (for internal screws)
- Pentalobe screwdriver (for the two bottom screws)
- Tweezers
- Suction cup
- Plastic pry tool (also called spudger)
(- Plastic opening tool - optional)
- Battery (an iPhone 6 Plus battery does NOT fit the regular iPhone 6 or 6S+, or vice versa)
- Battery adhesive (regular tape can be used as a substitute)
For the battery, I always use the brand ScandiTech. I've done plenty of battery replacements for friends and family and this brand never lets me down. There are cheaper batteries on Ebay but I simply don't trust the generic ones. I mean, you paid close to a thousand bucks (well, at least that's what it cost when it was new) for your iPhone, putting in a $5 battery doesn't feel safe or right. The ScandiTech battery is $17/$27 (without/with tools) and I feel that's a fair price. If it's within your budget, I'd say go for it. You can buy it either on Amazon.com or on their site, links are below.
Amazon: iPhone 6 Plus battery with tools
Or go to www.scandi.tech
If you prefer another brand try either Ebay or Amazon.
Before we begin, a word of warning. Lithium batteries are safe to handle but NOT if punctured or severely physically damaged. If you puncture a lithium battery, it will catch on fire. Work with dull tools, don't stab the battery and you'll be fine.
Oh yea, it's a good idea to back up the phone before you open it up. No data will be lost if the battery is correctly replaced but if you somehow mess up during the repair, there is a (tiny) possibility of damaging the phone.
Turn Off the Phone, Remove the Two Bottom Screws, and Lift the Screen

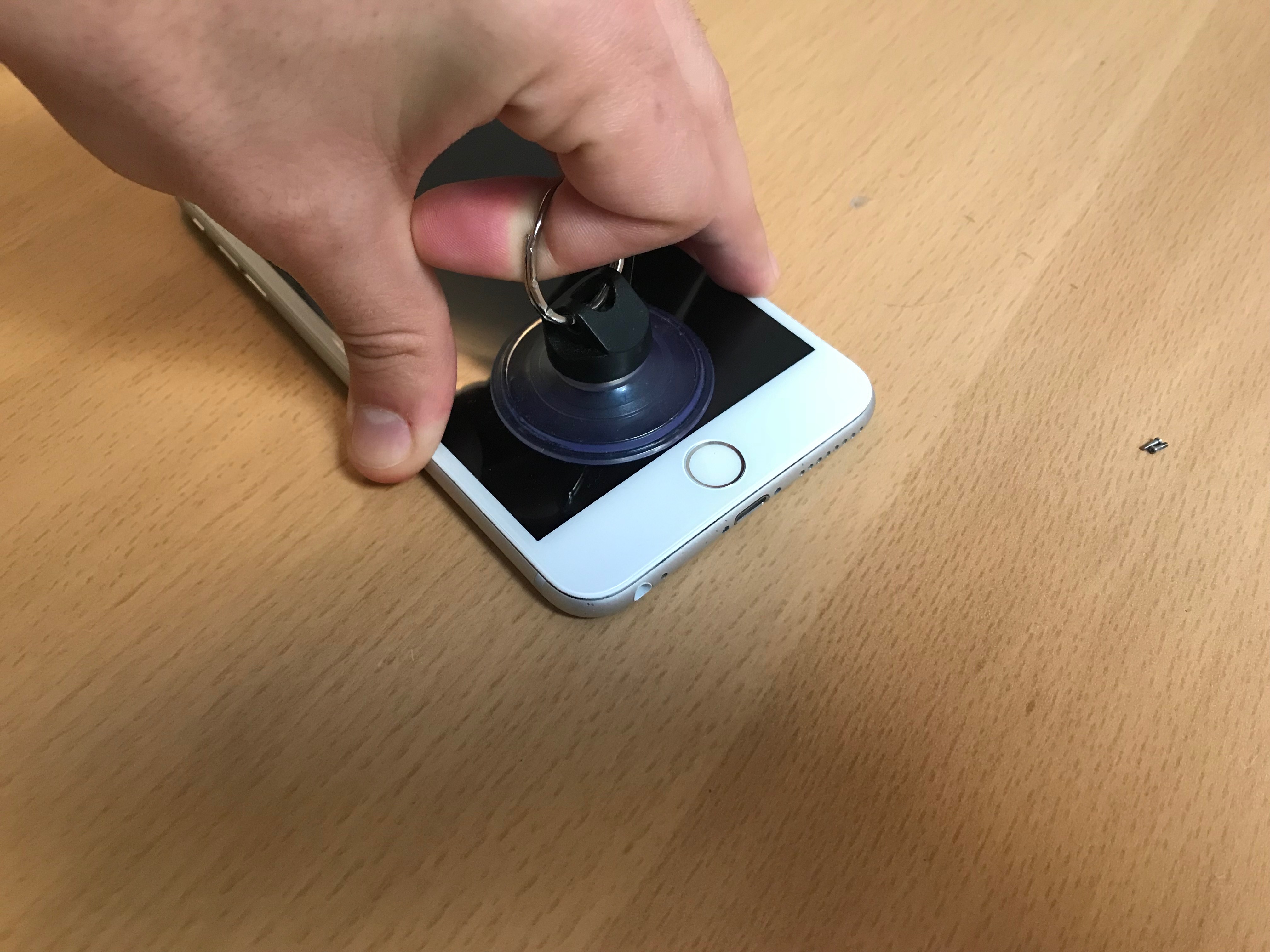
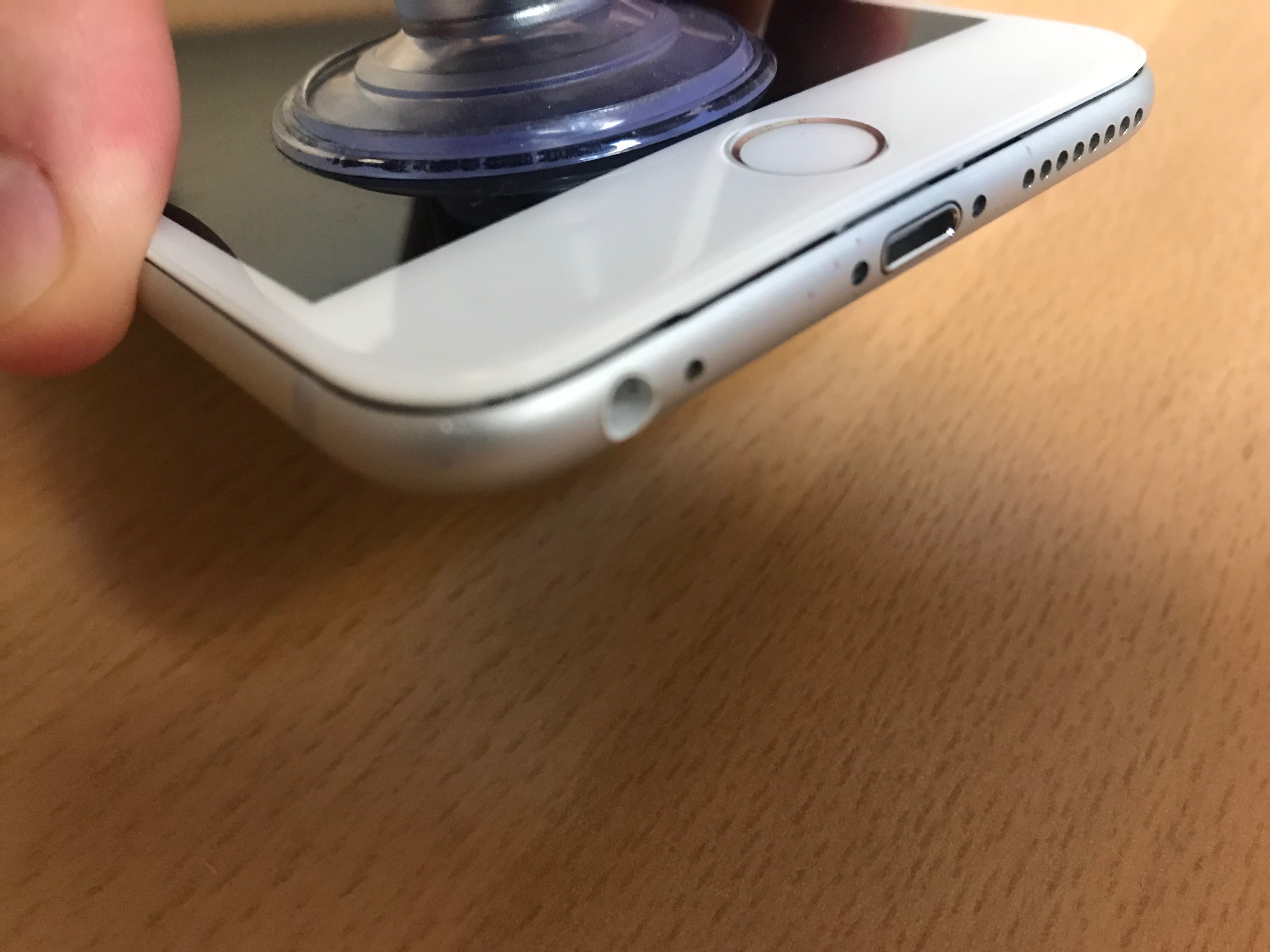

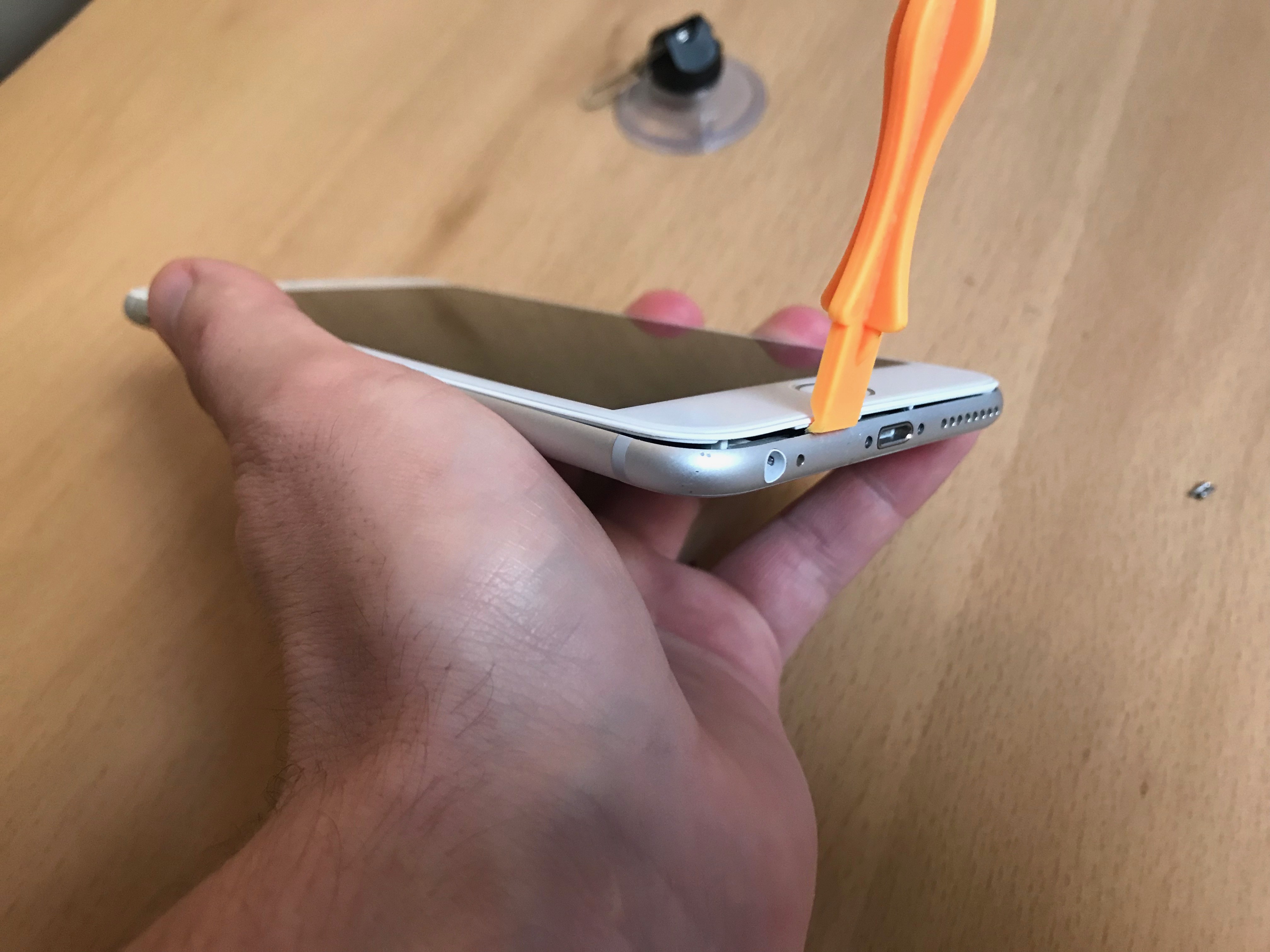



1.1 Shut down the phone. Recommended but not essential as you'll soon disconnect the battery from the motherboard shortly. I have heard from others who somehow messed up during the repair process then blamed their mistake on not switching off the phone. This is rarely true. Either way, switch off the phone and you're covered.
1.2 Remove the two pentalobe bottom screws next to the charging port.
1.3 Lift the screen with its plastic frame from the metal back assembly. Use either the suction cup or carefully work in a leg of a set of tweezers then pry the screen up a big. The screen is made out of glass and if you bend it too much it will crack. Move slowly and carefully.
Slide your opening tool or your spudger (or any other plastic tool) along the sides of the screen (not the top side!) to separate it from the back.
1.4 Lift the screen to a 90 degree angle and hold it with one hand. It is possible but not recommended to lean the screen down (see last image) but this results in tension on the four cables connecting the screen to the motherboard. Too much tensions and the cables will tear, and you'll have to buy a new screen and front camera flex.
Hold the Screen and Disconnect the Battery






2. Hold the screen at a 90 degree angle with one hand and use your other hand to remove the two Phillips screws holding the battery's metal shield. Bottom left screw is longer than top right. Organize them as you remove them as they need to go back into their respective slots.
Then remove the shield and disconnect the battery's connector with the spudger.
Optional but recommended (not pictured):
2.1 Test the new battery. Batteries are complex products and sometimes fail or get damaged during shipping, storage or handling. If you bought your battery from a shady source then the chances of it not working well increases. It's best to test the new battery before continuing with the replacement.
Put the new battery on top of the old battery (no need to remove the old battery) and connect the new battery's connector to the motherboard (same slot as the old one was disconnected from).
Once the new battery is connected, lower the screen and let it rest on the battery (last picture). Start the phone and charge it for a few minutes to make sure that the battery percentage increases.
In my experience, the most common issues with new batteries (I'm guessing 2-5% have this problem) is that they are either duds (defective out of the box) or that they fail to properly communicate with the phone and the phone will not recognize that the battery's charge (%) increases.
Secure or Remove the Screen

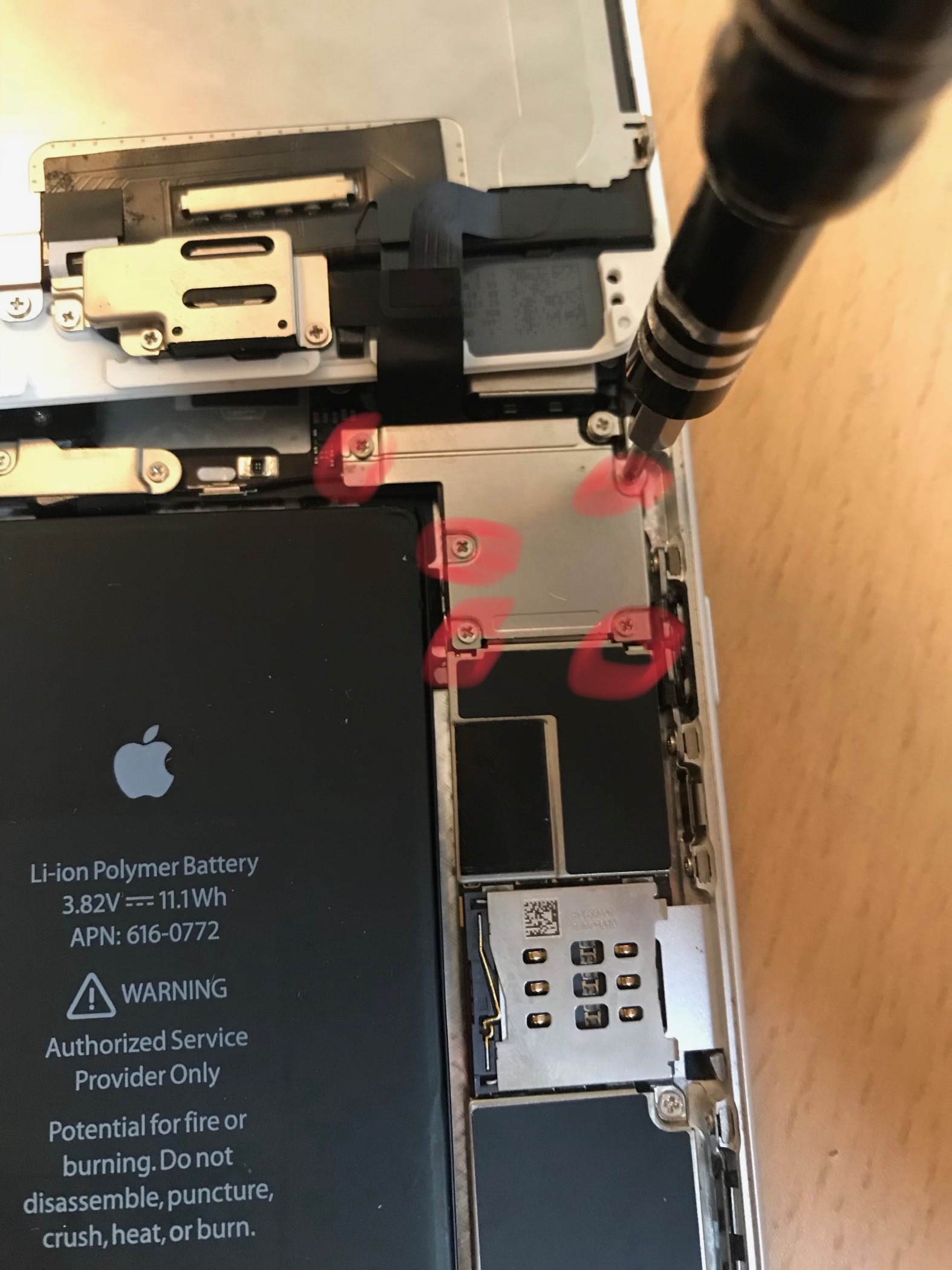





3. The screen needs to be fixed or removed in order to comfortably and safely work on and remove the battery.
The screen can be a bit problematic to re-connect as its connectors are quite small and a bit sensitive. It's tedious to get the small connectors properly in place. So, if possible, find a solid object (a sturdy book or the iPhone's original carton usually work well) then fix the screen to it with a rubber band (see first image).
This way you won't have to re-connect the tiny connectors. The downside is that it's a bit more difficult to work the battery with the screen hanging in the air. The other downside is that if the screen falls, it's possible that the four cables connecting it to the motherboard tear.
Some people prefer to secure the screen, others to remove it completely. This is a personal preference and I can't tell you what works best for you. I like to remove the screen but I'm used to re-connecting it so that's not an issue for me.
3.1 If you want to remove the screen start by removing the five Philipps screws holding down the metal plate in the top right corner. The top right screw holding the metal plate is longer than the other screws and need to go back into its specific slot otherwise the motherboard can take damage. Organize the screws as you remove them so you know which one goes back where. Second longest screw goes in the top left hole.
Remove the plate then disconnect the four pictured connectors with the spudger as pictured. With minimal force lever the connectors up with the spudger.
Removing the Battery - Removing Its Adhesive








4. The best and safest way to get the battery out is by pulling out the adhesive strips that hold it down. We have Apple to thank for this incredibly inconvenient method of securing the battery. And seeing as they don't want you to remove the battery, they have secured it pretty damn hard with three adhesive strips. The adhesive strips also have a bad habit of tearing when pulled (last picture).
First of all, lift the little tabs at the bottom of the battery. These are the ends of each adhesive strip. Once the tabs are lifted, grab one of them and start pulling - slowly. I started with the leftmost strip but it's actually a good idea to start from the opposite end. If the rightmost strip tears, you may still be able to (somewhat) easily pry out the battery. I.e. the rightmost strip is the least important to get out.
Anyhow, pull one strip and as you see it coming out, grab the white adhesive part (the actual "tape") as soon as possible instead of pulling holding the tab. It's less likely that the adhesive will tear this way. You can either pull the adhesives straight down/out (towards the charging port) or, if you're starting with the leftmost strip, pull it around the battery (as pictured).
If you manage to remove any adhesive strips, do not get over-confident. The others may not be as easy.
If the strips tear as you pull, I'll show you an alternative way in the next step.
Prying Out the Battery








5. It is possible to carefully pry/lever up the battery from the adhesive holding it. Work either the spudger or a plastic tool along the sides of the battery and carefully lever it up, a little bit at a time.
Puncturing the battery will cause a combustion/fire.
With that said, be careful and the battery will come out fine, but possibly a bit skewed.
Do not work any tools too far up on the battery as there's the volume button's flex connector is running under the top left corner of the battery (see last picture). There's a risk of cutting this connector if prying in this area.
As you're prying the battery it may loose just enough for you to spot the torn adhesive underneath it. If you're able, grab the adhesive with the tweezers (without puncturing the battery) and try to once again pull it out (see next step).
Alternative/safer way (not pictured):
You can also use a fishing line, dental floss, or a similar string to separate the battery from its adhesive. This is a bit tricky, though (but maybe less tricky than levering the battery). You'll need a 10 inch/30 cm long strong. Hold both ends of it in each of your hands then guide the middle part of the string underneath the top right corner of the battery. Pull the string left and right and down underneath the battery. You'll notice the battery separating from the adhesive as you work the string from top to bottom.
I'll try to update this guide showing this particular step at some point. I simply didn't have a string available when I took the pictures.
(Try to Grab Torn Adhesive Strips)




If you managed to pull out all three adhesive strips fine then skip ahead. If your adhesive tore as you pulled it, there may still be a way to reach it. Pry the battery with your dull tools just enough to see the torn adhesive under the battery. Reach in with your tweezers and grab the adhesive then pull with your fingers.
If your adhesive tore just by the tab, it's likely easy to grab it.
Install New Adhesive on Your New Battery


6. I didn't have a new battery at hand for this guide so I'll recycle the old battery to show the steps. Basically, we'll do the previous steps but backward.
First, install the new adhesive on the new battery. The tabs should overlap on the top (first picture) and the strips should stretch along its bottom side (second picture, excuse the used adhesive).
Place the battery into its slot in the metal back assembly and try to align (but not connect) its connector to the motherboard.
Re-connect the Screen



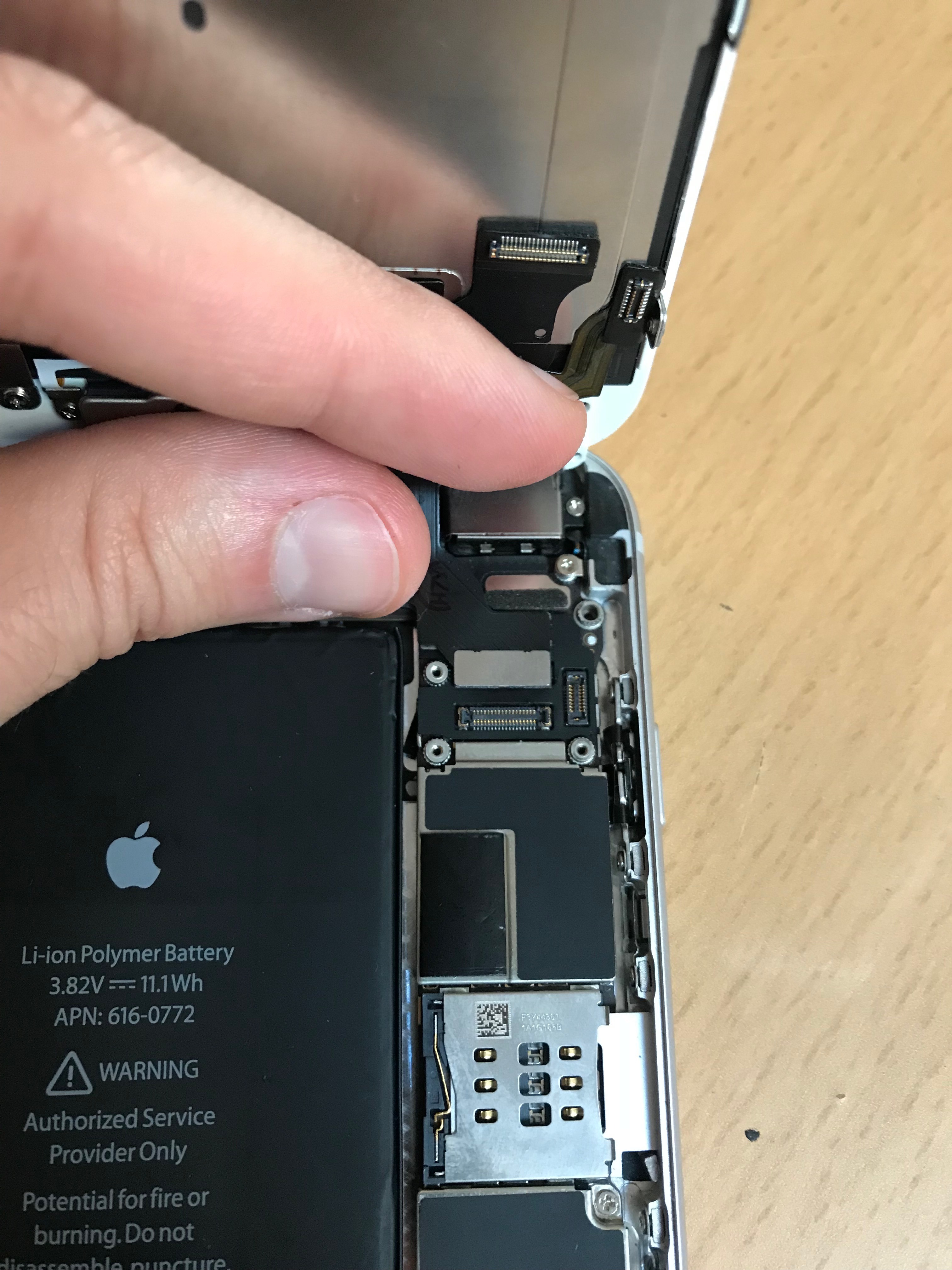


7. Assuming you disconnected the screen at the beginning, it's time to reconnect it. If you did not disconnect it but rather leaned it against a book/box, then skip to the next step.
Align the first/inner connector with the motherboard then press it down with your finger, from one end to the other.
As mentioned previously, this step is tedious and the connectors are small. Even though it may appear aligned/connected, it can be just a little bit off. A soft "click" should be heard or felt as the connector snaps into place.
Connect the remaining connectors the same way.
These connectors control the touch, LCD, front camera and home button. If either one of these parts/functions doesn't work correctly after the battery replacement, go back to this step and disconnect then re-connect the connectors.
No need to secure the protective shield just yet.
Reconnect the Battery's Connector and Test Everything


8. Reconnect the battery's connector to the motherboard. No need to secure its shield just yet.
As the battery is connected, we can once again start the phone and test it. Assuming you tested the battery in the previous steps, we'll now want to test the screen, touch, home button, and front camera. Start the phone, check if the screen lights up well, move your finger across the screen to test the touch. Start the front camera. If everything is in order, switch off the phone and proceed.
If any of these parts do not respond well, disconnect the battery then go back one step and disconnect then re-connect the top four connectors.
Secure the Two Metal Shields


9. Top right metal shield: Longest screw in the top right hole. Second longest screw in the top left hole.
Battery connector metal shield: Longest screw bottom left hole, shortest screw top right.
Assemble the Front Into the Back Assembly





10. Up until now the screen has mainly been at a 90 degree angle. Move it down and press the top sides against each other. Then continue pressing the sides of the screen into the back assembly until they are practically one part.
The screen usually comes into place quite easily without much force. Make sure not to put too much pressure on the screen as it can crack. If parts of the screen are not falling into the back assembly, guide with the tweezers.
Install the Bottom Screws and Start the Phone

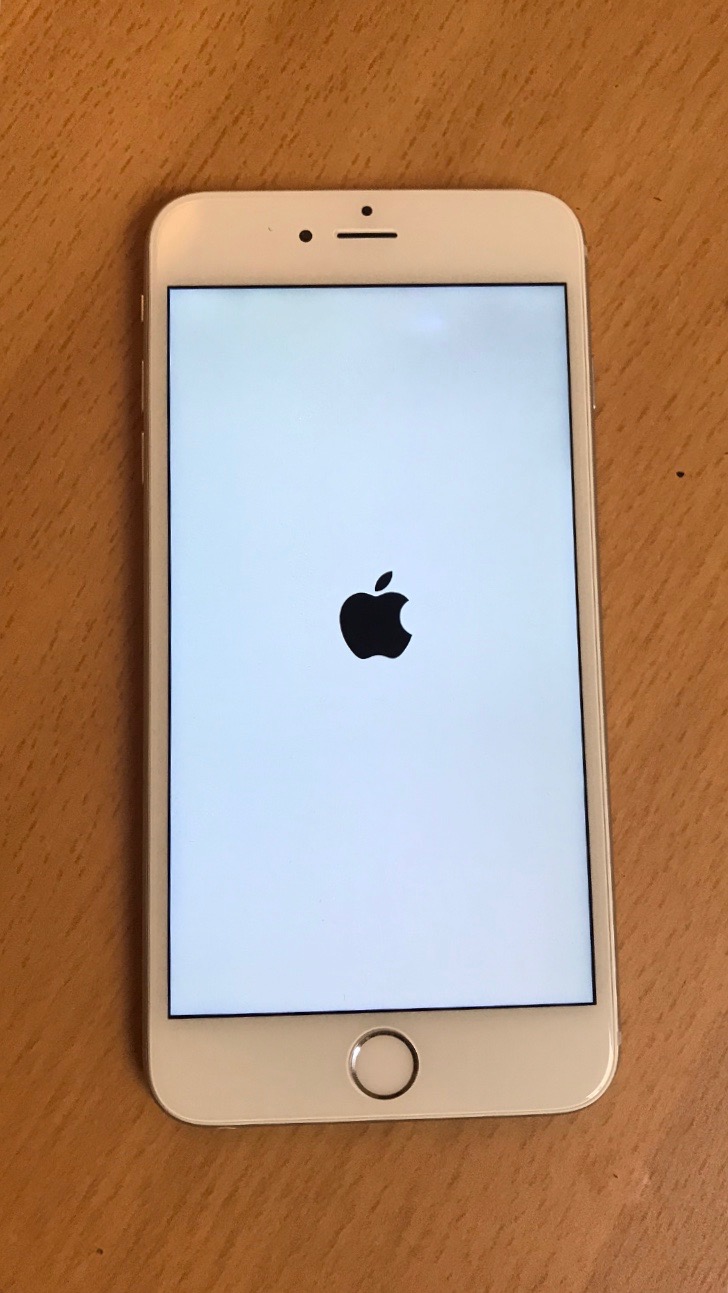
11. Finally, put the two pentalobe bottom screws in place with your fingers or the magnetic screwdriver, then secure them. Start the phone.
Sometimes the time and date restore to factory default and your phone may not find cellular reception. It will say "Searching..." in the top left corner. Not to worry. Connect the phone to a wifi-network or to a computer with iTunes and an internet connection then the phone will sync the time and date. It'll then either find cellular (3G/4G/LTE) signal immediately or it may need a reboot.
Hope it all worked out well for ya.