I Think That the Robot Is Doing a Little Looking.
by cateddy in Circuits > Cameras
811 Views, 1 Favorites, 0 Comments
I Think That the Robot Is Doing a Little Looking.
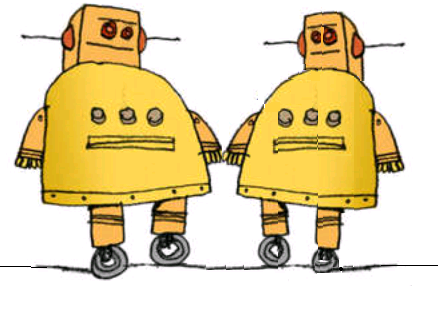
I was looking at one of the instructables. I seen where they were changing the looks of the robot. I thought that I would play around with it to. The website didn't have any instructions of just what they were doing. The person said that he could not find a big picture of the robot to use on the site. I was reading through the comments and find a big picture. I use it and went into paint with it. You can see by the start picture just what I came up with. I could give instructions of just how I was able to change the picture the way I did. If I did that, it would mess up all the fun for the other members that want to try this. This is not a long instructable, just something that I wanted to put on.
I Change My Mind.
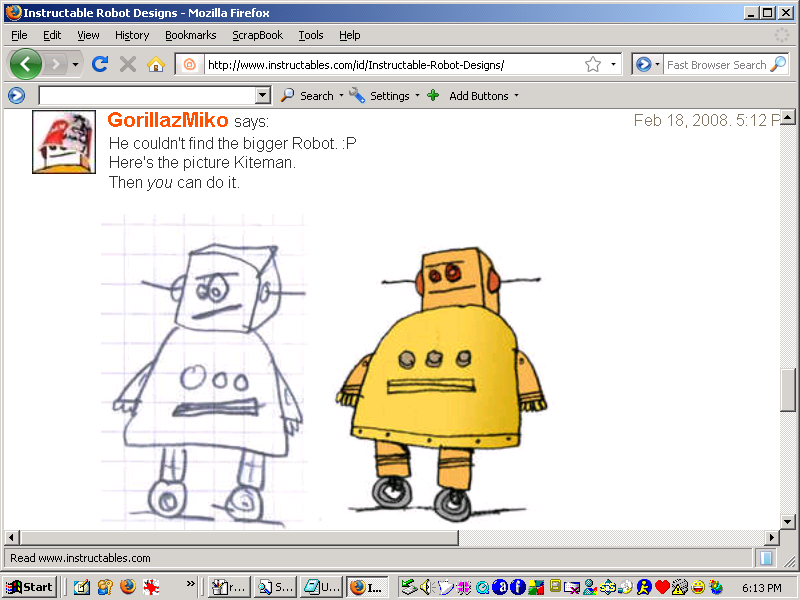
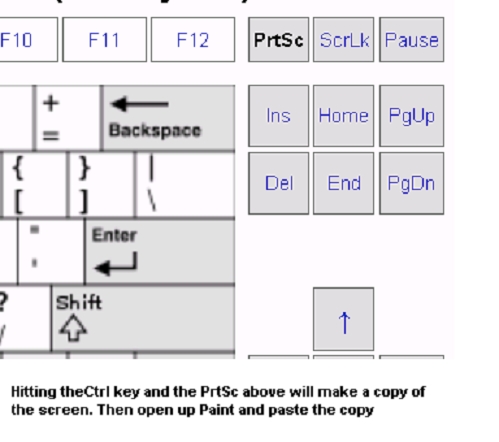
I got to thinking that a lot of people don't know how to get around with windows and the paint program. This will be a little tutorial of how I did that first picture. First off I found the picture that I wanted to use. I did this by reading all the comments on this site that was showing you how to change the looks of the robot. I will put a screen shot of that picture here. Also I want to show everyone just how to do the screen shot thing. To make this easier, I found a picture on the internet that shows how to do this. You will see a picture of that here too. As you might have guessed, I used the picture on the right. This other picture shows you how to print the screen. Next thing that you need to do is open up paint and open the edit menu and hit paste. It will probably ask you if you want to make the screen bigger so that the picture will fit. Click yes. Once the picture is on the screen, I hit one of the tools on the right hand side of the screen. This will set the picture so that it will not move around.
We Are in Paint Now and Working Out.
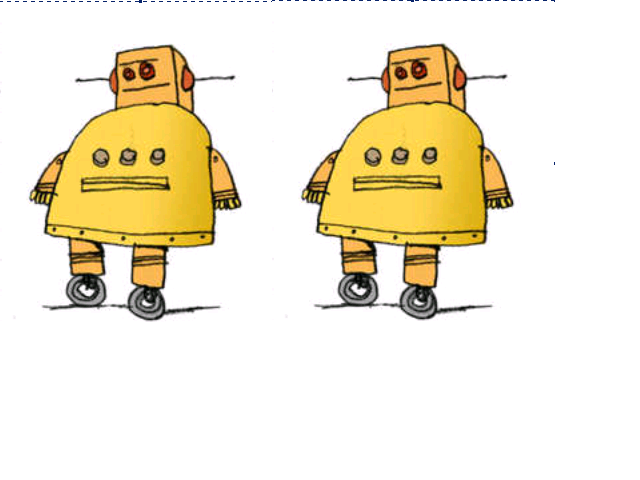
You should now have the image pasted on the new paint screen. Move the picture around until the image that you want to use is in the center of the screen. In paint you will see the select icon. It the one in the top of the tool bar on the right hand side of the screen. Now you move out to the picture that you want to copy. Outline the picture that you want to copy. Select copy under the edit menu. The next thing is to start a new copy of paint. Select new under the File menu. It will ask if you want to save the copy on the screen. Select no. Once you have the new paint window open under edit select paste. This will put the picture that you outlined on the screen. You will see the outline on the picture. Click your mouse on the screen and the line will change. You can paste again and put 2 copies of the picture on the same screen.
Changing the Looks of the Picture.
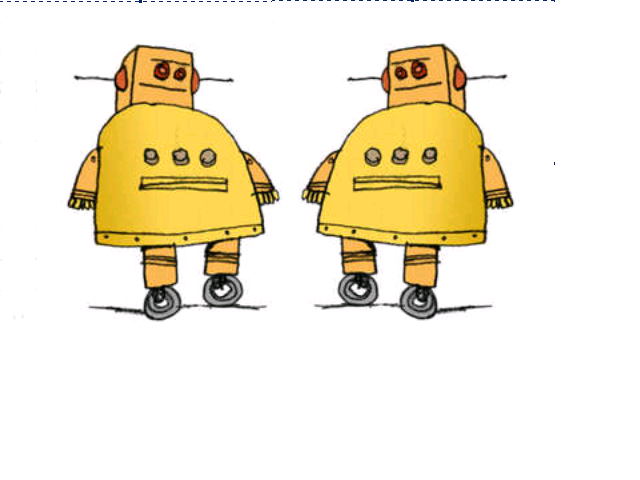
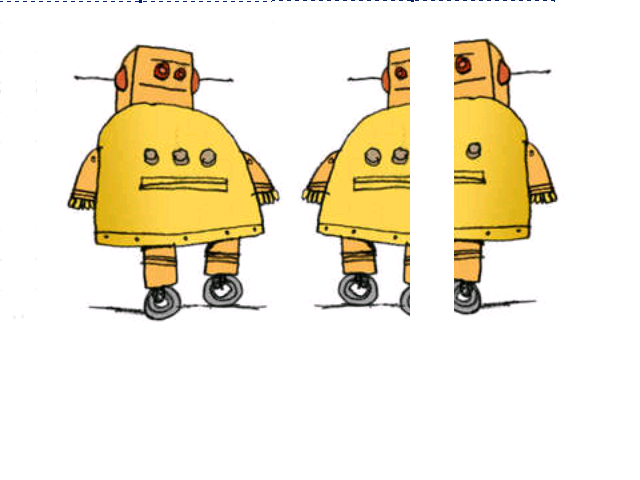
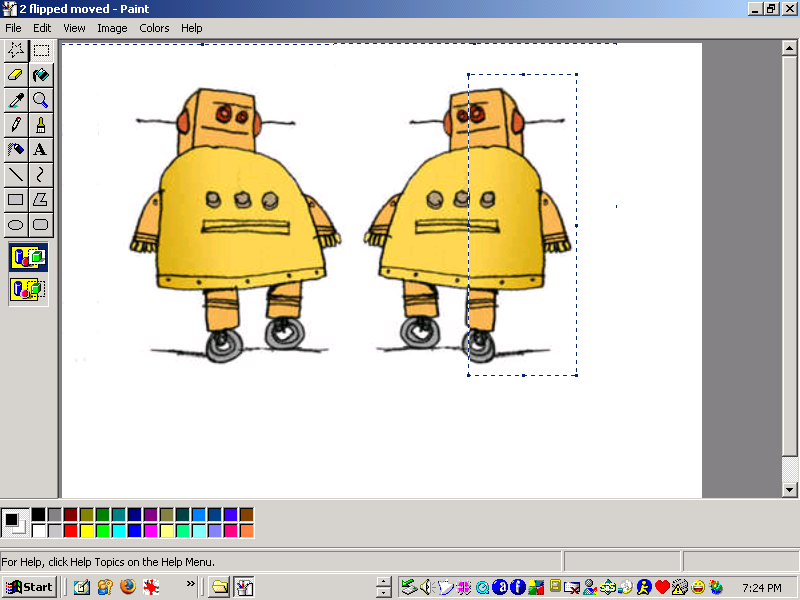
In this step we will change the looks of the robot and turn the one robot around. I have pictures showing this at the bottom. With paint it is real easy to change the way the picture looks. With two pictures of the same robot, you will need to change the looks of one of them. You can put a box around one and turn him around like he is looking in a mirror. What I did by selecting the different parts of the picture and moving them in I was able to make the picture look smaller. I copied and pasted different parts until I got it to look the way that I wanted it. The last part is to select the picture and move it over next to the other image.
The Last Step Is to Get the Picture That You Want.

Once you have played around with the picture and have it looking the way that you want it, it is time to work on the finished project. The way we do this it like we did before. We put a box around the picture that we want to save and in the edit menu, we click the copy one more time. Open another new paint window and paste the picture in it. Now for the hard part. You will see all kinds of white at the right and the bottom. First click one on the icons at the right to keep the picture from moving around. The box will go away from the picture. Next move down to the bottom right hand side. You will see a little dot in that corner. Put your mouse on it and it will change to an arrow. Hold you mouse on the arrow and move it up to the bottom right hand side of the picture. Once you have that, all you have to do is save the picture and you can use it for whatever you want. You will notice in this last picture that there is no extra white around the picture and also the pretty color that I added to the picture. Thank you for looking. Chuck
In closing, I hope this helps someone out that is wanting to play around with paint and windows.
In closing, I hope this helps someone out that is wanting to play around with paint and windows.