How to Write a Brute Force for Numbers (Visual BASIC 2008 Express)
by Arnseb in Circuits > Microsoft
18236 Views, 12 Favorites, 0 Comments
How to Write a Brute Force for Numbers (Visual BASIC 2008 Express)
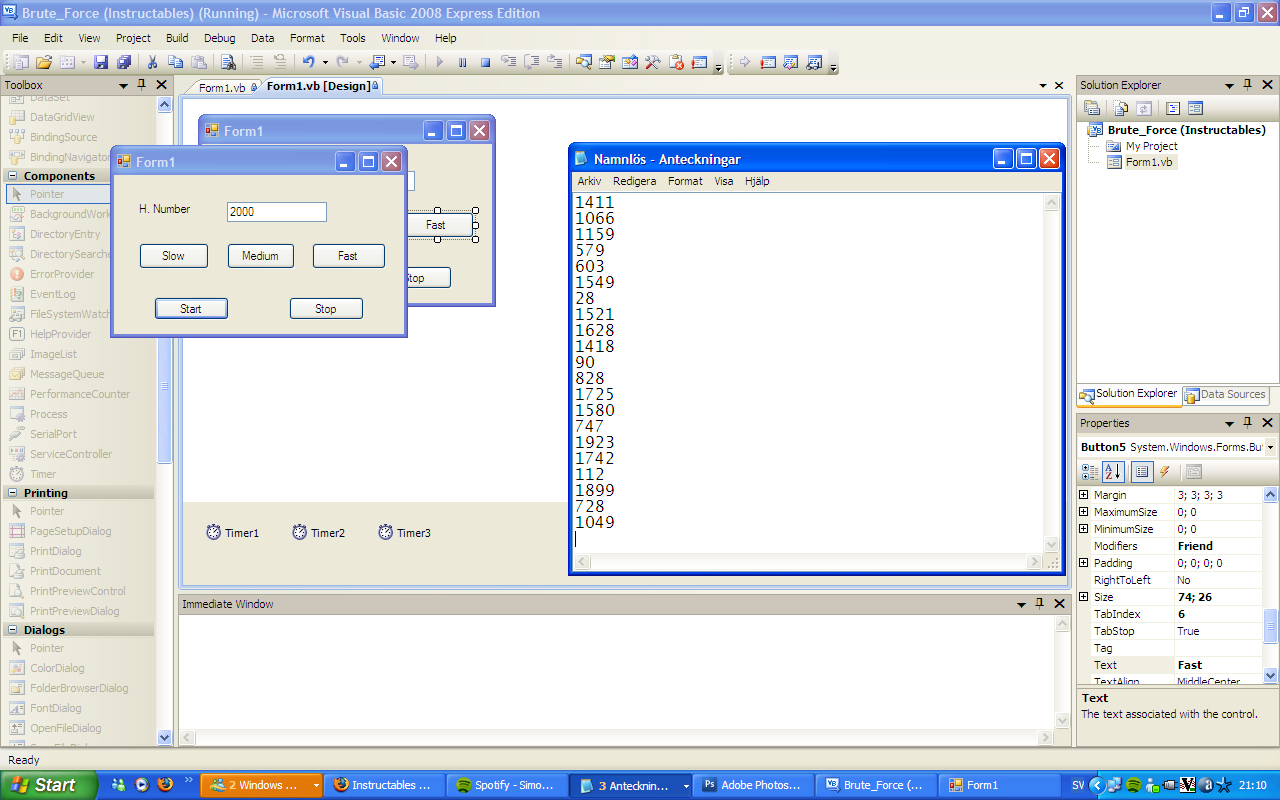
In this Instructable I will show you how to write a so called "Brute Force" in Visual BASIC 2008 Express which you can download here --> http://www.microsoft.com/eXPress/download/
A force brute is a "cracking" program that cracks a password by trying as many combinations as possible until it gets in.
O.B.S! This application is only for show and can hardly break real passwords, so unless you want to spend years trying to crack a password, you better find something else"
Now let's get started!
A force brute is a "cracking" program that cracks a password by trying as many combinations as possible until it gets in.
O.B.S! This application is only for show and can hardly break real passwords, so unless you want to spend years trying to crack a password, you better find something else"
Now let's get started!
From the Top

First you press new project and then select Windows Forms Application and name it what you want.
The Layout
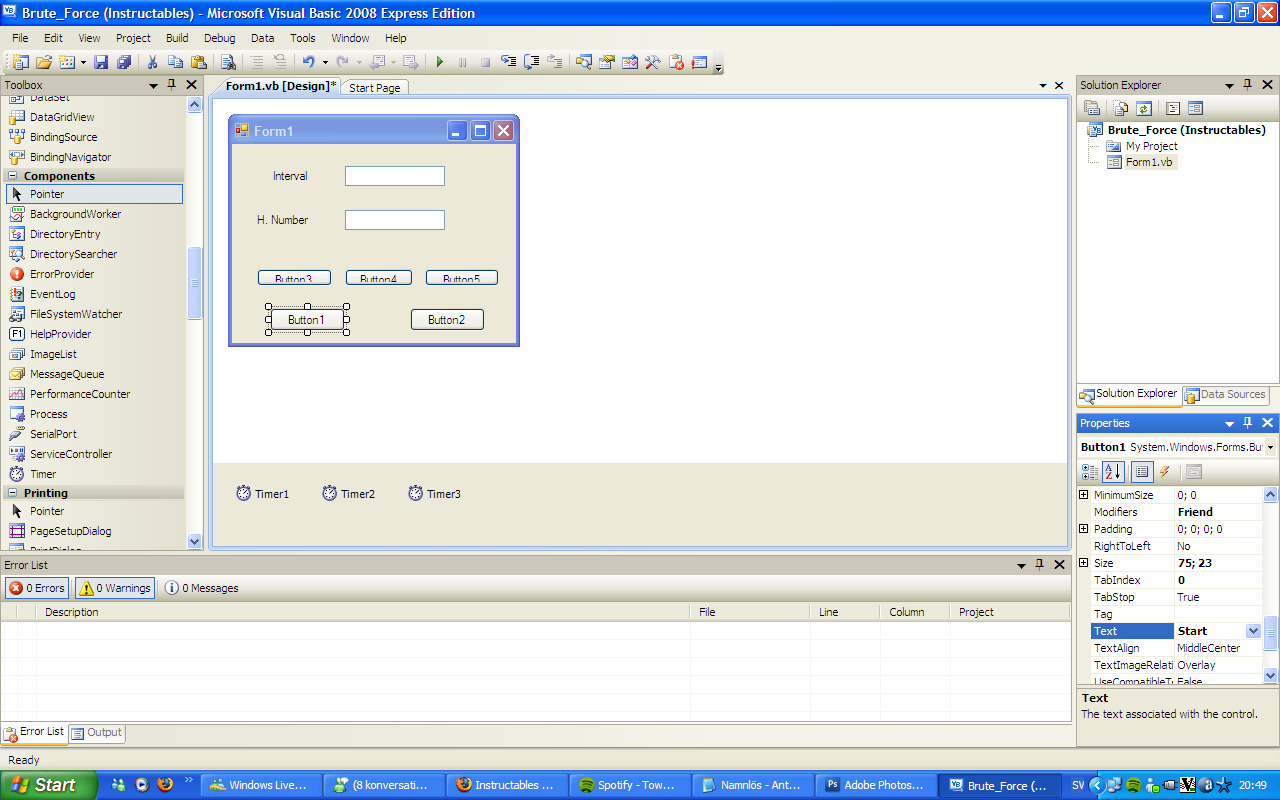
The first thing where going to do on the project is to add one labels, one textboxes, 5 buttons and 2 timers.
Arrange them according to the picture and name them.
Arrange them according to the picture and name them.
Time for the "programing" Part...
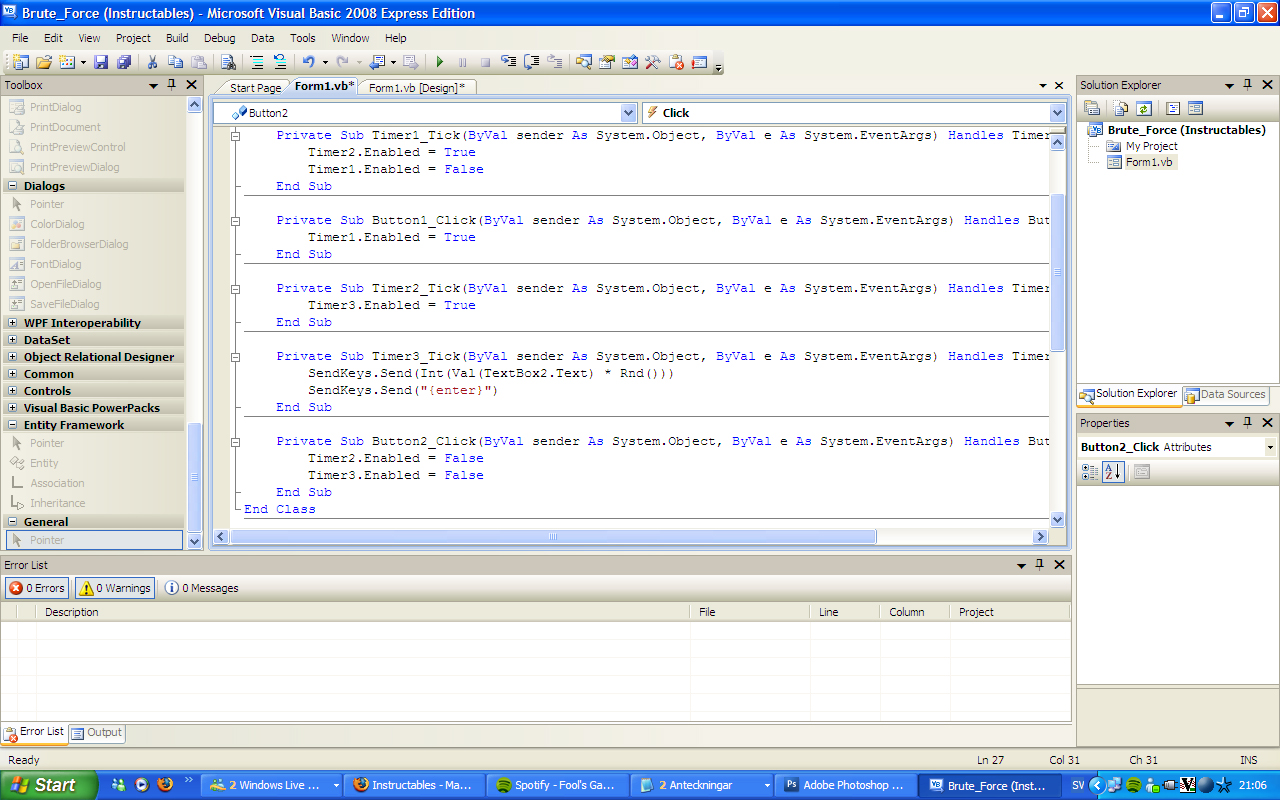
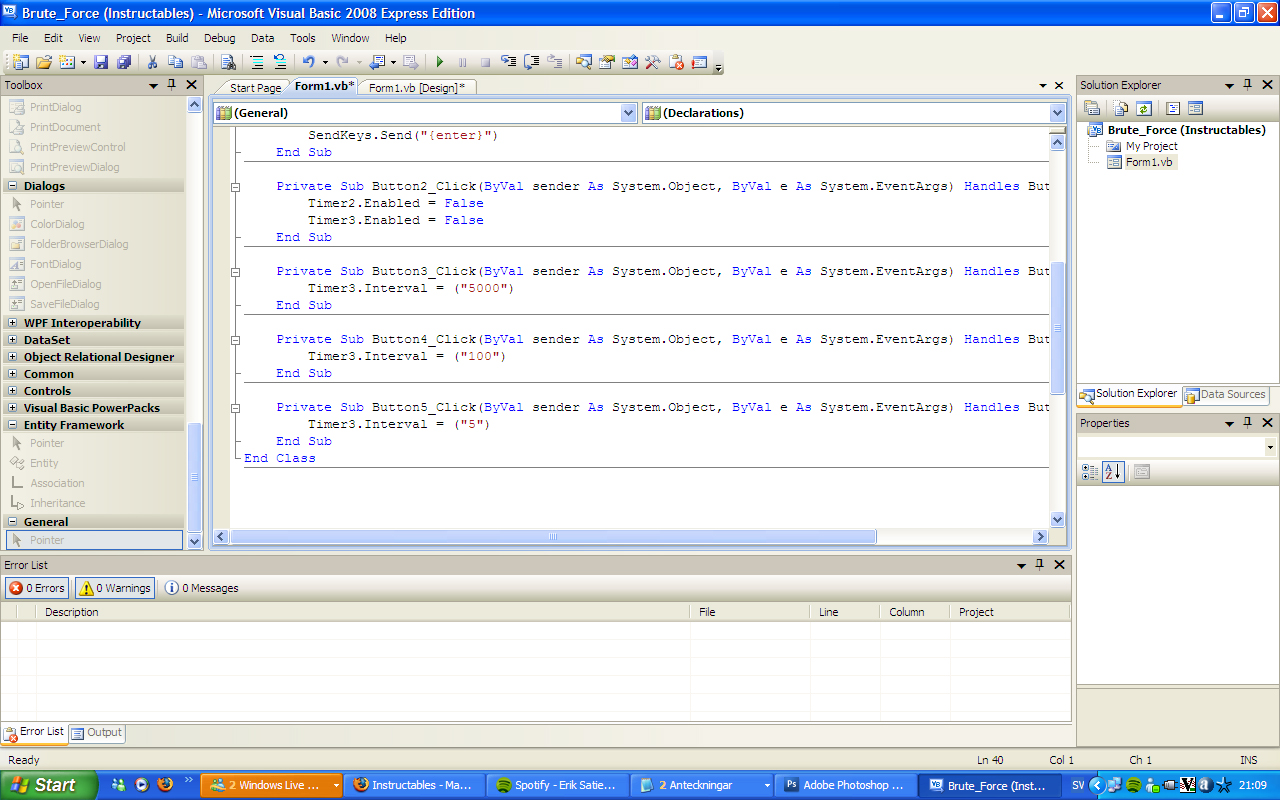
Right now the buttons are just pretty but now were going to put them to use.
Start by double clicking the Start button and then add this string:
Timer1.Enable = True
Then its time to set the timers as well!
Just single click on Timer1 and down to the right there should be a place that says "Interval 100"
Change it from 100 to 2000.
This alarm makes the program wait 2 seconds after you pressed Start before it start cracking so that you get time to click the password field.
Now double click on the alarm1 and write this string:
Timer2.Enable = True
Timer1.Enable = False
Now double click on the Timer2 and write (copy) this string:
SendKeys.Send(Int(Val(TextBox2.Text) * Rnd()))
SendKeys.Send("{enter}")
The first line tells the program to start writing random numbers up to the number you write in the box.
The second line tells the program to hit ENTER so that it tries every combination.
Now click the Slow button and write this string:
Timer.Interval = ("5000")
This changes the time it waits for writing a combination. 5000 is 5 seconds
Now click the Medium and write the same as Slow but put in 100 instead of 5000, and do the same with Fast but with 5 instead.
And last but not least the stop button.
Click it and write the string:
Timer2.Enabled = False
Start by double clicking the Start button and then add this string:
Timer1.Enable = True
Then its time to set the timers as well!
Just single click on Timer1 and down to the right there should be a place that says "Interval 100"
Change it from 100 to 2000.
This alarm makes the program wait 2 seconds after you pressed Start before it start cracking so that you get time to click the password field.
Now double click on the alarm1 and write this string:
Timer2.Enable = True
Timer1.Enable = False
Now double click on the Timer2 and write (copy) this string:
SendKeys.Send(Int(Val(TextBox2.Text) * Rnd()))
SendKeys.Send("{enter}")
The first line tells the program to start writing random numbers up to the number you write in the box.
The second line tells the program to hit ENTER so that it tries every combination.
Now click the Slow button and write this string:
Timer.Interval = ("5000")
This changes the time it waits for writing a combination. 5000 is 5 seconds
Now click the Medium and write the same as Slow but put in 100 instead of 5000, and do the same with Fast but with 5 instead.
And last but not least the stop button.
Click it and write the string:
Timer2.Enabled = False
The Testing
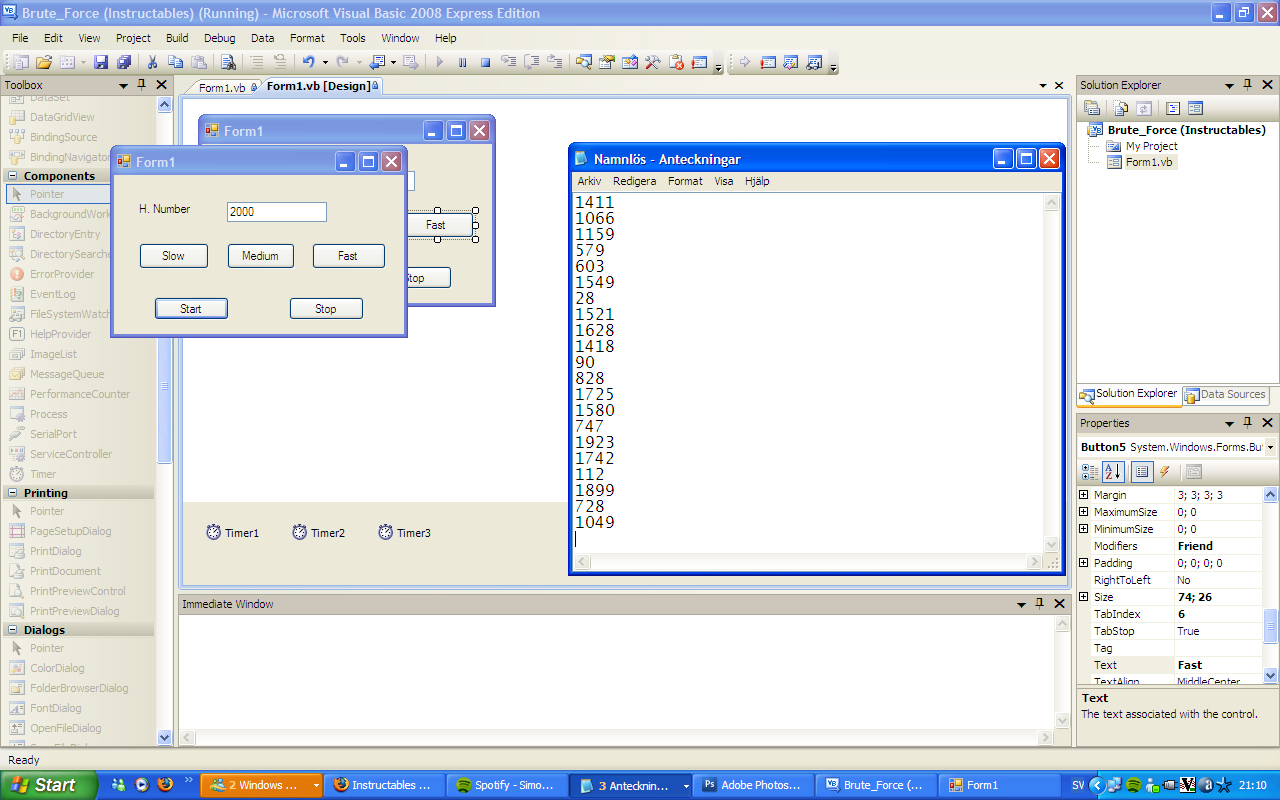
Now when the programming is complete it is time so test it!
Click on the "play" icon and see if the program starts and if it don't then there's something wrong in the code.
When the program starts write in a any number like 2000 and then open Notepad.
Press the Slow button and Start, then quickly change to notepad. It should start writing random numbers every 5:the second.
Then press Stop, and then try the others.
Notice that the fast makes it go REALLY fast and you may have to press Ctrl+Alt+Delete to make it stop
Click on the "play" icon and see if the program starts and if it don't then there's something wrong in the code.
When the program starts write in a any number like 2000 and then open Notepad.
Press the Slow button and Start, then quickly change to notepad. It should start writing random numbers every 5:the second.
Then press Stop, and then try the others.
Notice that the fast makes it go REALLY fast and you may have to press Ctrl+Alt+Delete to make it stop
Finnishing!
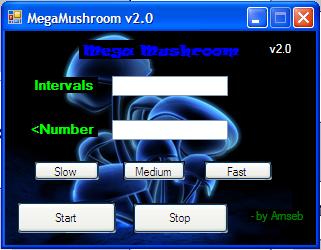
If the testing was a success you can build the program by pressing Build.
It should end up in My Documents\Visual Studio 2008\Projects...
And if you want you can make it look cooler and experiment to make it better.
Mine looks like this =)
It should end up in My Documents\Visual Studio 2008\Projects...
And if you want you can make it look cooler and experiment to make it better.
Mine looks like this =)