How to Use Instructables Step by Step Photo Tutorial
by Klaoenu in Circuits > Software
4483 Views, 4 Favorites, 0 Comments
How to Use Instructables Step by Step Photo Tutorial
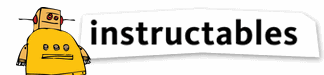
In this tutorial I will demonstrate how to use the instructables website's step by step tutorial maker.
Getting Started
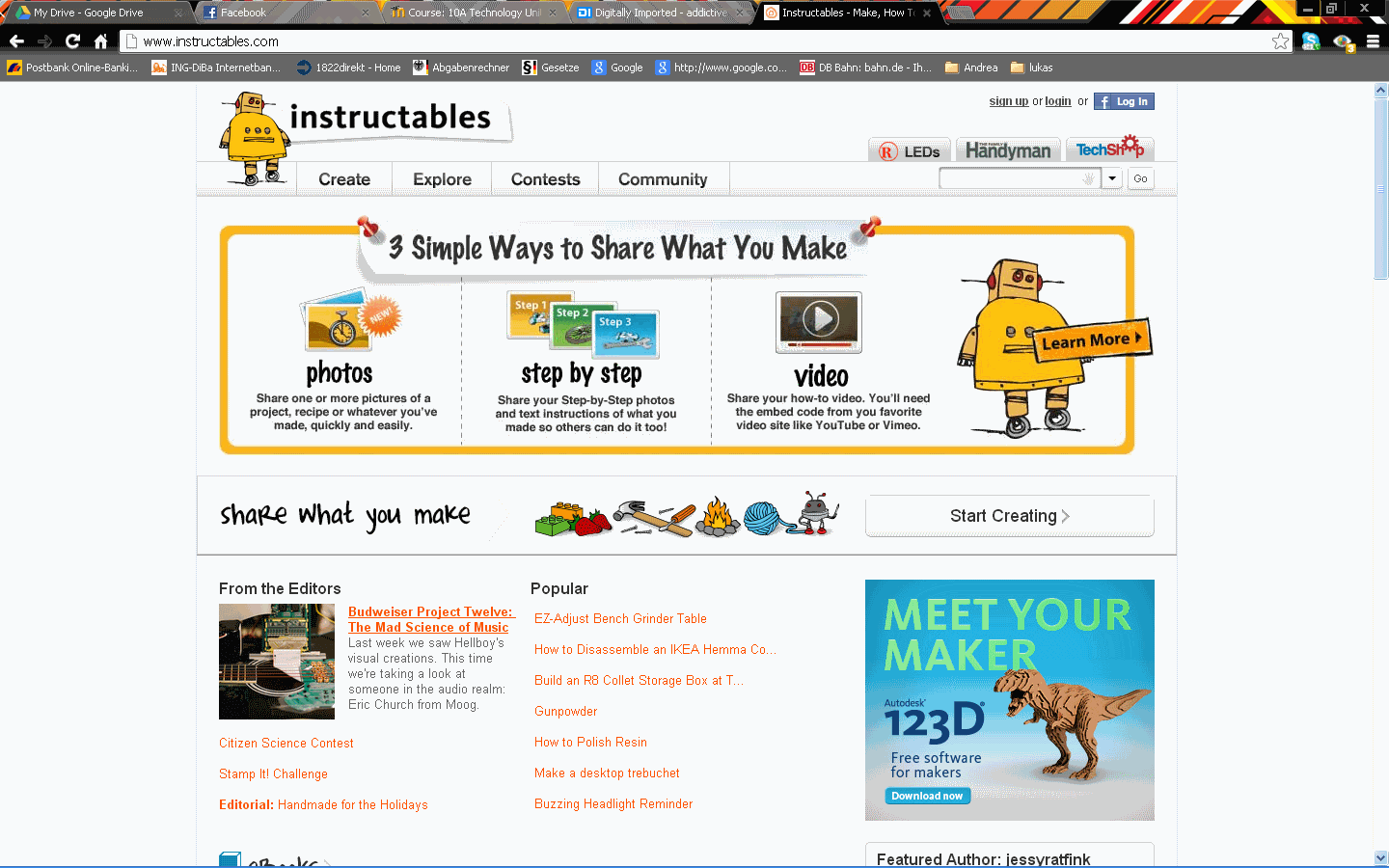
First, if you haven't allready you have to create an account or log inb to yours, simply go to the top right corner of the website and click on sign up!
Signing Up
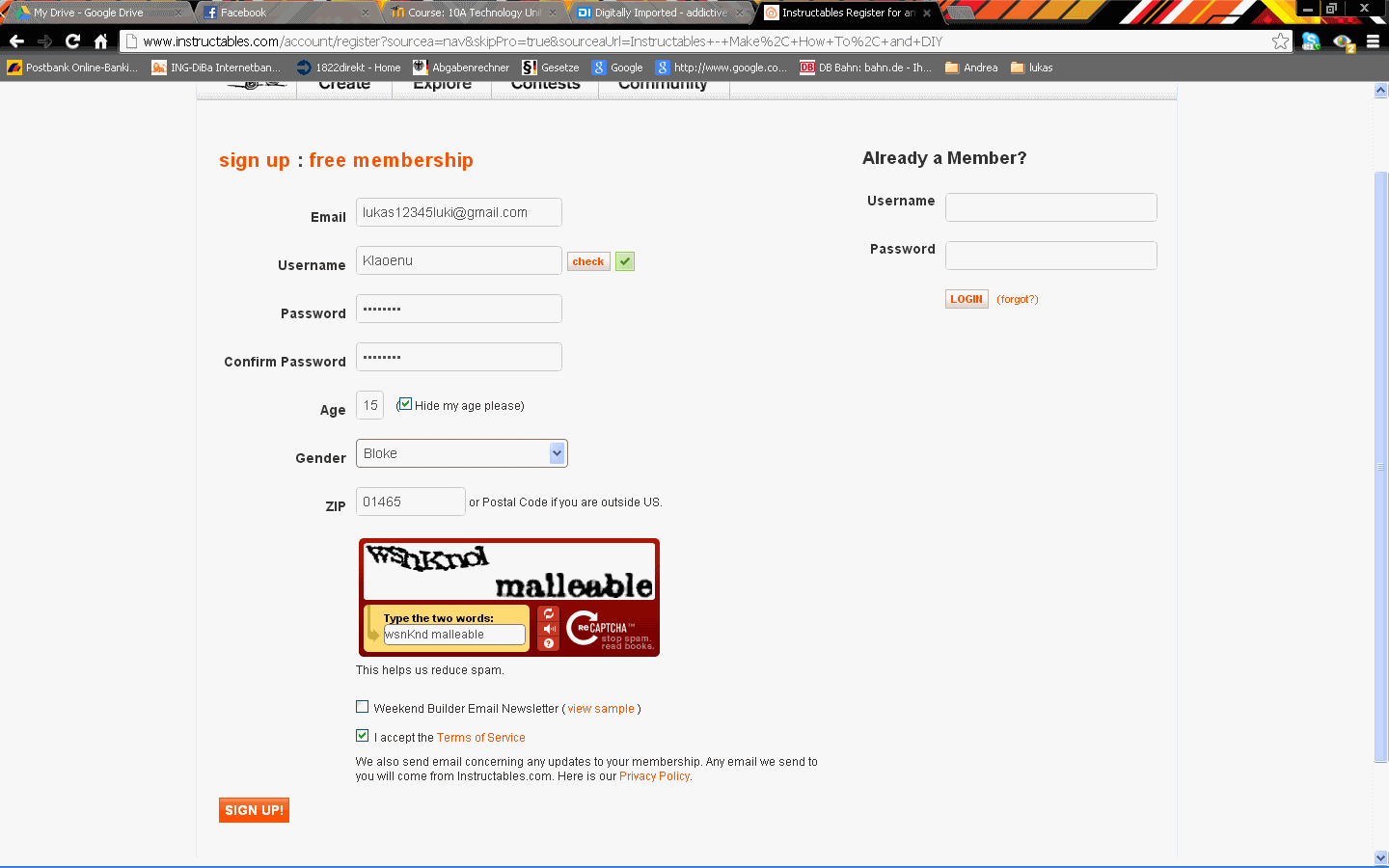
After that add all your details and insert the captcha verification and you're ready for the next step!
Starting Step by Step Tutorial
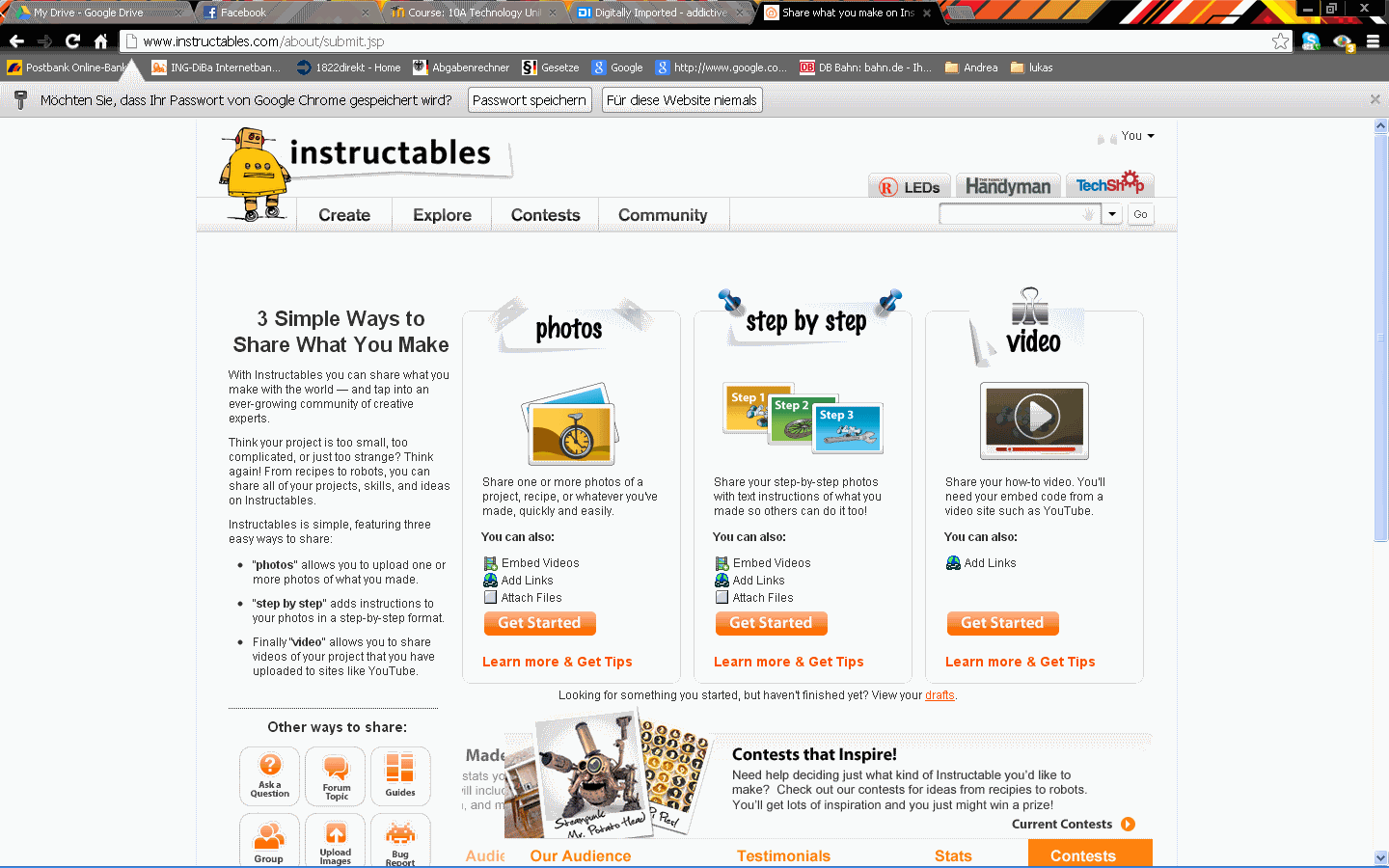
After you click the sign up button and all your information is correct you will be forwarded to your profile's homepage, in the middle there is a section, the one that's virtually pinned up, on which it says: "Step by Step", click on that and on you go!
Using the Step by Step Tutorial Editor
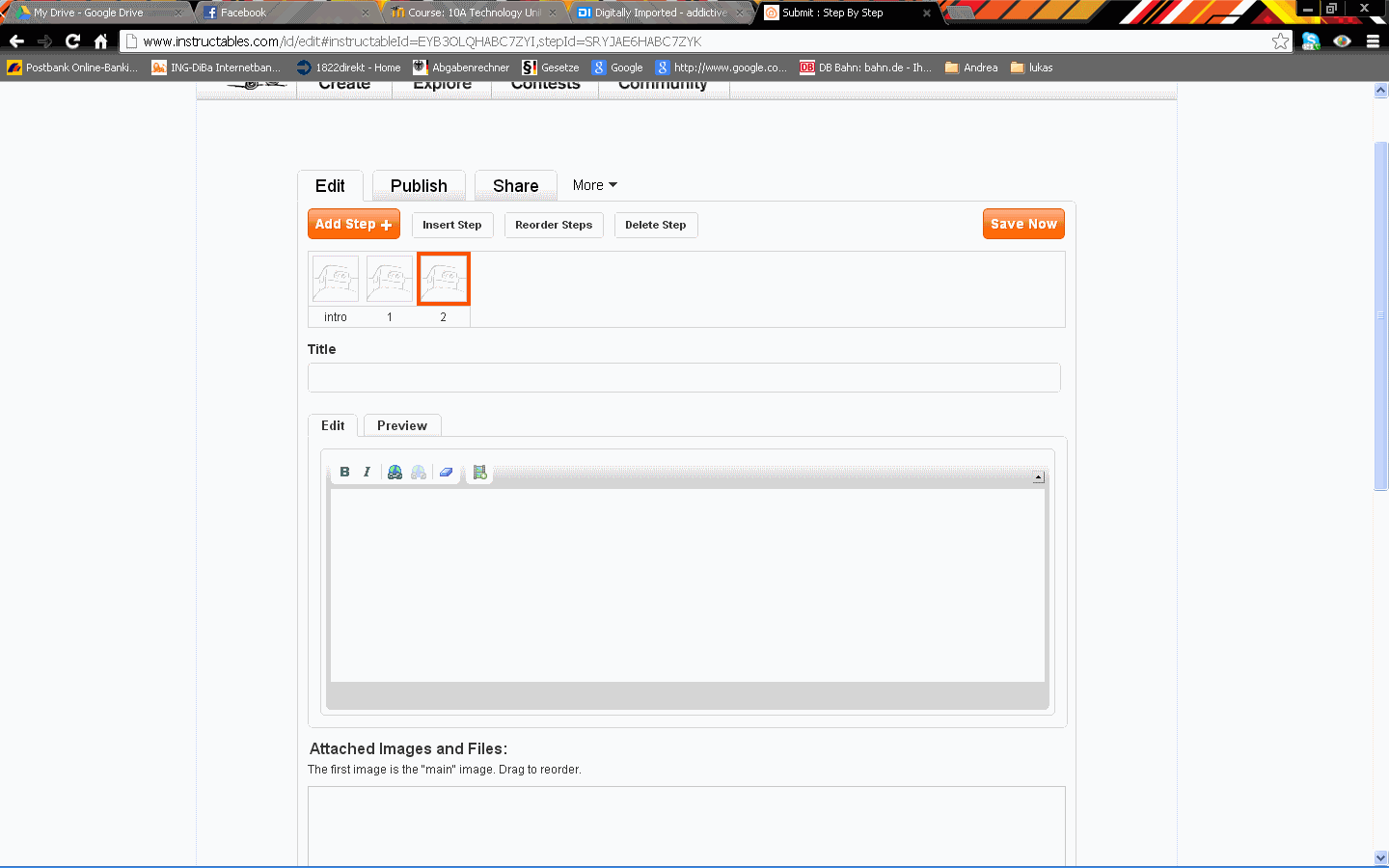
You are now inside the "step by step" editor, at the top of the page you can see a menu with "steps" these are the individual parts of your tutorial, under that you can insert a title and even lower you can type your text. Next to the Edit slab there is a button for preview in which you can inspect your slide the way it is going to be published.
Adding Pictures to Your Steps
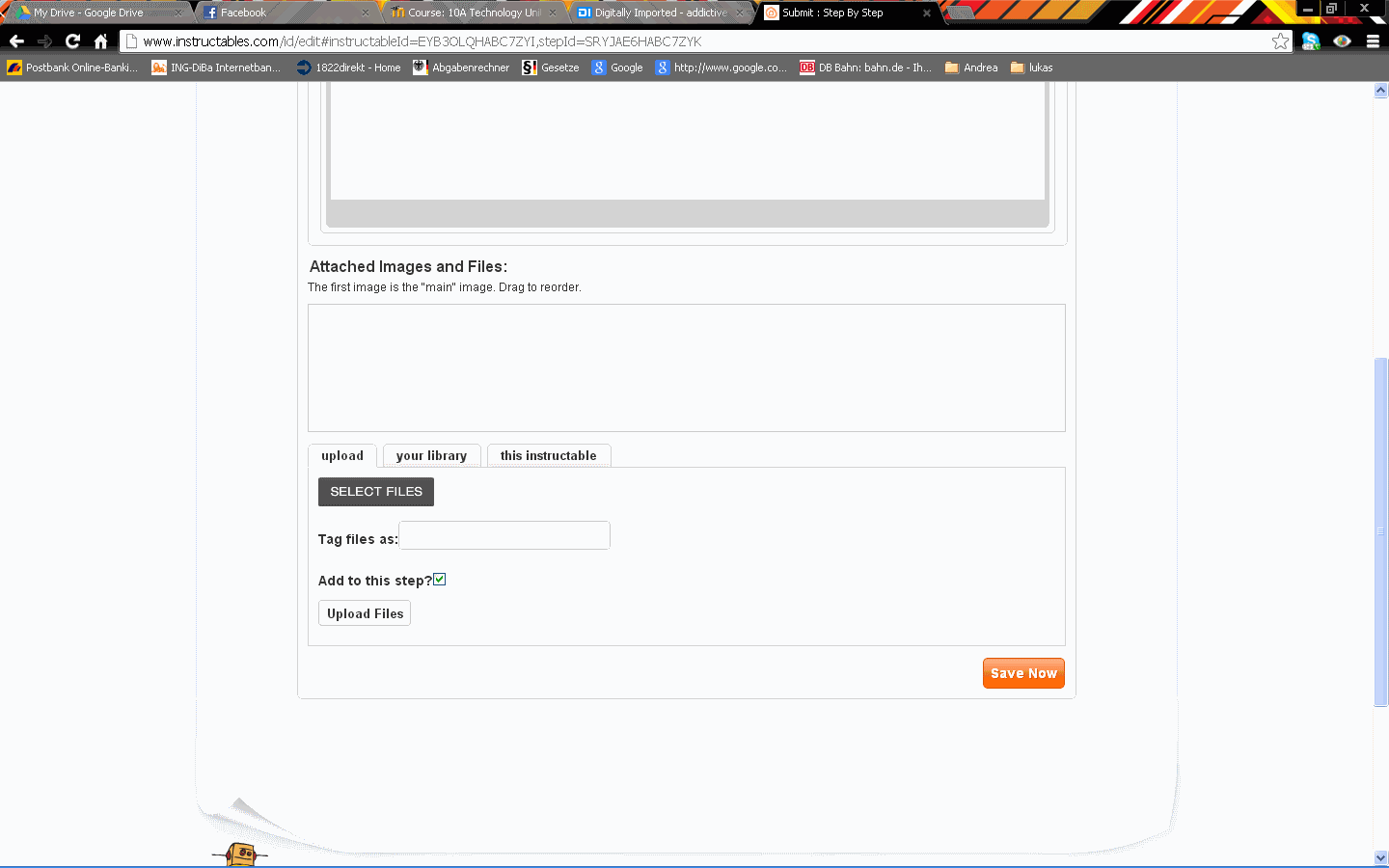
At the bottom of the site there is a whole area deicated to manage your photos which are an essentiel part of every tutorial. First you have to select images on your PC by clicking on the "select files" button then... [next step]
Selecting and Uploading Pictures
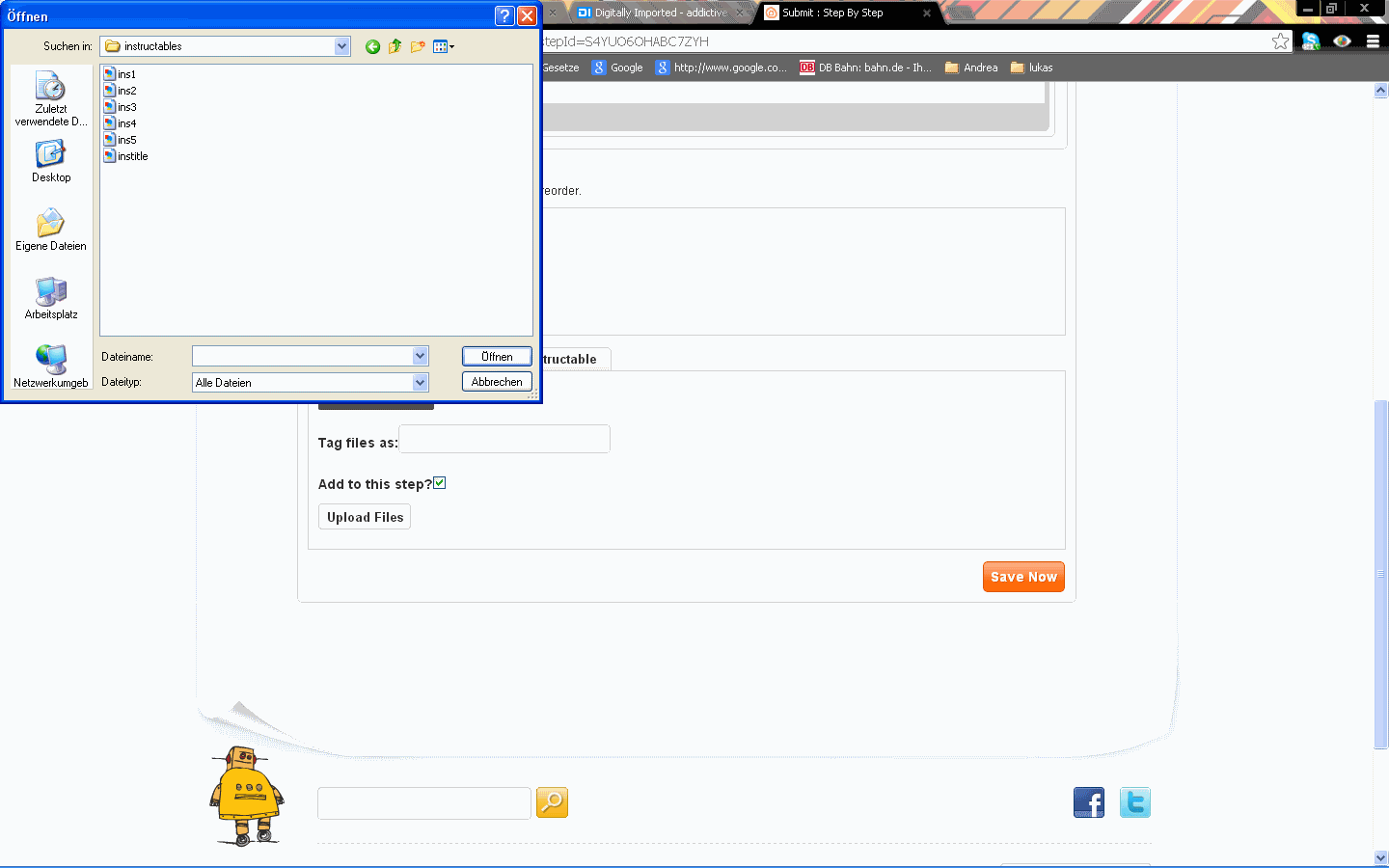
... you see a pop-up of your pc's internal memory from which you can select your pictures. After you have done that you can chose if you want to upload your picture to the current step or just your library which can be accesed by clicking on the appropriate "Library" button. When you are done with that you can upload the selected images by clicking on the "upload images" button. This process might take some time depending on the size of the picture. In addition to this you can tag pictures you hav uploaded with keywords or phrases in order to be able to find them again in your library for reuse.
Finalising Step by Step Tutorial

After you are done with adding all of your content you have to click the "save now" button on the top right corner of the editor.
Publishing
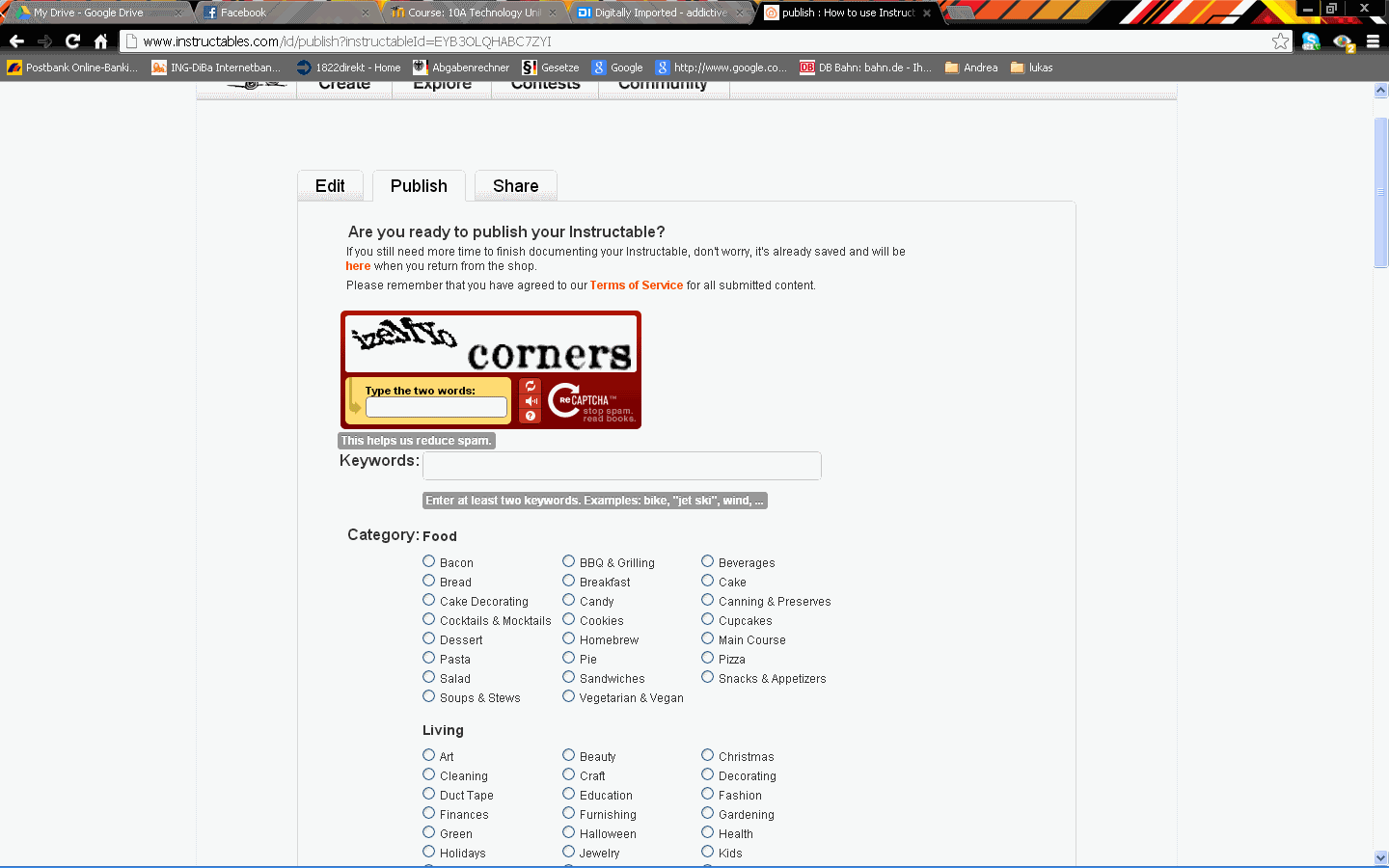
When you are ready you can hit the Publish button towards the top left of the editor and you will see a long list of possible categories in which your tutorial could fit, under that you can enter contests and finally also publish your Tutorial, after that you're done!