How to Start Your Own Blog
by petroneagu in Circuits > Websites
1863 Views, 25 Favorites, 0 Comments
How to Start Your Own Blog

You absolutely need a blog whether you want to work from home, author a book, get more exposure for your existing business or just write your thoughts. Fortunately you can be up and running in about 15 minutes with this step by step tutorial I'm going to introduce to you. It took me 10 minutes when I had my other Wordpress blog up and running and this tutorial is based on that experience.
Starting With the Basics
If you are brand new to blogging and wouldn't want to invest a little money in your blog then Blogger is the right place for you as I did with my first blog where this article has been published initially. But I would strongly recommend you think twice before taking that decision as if you are like me, you'll find you are in fact way too passionate about blogging to keep yourself and your blog at a non professional level.The option I'd recommend is right below. Start your own blog on a WP platform and get it to a professional level right from the beginning, you won't regret your decision a bit. You totally get what you pay for and then some more.
The following steps are exactly how I've built my other site Little Miss Fashion and I'm completely smitten with that place and the features I'm provided with over there. The tutorial is not short but trust me, it's really, really simple. To sum up what this tutorial is all about, by the end of this post, you'll have a self-hosted WordPress site, the most popular type of site around.
*****Find a Host*****

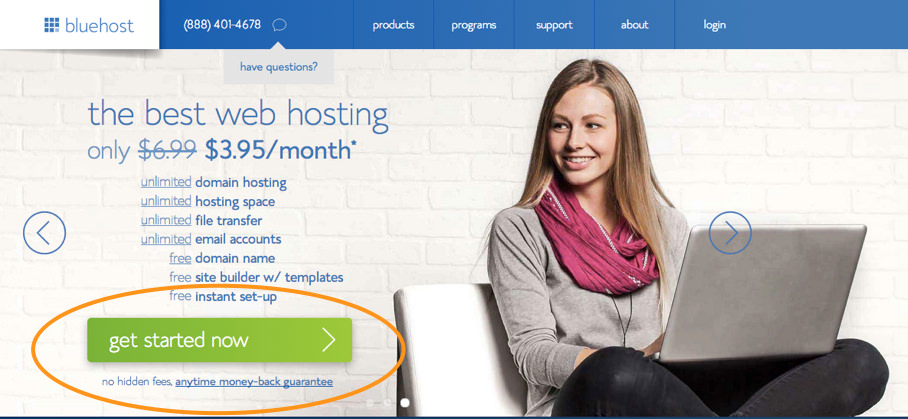
A host provides server space for your site so others can find you on the internet. As I've mentioned, you could start a blog using a free service like Blogger, but if you can spare a little cash, I highly, highly recommend you opt for self-hosting. Trust me, you'll be so glad you started out on the right foot. I am the living proof of that. I was lucky enough to get to experience both platforms and the self hosted is by far the best option.I am using BlueHost as I've heard great reviews about them and yes, they are all true. For starters, they make signing up and setting a WP blog with them a breeze, all you need to do is follow instructions on both their site and the e-mails they keep you updated with on each step completed.
Start by clicking here to go to Bluehost. Click the green Get Started Now button.
*****Choose a Domain*****
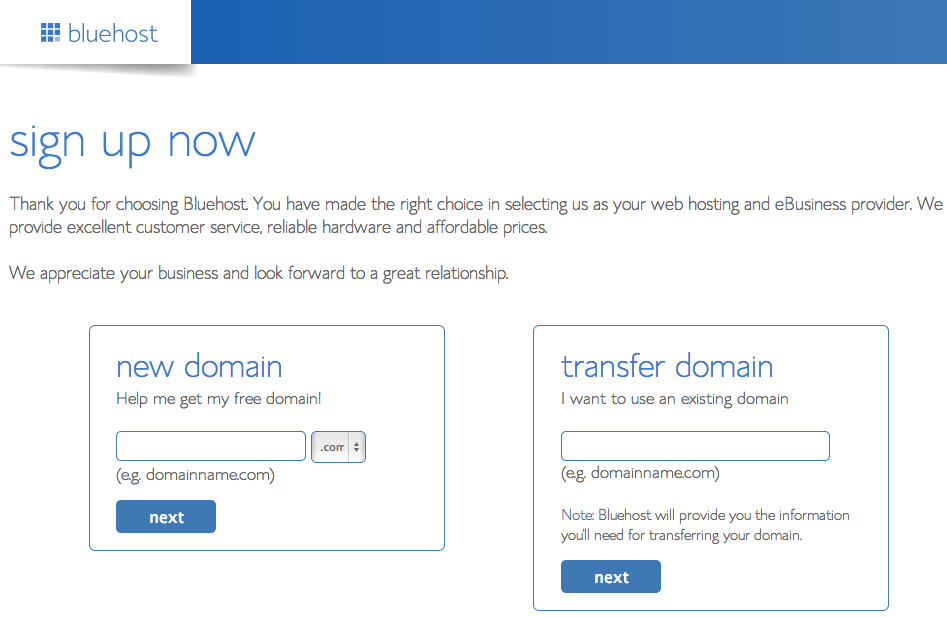
Enter a domain name (your desired web address, like thelittlemissfashion.com as I did when setting up my other blog) on the left side under New Domain (see tips for choosing a domain below). Make sure .com, or the extension of your choice, is selected from the drop down menu beside it. If you've already registered a domain name somewhere else, enter it on the right hand side.
Then click the blue Next button.
*Tips for choosing a domain name when you start your own blog*
- Choose a .com if possible, it's easier for readers to look for your site as everyone has a .com in mind when they're searching for websites.
- Make it easy to say and spell. I got mine thelittlemissfashion.com to perfectly match my blog's title: Little Miss Fashion.
- Don’t include hyphens, numbers, initials, obscure terms or confusing strings of words, that'll only make it hard for people to find your website.If you're not sure what to use, your name is ok to use.
*****Enter Your Account Information*****
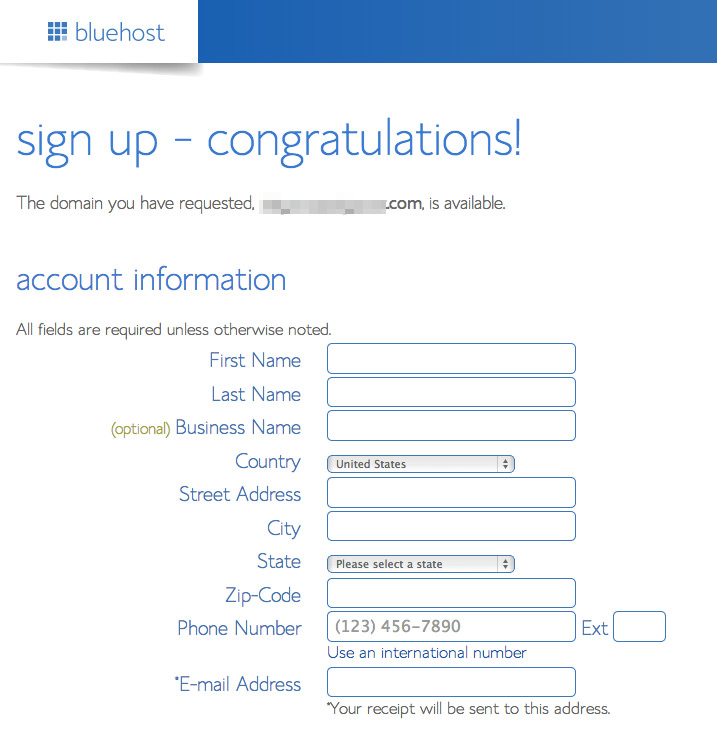
On the next page, enter your account info. Make sure you use an email address you use the most because this is where your login information will be sent.
*****Choose a Hosting Package*****
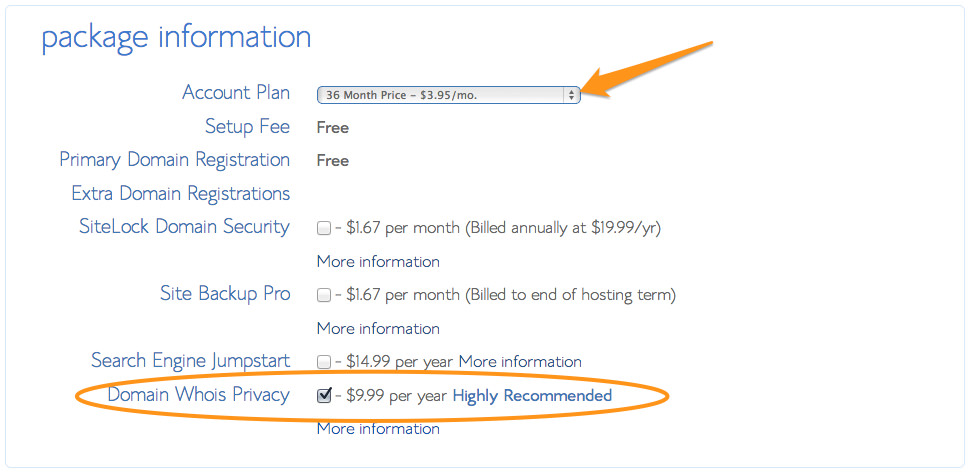
Under Package Information choose your Account Plan from the drop down menu based on how far in advance you want to pay. Please note you will be billed a year a time, but as you can see, it works out to a very reasonable monthly amount. I think that's basically nothing, you get so much for your self hosted blog for that little amount of money.
I'd recommend you to skip the other add-ons except Domain Whois Privacy which will keep your personal information private. (the Domain Whois Privacy option only shows up if you registered a new domain, it will not show up if you transfer a domain.)
*****Enter Your Billing Information*****
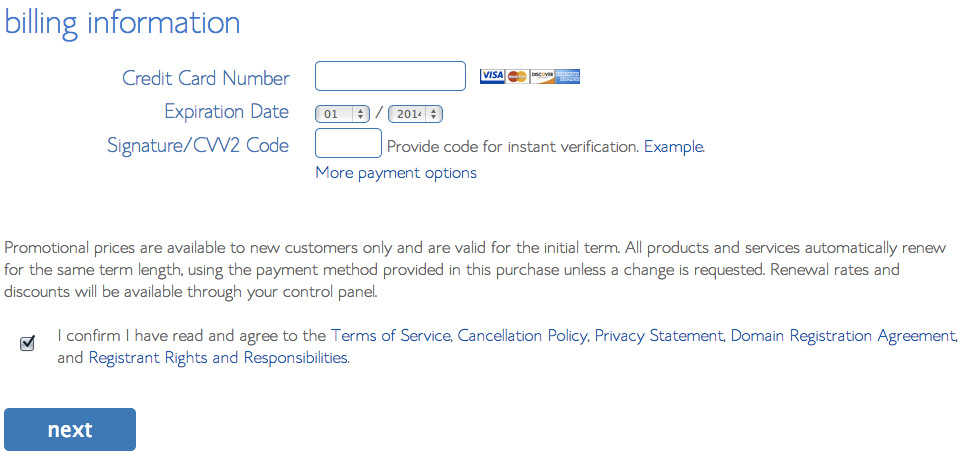
Fill in your billing information, confirm that you've read the fine print and then click Next.
*****Skip the Upgrades*****
On the next page you’re asked if you want to add any upgrades. I just skipped them all. Continue on to complete your purchase then check your email. You'll find a welcome email from BlueHost with your control panel (named cpanel) login info. Keep this information for future reference.
*****Login to Your Cpanel*****
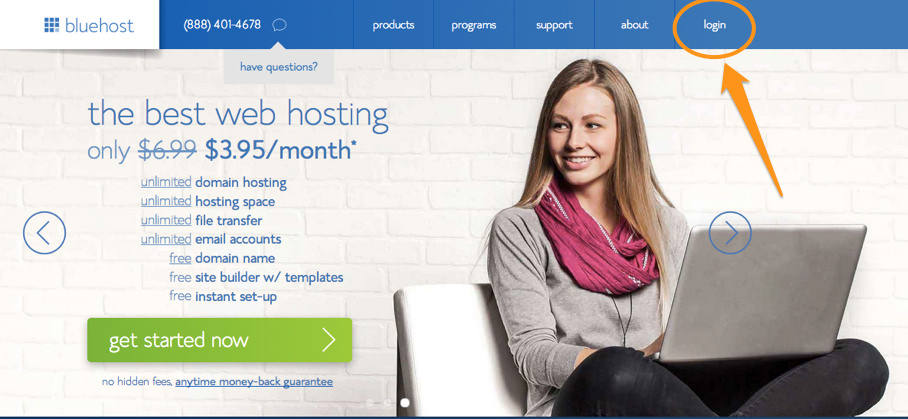
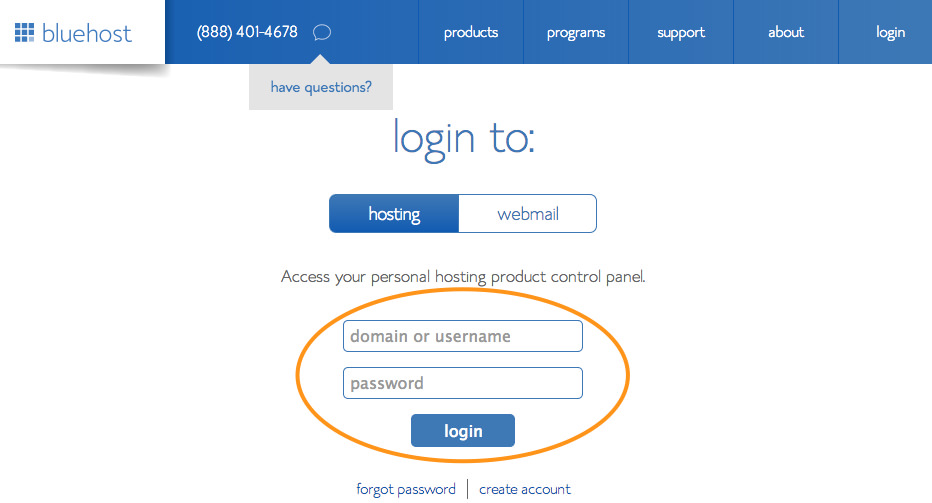
Go back to Bluehost and click the Login button in the top right corner of your screen. Alternatively, you can use the link to your cpanel received through the welcome email.
Enter your cpanel login info.
*****Install WordPress*****
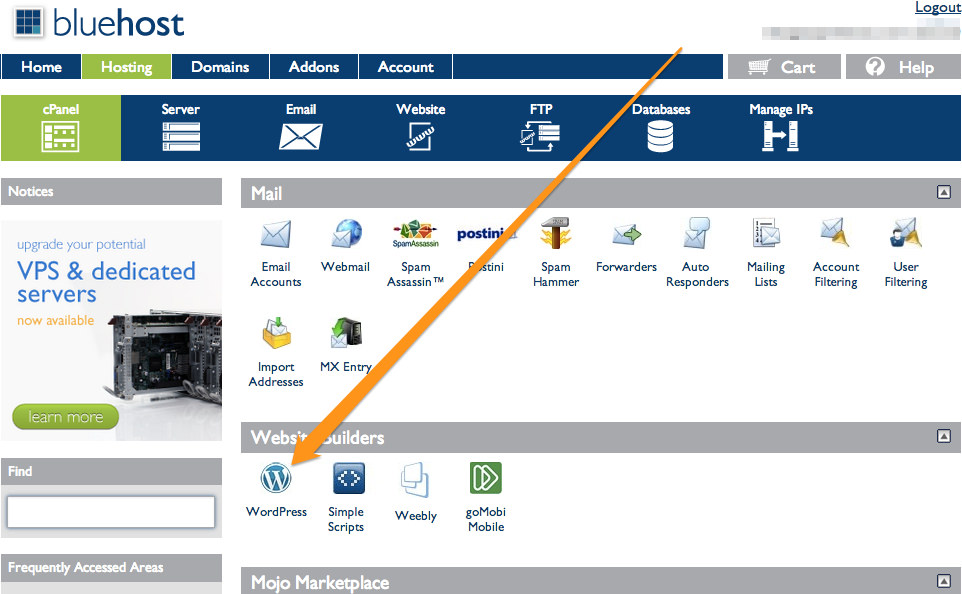
Once logged in, click the WordPress icon under Website Builders.
*****Start the WordPress Install*****
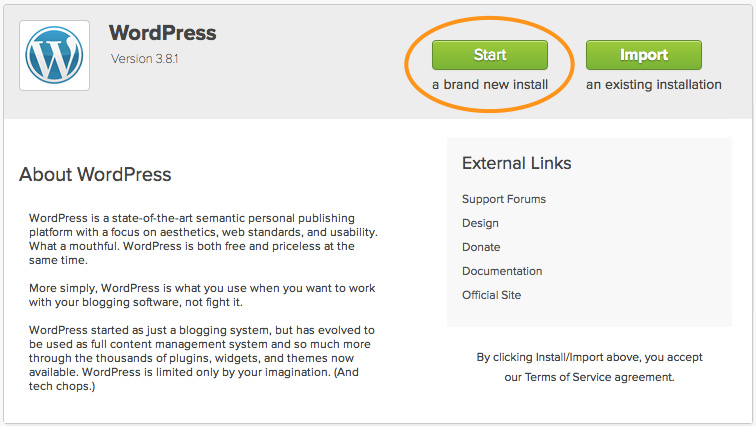
Next you'll get to a window that looks like this. Click the Start button to begin the WordPress installation process.
*****Choose Where to Install WordPress*****
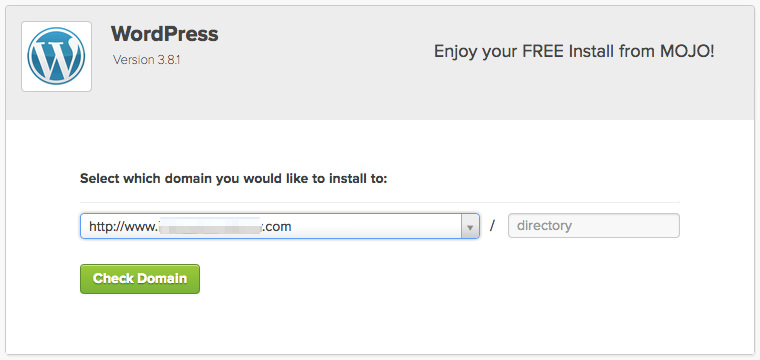
Leave this section as is with your domain showing in the dropdown menu. Simply click Check Domain.
*****Enter Your WordPress User Info*****
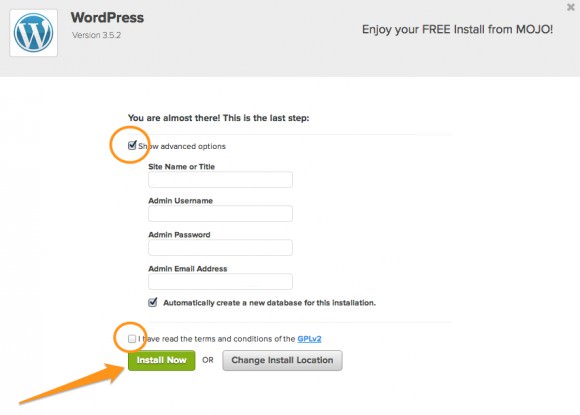
Check the box next to Show advanced options. Enter your Site Name or Title (ex. Little Miss Fashion). Choose an Admin Username (do not use “admin” as your username) and password. These will be what you use to login to WordPress once it’s installed. Enter your email address (again, all site information will be sent here). Read and agree to the terms. Click the Install Now button.
*****Choose Your Style*****
This is where you will pick a theme with the desired design.
There's a variety of free WordPress themes that you can choose from. If you are trying to save money then I suggest just choosing a free theme but if you're willing to take your blog to a more professional look and feel, I'd recommend you opt for a paid theme. I have chosen a free theme not for the financial reason but for the lack of time. I just couldn't decide which theme I like more and opted to postpone this for later. But if you're not short on time I would strongly recommend go browsing through those amazing Mojo paid themes. There are so many gorgeous options starting at only $49. Take your time, your blog theme will say a lot about yourself and the message you're trying to convey through your writing.
*****You've Made It!*****
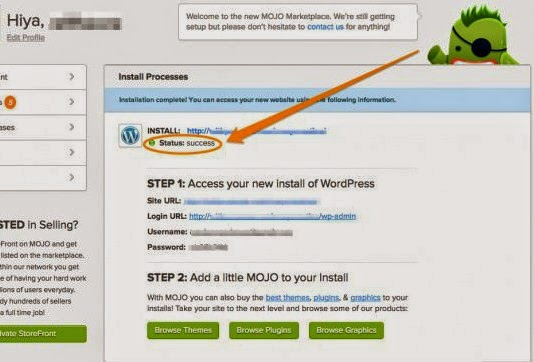
Done! Take note of the information to access your new WordPress site. This information will also be sent to you via email. Clicking on the Site URL link will take you to your brand new, live website. Clicking on the Login URL link will take you to the WordPress login page where you can enter your username and password and get into the admin panel of your WordPress site.
Congratulations! You've just managed to start your own blog.Type your domain into a browser and your WordPress site will appear.
*****(Bonus Step): If You've Used an Existing Domain on Step #2*****
(If you registered a new domain in Step 2, skip this step.)
Your existing domain will not display your new site until you change your nameservers wherever your domain is currently registered. The change will be pointing your domain to this new site.
IMPORTANT! As soon as you change your nameservers, your domain will bring visitors to this new site. Therefore, if you are currently using your domain on another site, do not change your nameservers until your new site is up and running. You can still access your new WordPress blog via a temporary URL. You may have received one in your welcome email from Bluehost. If you didn’t, simple call them and let them know you need a temporary URL for your new site. BlueHost has a 24/7 call service (help desk) you could use.
To change the name servers where your domain is currently registered, first note your new Bluehost name server information which can be ns1.BlueHost.com or ns2.BlueHost.com
Next, go to the registrar where your existing domain is currently registered (Namecheap, GoDaddy etc.). You will need to enter the above information in the appropriate place. This varies among registrars so I recommend you call them if it’s not clear.
I hope this start your own blog tutorial has been a great help and I look forward to hear your input and also read your new, beautiful blogs. If the information above doesn't fulfill your needs, you can always learn more about BlueHost here.