How to Share Your Project on Instructables
by ewilhelm in Design > Websites
7027 Views, 10 Favorites, 0 Comments
How to Share Your Project on Instructables
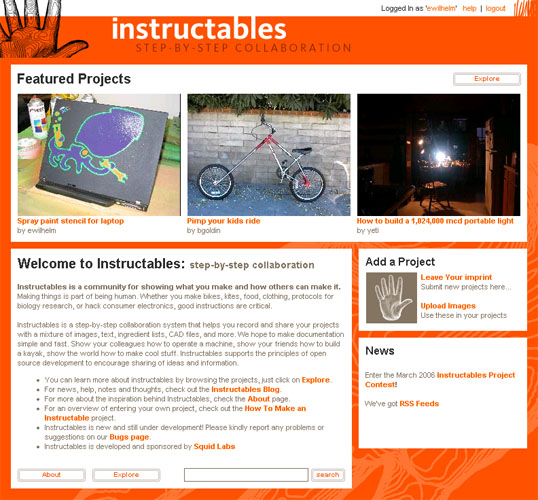
Before making your own project, explore the site a bit to understand how the projects work - take a look at a few projects (but don't feel intimidated, even simple projects are worthwhile!).
What can you show in your project? How to make something, how to do something, how to fix something, something you started but want help with.
Commercial posts: As long as your project focuses on instruction, assembly, use, repair or hacking of your product you are welcome to post (the full Terms of Service still apply).
What can you show in your project? How to make something, how to do something, how to fix something, something you started but want help with.
Commercial posts: As long as your project focuses on instruction, assembly, use, repair or hacking of your product you are welcome to post (the full Terms of Service still apply).
Upload Images
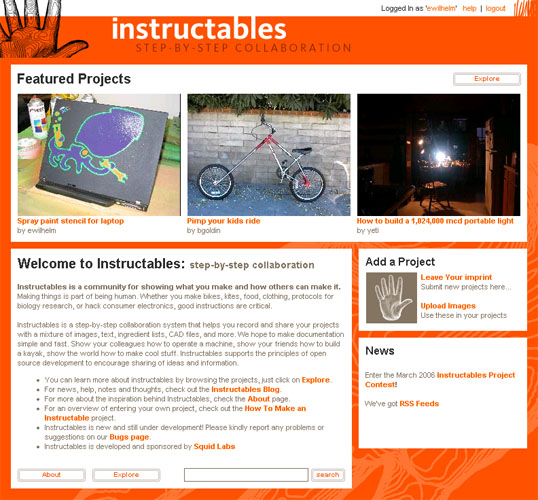
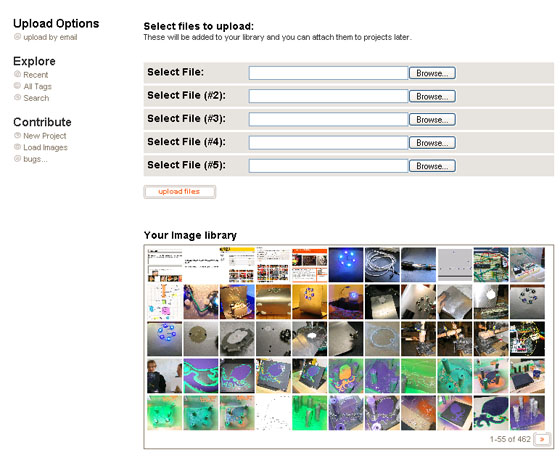
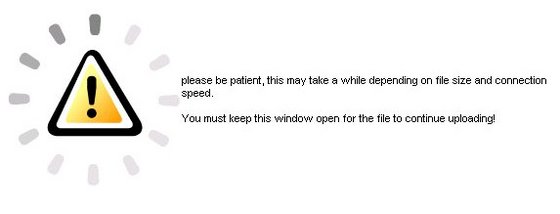
There are a number of ways to do almost every step of the documentation process. This project shows you one way of documenting your own project to share it with others.
First upload some images.
Once uploaded, your images will appear in your image library (shown on the upload page). Upload all the images required for your project.
While your files are uploading, you can open Instructables in another browser and keep working. Edit the text of your project, manage the images that are already uploaded, or check out other people's projects.
First upload some images.
Once uploaded, your images will appear in your image library (shown on the upload page). Upload all the images required for your project.
While your files are uploading, you can open Instructables in another browser and keep working. Edit the text of your project, manage the images that are already uploaded, or check out other people's projects.
Choose Good Images
Upload high quality images that clearly show your project. We keep the highest quality image, and make several resolutions available for download.
Try for well lit pictures with clear backgrounds. Use the "Macro" mode of your camera when taking a close-up photo, otherwise your photo will be blurry.
Try for well lit pictures with clear backgrounds. Use the "Macro" mode of your camera when taking a close-up photo, otherwise your photo will be blurry.
Project Title, Description, and Main Images
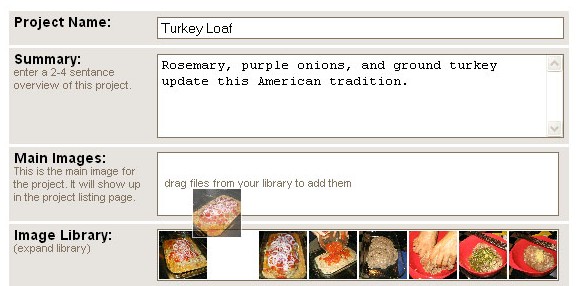
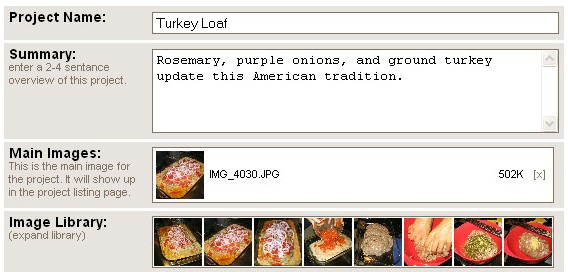
1. Start a new project if you haven't already.
2. Enter a project name and summary for your project.
3. Drag images from your image library into the "Main Images:" bar.
4. If you drag the wrong image, click the (x) button to remove it, which only removes the image and does not delete it from your library.
5. Drag the (order) button to change the order images show up in the step.
2. Enter a project name and summary for your project.
3. Drag images from your image library into the "Main Images:" bar.
4. If you drag the wrong image, click the (x) button to remove it, which only removes the image and does not delete it from your library.
5. Drag the (order) button to change the order images show up in the step.
Start Entering First Step
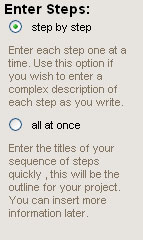
Click on "Step by Step"
This allows you to enter a title, a description, and images for each individual step in order. You can always go back and edit each step afterwards, and you will be able to review your project to see how it looks before you publish it.
Click-and-drag on a large image to make a photo-note! This is a great way to highlight parts of a photo.
This allows you to enter a title, a description, and images for each individual step in order. You can always go back and edit each step afterwards, and you will be able to review your project to see how it looks before you publish it.
Click-and-drag on a large image to make a photo-note! This is a great way to highlight parts of a photo.
Finish Entering First Step
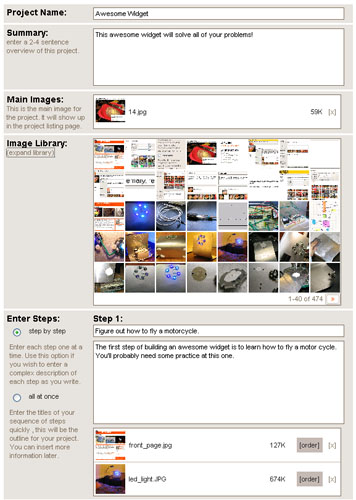
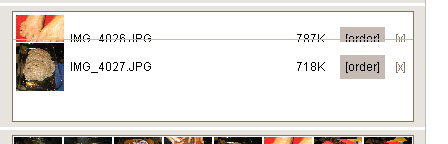
Enter a title and description for step 1. Titles are optional; leave it blank if you can't think of a good step title. Drag images from you image library in to the image bar below the step description.
The top image will apear as the default image for the step. If you want to reorder the images, grab the (order) handle and move the images around.
The top image will apear as the default image for the step. If you want to reorder the images, grab the (order) handle and move the images around.
Keywords

Enter keywords for your project. These keywords appear in the project tags section of Instructables and help other people find your project. Seperate keywords with commas and enter two-word keywords with quotes.
Press the "create project" button when you are done.
Press the "create project" button when you are done.
Add More Steps
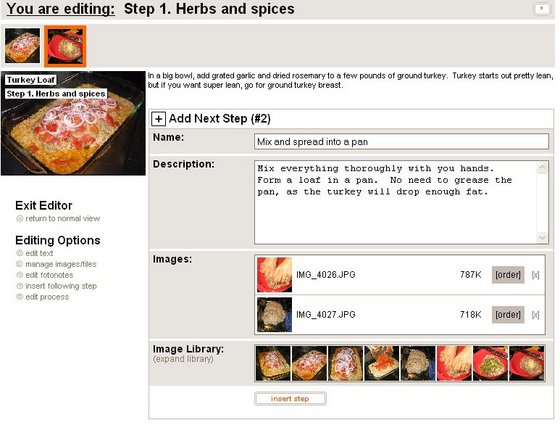
Add as many steps and images as you need.
If you need to insert a step click the "insert following step" link under "Editing Options."
Each step you've entered shows up as an icon in the top row of the screen, just click on an icon to edit a different step.
If you need to insert a step click the "insert following step" link under "Editing Options."
Each step you've entered shows up as an icon in the top row of the screen, just click on an icon to edit a different step.
Return to Normal View
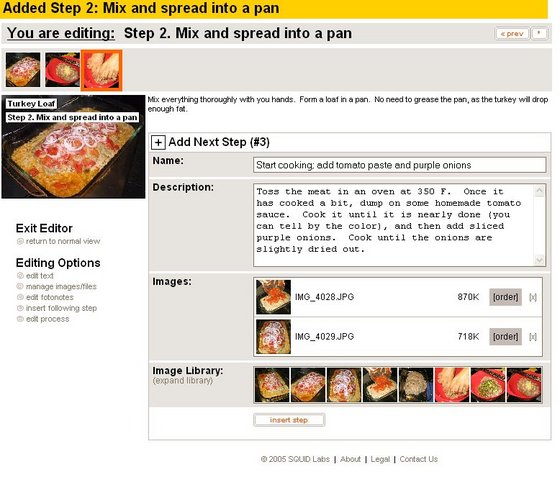
Once you have added all the steps, click the "Exit Editor" link. This will return you to the normal view.
From this normal view, you can review the project in the way other users will see it. You can edit and revise steps and images by clicking the "Edit" link.
From this normal view, you can review the project in the way other users will see it. You can edit and revise steps and images by clicking the "Edit" link.
Photonotes
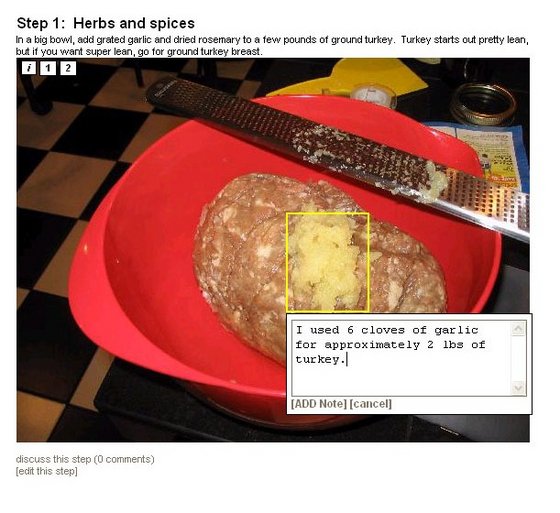
Anywhere you have a picture, add photonotes to images by clicking and drawing boxes over the areas you want to highlight.
Publish
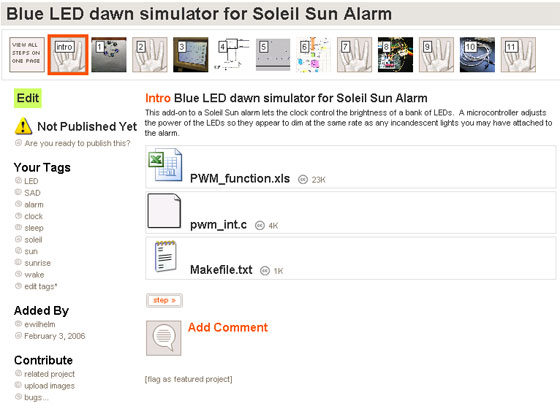
When you've added all your steps, attached all your images, and checked your grammar and spelling, press the "Are you ready to publish this?" link.
Once you've published, you can still make changes and corrections to your project. If you feel that you've made a substantial innovation to your project, don't delete it! Start a new project and link to the old one as a reference. Instructables users love to see and understand the invention process and can learn from all the work you did.
Once you've published, you can still make changes and corrections to your project. If you feel that you've made a substantial innovation to your project, don't delete it! Start a new project and link to the old one as a reference. Instructables users love to see and understand the invention process and can learn from all the work you did.