How to Share Your Photos From Your Mac Mini on the Internet
by brawns214 in Circuits > Computers
12012 Views, 1 Favorites, 0 Comments
How to Share Your Photos From Your Mac Mini on the Internet
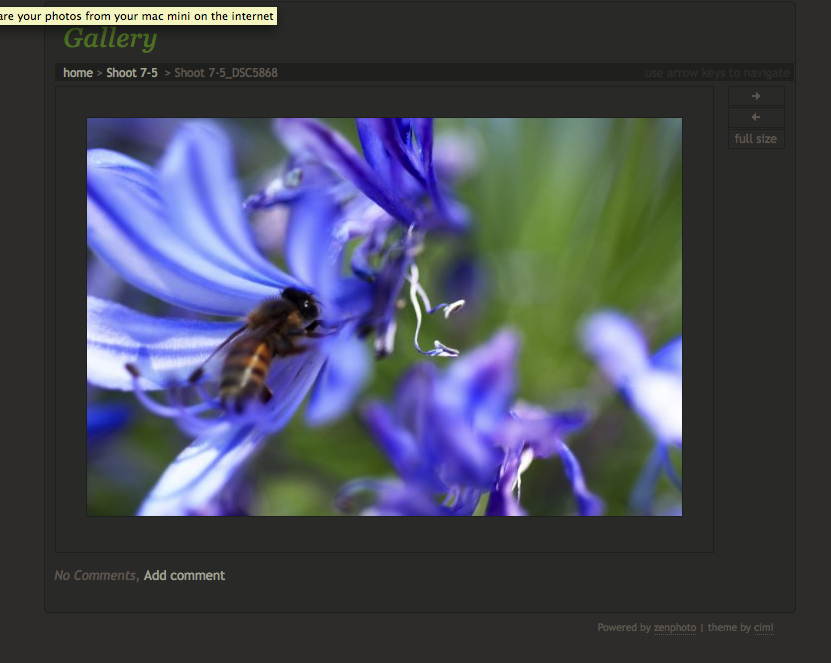
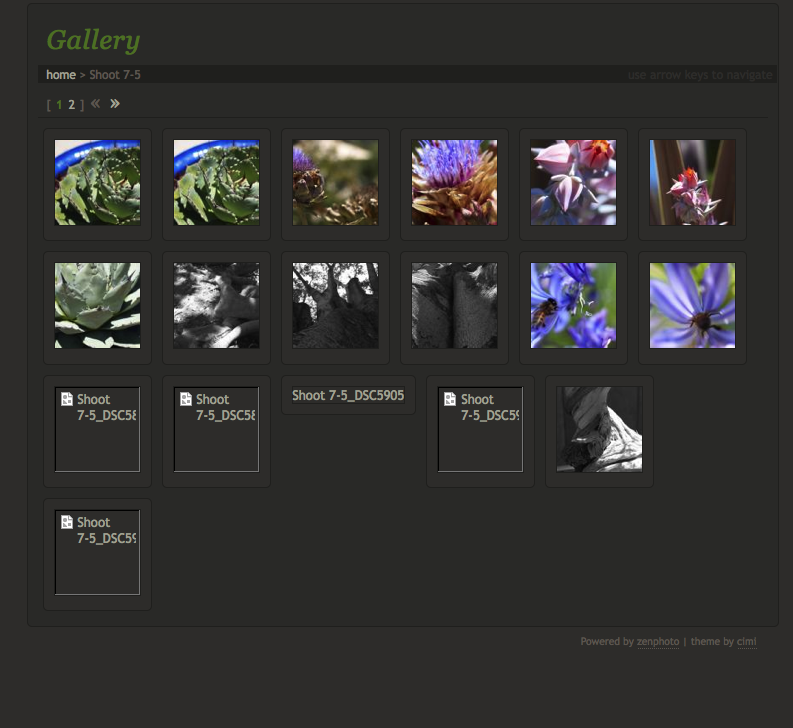
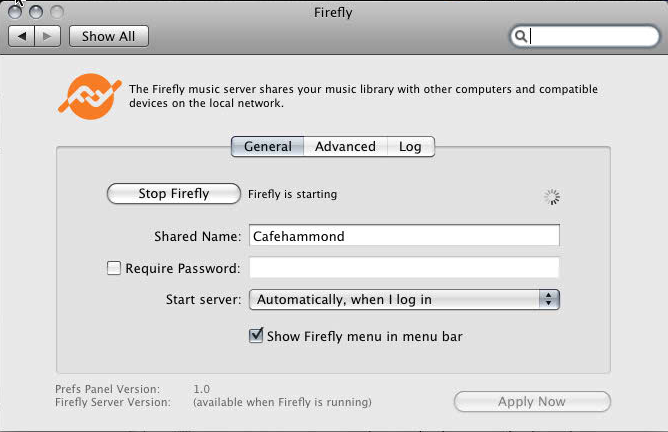
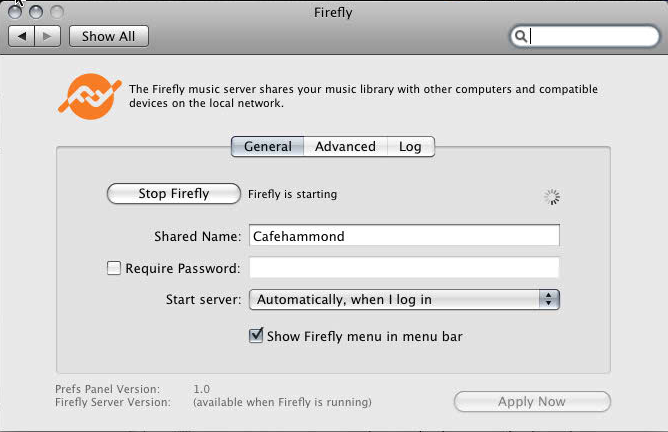
"Picasa - 1 GB limit
"Flickr - 100 MB
"Photobucket - 1 GB
"Your mac mini - Unlimited!!!***
"Every other generic photo sharing site out there, some dumb file size limit and limited space and other non-sensical limitanions.
Wait...backup...you can use your mac mini and instead have as many as you'd like??
YES!!
***Depends on the size of hard drive you actually install into your mac mini, and any other external hard drives you add, which inevitably costs money. Also, if your internet service is poor, don't expect great download speeds on the other end.
So, if you have some free space on your mac mini, and an internet connection that goes unused for too long, we can turn your computer into a free photo sharing computer.
If you haven't already, you'll need to create a webserver on your computer (soooo easy), and add the zenphoto pages. MAMP is the utility that brings mac like ease of use to a solid, well performing web server. Zenphoto will organize your photo according to one of the many templates you can get.
Download the following onto your mac mini or photo sharing mac:
http://www.mamp.info/en/downloads/index.html
Zen Photo
http://www.zenphoto.org/
This part of a compendium. Check out the other parts at:
https://www.instructables.com/id/READ-ME-FIRST-How-to-setup-the-ultimate-Mac-Mini-/
https://www.instructables.com/id/Setting-up-the-ultimate-Mac-Mini/
https://www.instructables.com/id/Different-ways-to-connect-to-your-Mac-Mini/
https://www.instructables.com/id/How-to-access-your-music-from-anywhere-with-your-M/
https://www.instructables.com/id/How-to-share-your-photos-from-your-mac-mini-on-the/
https://www.instructables.com/id/How-to-Setup-the-Ultimate-Media-Player-with-the-Ma/
"Flickr - 100 MB
"Photobucket - 1 GB
"Your mac mini - Unlimited!!!***
"Every other generic photo sharing site out there, some dumb file size limit and limited space and other non-sensical limitanions.
Wait...backup...you can use your mac mini and instead have as many as you'd like??
YES!!
***Depends on the size of hard drive you actually install into your mac mini, and any other external hard drives you add, which inevitably costs money. Also, if your internet service is poor, don't expect great download speeds on the other end.
So, if you have some free space on your mac mini, and an internet connection that goes unused for too long, we can turn your computer into a free photo sharing computer.
If you haven't already, you'll need to create a webserver on your computer (soooo easy), and add the zenphoto pages. MAMP is the utility that brings mac like ease of use to a solid, well performing web server. Zenphoto will organize your photo according to one of the many templates you can get.
Download the following onto your mac mini or photo sharing mac:
http://www.mamp.info/en/downloads/index.html
Zen Photo
http://www.zenphoto.org/
This part of a compendium. Check out the other parts at:
https://www.instructables.com/id/READ-ME-FIRST-How-to-setup-the-ultimate-Mac-Mini-/
https://www.instructables.com/id/Setting-up-the-ultimate-Mac-Mini/
https://www.instructables.com/id/Different-ways-to-connect-to-your-Mac-Mini/
https://www.instructables.com/id/How-to-access-your-music-from-anywhere-with-your-M/
https://www.instructables.com/id/How-to-share-your-photos-from-your-mac-mini-on-the/
https://www.instructables.com/id/How-to-Setup-the-Ultimate-Media-Player-with-the-Ma/
Install and Configure MAMP
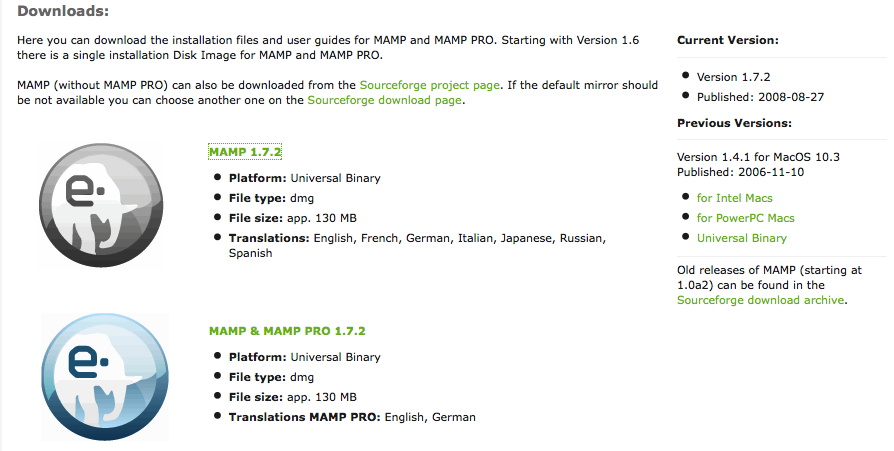
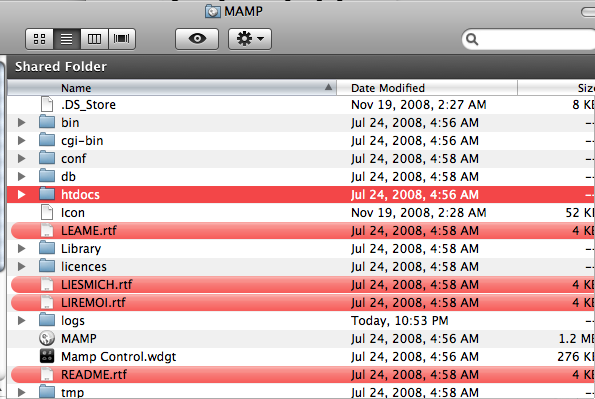
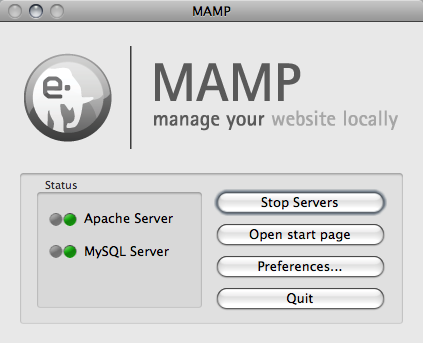
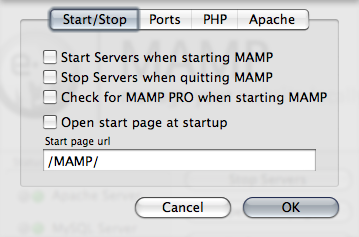
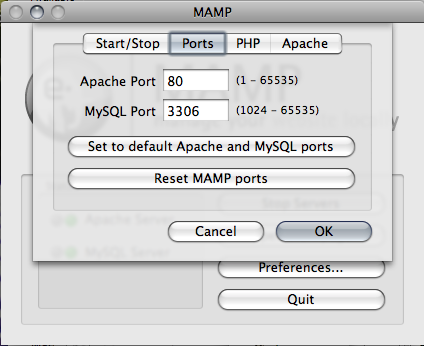
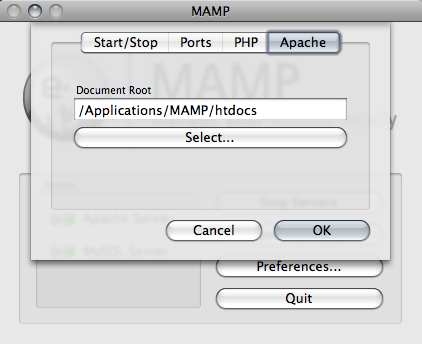
Ok, you've downloaded MAMP, now just unzip it (double click it) and then double click the .dmg file created by it. It should now mount, like all .dmgs, and drag the MAMP folder into the Applications alias conveniently provided for you.
In the MAMP folder you'll find all sorts of goodies, but you don't really have to worry about many. Just open up MAMP the application. You'll notice the red dots become green dots under 'Status'. You can stop them by pressing stop servers. After playing around with the start/stop, click on preferences:
Under Start/Stop, and for a dedicated server, uncheck 'Start Servers when starting MAMP', and likewise uncheck "Stop servers when quitting MAMP". Basically, we want to start and stop whenever we want, and never be pestered. Uncheck the other two options as well.
Under Ports, click "Set to default Apache and MySQL ports". This will make it more convenient for accessing your webpage, but you'll need administrator privileges to start the webserver. If you want to store your html documents somewhere other than the default then you can change the 'Document Root' under the Apache tab.
In the MAMP folder you'll find all sorts of goodies, but you don't really have to worry about many. Just open up MAMP the application. You'll notice the red dots become green dots under 'Status'. You can stop them by pressing stop servers. After playing around with the start/stop, click on preferences:
Under Start/Stop, and for a dedicated server, uncheck 'Start Servers when starting MAMP', and likewise uncheck "Stop servers when quitting MAMP". Basically, we want to start and stop whenever we want, and never be pestered. Uncheck the other two options as well.
Under Ports, click "Set to default Apache and MySQL ports". This will make it more convenient for accessing your webpage, but you'll need administrator privileges to start the webserver. If you want to store your html documents somewhere other than the default then you can change the 'Document Root' under the Apache tab.
Configure MySQL
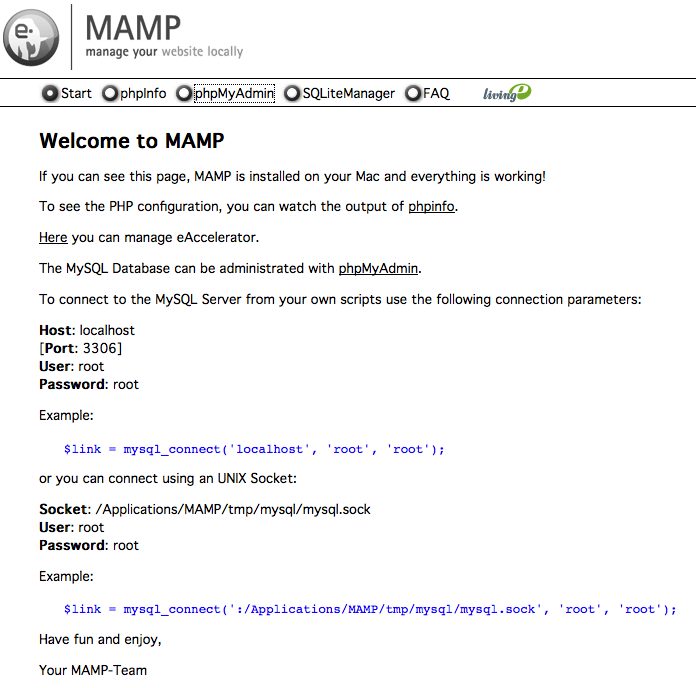
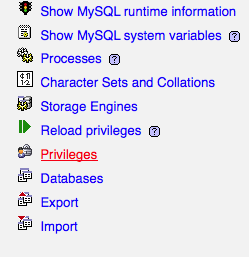
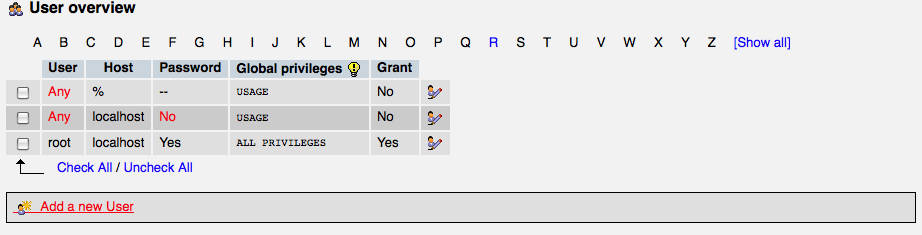
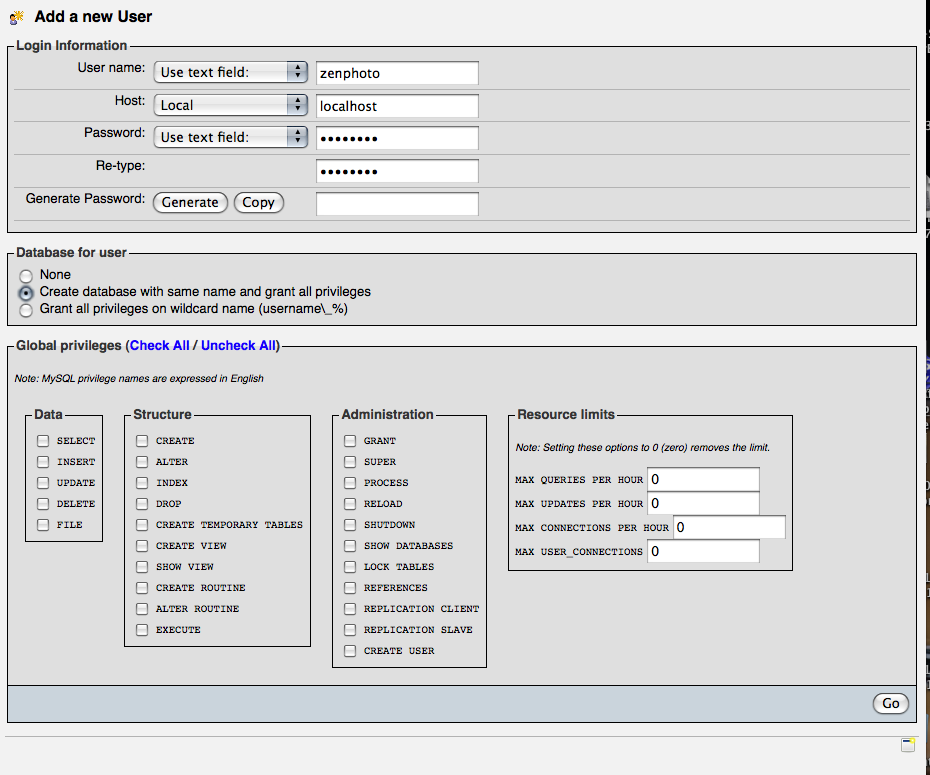

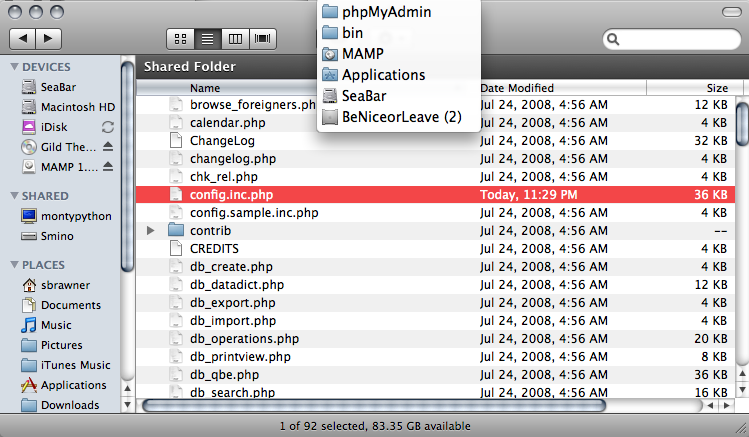

With the MAMP servers running navigate to:
http://localhost/MAMP/?language=English
Click on "phpmyadmin" in the upper menu bar. Then click on "Add New User" under the little table. Fill in the form like I have, giving the user some simple name and setting a password.
Since we're creating a table for this user that he/she has complete access to, just use that one for zenphoto
Also while we're here, lets change the default password for the root user.
Click on privliges in the upper menu bar, and click on the little icon with the person and pen for the 'root' user. Go ahead and change the password to whatever you want, but remember it!!
You now have to change the password that MAMP uses to sign on into myphpadmin. If everything is set to the default, open the following item with TextEdit or preferred text editing program:
/Applications/MAMP/bin/myPHPadmin/config.inc.php
This file is written in PHP, but even if you don't know what that junk is, just do this. Find the lines with
$cfg['Servers'][$i]['user'] = 'root';
$cfg['Servers'][$i]['password'] = 'root';
and change the 'root' on the second line, to the password you just chose for your myphpadmin user. If you want to change the default user you can change the first line as well, but its not really needed for what we're doing.
http://localhost/MAMP/?language=English
Click on "phpmyadmin" in the upper menu bar. Then click on "Add New User" under the little table. Fill in the form like I have, giving the user some simple name and setting a password.
Since we're creating a table for this user that he/she has complete access to, just use that one for zenphoto
Also while we're here, lets change the default password for the root user.
Click on privliges in the upper menu bar, and click on the little icon with the person and pen for the 'root' user. Go ahead and change the password to whatever you want, but remember it!!
You now have to change the password that MAMP uses to sign on into myphpadmin. If everything is set to the default, open the following item with TextEdit or preferred text editing program:
/Applications/MAMP/bin/myPHPadmin/config.inc.php
This file is written in PHP, but even if you don't know what that junk is, just do this. Find the lines with
$cfg['Servers'][$i]['user'] = 'root';
$cfg['Servers'][$i]['password'] = 'root';
and change the 'root' on the second line, to the password you just chose for your myphpadmin user. If you want to change the default user you can change the first line as well, but its not really needed for what we're doing.
Install and Configure Zenphoto
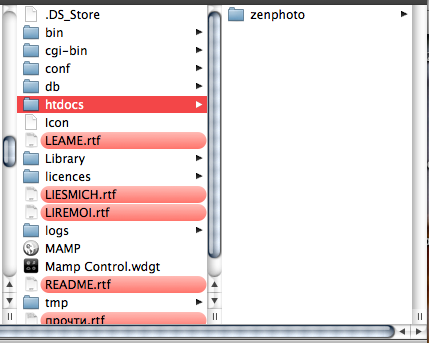
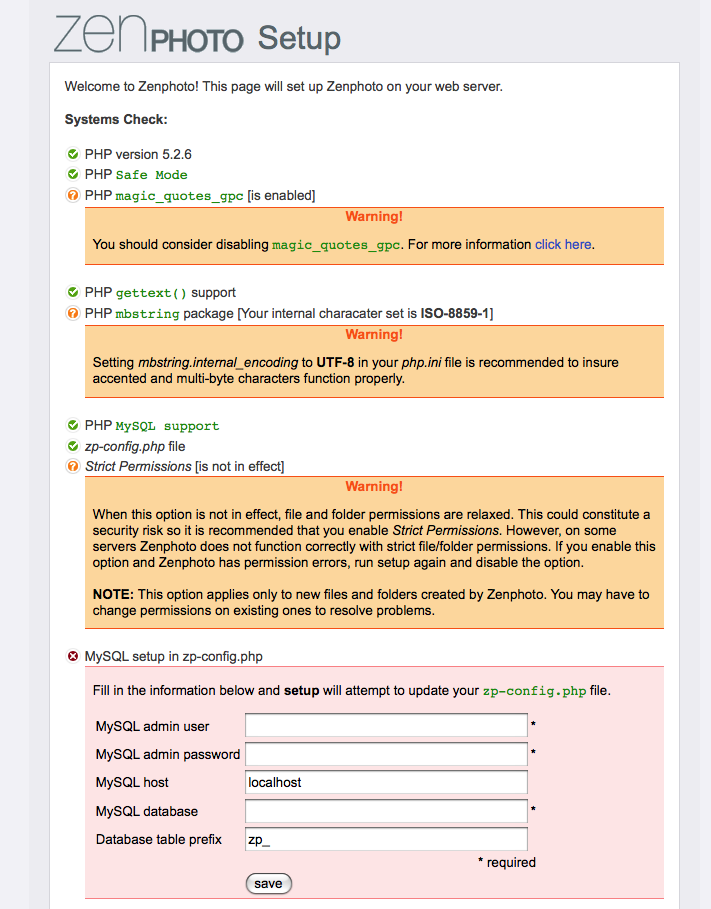
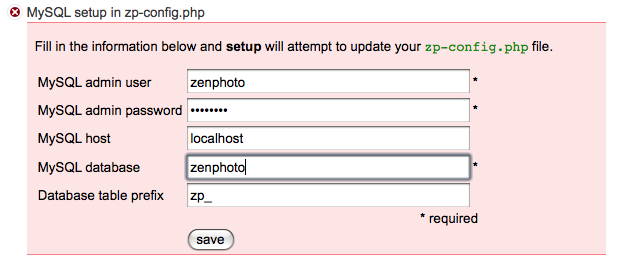
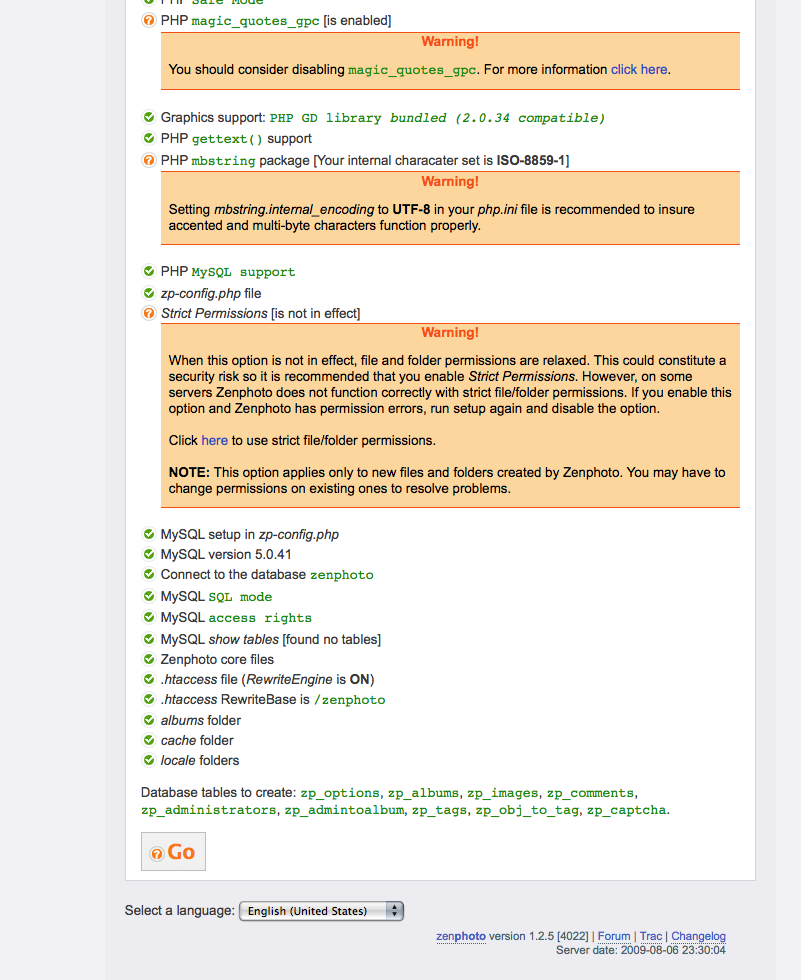
So assuming MAMP runs just fine and you can get the 'start page' without problem, then unzip the Zenphoto package. Copy the entire zenphoto folder into the htdocs folder in the MAMP folder you just installed. If you changed the 'Document Root' location, copy the zenphoto folder to that place instead.
Copy a folder of a few pictures into the 'albums' folder in your zenphoto folder to get an idea of how this will work.
With the computer you are setting this up on, start the MAMP servers and then navigate to:
http://localhost/zenphoto/zp-core/setup.php
This is a script to make sure things are configured just fine. Check marks are good, questions marks are warnings but not game-stopping, and x's mean BAD! Half-way down, you'll see a spot to enter in some information. Put in the zenphoto user (zenphoto), password and database (zenphoto in ourcase). Click save.
If you have any more x's then something strange has happened. Follow the instructions to see if you can resolve it.
Press 'GO' down at the bottom and it should take you to a page to create your admin user. Select a name and password for the administrator of your photo sharing site. It will then take you to the 'Admin Toolbox'. There are ten thousand different things to do here. Explore at your own will.
Once finished here, click the "View Gallery: Gallery" option in the upper right. This will take to your pictures. Hopefully you get an album with the pictures you dropped into your albums folder. You may notice that folders that don't contain picture files are not recognized. Also it doesn't deal with raw photos.
Copy a folder of a few pictures into the 'albums' folder in your zenphoto folder to get an idea of how this will work.
With the computer you are setting this up on, start the MAMP servers and then navigate to:
http://localhost/zenphoto/zp-core/setup.php
This is a script to make sure things are configured just fine. Check marks are good, questions marks are warnings but not game-stopping, and x's mean BAD! Half-way down, you'll see a spot to enter in some information. Put in the zenphoto user (zenphoto), password and database (zenphoto in ourcase). Click save.
If you have any more x's then something strange has happened. Follow the instructions to see if you can resolve it.
Press 'GO' down at the bottom and it should take you to a page to create your admin user. Select a name and password for the administrator of your photo sharing site. It will then take you to the 'Admin Toolbox'. There are ten thousand different things to do here. Explore at your own will.
Once finished here, click the "View Gallery: Gallery" option in the upper right. This will take to your pictures. Hopefully you get an album with the pictures you dropped into your albums folder. You may notice that folders that don't contain picture files are not recognized. Also it doesn't deal with raw photos.
Upload and Organize Your Photos
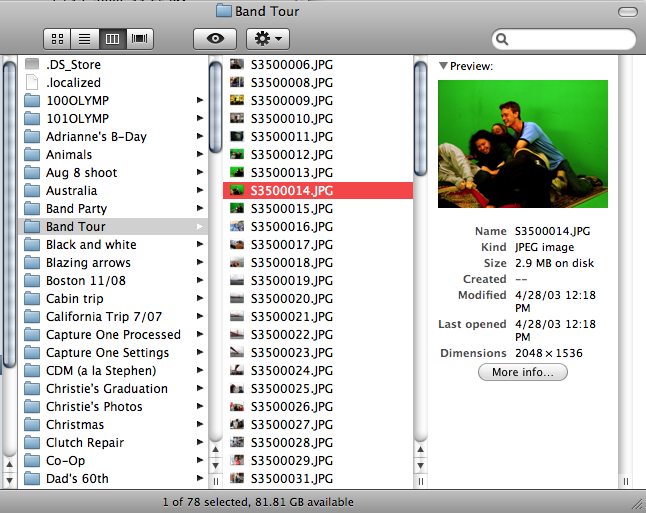
Now you can go ahead and upload all the photos you want to the albums folder. Make a note not to include folders that are devoid of picture files, or only include camera raw files.
If you're copying a large amount of files to your mac mini, you'll want to use an ethernet cable or firewire cable to connect the two computers, or alternatively you can use an external drive.
If you're copying a large amount of files to your mac mini, you'll want to use an ethernet cable or firewire cable to connect the two computers, or alternatively you can use an external drive.
Playing With Templates
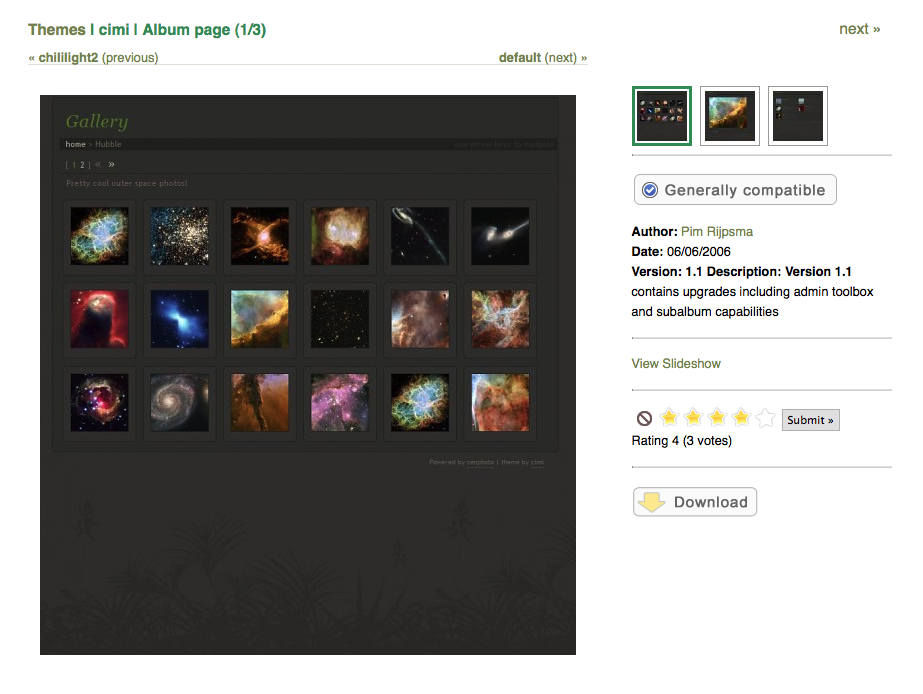
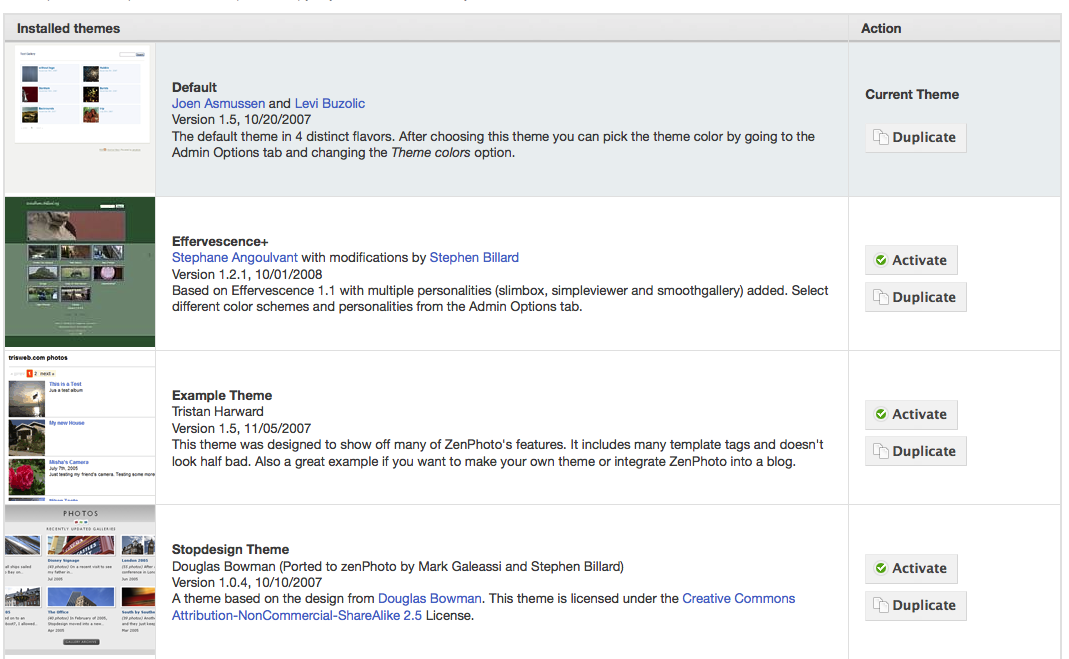

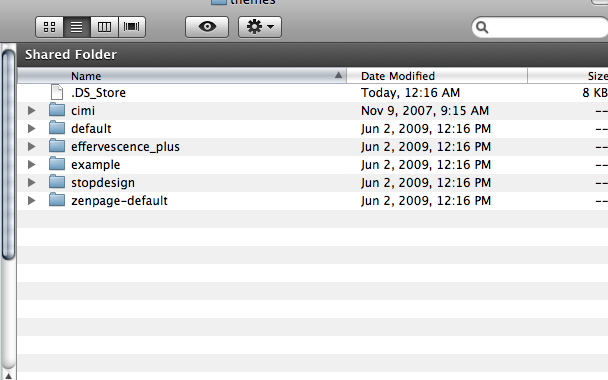
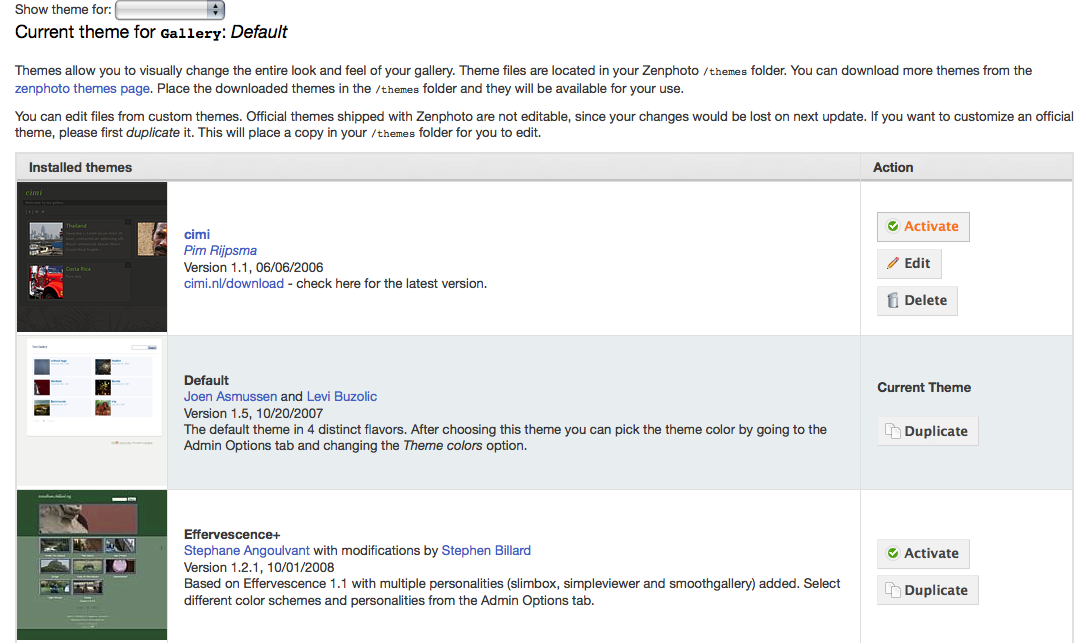
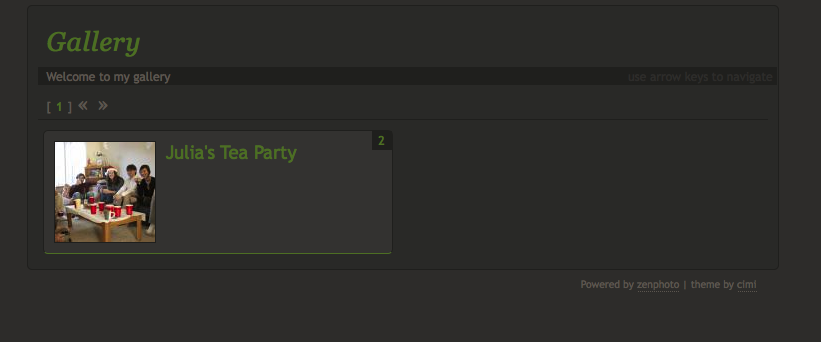
If you are still signed in as the admin, then in the upper left goto: "Admin Toolbox>Admin>Themes". You can choose any theme you have installed by just clicking the activate button. It saves all the content, just changes around how things look and sometimes work. The default is kind of boring, but the other ones are cool. Also people have created their own, and you can too!
To download more go to:
http://www.zenphoto.org/zp/theme/
Find something you like, unfortunately not all are currently supported with the latest release of Zenphoto, even though some look super awesome. Download the ones with the check marks.
Once you download one, unzip the file, and add it the the 'themes' folder in your zenphoto folder. It should then be available to activate the next time you go to 'Themes' in your Admin toolbox page for your gallery.
To download more go to:
http://www.zenphoto.org/zp/theme/
Find something you like, unfortunately not all are currently supported with the latest release of Zenphoto, even though some look super awesome. Download the ones with the check marks.
Once you download one, unzip the file, and add it the the 'themes' folder in your zenphoto folder. It should then be available to activate the next time you go to 'Themes' in your Admin toolbox page for your gallery.
And More!
There are a lot of plugins for zenphoto all of which I have yet to try. Though the facebook ones seem particularly helpful. If you find some plugin you like, you just add it into the zb-core folder and it does the rest (i'm assuming).