How to Rip Audio From Your Computer to Create a Ringtone for Use on the IPhone Using a Mac.
by jbishop13 in Circuits > Apple
2233 Views, 8 Favorites, 0 Comments
How to Rip Audio From Your Computer to Create a Ringtone for Use on the IPhone Using a Mac.

You will need the following programs. If you do not have them download them and follow the publishers instructions.
iTunes – This should be preloaded on your Mac.
Audacity – audacity.sourceforge.net/
Soundflower – soundflower.en.softonic.com/mac
iTunes – This should be preloaded on your Mac.
Audacity – audacity.sourceforge.net/
Soundflower – soundflower.en.softonic.com/mac
Configuring Your Computer to Record Audio
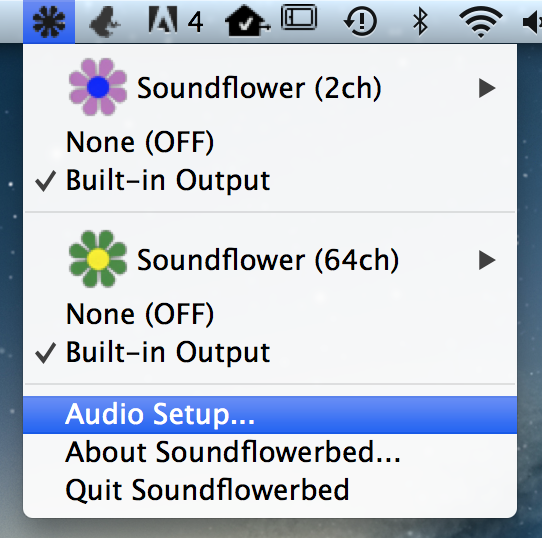
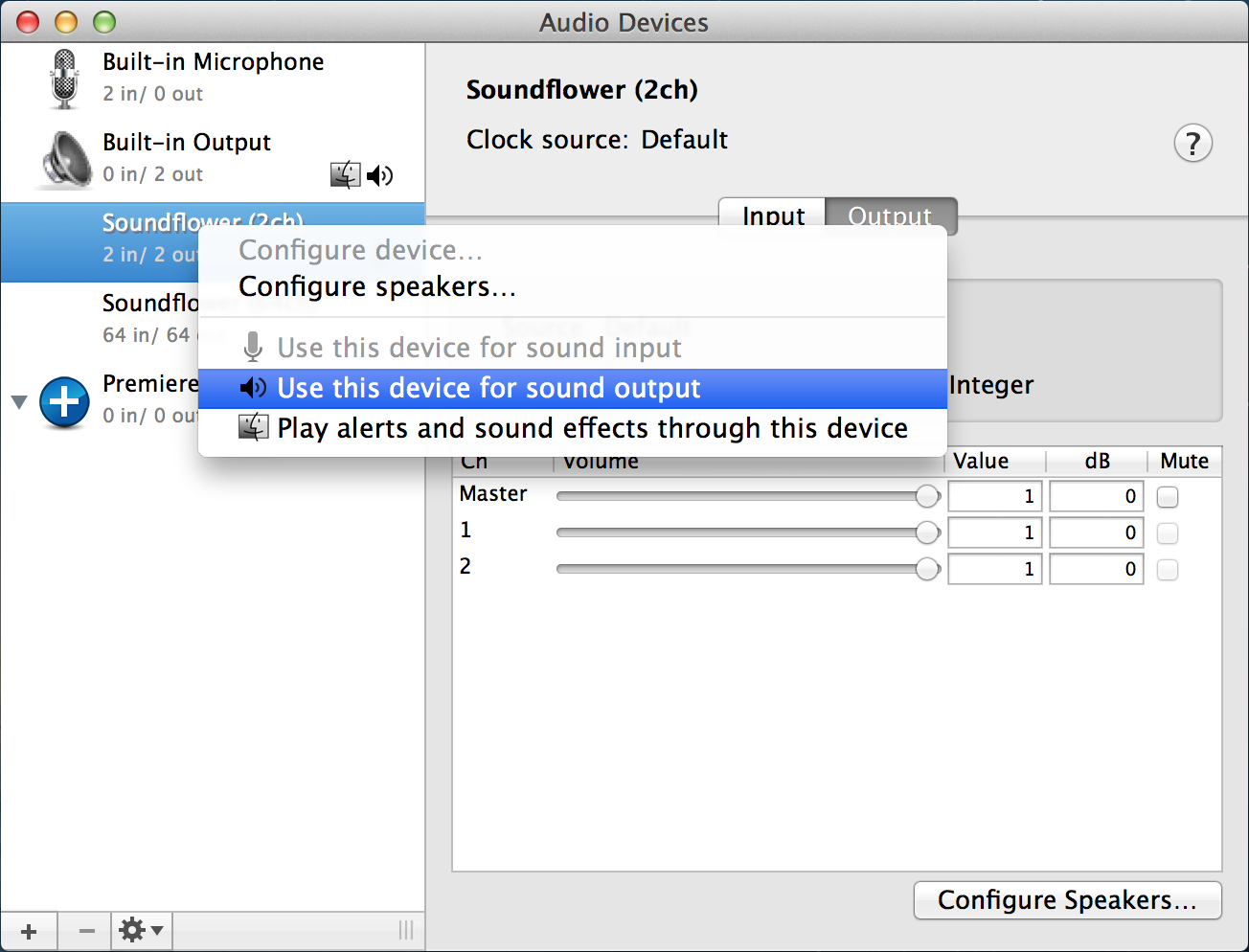
• Select the Soundflower icon in the status bar, and select Audio Setup from the dropdown.
• In the Audio Devices window right click Soundflower (2ch) and select “Use this device for sound output”.
• Close the Audio Devices window.
• In the Audio Devices window right click Soundflower (2ch) and select “Use this device for sound output”.
• Close the Audio Devices window.
Recording and Saving Your Audio Clip


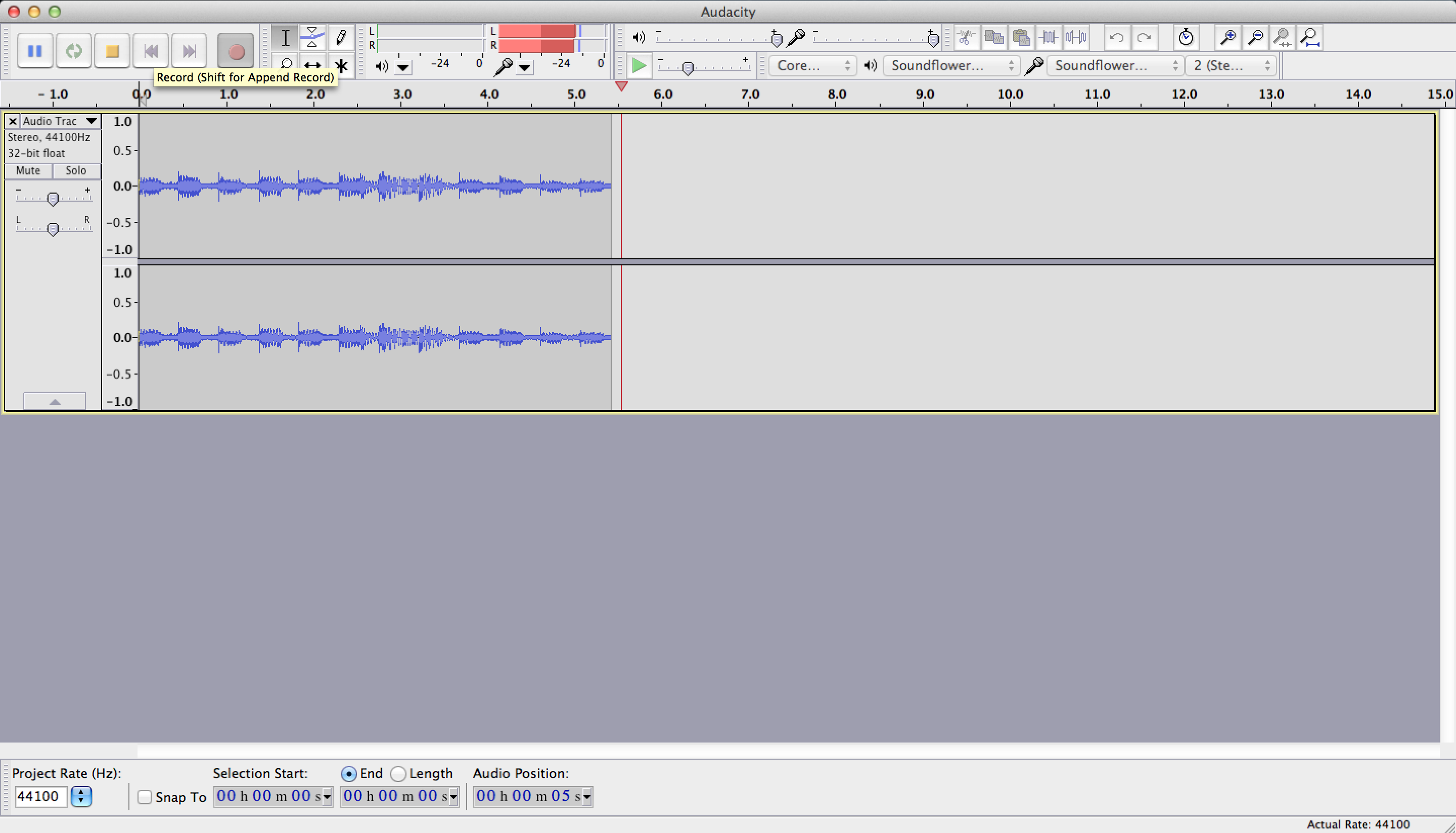
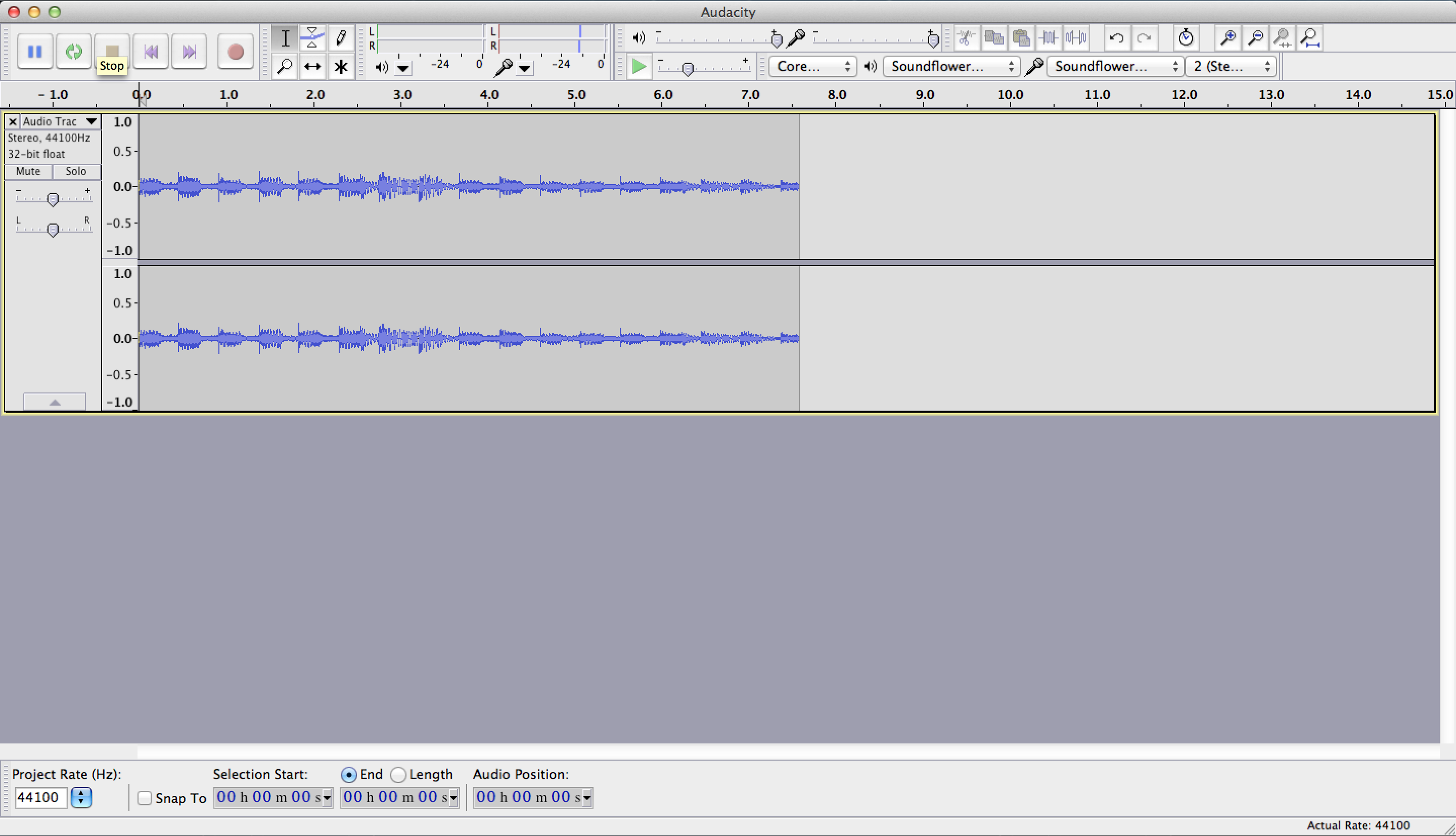
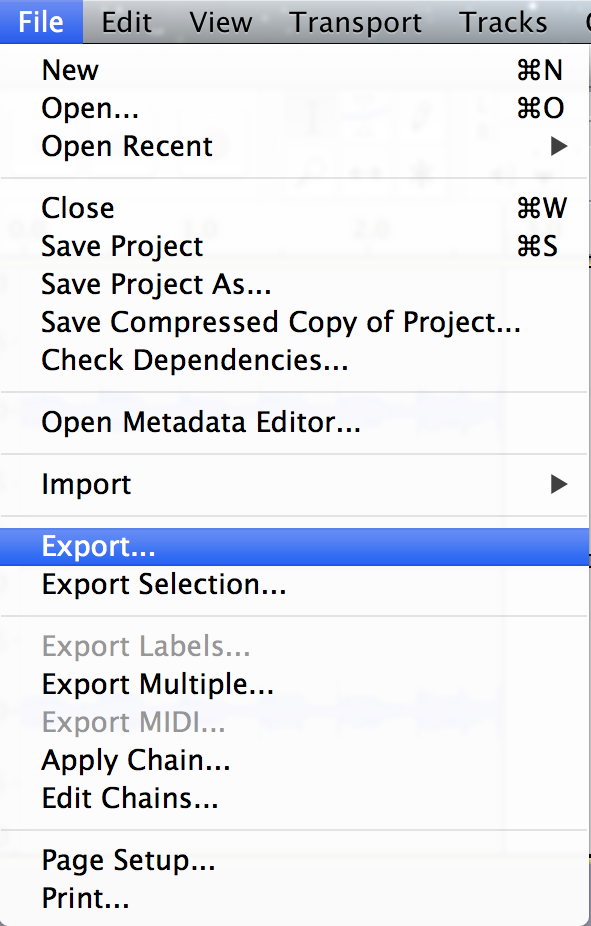
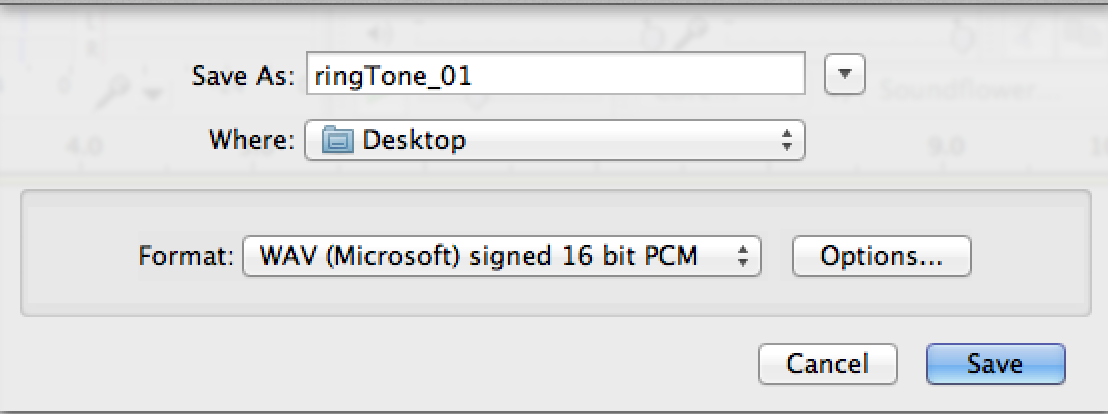
• Open Audacity and make sure Soundflower is selected for both the Output Device”and Imput Device.
• Press the record button. You are now recording all audio is being played on your computer.
• Play the audio you wish to record.
• When your audio has finished playing push the stop button in Audacity.
• Push the play button to preview your recorded audio.
• To save your audio clip select Export from the File menu.
• Name your file and save it as a wav file.
• Press the record button. You are now recording all audio is being played on your computer.
• Play the audio you wish to record.
• When your audio has finished playing push the stop button in Audacity.
• Push the play button to preview your recorded audio.
• To save your audio clip select Export from the File menu.
• Name your file and save it as a wav file.
Formating Your Audio Clip for Use As a Ringtone
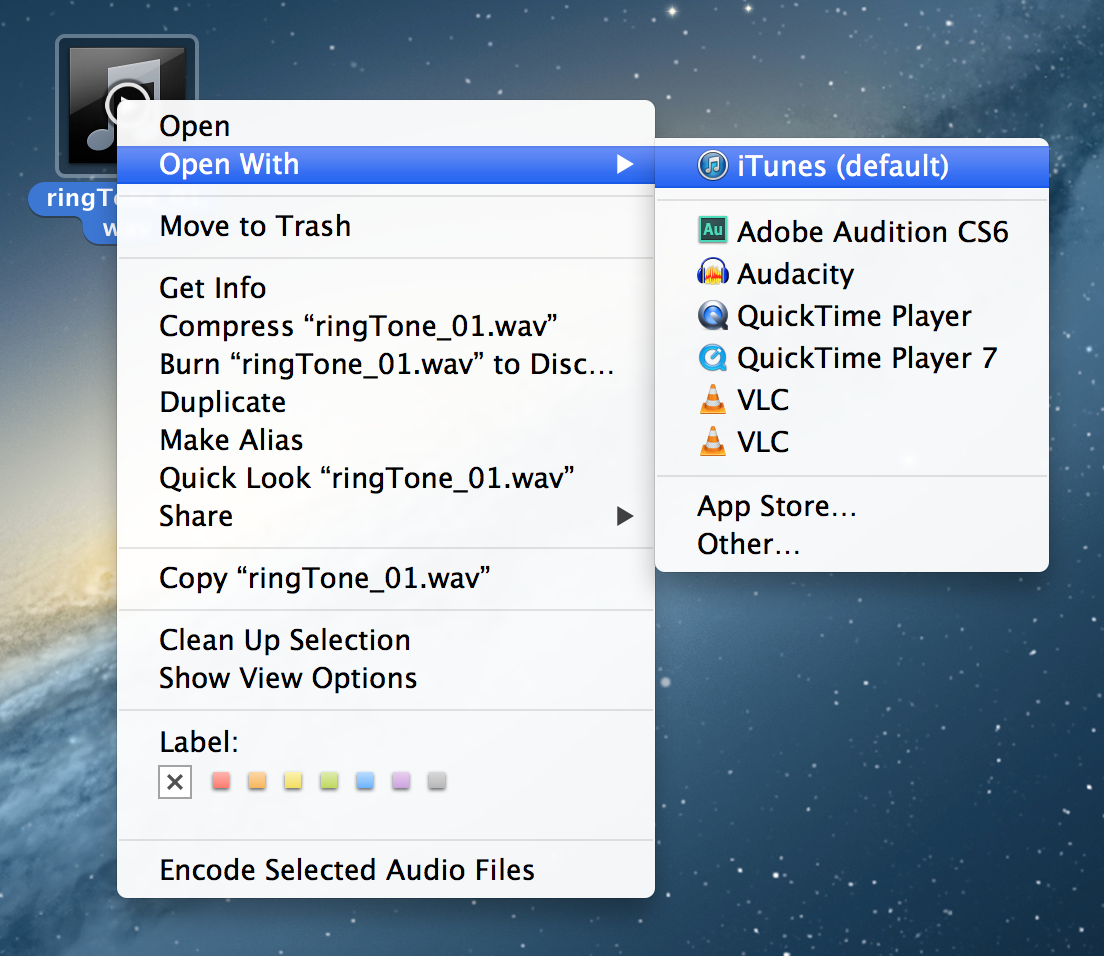
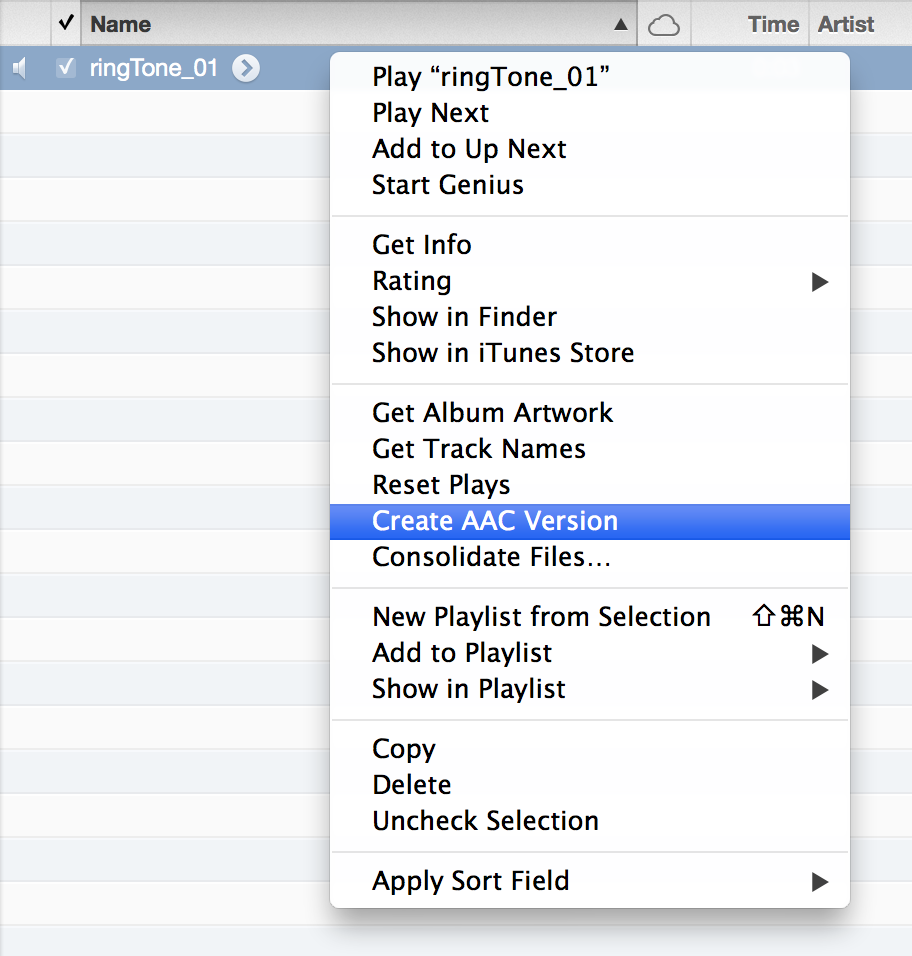
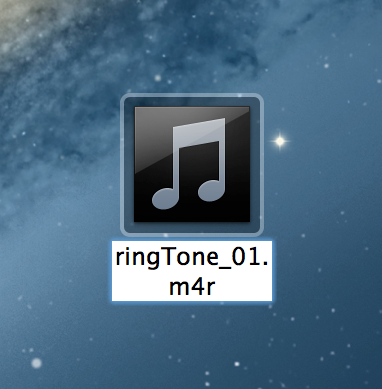
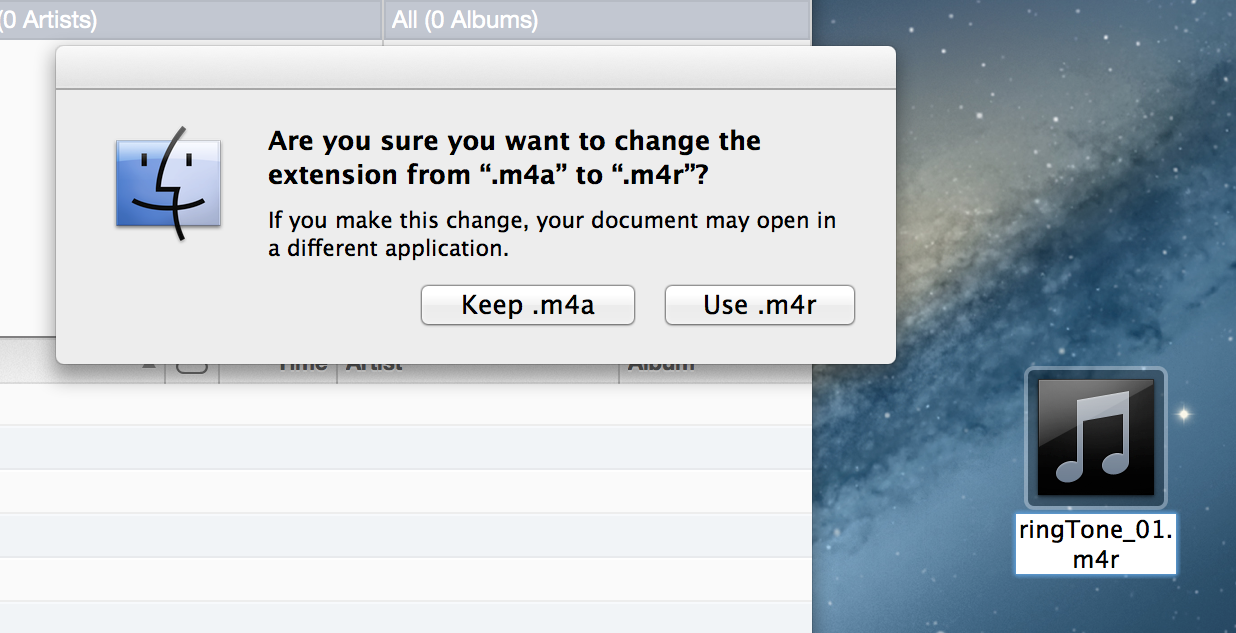
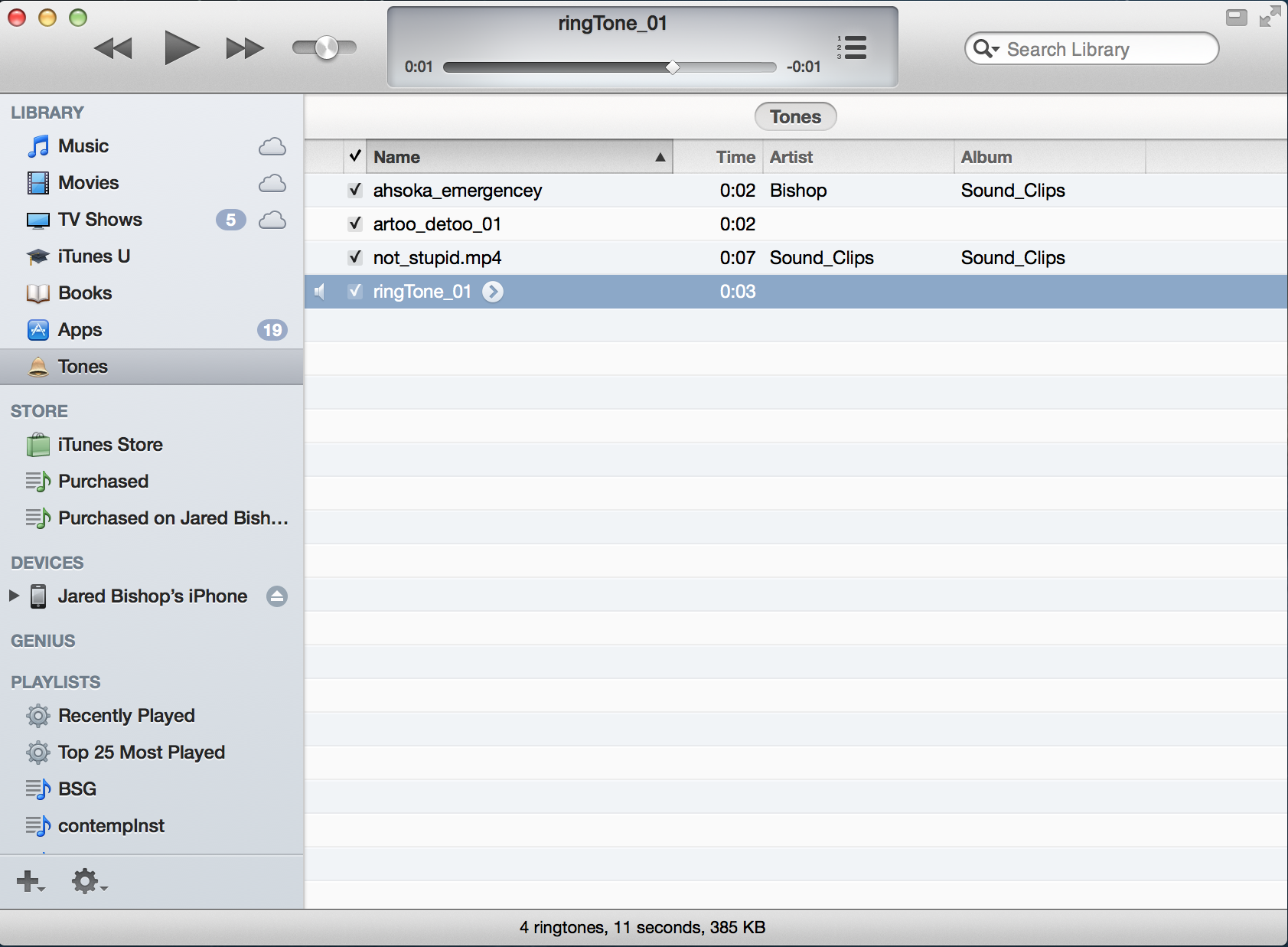
• Open your audio clip on iTunes.
• In iTunes right click on your audio clip and select Create AAC Version.
• Drag your newly created AAC version and copy it to your desktop
• Delete both audio files from iTunes
• Change the file format of the copy on your desktop from a .m4p to a .m4r.
• Open the auto file in iTunes. Your audio file will be loaded into your Tones folder in iTunes.
• In iTunes right click on your audio clip and select Create AAC Version.
• Drag your newly created AAC version and copy it to your desktop
• Delete both audio files from iTunes
• Change the file format of the copy on your desktop from a .m4p to a .m4r.
• Open the auto file in iTunes. Your audio file will be loaded into your Tones folder in iTunes.
Syncing Your Ringtone to Your IPhone
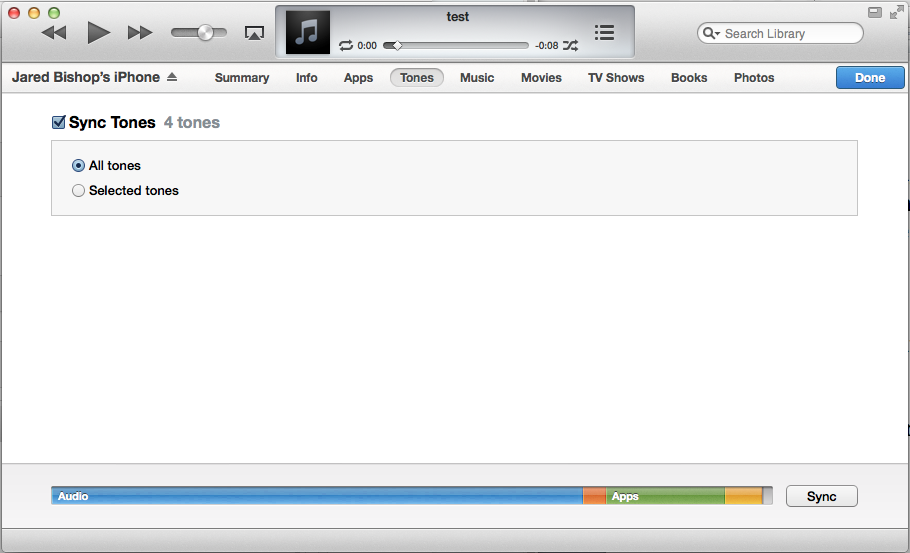
• Connect iPhone to your computer.
• In iTunes select your iPhone
• Select Tones from the top navigation
• Make sure Sync Tones is checked
• Click on the Sync button.
• In iTunes select your iPhone
• Select Tones from the top navigation
• Make sure Sync Tones is checked
• Click on the Sync button.
Applying Your Ring Tone to a Notification
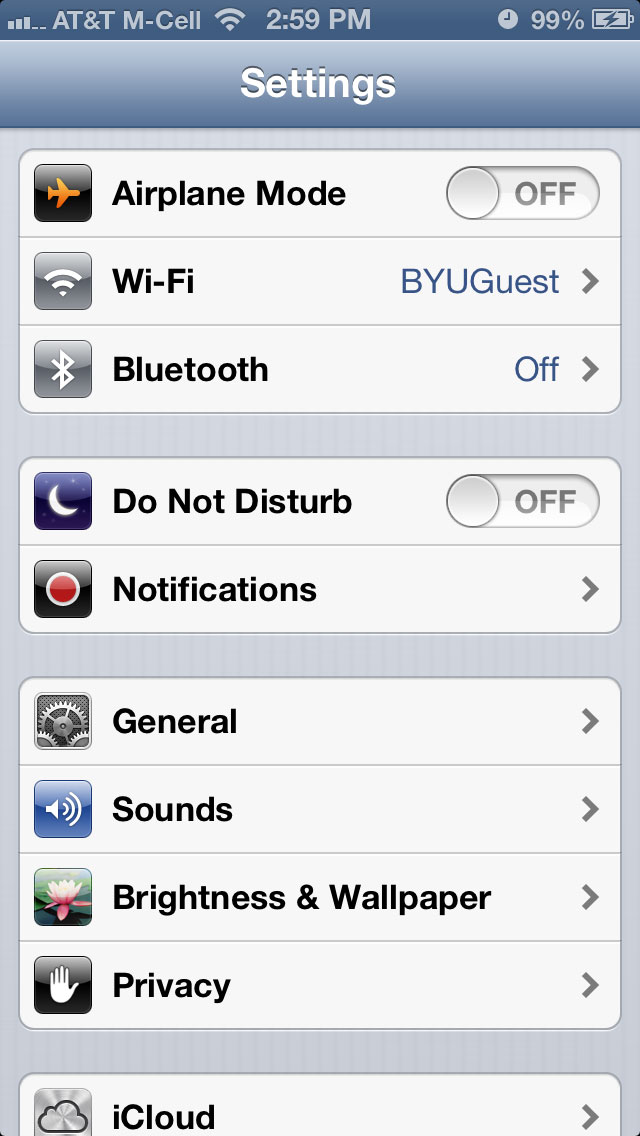
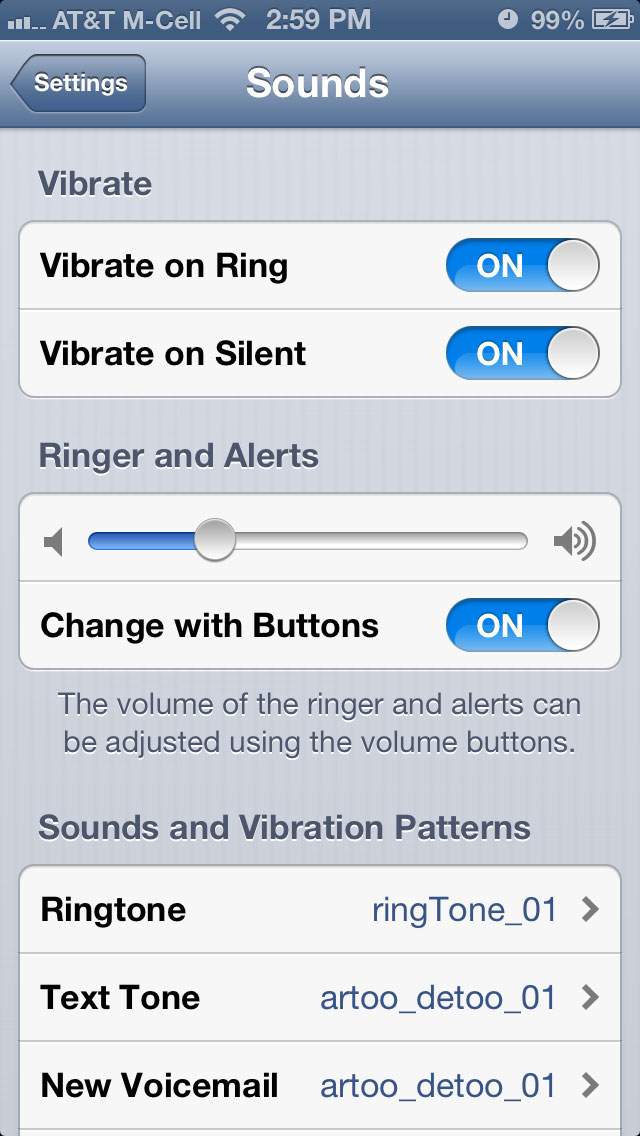
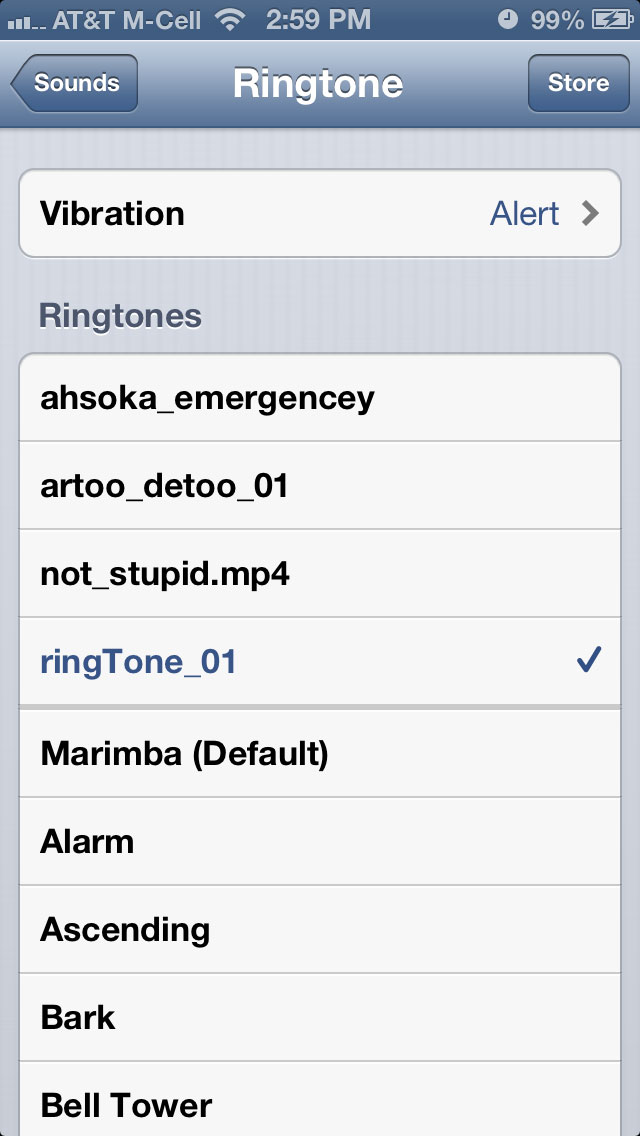
• In your iPhone open Settings.
• Select Sounds.
• Select Ringtone.
• Select your ringtone.
• Select Sounds.
• Select Ringtone.
• Select your ringtone.