How to Reuse / Revert / Re-format a USB Flash Drive From Using It As a BOOTABLE
by negus_uno in Circuits > Microsoft
296817 Views, 20 Favorites, 0 Comments
How to Reuse / Revert / Re-format a USB Flash Drive From Using It As a BOOTABLE
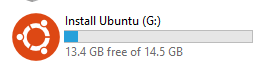
I am puting this tutorial after a failed attempt at installing ubuntu using a Flash drive as a BOOTABLE device. Then I gave up on the Ubuntu dream, almost!. But I could not reuse my Flash drive normally as a storage device after this process. I went through a bit of trouble searching the web (could be easy for you and you do not need to read this). I found this link
If you do not wanna waste time going through my unnecessarily long steps, here are the short steps that helped me:
1) Insert the USB flash drive into the USB port.
2) Click Start, type devmgmt.msc in the Search textbox and press Enter.
3) Find Disk Drives and expand it.
4) Find the USB flash drive you want to format, and double-click it. It opens the Properties dialog box.
5) Click Policies tab.
6) By default, the Optimize for quick removal option selected, switch it to Optimize for performance and then press OK.
7) Now open Computer. Right click on the USB Flash Drive and select Format. The Format dialog box now appears.
8) Select NTFS in the File System field.
9) Press Start and wait while the process will be completed.
Insert the USB Flash Drive Into the USB Port.

hope you can do this. Be grateful you have hands.
OPEN DEVICE MANAGER
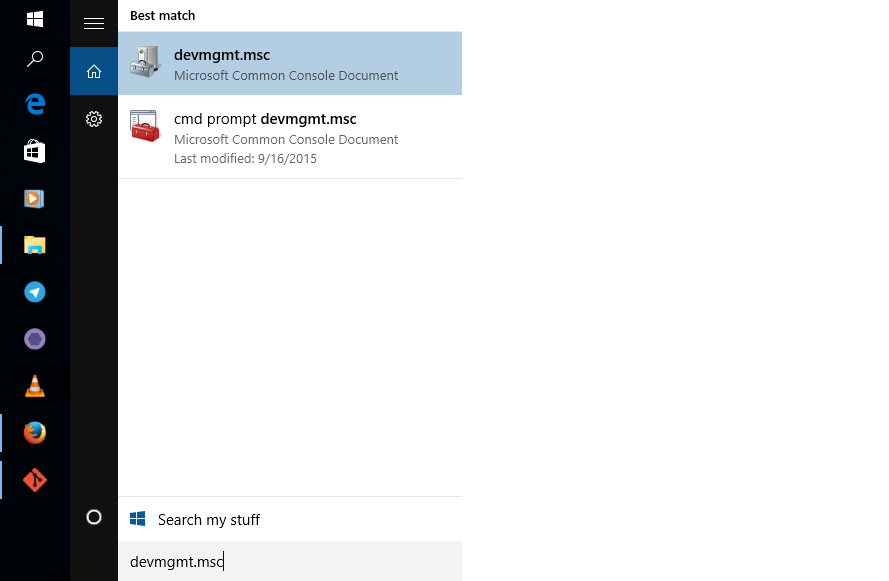
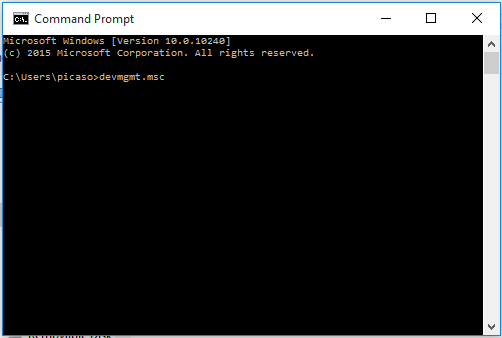
If you are on Windows 7 you can hit the start button and type "device manager"
you can also open comand promt and type devmgmt.msc then hit ENTER. I searched for "devmgmt.msc" in Start menu WINDOWS 10
Find Disk Drives and Expand It.
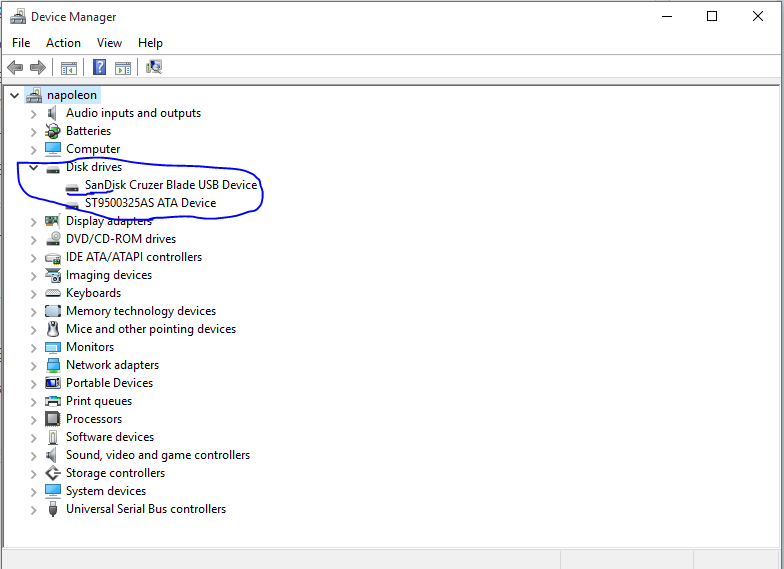
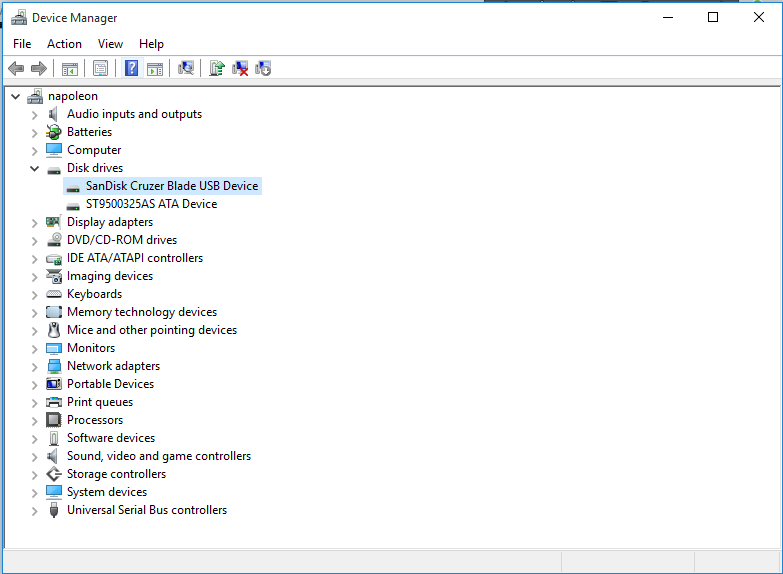
click on "disk drives"
Find the USB Flash Drive You Want to Format
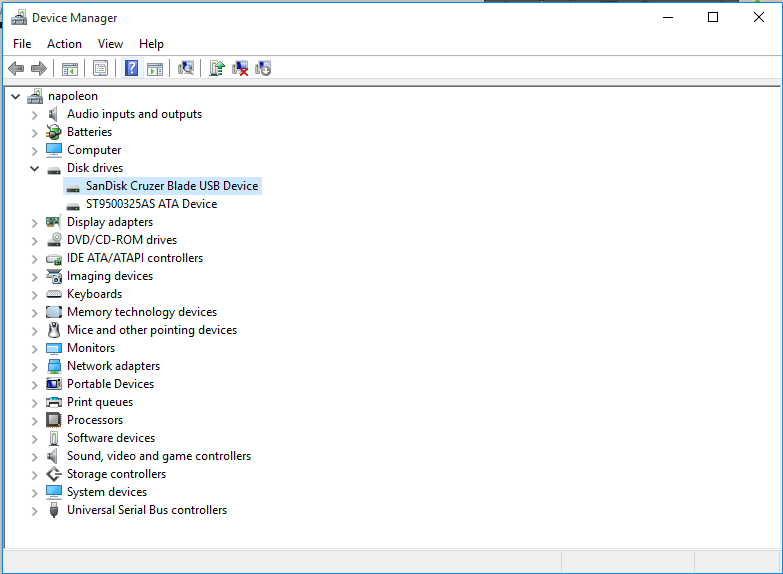
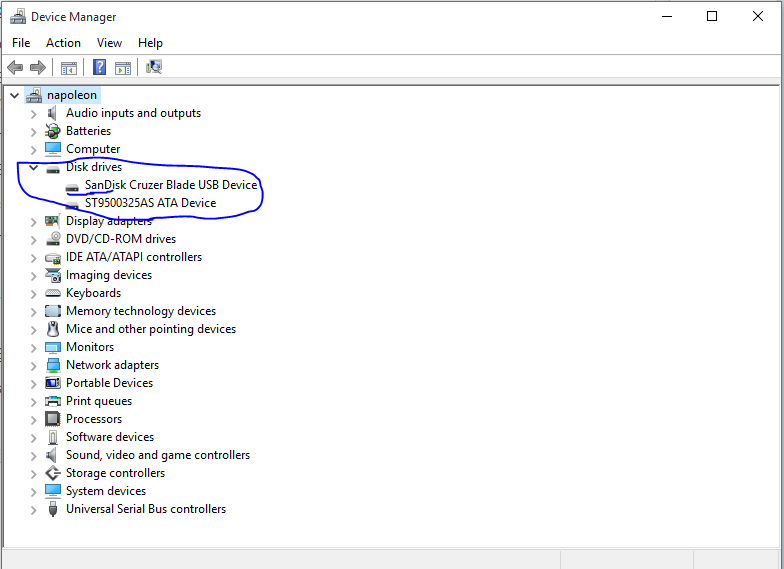
Find the USB flash drive you want to format
, and double-click it. This opens the Properties dialog box.
Click Policies Tab.
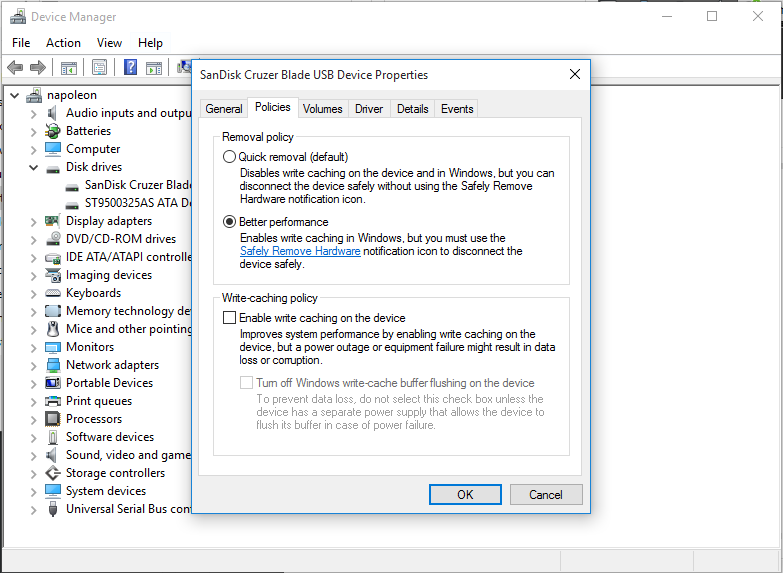
By default, the Optimize for quick removal option selected,
switch it to Optimize for performance and then press OK.
Format Your Flash Drive
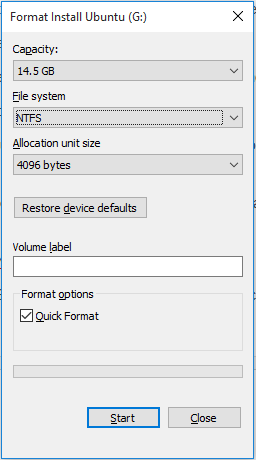
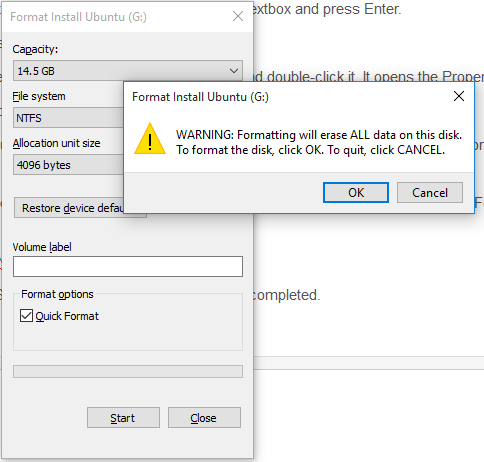
Now open Computer.
Right click on the USB Flash Drive and select Format.
The Format dialog box now appears.
Select NTFS in the File System field.
Press Start,
click OK when warning comes up and wait while the process will be complete
Your FLash Drive Is Ready to Be Used As a Storage Device
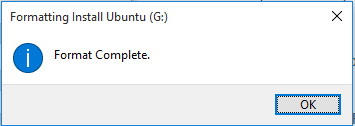
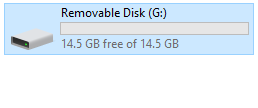
When format is complete you can OPEN you flash disk and its ready to be compy/paste into :-)
Hope this helped