How to Make Your Own Personalized Rubik's Cube
by MichelMoermans in Living > Toys & Games
129284 Views, 66 Favorites, 0 Comments
How to Make Your Own Personalized Rubik's Cube


Okay, so I was playing portal for the sixth time in a row and while doing that I was looking at the rubik's cube I got from one of my colleagues for secret santa. Now the rubik's cube I got was a so called Sudoku rubik's cube and it was way to hard to solve, so I thought why not make it into the companion cube from portal?
Now after that thought I got an even better idea for an instructable. Let's face it sometimes we forget our girlfriend's birthday, that of our parents, somebody's christmas present... and we have to come up with something that is makeable in one evening and with easy materials. Well here it is! The personalized rubik's cube!
During this instructable I'll be making the companion cube but I will also show you how you can add your own family pictures, favorite game, tv-show... anything you want to be on the rubik's cube.
Now let's go to step 1 What will you need.
Note: English is not my first language so if you encounter any spelling mistakes in this instructable please leave a comment and I will remove the mistakes.
Note2: Excuse me if some of these steps in the tutorial are to "Well duuuuh we are not idiots". I'm used to teaching 8-9 year olds so it kind of grows on you.
Now after that thought I got an even better idea for an instructable. Let's face it sometimes we forget our girlfriend's birthday, that of our parents, somebody's christmas present... and we have to come up with something that is makeable in one evening and with easy materials. Well here it is! The personalized rubik's cube!
During this instructable I'll be making the companion cube but I will also show you how you can add your own family pictures, favorite game, tv-show... anything you want to be on the rubik's cube.
Now let's go to step 1 What will you need.
Note: English is not my first language so if you encounter any spelling mistakes in this instructable please leave a comment and I will remove the mistakes.
Note2: Excuse me if some of these steps in the tutorial are to "Well duuuuh we are not idiots". I'm used to teaching 8-9 year olds so it kind of grows on you.
What You Will Need:


- A rubik's cube (in my case the sudoku version but maybe you want to make one of those?)
- Photoshop CS4 (you can get a trail version here: www.adobe.com/nl/products/photoshop/photoshop/)
- if you don't want to use photoshop, paint can also work but it's not coverd in this instructable.
- Self-adhesive lamination sheets.
- A sharp knife
- A metal ruler
- Double sided tape
- Normal tape (optional)
- piece of wood to cut on/ cuttingboard (so you don't ruin your desk)
- scissors (not shown in picture)
Note: Don't worry if you can't use photoshop CS4, were not going to do anything hard with it and the steps are explained using screenshots
- Photoshop CS4 (you can get a trail version here: www.adobe.com/nl/products/photoshop/photoshop/)
- if you don't want to use photoshop, paint can also work but it's not coverd in this instructable.
- Self-adhesive lamination sheets.
- A sharp knife
- A metal ruler
- Double sided tape
- Normal tape (optional)
- piece of wood to cut on/ cuttingboard (so you don't ruin your desk)
- scissors (not shown in picture)
Note: Don't worry if you can't use photoshop CS4, were not going to do anything hard with it and the steps are explained using screenshots
Making the Design
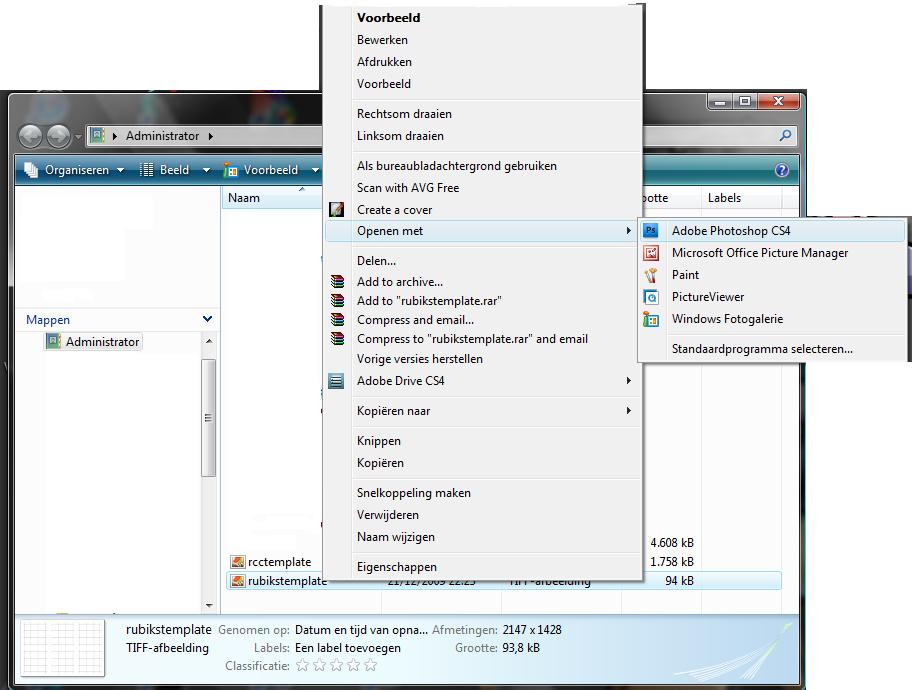
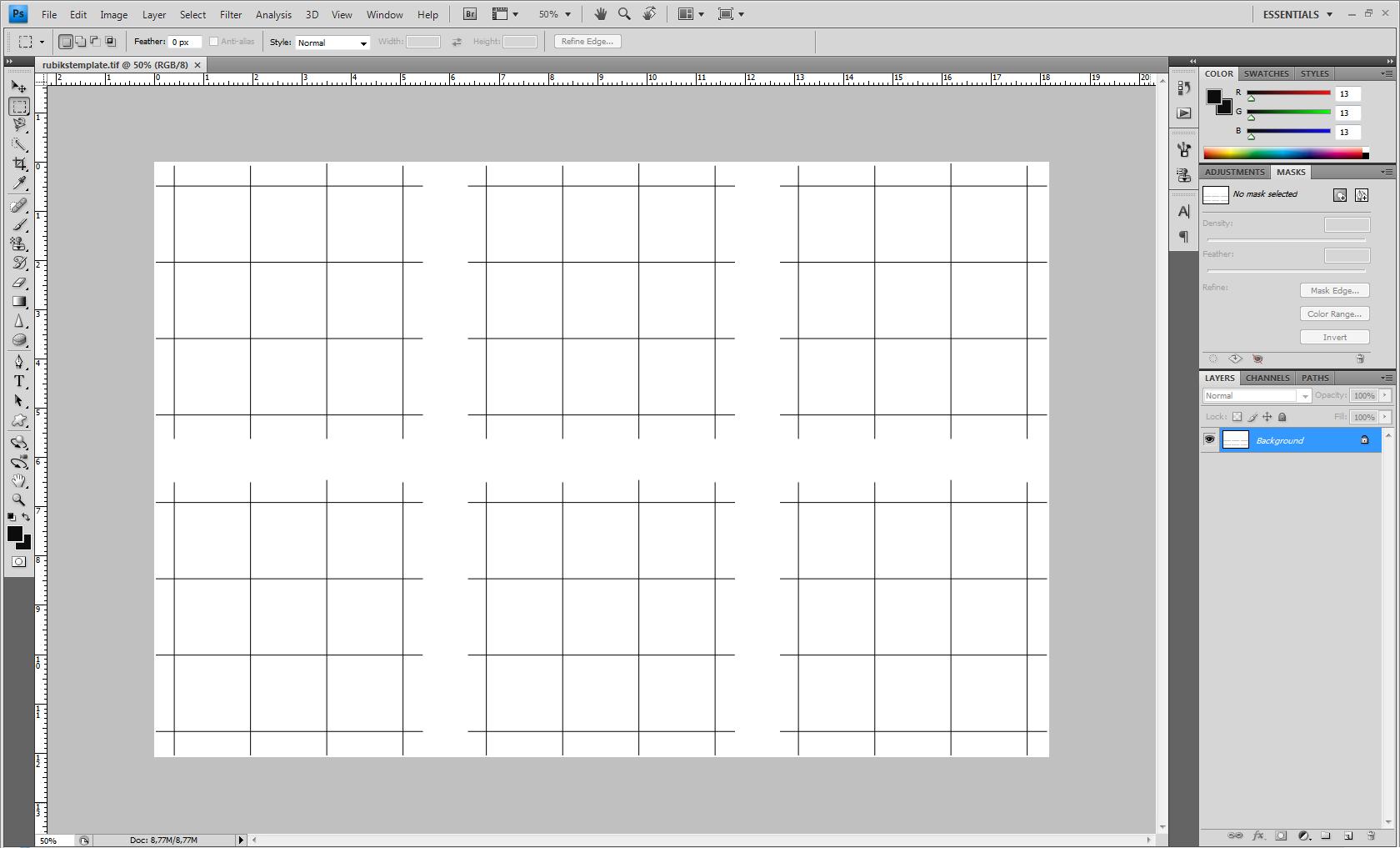
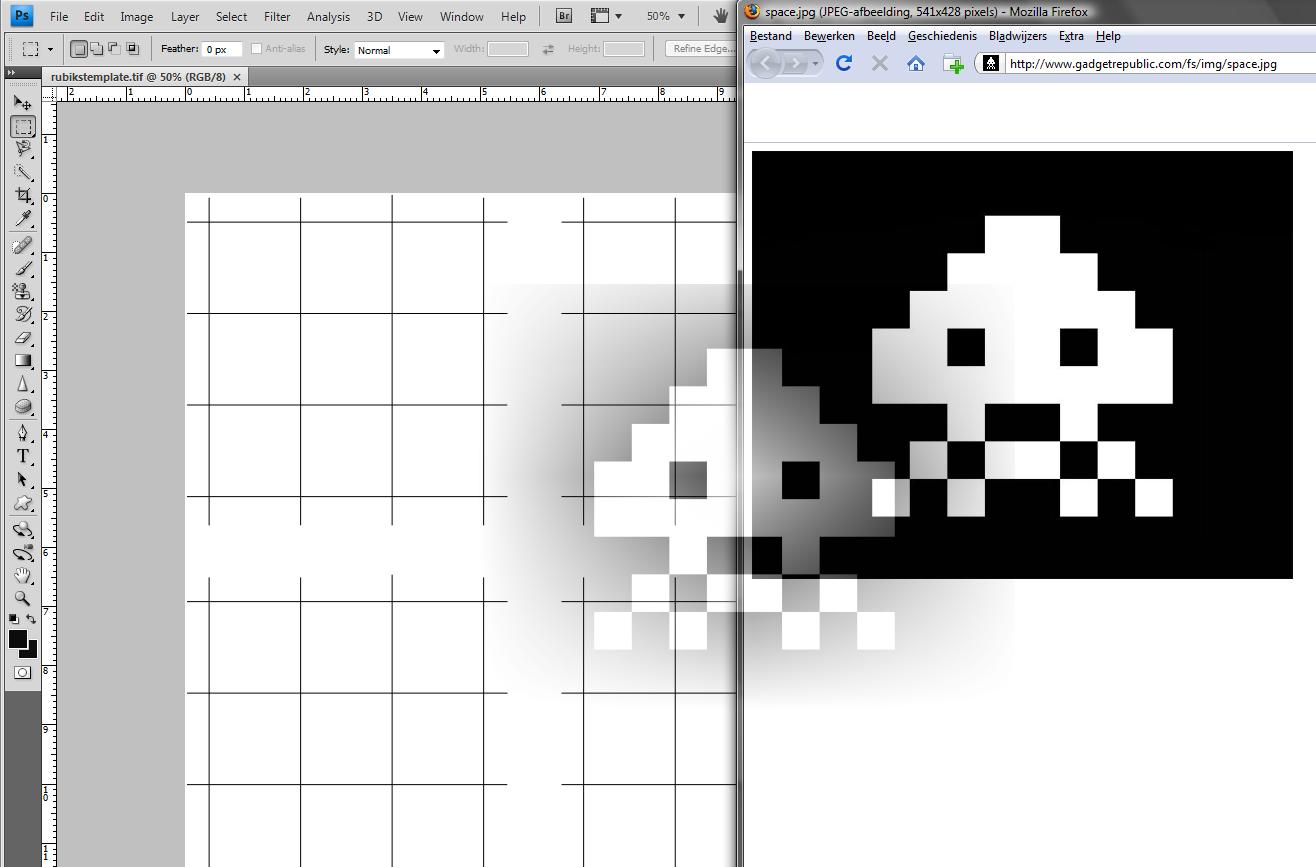
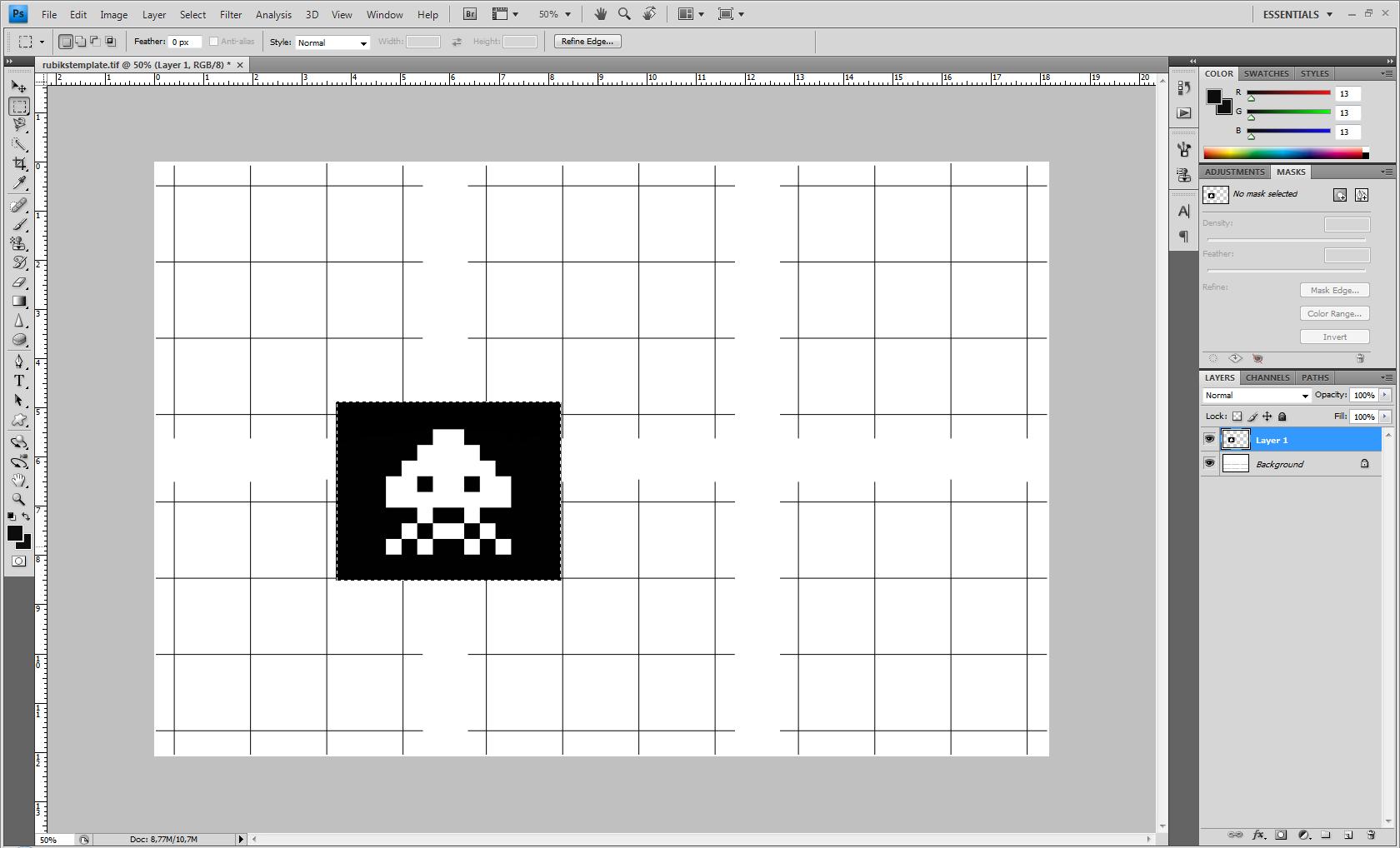
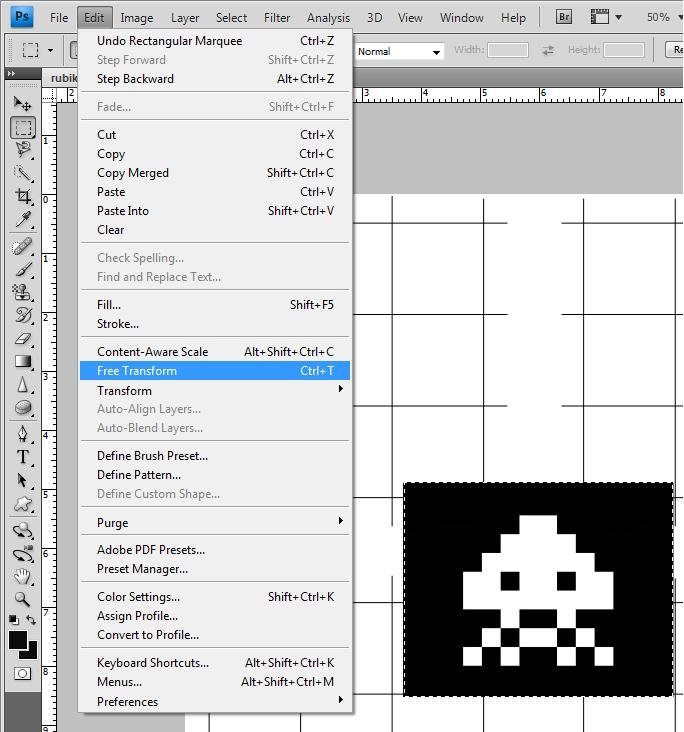
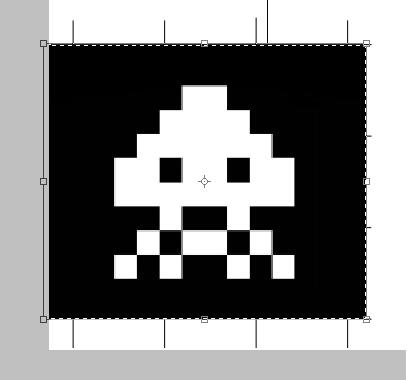
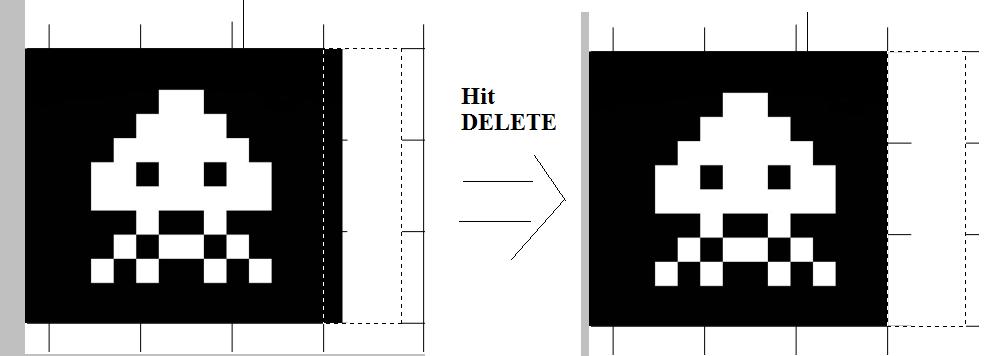
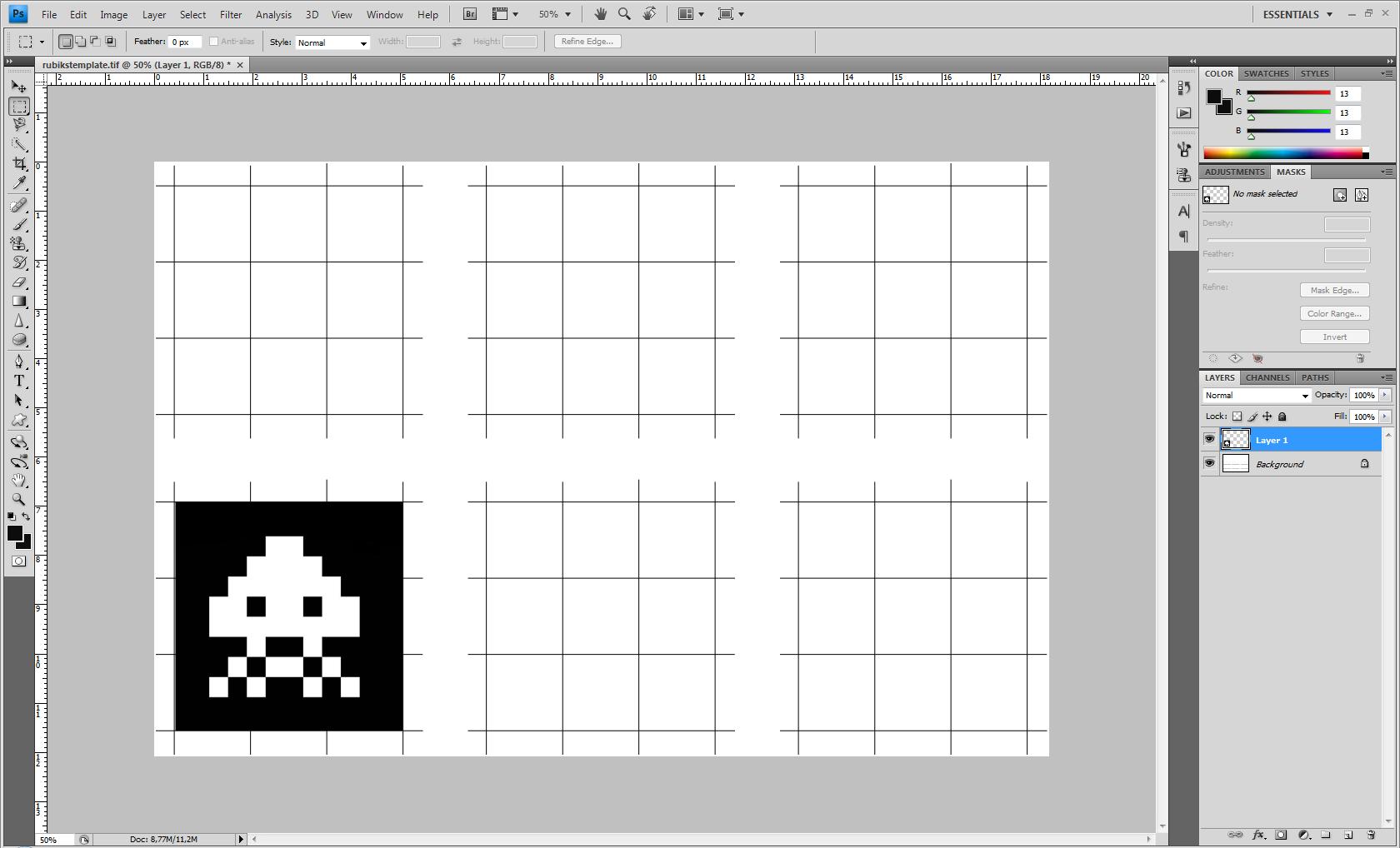
Okay this is going to be explained step by step using the screenshots so I highly advice you to follow the steps with the pictures. each picture is one step. This is on complete "I know almost nothing about photoshop and computers" level so most of you can probably phrase it in 3 steps but I better explain it to good then to bad...
Step 0: Download one (or both) templates from granades.com/2007/11/02/rubiks-companion-cube/ . If you want to make your own download rubikstemplate, if you want to make the companion cube download rcctemplate.
Note: it happend to me that if you click on the links he provided you will only see a blank space. You can download them by right clicking on the link and then selecting "save link as" and then choose the location you want it downloaded it to.
Step 1:
- Right click on the template you downloaded and select "open with: " "photoshop CS4"
Step 2: you now see the template opend in photoshop CS4 (short step isn't it?)
Step 3: Open your browser and search your picture (or if it's a family picture open it in facebook or whatever) and simply drag it into photoshop as you can see in the picture. I chose space invaders.
Step 4: You will now see that your picture is in photshop
Step 5: First select your rectangular marquee tool (M) and draw it around your picture. Now go to "Edit" and click on "Free Transform" or just simply make the combination Ctrl + M on your keyboard.
Step 6: Now you are able to drag and resize your picture as you wish. Move the picture so that it is nicely placed on one of the six square rasters. It is not bad that some of it comes over the raster, we are gonna cut that in step 7. Now hit "enter" on your keyboard and then click somewhere else on your paper in photoshop (with that I mean not on your picture). You will notice you nolonger have control over the picture
Step 7: Use the rectangular marquee tool (M) to draw a shape around the areas that need to be cut off. When you have that just hit delete and they will be gone! Do that for the other side to until the picture fits nicely inside the raster
Sidenote: don't worry about anything off the raster being gone. That can't happen since the raster is in another layer ;) (check the right side of photoshop you will see the layerpanel) (also each picture you put in will be put in a seperate layer so normally you will later have six different layers with each of your pictures in it, so if you want to edit some of the older pictures later on make sure you are in the correct layer! If your not just click with the Leftmousebutton on the layer you want in the layerpanel)
Step 8: you will now have something like this! Now either copy that picture in the other 5 rasters or follow the steps again for the other pictures you wish to place.
Note: I have to give credit where it's due. The templates are not created by me but belong to Stephen from granades.com/2007/11/02/rubiks-companion-cube/ . I could have made them myself (it's not that hard) but it seemed like a waste of energy because they would look exactly the same (although the squares in the middle aren't really necessairy)
Note nr.2: you can probably do this in paint to if you want. Just open the file in paint and insert your images so you have the same as I do. I warn you though that paint is not that forgiving in placement errors and will probably frustrate you while trying. Also I have spend so much money on photoshop that I use it every chance I get ;) It's a great program :D
Step 0: Download one (or both) templates from granades.com/2007/11/02/rubiks-companion-cube/ . If you want to make your own download rubikstemplate, if you want to make the companion cube download rcctemplate.
Note: it happend to me that if you click on the links he provided you will only see a blank space. You can download them by right clicking on the link and then selecting "save link as" and then choose the location you want it downloaded it to.
Step 1:
- Right click on the template you downloaded and select "open with: " "photoshop CS4"
Step 2: you now see the template opend in photoshop CS4 (short step isn't it?)
Step 3: Open your browser and search your picture (or if it's a family picture open it in facebook or whatever) and simply drag it into photoshop as you can see in the picture. I chose space invaders.
Step 4: You will now see that your picture is in photshop
Step 5: First select your rectangular marquee tool (M) and draw it around your picture. Now go to "Edit" and click on "Free Transform" or just simply make the combination Ctrl + M on your keyboard.
Step 6: Now you are able to drag and resize your picture as you wish. Move the picture so that it is nicely placed on one of the six square rasters. It is not bad that some of it comes over the raster, we are gonna cut that in step 7. Now hit "enter" on your keyboard and then click somewhere else on your paper in photoshop (with that I mean not on your picture). You will notice you nolonger have control over the picture
Step 7: Use the rectangular marquee tool (M) to draw a shape around the areas that need to be cut off. When you have that just hit delete and they will be gone! Do that for the other side to until the picture fits nicely inside the raster
Sidenote: don't worry about anything off the raster being gone. That can't happen since the raster is in another layer ;) (check the right side of photoshop you will see the layerpanel) (also each picture you put in will be put in a seperate layer so normally you will later have six different layers with each of your pictures in it, so if you want to edit some of the older pictures later on make sure you are in the correct layer! If your not just click with the Leftmousebutton on the layer you want in the layerpanel)
Step 8: you will now have something like this! Now either copy that picture in the other 5 rasters or follow the steps again for the other pictures you wish to place.
Note: I have to give credit where it's due. The templates are not created by me but belong to Stephen from granades.com/2007/11/02/rubiks-companion-cube/ . I could have made them myself (it's not that hard) but it seemed like a waste of energy because they would look exactly the same (although the squares in the middle aren't really necessairy)
Note nr.2: you can probably do this in paint to if you want. Just open the file in paint and insert your images so you have the same as I do. I warn you though that paint is not that forgiving in placement errors and will probably frustrate you while trying. Also I have spend so much money on photoshop that I use it every chance I get ;) It's a great program :D
Design Idea's
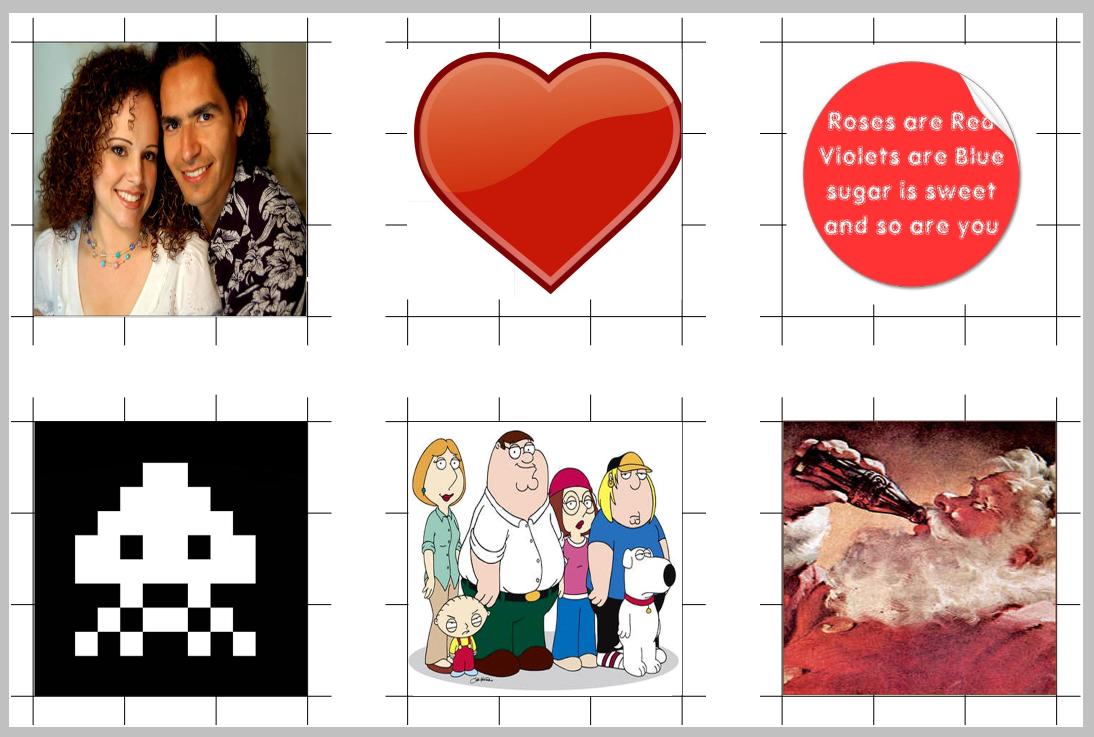
Probably you have some ideas of your own but for those who really don't here are some ideas. Also included is an example made by me.
- Girl/boy -friend: girls love all the romantic stuff so maybe a picture of you and her/him or some hearts and stuff, maybe some nice poetry?
- your favorite game: Portal, the companion cube, mario, space invaders...
- your favorite tv-show: family guy, american dad, the simpsons, futurama....
- your favorite movie: batman the dark knight, reservoir dogs...
- family: a picture of you and your parents, family pictures...
- Brain breakers: Like my sudoku rubik's cube (it's incredibly hard!)
- Christmas (it is the time for it!)
- Coca-cola (everyone loves cola)
- Different colors: black, white, apple blue sea green (it's a color!),... Anything to mess with those diehard oldshool rubik's cube solvers!
- An entirly blue rubik's cube! (just so you can say you can solve one ;) )
As long as you remember it's your cube and you can do whatever you want with it! (unless you are giving it away ofcourse ;) )
Note: I just used some images from google, if these happen to be your images and you would like me to remove them please leave a comment.
- Girl/boy -friend: girls love all the romantic stuff so maybe a picture of you and her/him or some hearts and stuff, maybe some nice poetry?
- your favorite game: Portal, the companion cube, mario, space invaders...
- your favorite tv-show: family guy, american dad, the simpsons, futurama....
- your favorite movie: batman the dark knight, reservoir dogs...
- family: a picture of you and your parents, family pictures...
- Brain breakers: Like my sudoku rubik's cube (it's incredibly hard!)
- Christmas (it is the time for it!)
- Coca-cola (everyone loves cola)
- Different colors: black, white, apple blue sea green (it's a color!),... Anything to mess with those diehard oldshool rubik's cube solvers!
- An entirly blue rubik's cube! (just so you can say you can solve one ;) )
As long as you remember it's your cube and you can do whatever you want with it! (unless you are giving it away ofcourse ;) )
Note: I just used some images from google, if these happen to be your images and you would like me to remove them please leave a comment.
Let's Print

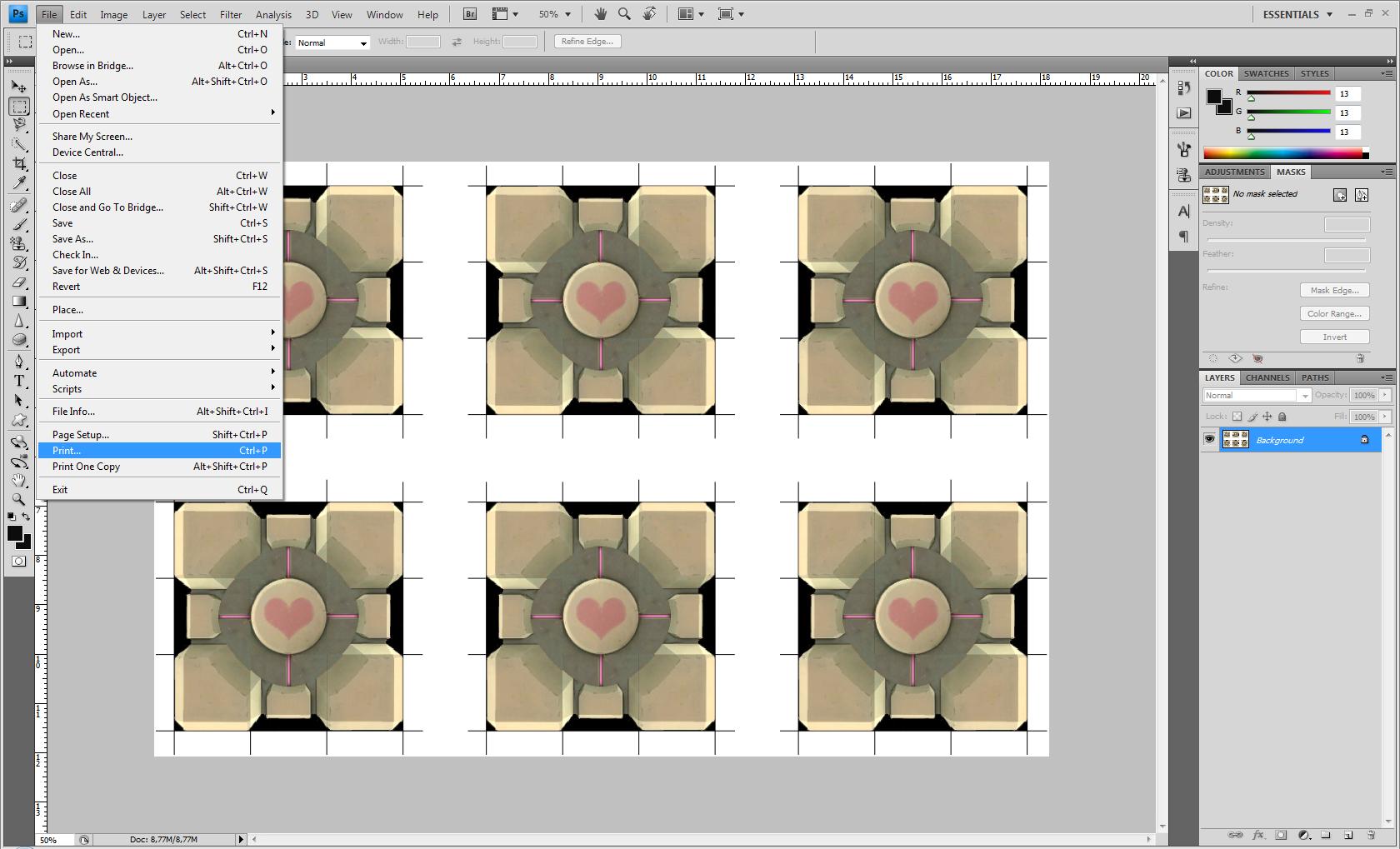
Now in photoshop this is real easy. Just go to "file" and then select "print" or hit Ctrl + P on your keyboard and then select print again in the window that pops up. Your measurements will fit the rubik's cube you have (given that you use A4 paper like myself and have a standard rubik's cube)
If you however used paint or any other program it's gonna be testing out through trail and error. Look at the picture I have provided to see how your cubes must look on a A4 paper.
The standard rubik's cube sticker measurements are per square roughly 1.5 cm on 1.5 cm or 0.6-0.61″.
Also check your printer has enough inkt left. Mine only had some left and therefore the most right squares didn't came out properly. I just printed a second paper and used two squares from that.
If you however used paint or any other program it's gonna be testing out through trail and error. Look at the picture I have provided to see how your cubes must look on a A4 paper.
The standard rubik's cube sticker measurements are per square roughly 1.5 cm on 1.5 cm or 0.6-0.61″.
Also check your printer has enough inkt left. Mine only had some left and therefore the most right squares didn't came out properly. I just printed a second paper and used two squares from that.
Design Ready and Printed, Let's Laminate!
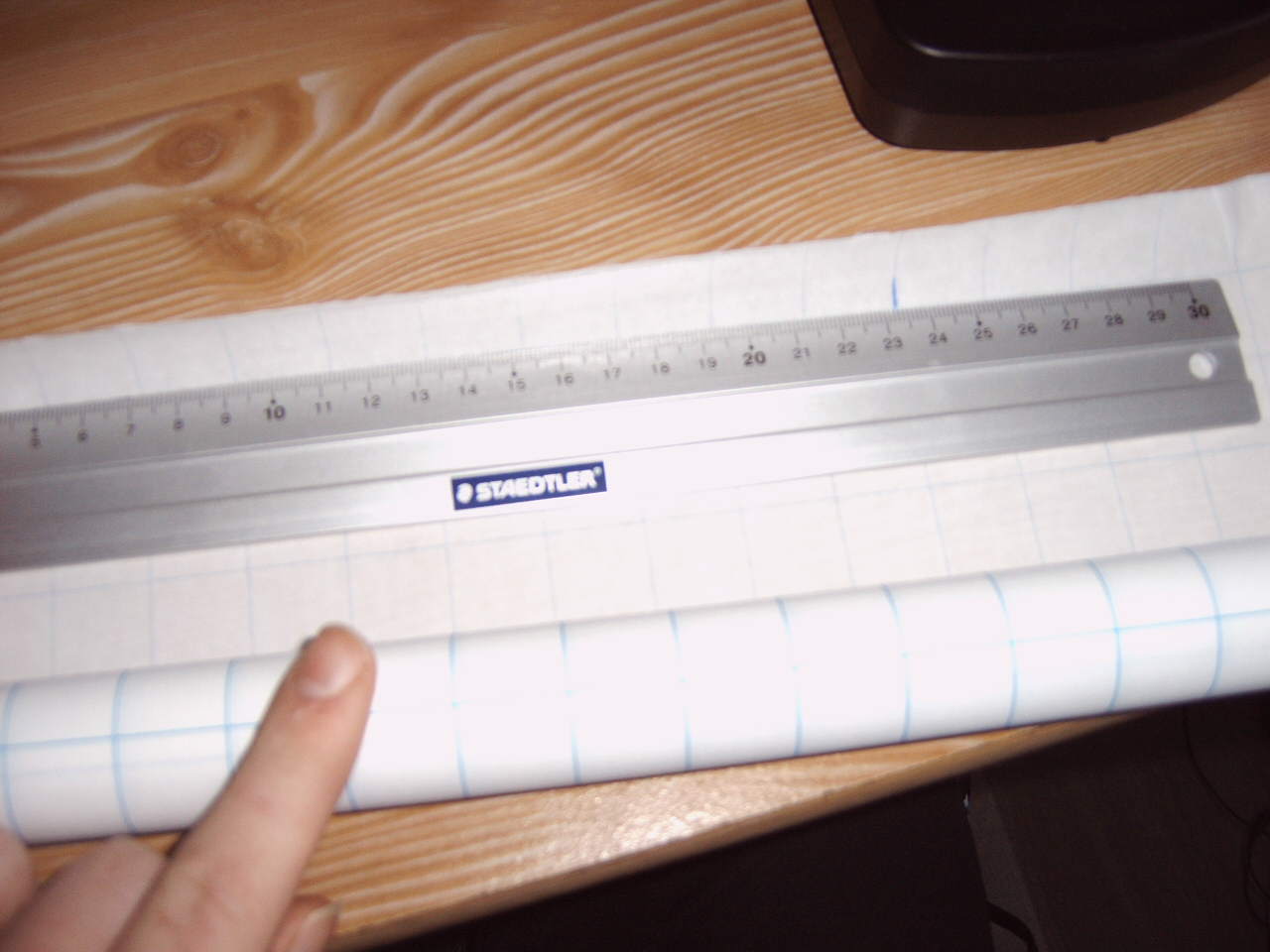

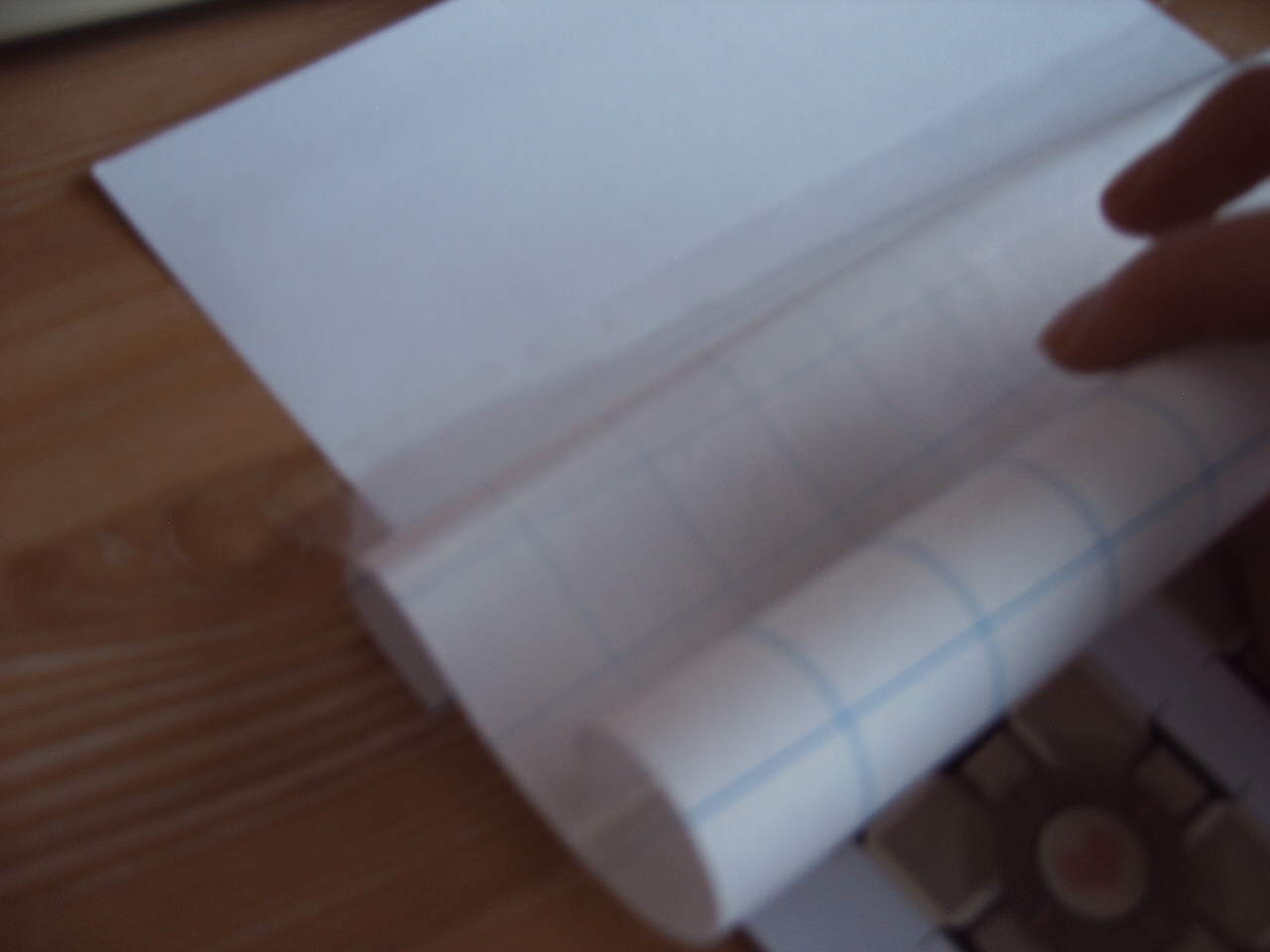


Okay, let's laminate.
Take your printed page(s) and look how much you need to laminate. Make sure you take more then enough. I chose roughly 23 cm on 16 cm. Ofcourse if you really want to be safe just laminate the entire page.
Cut out that piece from your Self-adhesive lamination sheets using a scissor or your knife. (I first tried with my scissor but it really didn't go that well so I decided to use my knife). If our going to use your knife don't forget the wooden plank to put under it. Also handy is using your metal ruler, I had squares printed on my sheet but it's always handy and easier to cut.
Okay now peel back part of the laminate’s backing. Stick it to the page. Remove the backing, carefully smoothing the laminate forward with the metal ruler. Be sure to apply enough pressure and you should be fine. If you should have for any reason air bubbles find the smallest pin or needle you can, puncture the bubble, and squeeze out the air.
Now with me part of the laminate sticks to the desk. It's actually a really good advantage because it prevents the paper from sliding away while your pulling away the backing and following with the metal ruler simentaniously. After your done laminating just gently remove your paper from the desk and cut the excessive lamination off with your scissors.
If you have two papers like me do the same for that one to.
Take your printed page(s) and look how much you need to laminate. Make sure you take more then enough. I chose roughly 23 cm on 16 cm. Ofcourse if you really want to be safe just laminate the entire page.
Cut out that piece from your Self-adhesive lamination sheets using a scissor or your knife. (I first tried with my scissor but it really didn't go that well so I decided to use my knife). If our going to use your knife don't forget the wooden plank to put under it. Also handy is using your metal ruler, I had squares printed on my sheet but it's always handy and easier to cut.
Okay now peel back part of the laminate’s backing. Stick it to the page. Remove the backing, carefully smoothing the laminate forward with the metal ruler. Be sure to apply enough pressure and you should be fine. If you should have for any reason air bubbles find the smallest pin or needle you can, puncture the bubble, and squeeze out the air.
Now with me part of the laminate sticks to the desk. It's actually a really good advantage because it prevents the paper from sliding away while your pulling away the backing and following with the metal ruler simentaniously. After your done laminating just gently remove your paper from the desk and cut the excessive lamination off with your scissors.
If you have two papers like me do the same for that one to.
Cutting Out the Pieces




Take your wooden cuttingboard back and put your paper on it. then take out your metal ruler and make sure it's on the lines of your template. then cut with your knife until you have all the pieces. Not much else to tell about this step really.
Also make sure you have a place to put your loose pieces or else you will lose them very quickly!
Also make sure you have a place to put your loose pieces or else you will lose them very quickly!
Testing And/or Removing the First Stickers

Well we can't start sticking them on the rubik's cube if we don't know if they will fit nicely now can we?
Take your rubik's cube and try the pieces on one side of it. If you cut them out properly they will fit perfectly like mine do.
Now you have a choice. Will you remove the original stickers or just put the new ones over the olds?
If you want to remove them just take your knife and try to remove the original stickers without digging into the cube.
I really didn't care about the old stickers so I just left them on. (I'm kinda lazy and I didn't want to damage my rubik's cube) Besides the double sided tape will stick to the stickers as good as it would to the rubik's cube.
Take your rubik's cube and try the pieces on one side of it. If you cut them out properly they will fit perfectly like mine do.
Now you have a choice. Will you remove the original stickers or just put the new ones over the olds?
If you want to remove them just take your knife and try to remove the original stickers without digging into the cube.
I really didn't care about the old stickers so I just left them on. (I'm kinda lazy and I didn't want to damage my rubik's cube) Besides the double sided tape will stick to the stickers as good as it would to the rubik's cube.
Applying the Stickers


Okay now take out your double sided tape and tape it onto the square as shown in the picture. Cut of at the base of the square (ofcourse not cutting into the square) and do another one next to it.
My tape was a little to thick so the square could only handle two and a half tape. So I just taped two pieces side by side pulled the yellow stuff off and taped another piece partcially over the second piece and ofcourse over the untaped area. Then just stick it on the cube (on the correct square and in the right direction ofcourse) and repeat this another 53 times.
Best is that you have the squares laying like me so you don't accidently place it on the wrong square. If you have done something wrong no worries, normally you can pull them back off gently without damaging them.
Make sure the tape covers the whole square otherwise you will be faced with squares coming loose during useage.
My tape was a little to thick so the square could only handle two and a half tape. So I just taped two pieces side by side pulled the yellow stuff off and taped another piece partcially over the second piece and ofcourse over the untaped area. Then just stick it on the cube (on the correct square and in the right direction ofcourse) and repeat this another 53 times.
Best is that you have the squares laying like me so you don't accidently place it on the wrong square. If you have done something wrong no worries, normally you can pull them back off gently without damaging them.
Make sure the tape covers the whole square otherwise you will be faced with squares coming loose during useage.
The Result

I would like to make a note here... Huge succes!
The cube turned out very nice and I'm sure yours will to. If you decide to make one please post a picture of it, I'm excited to see what you did with the idea.
Okay so this rubik's cube was made in 2.5 hours, photo taking and writing this instructable included. So I guess if you make this yourself you will spend around 1.5 hours. This makes it the perfect last minute christmas, birthday, valentine... present. I hope you enjoyed this instructable and that everything is clear to you.
If you should have any problems, questions, opinions or if you noticed a spelling error please leave a comment.
Also I'm participating in the homemade holidays contest so please vote :)
Again I would like to credit and thank Stephen from granades.com/2007/11/02/rubiks-companion-cube/ again for the templates.
The cube turned out very nice and I'm sure yours will to. If you decide to make one please post a picture of it, I'm excited to see what you did with the idea.
Okay so this rubik's cube was made in 2.5 hours, photo taking and writing this instructable included. So I guess if you make this yourself you will spend around 1.5 hours. This makes it the perfect last minute christmas, birthday, valentine... present. I hope you enjoyed this instructable and that everything is clear to you.
If you should have any problems, questions, opinions or if you noticed a spelling error please leave a comment.
Also I'm participating in the homemade holidays contest so please vote :)
Again I would like to credit and thank Stephen from granades.com/2007/11/02/rubiks-companion-cube/ again for the templates.