How to Make Real Computer Games. Fun and Only Take About an Hour
by dean-101 in Design > Software
526104 Views, 155 Favorites, 0 Comments
How to Make Real Computer Games. Fun and Only Take About an Hour

IF YOU NEED ANY HELP WITH THIS PROGRAM LET ME KNOW I WILL BE HAPPY TO HELP.
P.S I WILL BE MAKING MORE PROJECTS ON HOW TO BUILD DIFFERENT GAMES AND ONLINE AND 3-D GAMES ALSO. PLEASE RATE THIS PLEASE RATE THIS PLEASE RATE THIS PLEASE RATE THIS ALSO IF YOU HAVE USED THIS AND WANT ME TO MAKE ANOTHER PLEASE LET ME KNOW
This Is the Main Interface of the Game Software
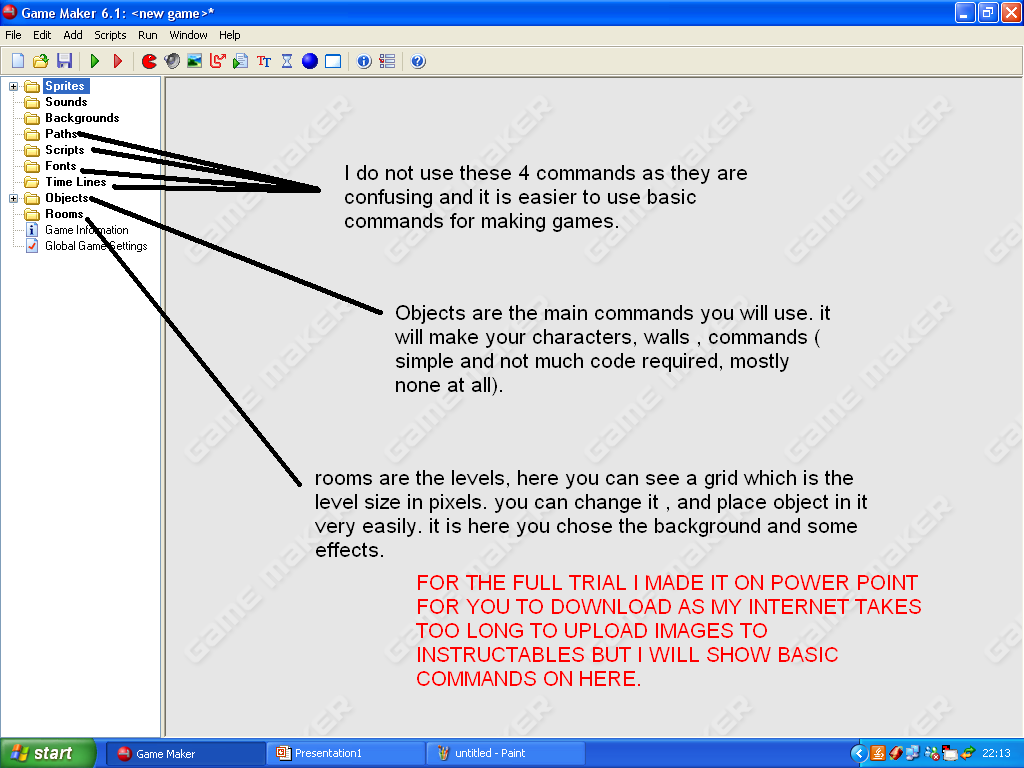
THE NEXT STEP WILL SHOW YOU HOW TO MAKE A VERY SIMPLE GAME.''
A Very Simple Game
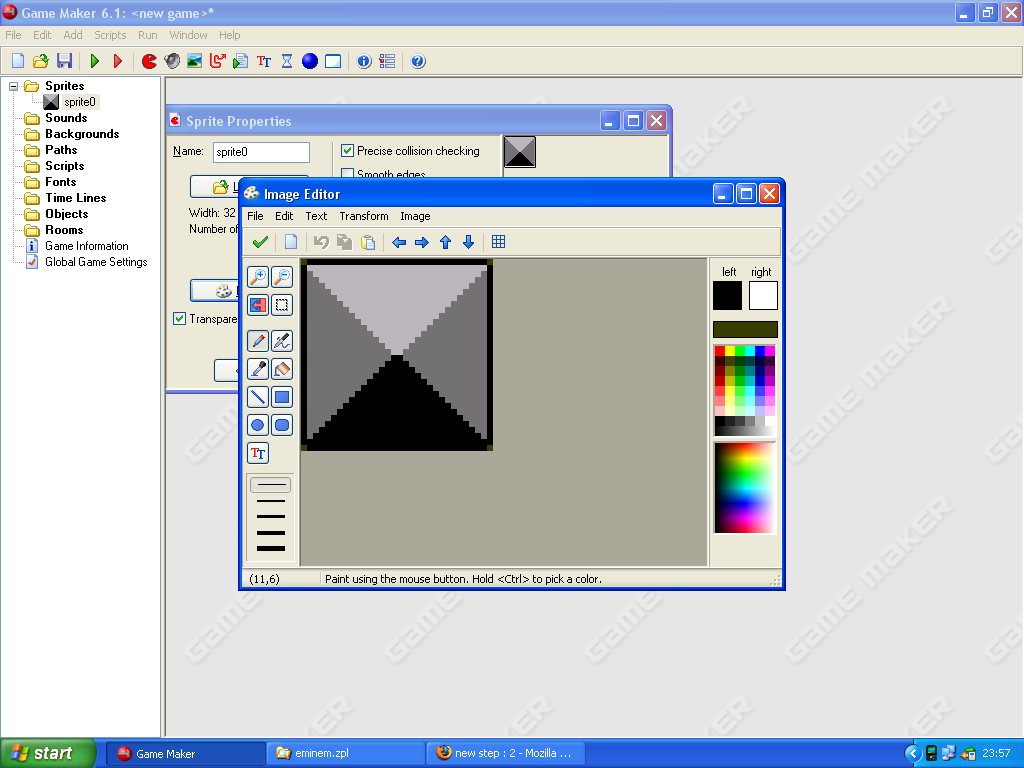
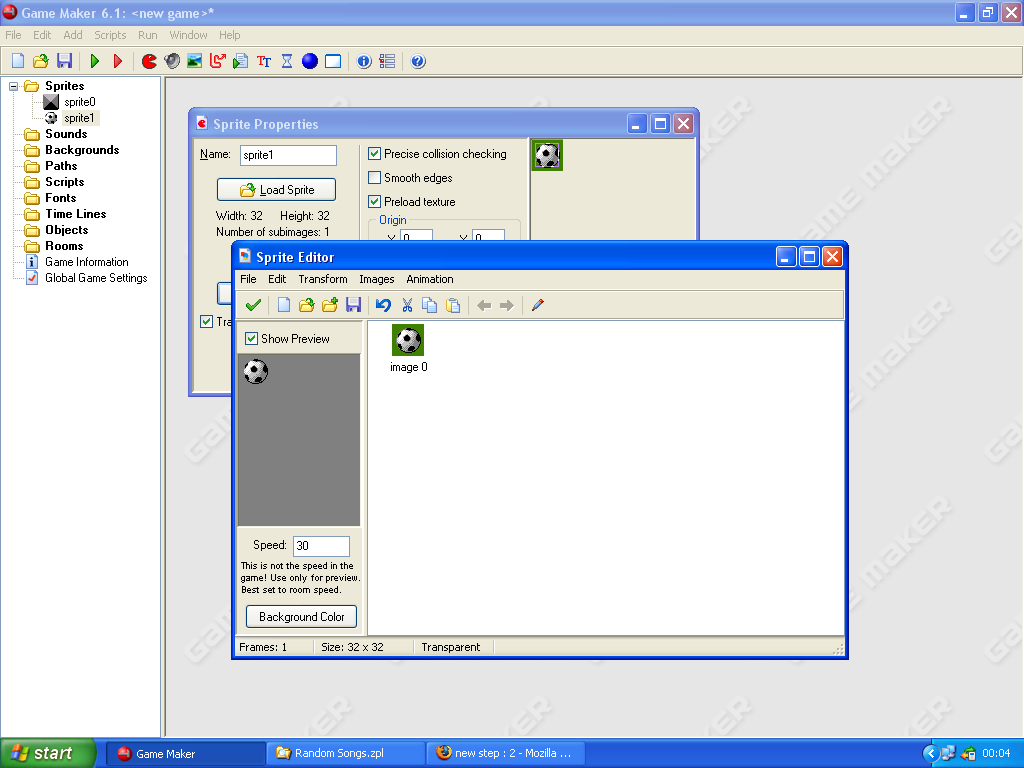
1.right click on the sprite folder and click add.
2.a box will appear and you need to click on load.
3.chose an image for the game bored. (a gray block looks best for this game)
do the same again only instead of adding a gray block add a picture of a ball or another picture that you want. the ones you get free with game maker are best. i used a small football in one of the sprite folders.
1. right click on sprites again and click add.
2.load another image of a ball
3.now there should be 2 images in the sprites folder.
Adding a Background
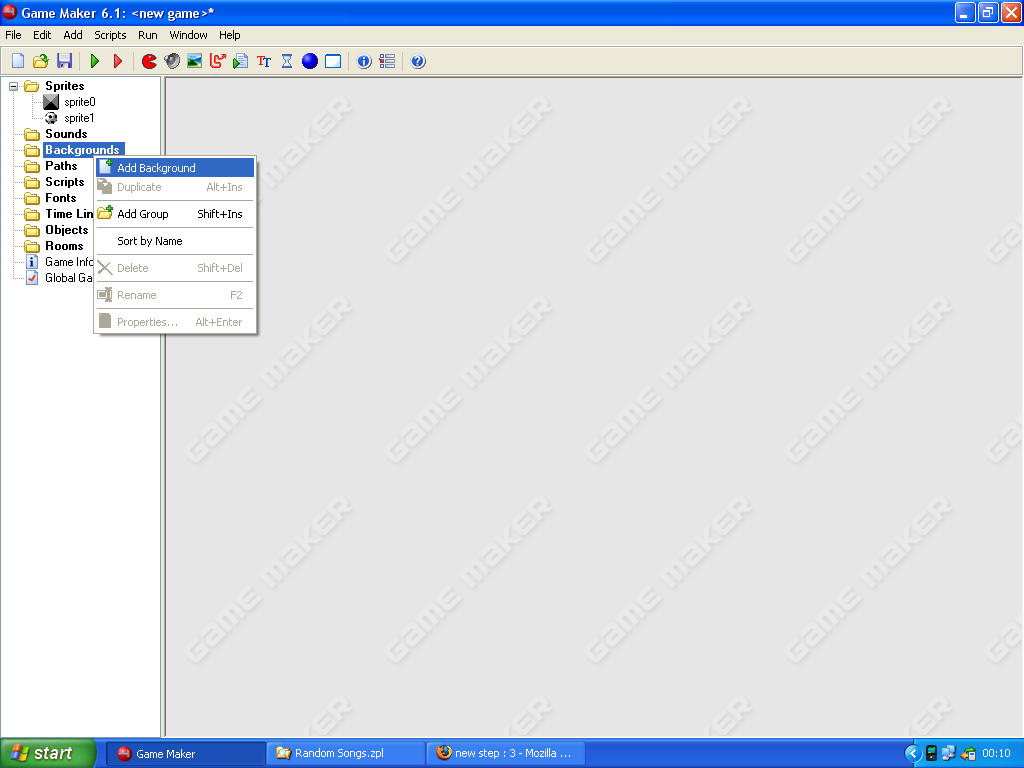
1.right click on the background folder and click add
2.load a background and press ok
Adding an Object
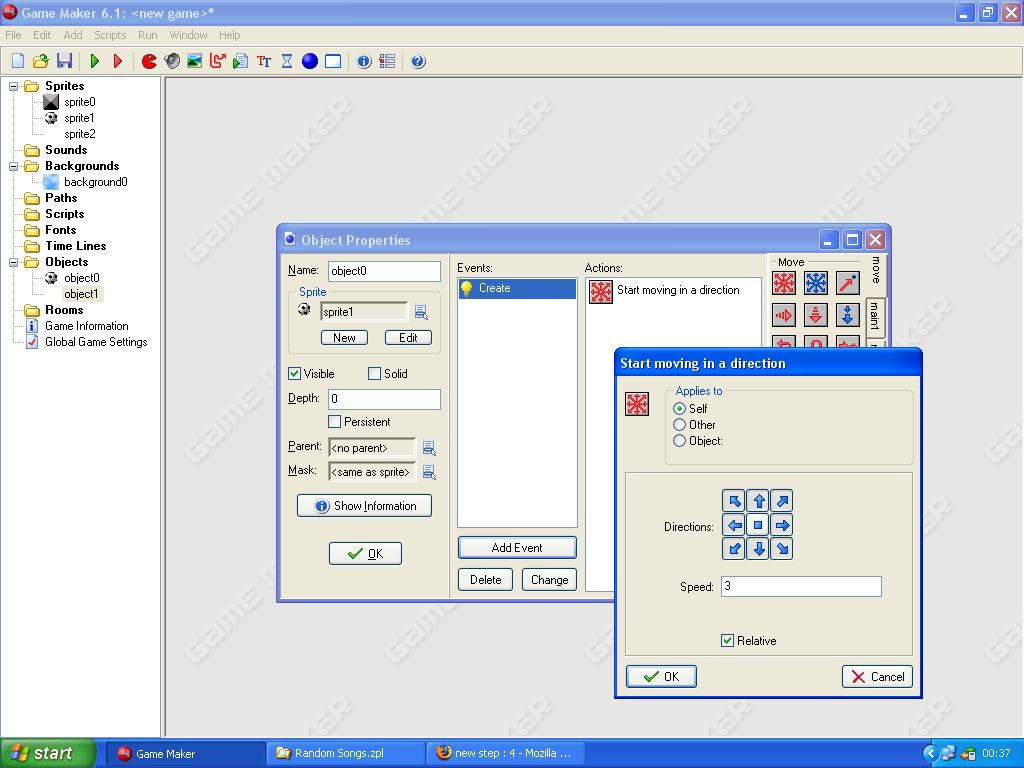
when another box opens with arrows that you can click on, click on them all and put the speed to 3 and click relative at the bottom and click ok.DONT CLICK ON THE MIDDLE STOP BUTTON it should look like my image below.
Adding the Next Object ( the Wall)
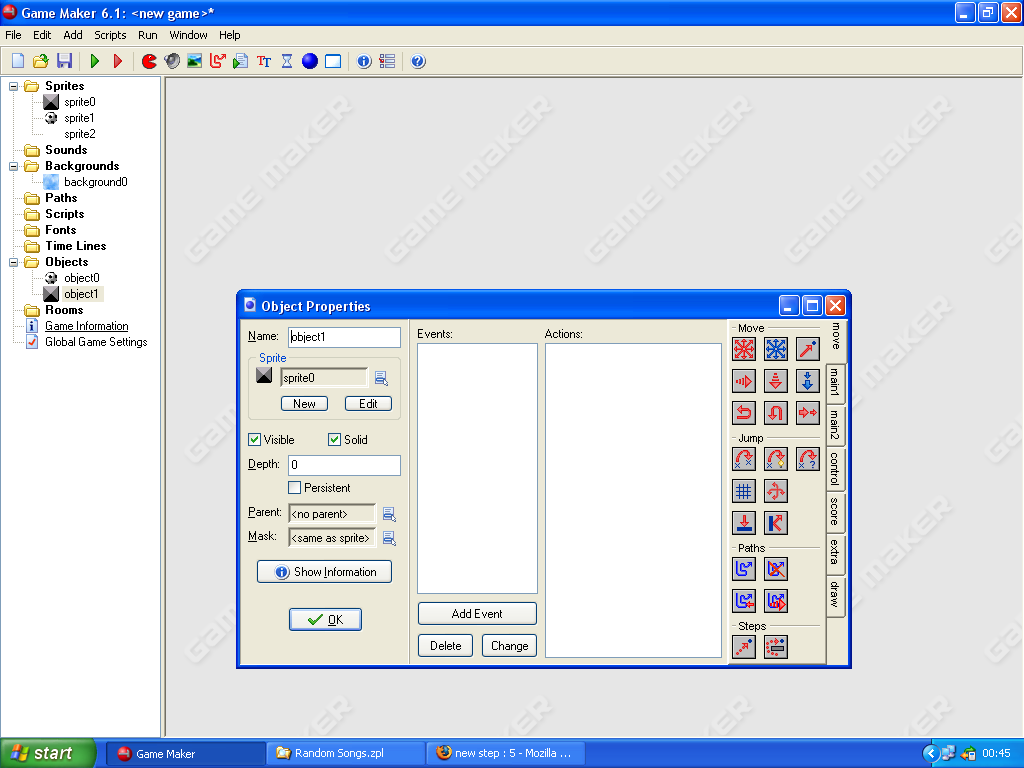
Making Different Objects Interact (make the Ball Bounce Off the Wall)
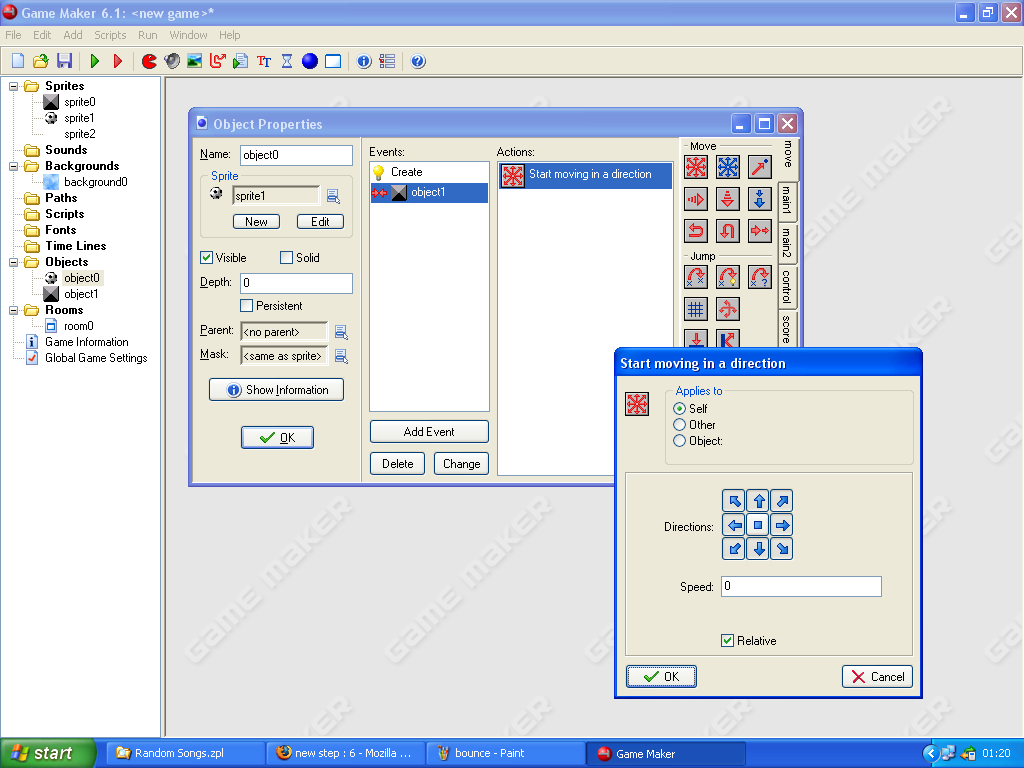
Collision With Mouse
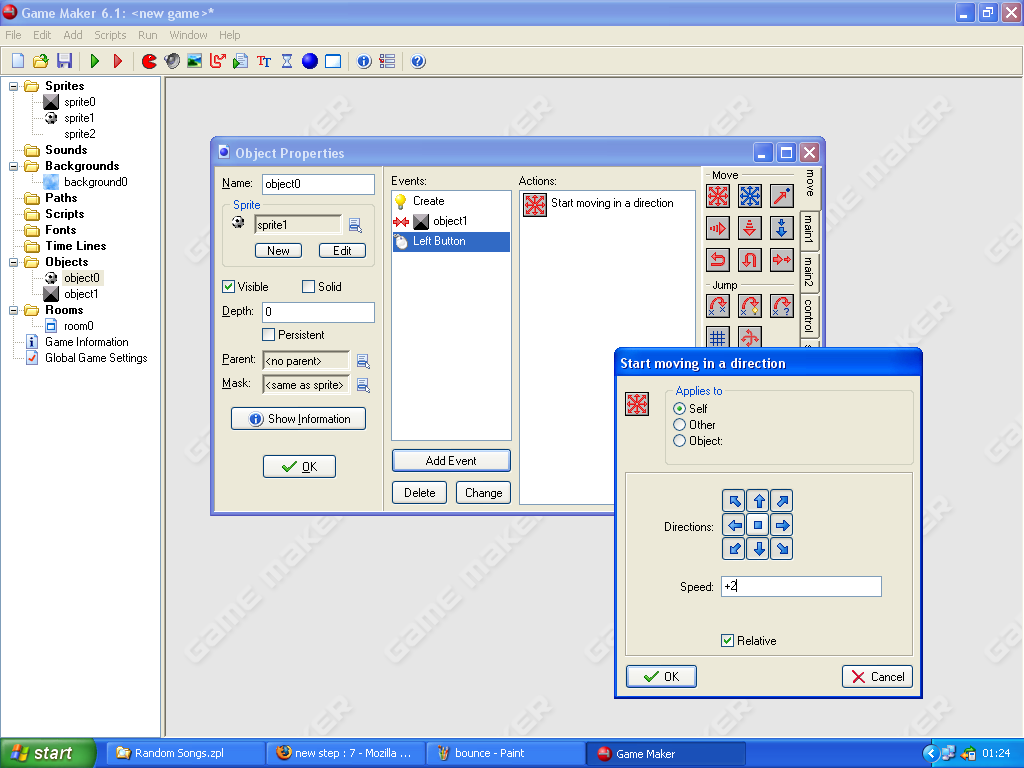
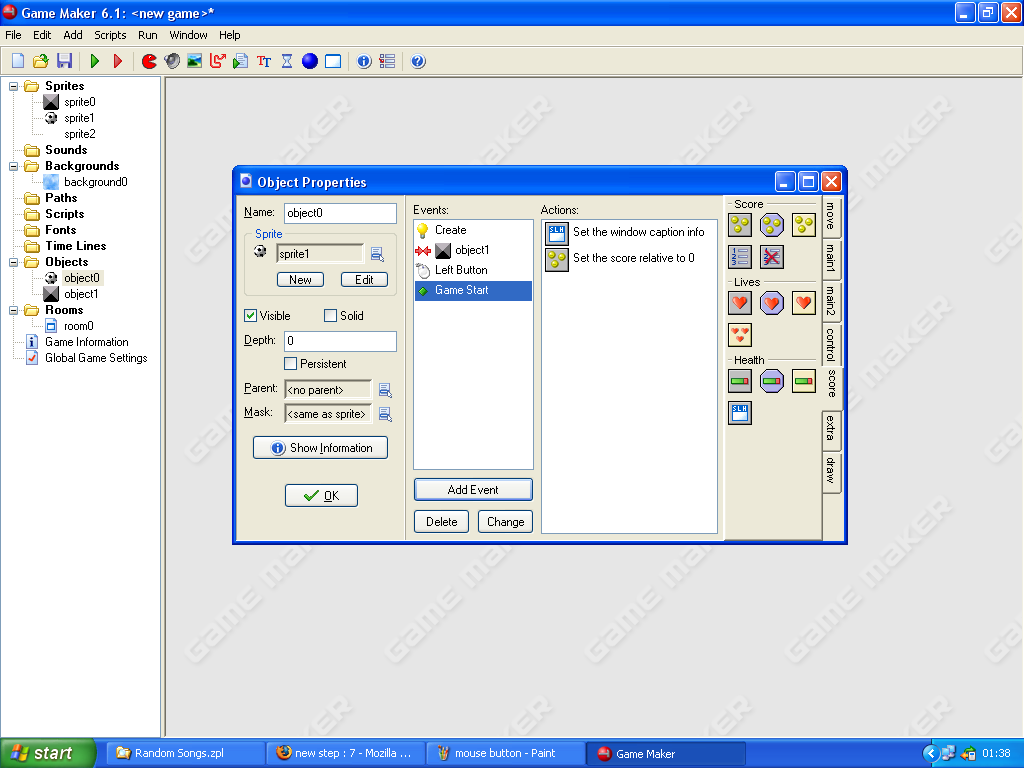
If you want to add a score board follow these instructions:
1.add a new event
2.click "other" in the event menu
3.click "game start" in the "other" event menu
4.in the tabs at the side of the object box that says move, main1 ,main2 etc.. click score
5.look at the second pictures on this instructable and find both the commands, one that is a small white box saying "slh" and drag that into the menu
6.add the first command in that tab and set the score to 0 and tick the relative box, it is a small gray box with 3 yellow circles in it.
Score Board and Point System
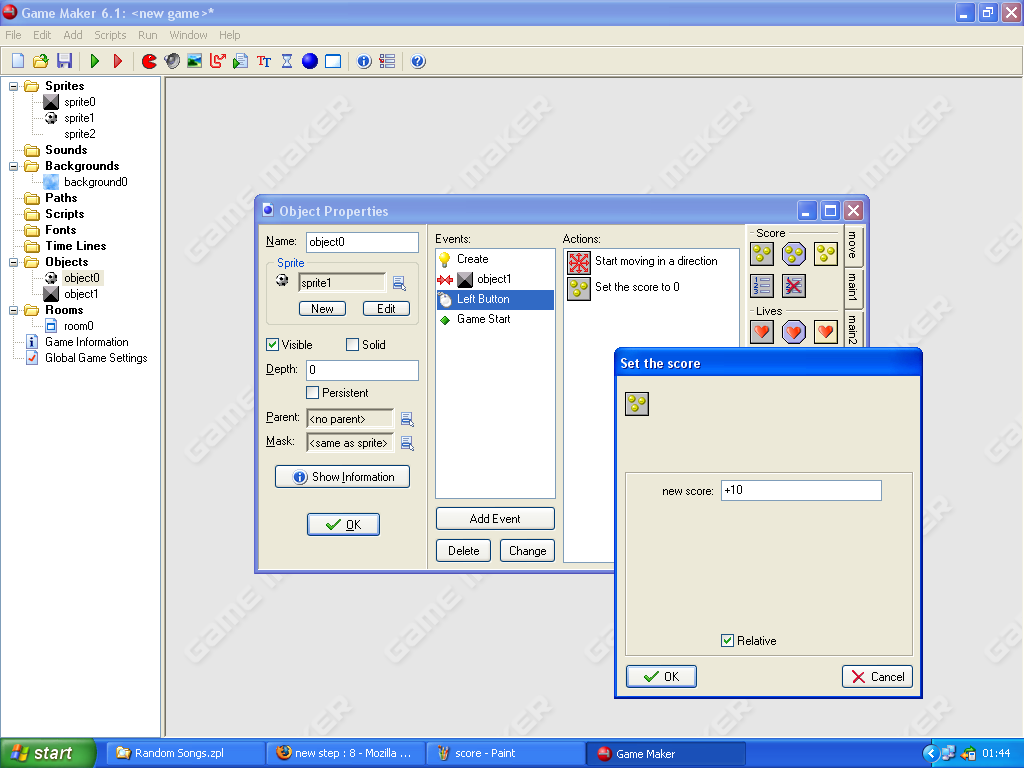
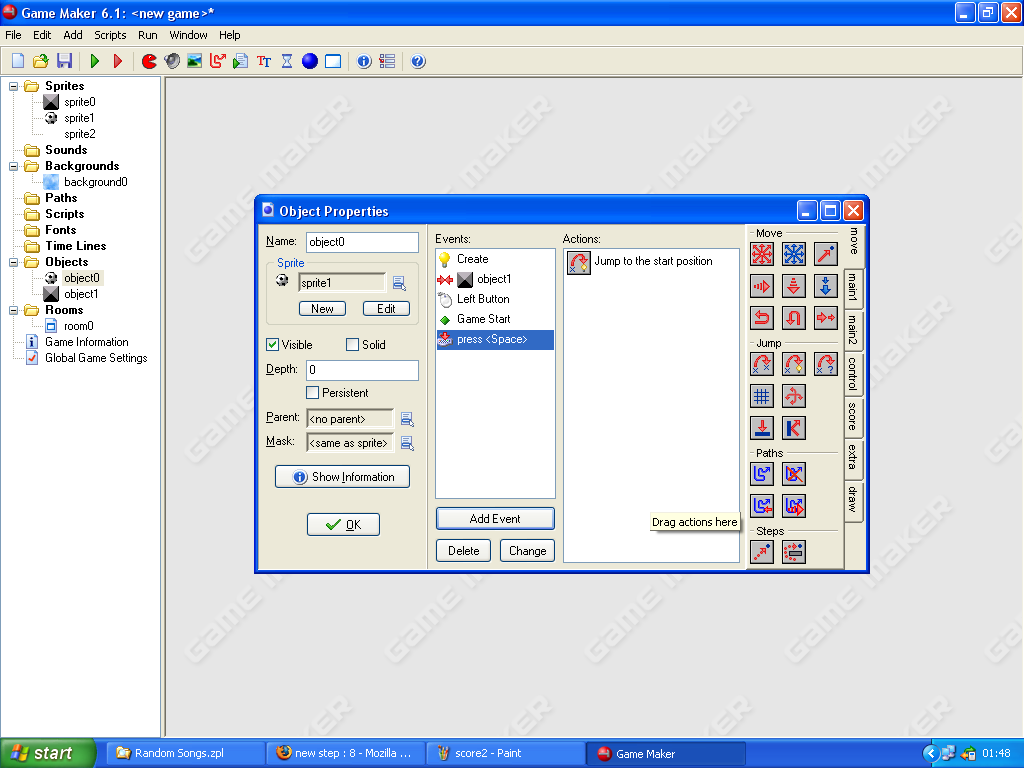
1. goto the mouse command you made earlier in the ball object(left button)
2.click on the score tab and the first command button again, it is the square with the yellow circles in it.
3. type in the box that appears +10 and then tick relative and click ok.
now when you click on the ball it will get faster and also add 10 to the score.
You may notice when you play the game that when the ball gets too fast it can some times fly out of the room. to prevent this add a new event and click "key pressed" then click on "
ROOMS(the Level)
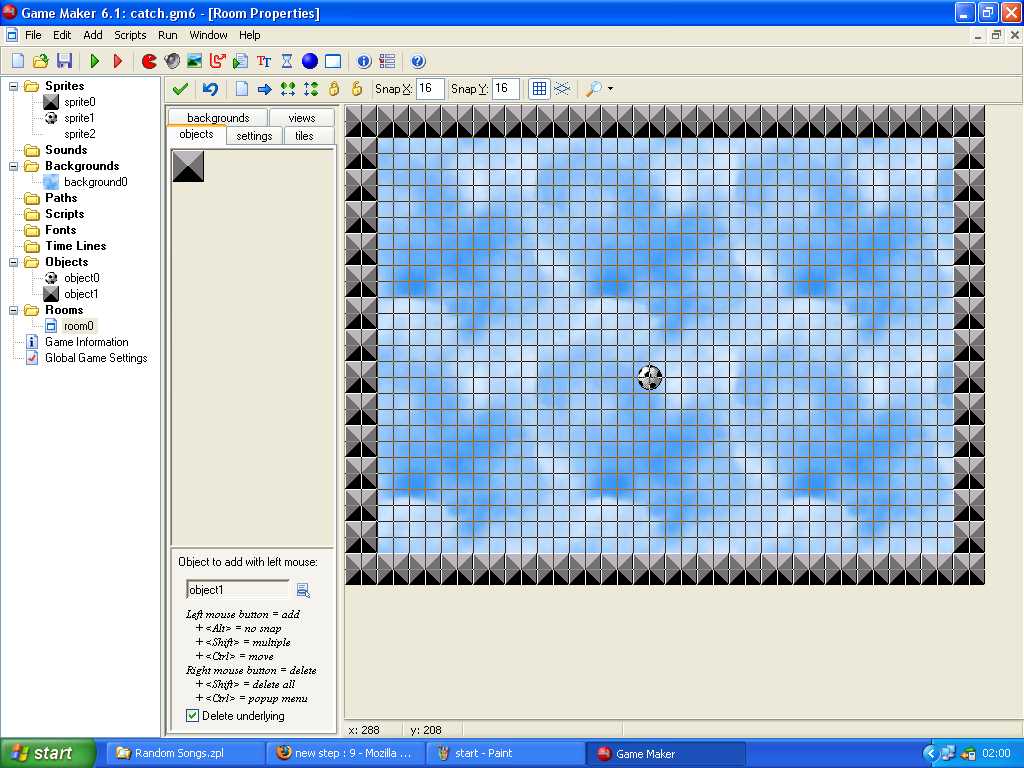
Ok now the very easy bit, making the level, first right click on the rooms folder, click add room, the level editing box will appear,
click the background tab
look down the screen for a box saying "foreground image"
do not change that, look below it and click and it should show your background you choose
then go back to the first tab on the rooms folder (the tab is called objects)
then select the wall, cover the whole border of the level with it like mine in the screen shot
place the ball in the middle of the map
press ok
save the file
press F5 to start the game
IF YOU HAVE ANY QUESTIONS AT ALL LEAVE ME COMMENTS OR MESSAGES,'' I WILL BE HAPPY TO HELP,
P.S SORRY IF THE GUIDE IS HARD TO UNDERSTAND BUT IT IS CONFUSING TO EXPLAIN
APRIL FOOLS PART Contest<more Advanced> (THIS BIT IS ONLY OPTIONAL TO SCARE PEOPLE THAT ARE PLAYING THE GAME)
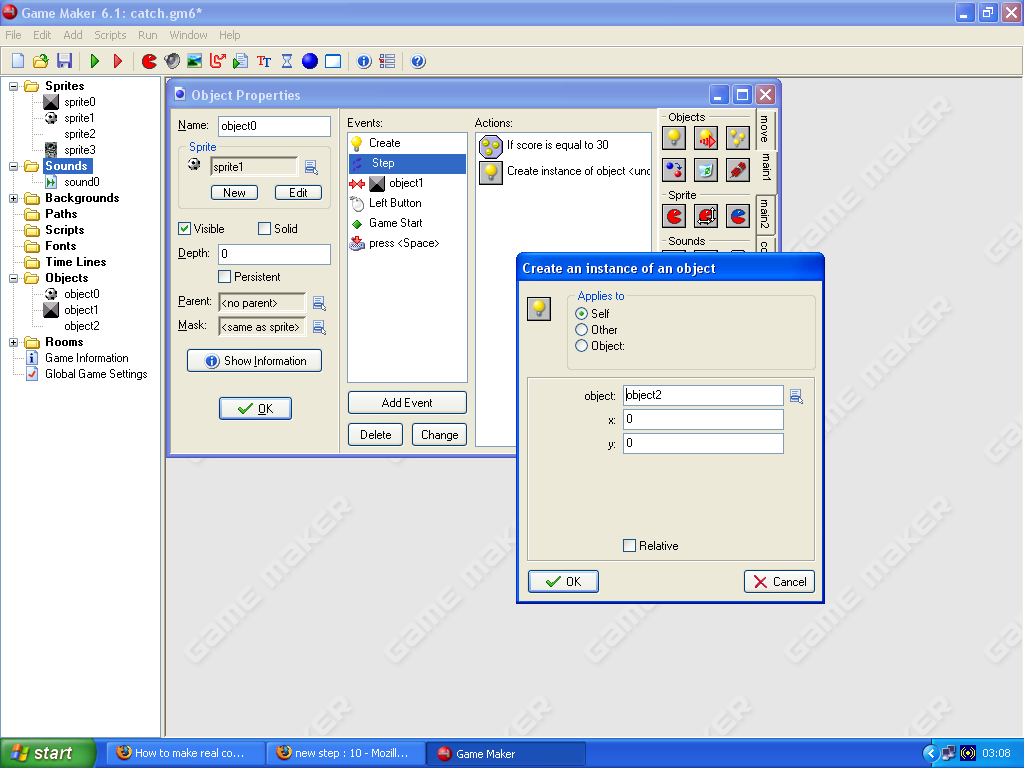
If you want to scare(funny more than scary) people with this game you could add in a scary voice and image to appear when the score is equal to 30 by right clicking on the ball object and adding a new event called step and in it copy what i have in my print screen.
Next get a scream sound and add it to the sounds folder and get another scary image sprite.
make a new object and chose the scary image sprite and add and event called create and in that use the "play sound" command and chose the scary sound.
RESULTS
this means when the game score is 30 a scary image will appear and scream. it is more funny than scary.
PLEASE RATE THIS