How to Make Hand Animation in MS Powerpoint
by Super_Nerd in Circuits > Microsoft
41054 Views, 4 Favorites, 0 Comments
How to Make Hand Animation in MS Powerpoint

I enjoy making animations in PowerPoint, but the custom animation settings are limited. Today I will show you how to make more complex hand animation in MS PowerPoint.
You will need...
-A computer with PowerPoint 2007 or higher (This will work on some versions before 2007, but 07 has much better graphics)
-Patience
-Time (5-15 minutes)
-(Depending on how ambitious you get with effects) A good graphics card...
You will need...
-A computer with PowerPoint 2007 or higher (This will work on some versions before 2007, but 07 has much better graphics)
-Patience
-Time (5-15 minutes)
-(Depending on how ambitious you get with effects) A good graphics card...
Let's Start With the Plan...
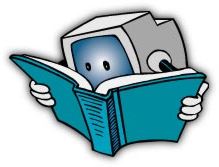
There are many factors that can be changed in PowerPoint 2007. For example...
Shape
Color
Lighting
Shadow
Depth
Bevel
Rotation
This instructable will go over all of those.
Shape
Color
Lighting
Shadow
Depth
Bevel
Rotation
This instructable will go over all of those.
Preparing the Slide



To animate there are a few preparations...
1. On the ribbon go to Home>Layout (In the slides portion)>Blank
2. On the ribbon go to Animations>Advance Slide
Uncheck On mouse click
Check Automatically after
Set the value to 00:00 if it isn't already
3. On the ribbon go to Animations and make sure that the slide transition is set to No Transition
1. On the ribbon go to Home>Layout (In the slides portion)>Blank
2. On the ribbon go to Animations>Advance Slide
Uncheck On mouse click
Check Automatically after
Set the value to 00:00 if it isn't already
3. On the ribbon go to Animations and make sure that the slide transition is set to No Transition
Simple Graphics (Color Shape)


To start animating we're going to need to have something to animate.
To create a basic shape:
On the ribbon go to Home>Drawing>More (The down arrow with a line over it)>(Select a shape)
Coloring:
1. Click on the shape you created
2.Locate (on the ribbon) Home>Drawing>Shape Fill
3.Click shape fill
4. Select either a basic color, gradient (blend), photograph, or a texture.
To create a basic shape:
On the ribbon go to Home>Drawing>More (The down arrow with a line over it)>(Select a shape)
Coloring:
1. Click on the shape you created
2.Locate (on the ribbon) Home>Drawing>Shape Fill
3.Click shape fill
4. Select either a basic color, gradient (blend), photograph, or a texture.
3d Rotation and Basic 3d Shaping



Now that we have a shape lets show how to let it be 3d...
Go on the ribbon, and go to
Home>Drawing>Shape Effects>3d Rotation>3d Rotation Options...
Now a window opens up. You can manually adjust the rotation or chose from some preset rotations. Perspective adjusts how 3d an object looks in an environment.
Want to turn a square into a cube? Or a circle into a cylinder? Just add depth!
In the 3d Rotation Options window, select the 3-D Format Tab. A lot of things we aren't using right now come up. Locate the Depth box in the middle on the right.
I usually test numbers like 25, 50, 100, 250, 500 and then fine tune from there.
Keep the 3d Options page open for the next step!
Go on the ribbon, and go to
Home>Drawing>Shape Effects>3d Rotation>3d Rotation Options...
Now a window opens up. You can manually adjust the rotation or chose from some preset rotations. Perspective adjusts how 3d an object looks in an environment.
Want to turn a square into a cube? Or a circle into a cylinder? Just add depth!
In the 3d Rotation Options window, select the 3-D Format Tab. A lot of things we aren't using right now come up. Locate the Depth box in the middle on the right.
I usually test numbers like 25, 50, 100, 250, 500 and then fine tune from there.
Keep the 3d Options page open for the next step!
Bevel (Advanced 3d Shaping)


Adding depth won't work every time. What if you want to make a cone or a sphere instead of a cylinder? Or a pyramid instead of a cube? Adding a Bevel will solve your problem. To add a bevel just select a bevel from the list. There should be two boxes one says Height, and the other says Width.
Height is how far the bevel comes out of the shape.
Width is the slope of the bevel.
Height is how far the bevel comes out of the shape.
Width is the slope of the bevel.
Lighting/Shadows


Nothing makes your graphics look more real than proper lighting and shading.
Lighting:
In the 3d Format tab Find lighting at the bottom. You can select different lighting levels but tones are limited. You can also adjust the angle at which light strikes the object. Materials are very useful when it comes to making things look real. They adjust reflection of light to make metal shiny, and powder transparent.
Shadows:
Shadows compliment lighting to make amazing picture quality. However the shadows only show the basic 2d object you started with. To make a basic shadow, go to the shadow tab and start with a preset in the box at the top. I always adjust the shadow to about 180 degrees away from where the light hits the object, as this makes it look more realistic.
Lighting:
In the 3d Format tab Find lighting at the bottom. You can select different lighting levels but tones are limited. You can also adjust the angle at which light strikes the object. Materials are very useful when it comes to making things look real. They adjust reflection of light to make metal shiny, and powder transparent.
Shadows:
Shadows compliment lighting to make amazing picture quality. However the shadows only show the basic 2d object you started with. To make a basic shadow, go to the shadow tab and start with a preset in the box at the top. I always adjust the shadow to about 180 degrees away from where the light hits the object, as this makes it look more realistic.
Animation

Now that we have the graphics created its time to start animating. This is one of the simplest steps. However it is the most boring one.
Right click the slide you are working on and select duplicate slide. If duplicate slide is not in the menu try again. In the new slide select the object you want to move or alter, and well move or alter it in any way. For example...
Rotate it
Bevel it (or change bevel settings)
Resize it
Turn the lighting... (and shadow)
Just be aware that this is the long part. You may want to save every so many slides.
Right click the slide you are working on and select duplicate slide. If duplicate slide is not in the menu try again. In the new slide select the object you want to move or alter, and well move or alter it in any way. For example...
Rotate it
Bevel it (or change bevel settings)
Resize it
Turn the lighting... (and shadow)
Just be aware that this is the long part. You may want to save every so many slides.
The End...

Now that you have finished view the show by either pressing F5 or if your computer is like mine (Too many media keys) go to the ribbon and look for Animation>Start slide show>From Beginning
As always comment any problems you run into while animating, and I will try to answer them soon. Goodbye
P.S. Here are some animations I made.
As always comment any problems you run into while animating, and I will try to answer them soon. Goodbye
P.S. Here are some animations I made.