How to Make a Video Slide Show With IMovie.
by martymunch in Design > Video Editing
498913 Views, 27 Favorites, 0 Comments
How to Make a Video Slide Show With IMovie.

In this instructable I will show you the basics of iMovie and try to teach you how to put together a great video edit and slide show. This can be accomplished with a lot of other software but iMovie comes with a new Mac. If you own a Mac you already have this, SCORE!
I recently purchased a new MacBook and I am really enjoying it. I have learned a lot about it in a very short time. In the process of playing with it and surfing this site I was inspired by another post to learn something new about iMovie. I had this stuck in my head and thought it would make a funny video if I remade it with Instructables images as a slide show and used the audio from the commercial. What resulted was a cool video and an instructable on how to use iMovie that I believe anyone can wrap their head around.
Another quick note: I have no prior knowledge on movie production or professional image editing. I have been using Adobe Photoshop 7 for about seven years and just recently switched to Adobe Photoshop CS. All of my knowledge is self taught and/or comes from trial and error. This was also my first "project" using iMovie so please add a few comments.
I recently purchased a new MacBook and I am really enjoying it. I have learned a lot about it in a very short time. In the process of playing with it and surfing this site I was inspired by another post to learn something new about iMovie. I had this stuck in my head and thought it would make a funny video if I remade it with Instructables images as a slide show and used the audio from the commercial. What resulted was a cool video and an instructable on how to use iMovie that I believe anyone can wrap their head around.
Another quick note: I have no prior knowledge on movie production or professional image editing. I have been using Adobe Photoshop 7 for about seven years and just recently switched to Adobe Photoshop CS. All of my knowledge is self taught and/or comes from trial and error. This was also my first "project" using iMovie so please add a few comments.
Materials Needed

An Apple computer with iMovie - I have OS X v10.5.2 with iMovie v7.1.1
Image editing software - I use Adobe CS v8.0 but anything you are comfortable with is ok.
Ideas
Videos
Pictures
Music track or sound effects
Image editing software - I use Adobe CS v8.0 but anything you are comfortable with is ok.
Ideas
Videos
Pictures
Music track or sound effects
Where Is Everything?
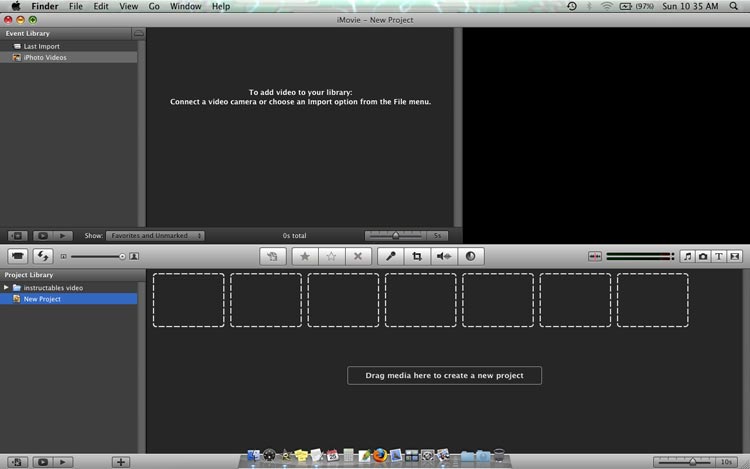
Take a minute to familiarize yourself with the iMove setup.
Get It Together!
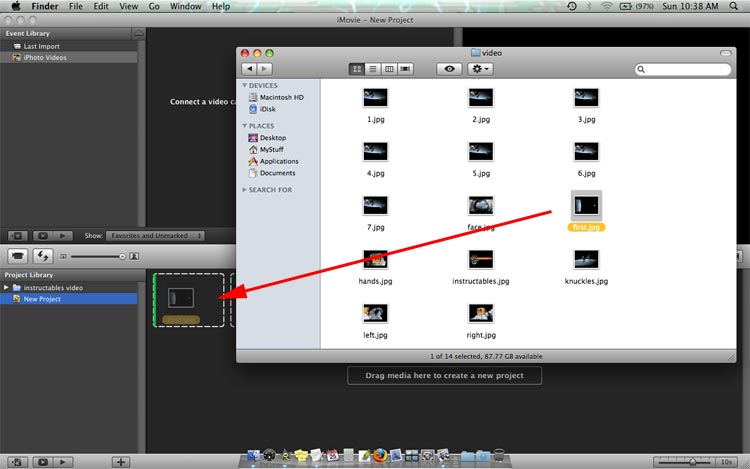
I like to organize all my files for easy access. This also helps when using iMovie because everything is drag and drop. I would suggest you do the same to save yourself time but you can do whatever you want.
Get all your files you might need for your new video slide show.
photos
video footage or screen shots (command + shift + 3)
video from the web
audio clips
mp3's
sound bytes
sound effects
and anything else you may have to add in, be creative...
For the video that I made, I made a "timeline" of the original video to help me figure out what I was going to add and to save a little bit of time editing the finished product. All I did for a timeline is write down the time in seconds for each shot or slide I would need and choreographed it with the video. I took screen shots of the actual video to edit in Photoshop and more for the time lapse shot at the end of the video. I also had about two to three hours time in research and reading to find pictures and 'ibles to use.
Get all your files you might need for your new video slide show.
photos
video footage or screen shots (command + shift + 3)
video from the web
audio clips
mp3's
sound bytes
sound effects
and anything else you may have to add in, be creative...
For the video that I made, I made a "timeline" of the original video to help me figure out what I was going to add and to save a little bit of time editing the finished product. All I did for a timeline is write down the time in seconds for each shot or slide I would need and choreographed it with the video. I took screen shots of the actual video to edit in Photoshop and more for the time lapse shot at the end of the video. I also had about two to three hours time in research and reading to find pictures and 'ibles to use.
Photo Edit?
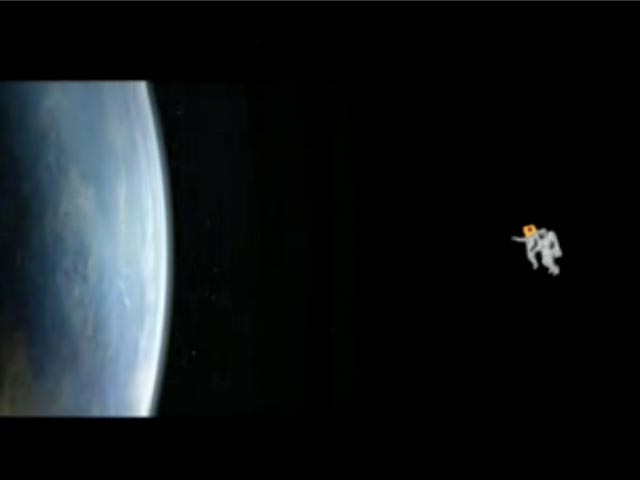
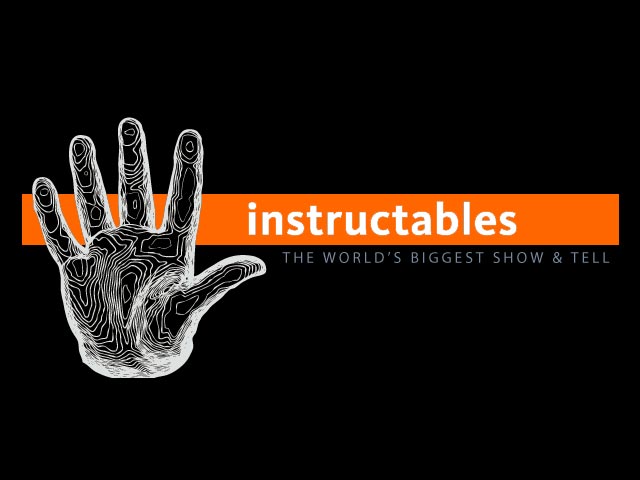

Edit your photos in your favorite imaging software. You don't have to edit photos unless you want to do something like I did. This is not an Instructable on photo editing. Here are some links to good 'ibles on photo editing.
Start Your "New Project"
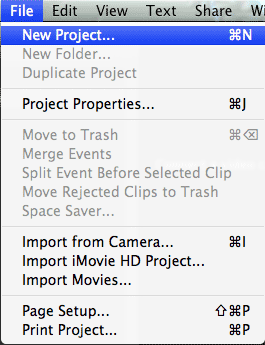
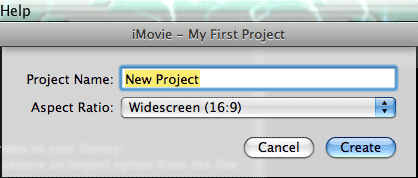
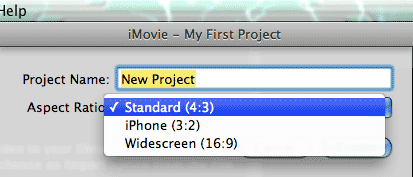
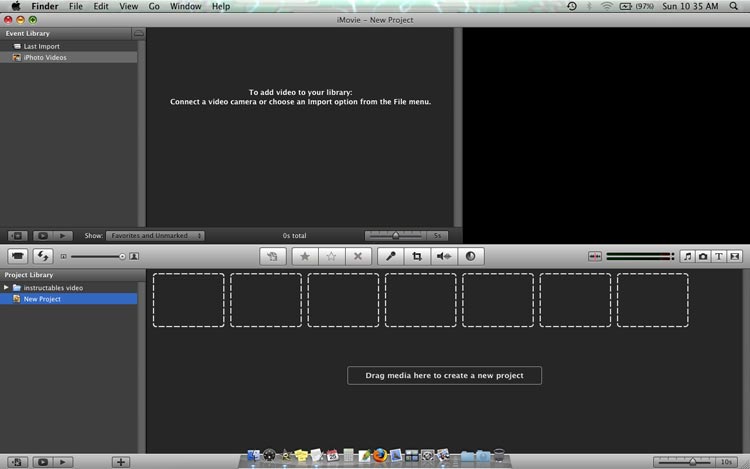
Open iMovie and start a new project.
File > New Project (command + N)
Add a project name and change to your desired aspect ratio. We are now ready to have some fun!
Note: You can switch your work area to look like mine by selecting Window > Swap Events and Projects
File > New Project (command + N)
Add a project name and change to your desired aspect ratio. We are now ready to have some fun!
Note: You can switch your work area to look like mine by selecting Window > Swap Events and Projects
Add the Title Screen
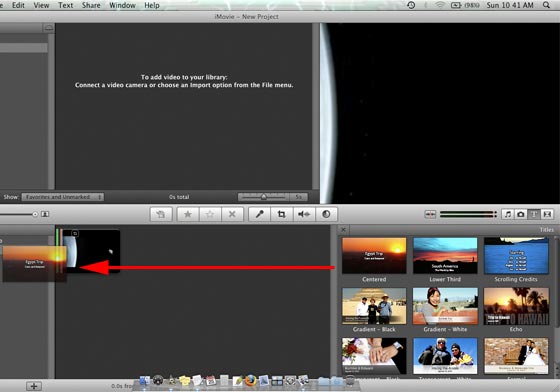
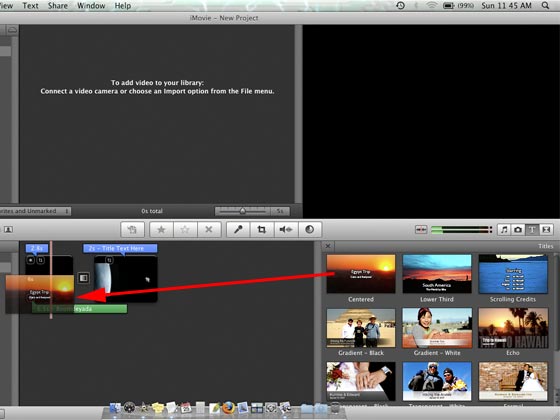
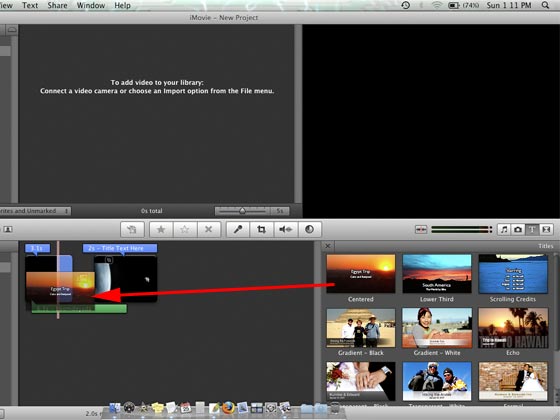
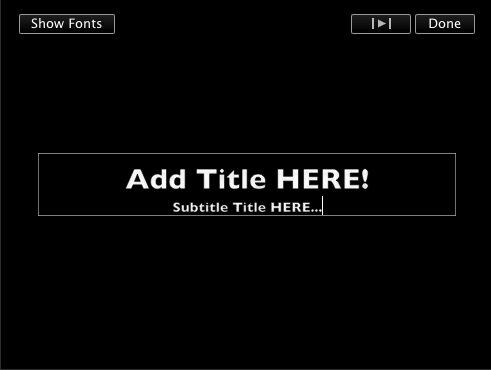
Click on the Titles icon below the video preview box. All kinds of different ways to add text to your project pop up.
Select the desired style and drag and drop it into the first dotted box in the events pane. The light blue box above the mini frame is your editable text. The length of the box denotes where and how long the text will show. To move it Click there to be able to edit the text and then click in the video preview box to actually edit the text.
To change the font (size, style, color, etc) click on the "Show Fonts" button. You can preview using the "Preview Slide" button or finish using the "Done" button.
Select the desired style and drag and drop it into the first dotted box in the events pane. The light blue box above the mini frame is your editable text. The length of the box denotes where and how long the text will show. To move it Click there to be able to edit the text and then click in the video preview box to actually edit the text.
To change the font (size, style, color, etc) click on the "Show Fonts" button. You can preview using the "Preview Slide" button or finish using the "Done" button.
Add Some Pictures.
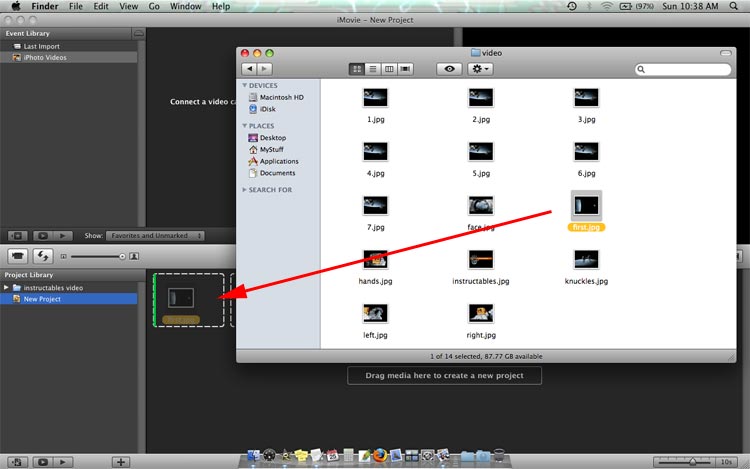
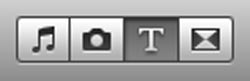
Open the folder you saved all your images in and simply drag and drop into the desired location. A little light green line will appear to let you know where you are about to drop your picture. You can drop all your images in and reorganize them later. Leave your folder open to make sure you added everything.
Alternatively if you already have photos in your iPhoto or Photo Booth you can open those in the "Photos" box in the bottom right corner using the "Photo" button.
To add a title or informational banner to the slide repeat the process in Step 6 and edit accordingly.
Alternatively if you already have photos in your iPhoto or Photo Booth you can open those in the "Photos" box in the bottom right corner using the "Photo" button.
To add a title or informational banner to the slide repeat the process in Step 6 and edit accordingly.
Controlling Pan and Transitions
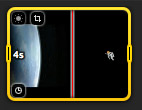
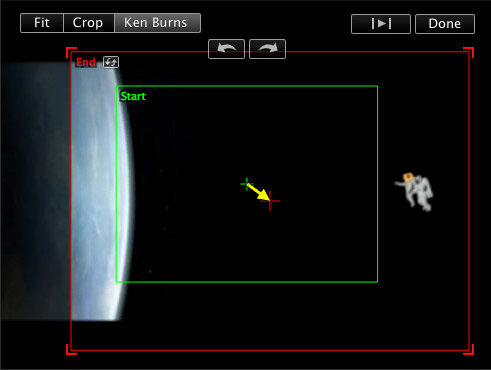
Now that we have all of our pictures added to our video we need to tweak each slide to make it look good. As you move your pointer over each slide you will notice three little icons pop up.
The first one in the top left is for Video Adjustments. Here you can change the levels, exposure, brightness, contrast, saturation, and white point. Since all my images were good already I left all these alone.
The second icon from the top left corner is the crop tool. You use this to pan or zoom the camera across your slide. There are three options, fit, crop and Ken Burns. I am sure there are probably more, I just don't know enough about iMovie yet to know how to set them up. These are the only ones that I used. Fit is for exactly as it sounds, fitting your image to the video size you have selected. Be warned it may crop your image incorrectly. Crop is for cropping your own image. Ken Burns is for the cool pan and zoom effects. This is very cool and easy to use. While in crop mode you will see one, two or no boxes over your video preview box. Fit shows no box, Crop shows a green box and Ken Burns shows red and green boxes. The boxes are all easy to adjust. The hand moves it and the cross-hair resizes it. Once done click the "done" button to return or click the next slide and continue cropping and panning.
The last icon is a little clock, for setting the time of the slide. Since the least amount of time you can set is 0.25 try something closer to 2 - 2.5 seconds. Anything quicker for a slide show will be hard to take in unless thats what you want. You can also set the entire project to 2 seconds and change your title screen time. This helps when you have 50 or 60 slides.
The first one in the top left is for Video Adjustments. Here you can change the levels, exposure, brightness, contrast, saturation, and white point. Since all my images were good already I left all these alone.
The second icon from the top left corner is the crop tool. You use this to pan or zoom the camera across your slide. There are three options, fit, crop and Ken Burns. I am sure there are probably more, I just don't know enough about iMovie yet to know how to set them up. These are the only ones that I used. Fit is for exactly as it sounds, fitting your image to the video size you have selected. Be warned it may crop your image incorrectly. Crop is for cropping your own image. Ken Burns is for the cool pan and zoom effects. This is very cool and easy to use. While in crop mode you will see one, two or no boxes over your video preview box. Fit shows no box, Crop shows a green box and Ken Burns shows red and green boxes. The boxes are all easy to adjust. The hand moves it and the cross-hair resizes it. Once done click the "done" button to return or click the next slide and continue cropping and panning.
The last icon is a little clock, for setting the time of the slide. Since the least amount of time you can set is 0.25 try something closer to 2 - 2.5 seconds. Anything quicker for a slide show will be hard to take in unless thats what you want. You can also set the entire project to 2 seconds and change your title screen time. This helps when you have 50 or 60 slides.
Add Some Music.
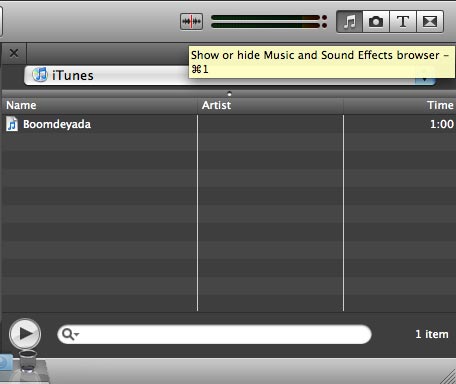
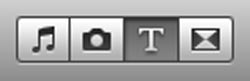
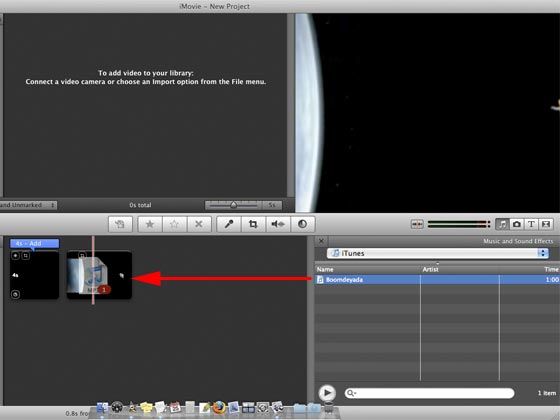
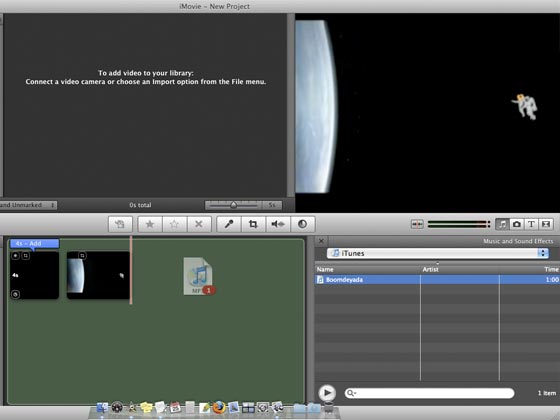
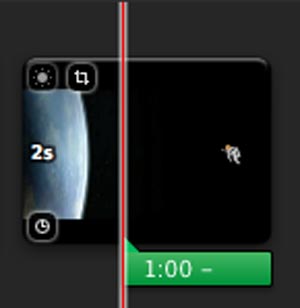
If you placed all your files in one folder you can now drag and drop your music and sound files in. A little light green box much like the title text boxes will show up under the slides you add your music to. Don't worry if you put it in the wrong place, you can grab it and move it around anywhere you want just like the individual slides. You can also grab the end and extend or chop the audio clip as well.
Alternatively if you already have music or sound bytes in your iTunes you can open those in the "Music and Sound Effects" box in the bottom right corner.
After placing the sound byte or song you can clip it to only play a certain portion or part of the song by grabbing the end and lining the red line up with where you want it to start or end.
Alternatively if you already have music or sound bytes in your iTunes you can open those in the "Music and Sound Effects" box in the bottom right corner.
After placing the sound byte or song you can clip it to only play a certain portion or part of the song by grabbing the end and lining the red line up with where you want it to start or end.
It's a Wrap!

It's a Wrap!
Finish your project and tweak everything. Once complete iMovie lets you upload directly to a web site of your choice or export it using Quicktime.
Click on > Share > preference of your choice.
You are now done! Good job. Thanks for reading and below is a link to my finished video.
HERE you go! THANKS FOR READING!
Finish your project and tweak everything. Once complete iMovie lets you upload directly to a web site of your choice or export it using Quicktime.
Click on > Share > preference of your choice.
You are now done! Good job. Thanks for reading and below is a link to my finished video.
HERE you go! THANKS FOR READING!