How to Make Windows 2000 Look Like Windows XP
by TNovelist in Circuits > Microsoft
45402 Views, 7 Favorites, 0 Comments
How to Make Windows 2000 Look Like Windows XP
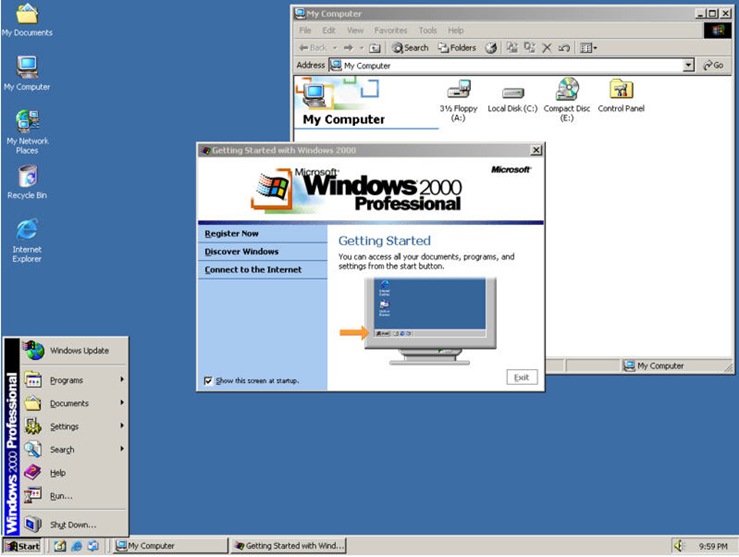
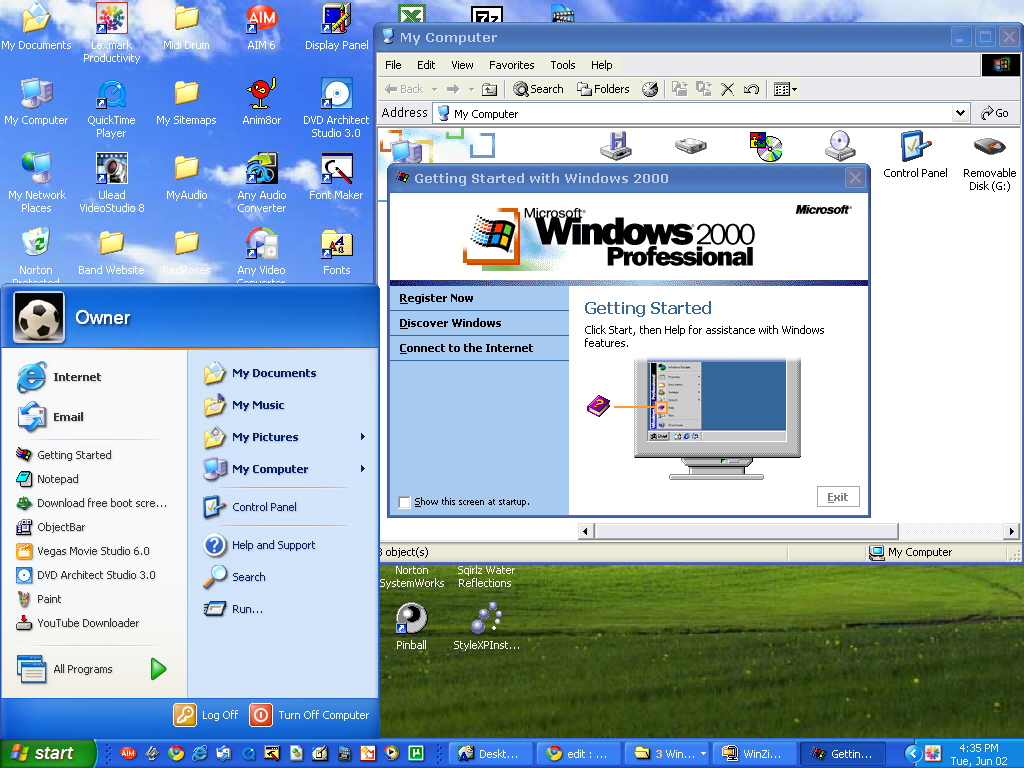
During this tutorial, you will be able to make your boring Windows 2000 interface look exactly like XP with the help of a few softwares. There are a few items that won't be included, such as the appearance of the control panel and such. You will be able to skin your PC, get the XP start menu, replace (almost) all your icons and get the XP sounds. What are you waiting for, let's get started!
Download the Files
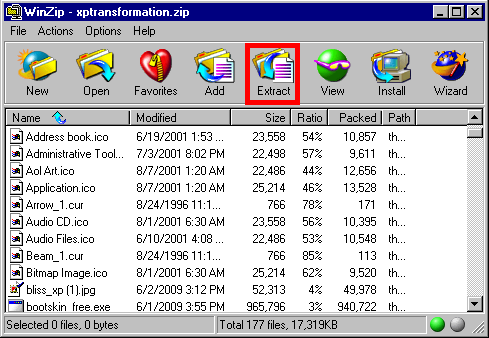
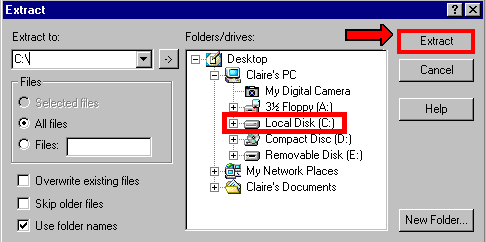
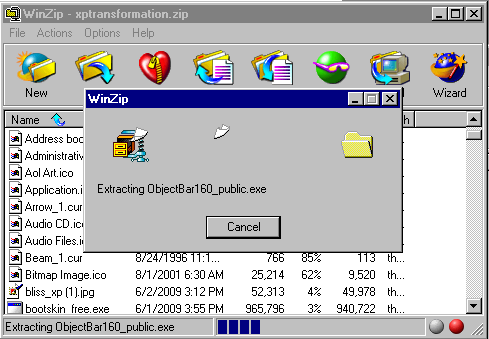
Download the file below, entitled xptransformation.zip. Given the fact you have WinZIp on your computer, a whole lot of files should pop up. DO NOT WORRY! This may seem alarming at first. It isn't. Click on the WinZip "Wizard" button on the toolbar. Extract the folder and all it's contents to the C DRIVE ONLY! Otherwise this whole thing will not work. If you have done all this correctly, a folder should now be on your C drive called, "Themexp." Open this folder and click on the file Objectbar160_public.exe. Install Objectbar. Then click on windowblinds46.exe. Install WindowBlinds. At this point you may reboot your system if you wish.
Downloads
Applying the Files
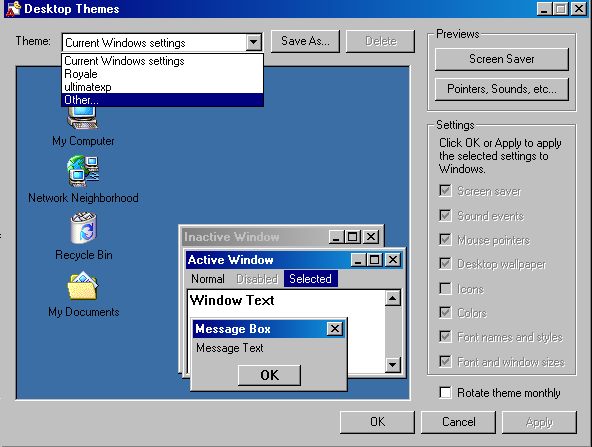
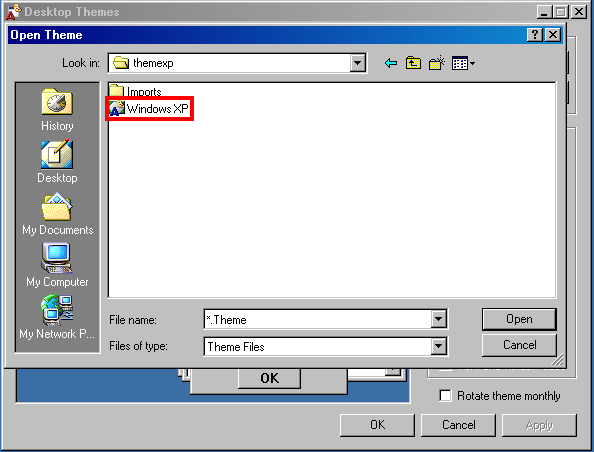
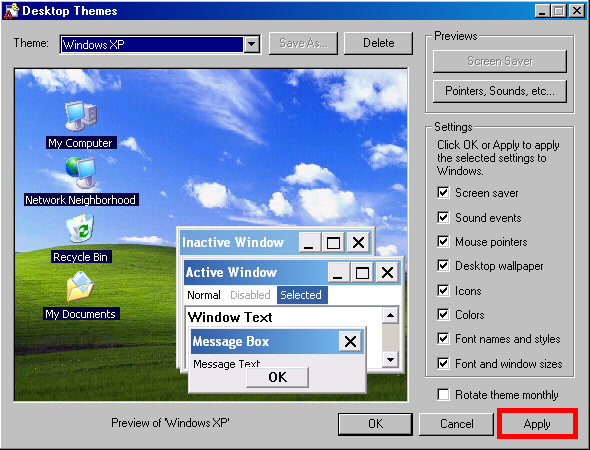
Ok, now you've got that done. Go into "desktop themes." The folder should be in your control panel. If not, search for it under, "Search," on your start menu. It's on your computer some where. Once you've found it, open it up. Next click on, "other," on the drop-down menu. Navigate to the location C:/themexp. Open the folder and find the file, "Windows XP.theme" click on it and open it. Make sure all the check boxes in the right panel are checked. Now click apply. This has set you up for the next step in the process.
Applying and Configuring StarDock ObjectBar
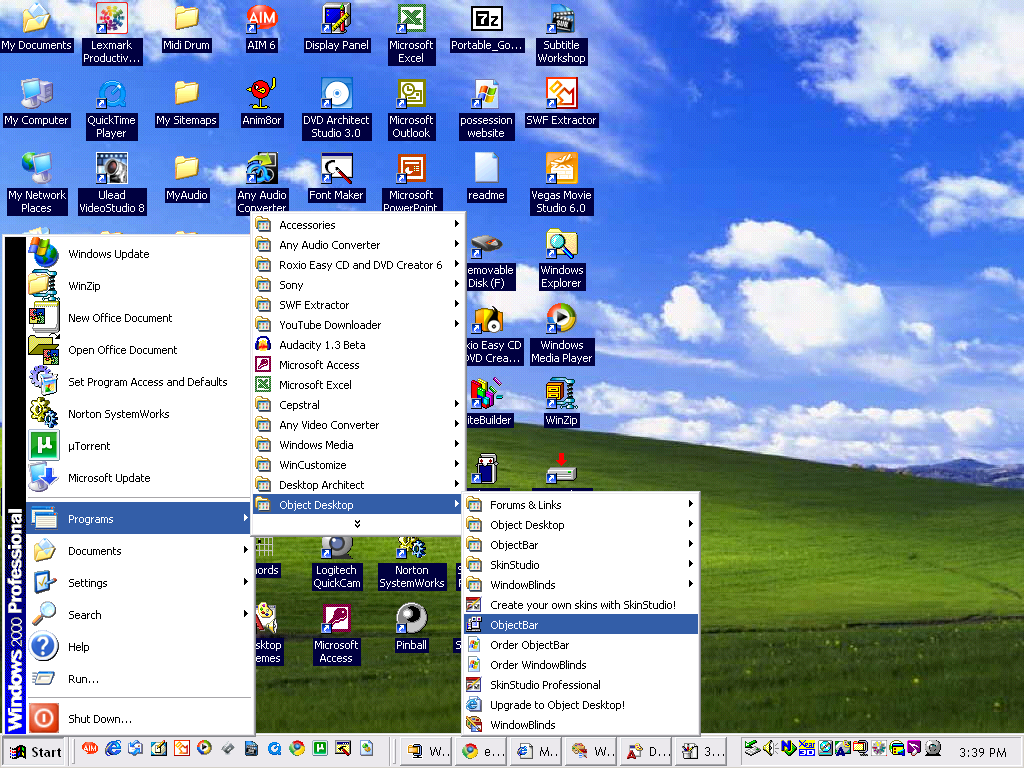
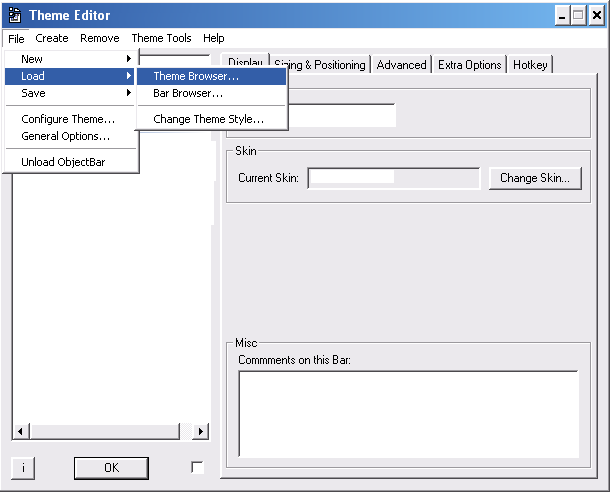
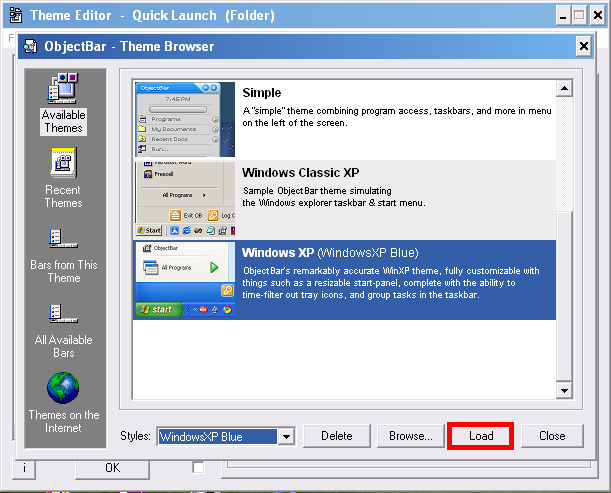
After ObjectBar is installed, it might already ask you what you want to select for a theme. Skim over reading this step to give you an idea of what do to. If it didn't ask you anything, continue reading. Go into Start/Program Files/Object Desktop/ and click on ObjectBar. Once in ObjectBar, click on File/Load/Theme Browser. Scroll down until you see a theme entitled, "Windows XP." On the dropdown menu, select, "WindowsXP Blue," and hit, "Load." You now have an XP TaskBar. ObjectBar should automatically set your regular start menu to disappear. If not, go into, Theme Tools/Theme Options to change it. Next go into File/General Options and click on the tab entitled, "Startup Options," and select, "Run Objectbar automatically at startup." Now proceed to editing the windows.
Applying and Configuring WindowBlinds 4.6
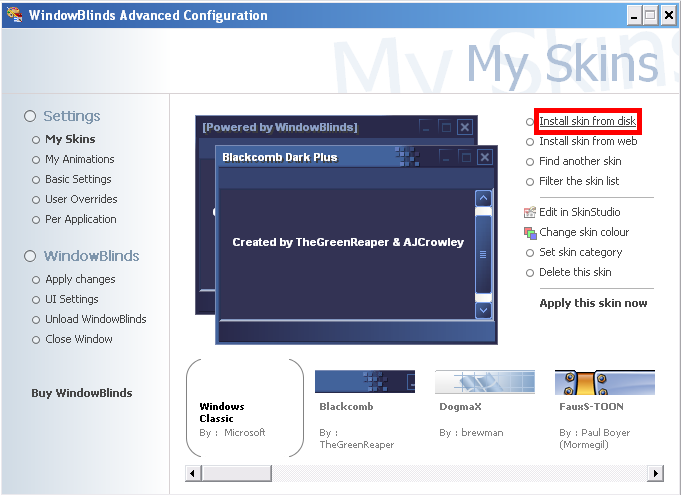
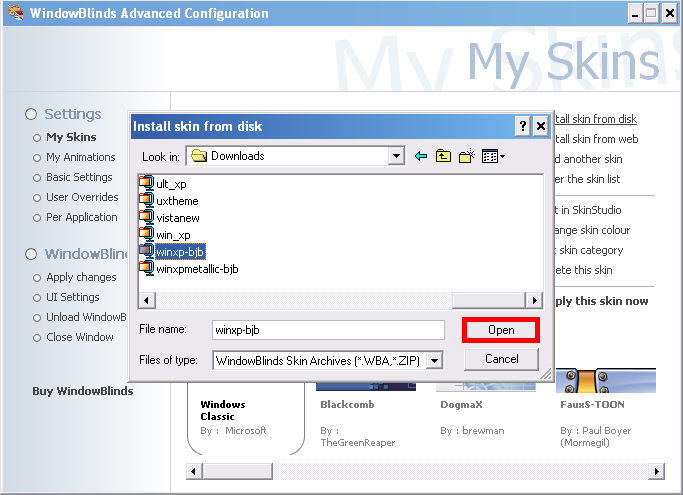
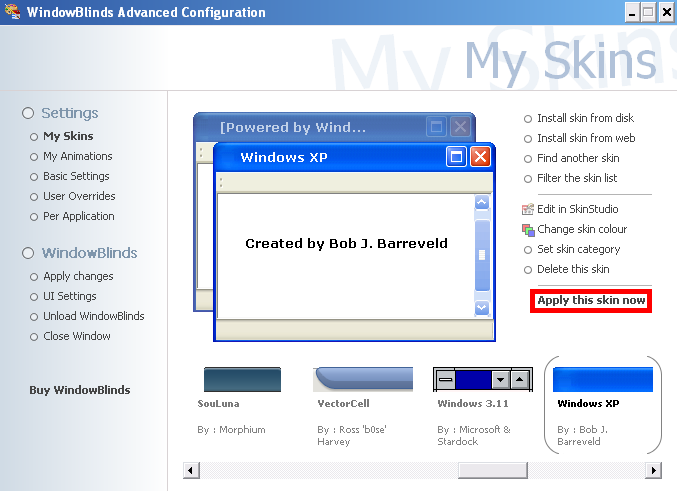
This version of WindowBlinds is free, it just doesn't come with all the skinning capabilities of the new trial version of 6.4. In order to apply the windows xp theme with this, you will need to install the zip file below. DO NOT UNZIP THE ZIP FILE! It doesn't matter where you save it, as long as you know where it is. Next go into Start/Object Desktop/ and click on WindowBlinds. Now click, "Install skin from disk." Navigate to where you saved you the zip file, select it, then click "Open." On the list of skins at the bottom, scroll through until you find the one entitled, "Windows XP." Select it, then on the right click, "Apply this skin now." Your computer now looks like XP!
Downloads
Additional Software
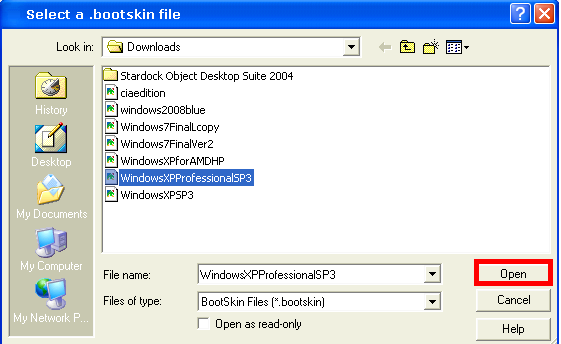
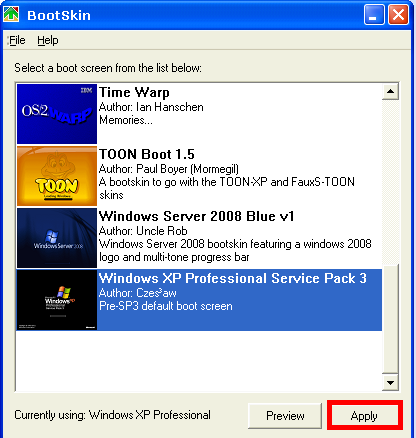
This instructable has made your desktop look like Windows XP. But say you wanted to take it a little further? In themexp, click on bootskin_free. Install this software. Next download the *.bootskin file on http://wincustomize.com/download.aspx?skinid=10153&libid=32 and save it anywhere on your harddrive. Next open Bootskin, click File/Import From File and navigate to where you saved the bootskin file. Click on it and select "Open." The click apply. You now have the XP SP3 bootscreen!