How to Install Coldfusion 10 (64-bit) on Windows Server 2012 R2 X64
by aka_bigred in Design > Software
10204 Views, 4 Favorites, 0 Comments
How to Install Coldfusion 10 (64-bit) on Windows Server 2012 R2 X64
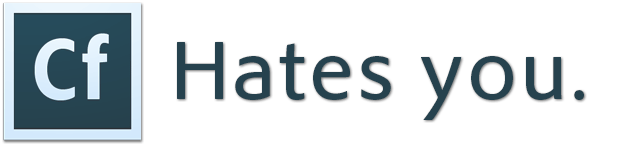
Adobe's Coldfusion Installers are TERRIBLE! I've had issues with them in the past. I was unable to install CF10 on Win Server 2012 R2 (x64).
Here are the steps I took to *Finally* get it to work. Hopefully this will save you the 3 hours it took me to get this working.
**[CF Hates You] image thanks to Joseph Labrecque's website
Download & Install Java JRE (x64)
- I installed Java 7 as there were things I read about Java 8 compatibility issues, so I stayed with v7 just to get CF installed. I'll update the JRE to v8 later if needed/possible.
Run the Installer (ColdFusion_10_WWEJ_win64.exe)
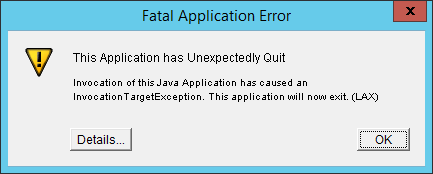
- This will likely extract the files and then give you some dumb errors.
- Details say something like the image above about:
-
ZeroGu6: Windows DLL failed to load
at ZeroGa2.b(DashoA10*..) at ZeroGa2.b(DashoA10*..) at com.zerog.ia.installer.LifeCycleManager.b(DashoA10*..) at com.zerog.ia.installer.LifeCycleManager.a(DashoA10*..) at com.zerog.ia.installer.Main.main(DashoA10*..) at sun.reflect.NativeMethodAccessorImpl.invoke0(Native Method) at sun.reflect.NativeMethodAccessorImpl.invoke(NativeMethodAccessorImpl.java:39) at sun.reflect.DelegatingMethodAccessorImpl.invoke(DelegatingMethodAccessorImpl.java:25) at java.lang.reflect.Method.invoke(Method.java:597) at com.zerog.lax.LAX.launch(DashoA10*..) at com.zerog.lax.LAX.main(DashoA10*..)
-
-
To fix this (Part 1 of the issues), we're going to run the program in Win7 computability mode, but before we can do that, there's another JRE issue we have to fix....
**NOTE: Be sure not to skip this initial step, because we need the installer to extract the files to a temp directory so we can fix the underlying issues.
Fix the (crappy) Included JRE
The included JRE in the installer apparently hates Server 2012R2x64 very much. We're going to make it happier by replacing the included JRE with our nicely working, installed version.
- Go to where the CF installer extracted it's file to.
-
For me it was created in %temp%
-
-
Look for a folder named something like this "I1423943144" with a recent modified date. Yours will be named something similar, but for ease, I'm going to refer to that folder name everywhere from here on out as "[randomFolderName]", just substitute your folder name there.
- If you've found the right one, you should see 2 folders
- InstallerData
- Windows
- If you've found the right one, you should see 2 folders
- Navigate to "%temp%\[randomFolderName]\Windows\resource"
- Rename (or delete) the the folder named "jre"
- Go to your local x64 Java installation folder
-
Probably something like "C:\Program Files\Java"
-
- Copy the "jre7" folder
- Paste the "jre7" folder into "%temp%\[randomFolderName]\Windows\resource"
- Rename the folder to just "jre" so that we trick the installer into using this working jre instead of the crap-tastic built-in version that doesn't work
Fire Up the "real" Installer As Admin in Win7 Compatibility Mode
- Fire up the "real" installer as Admin in Win7 compatibility mode
-
"%temp%\[randomFolderName]\Windows\adobe_cf.exe"
- Right-click, and pick "Troubleshoot Compatibility"
-
Pick "Troubleshoot Program" (2nd option)
-
Click Next
-
Check the boxes "The program worked in earlier versions....."
-
Check the boxes "The program requires additional permissions"
-
Click Next
-
Check the boxes "The program requires additional permissions"
-
Click Next
-
Click "Test the program"
-
Begin Normal Install Process!
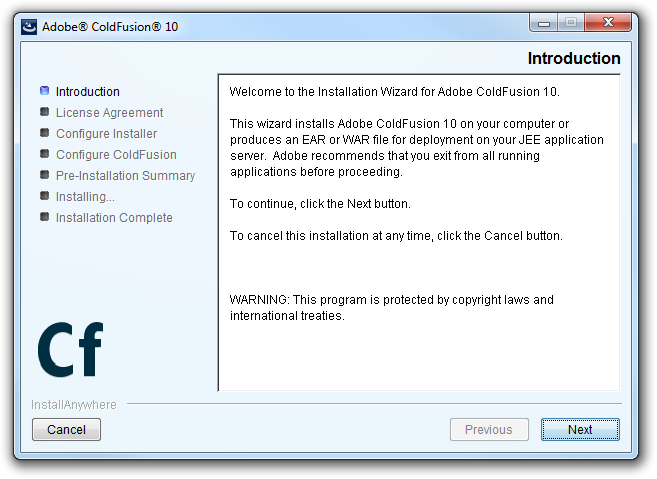
Viola! You should see the splash screen load & be greeted by the (now working) CF10 Installer!
You'll want to make sure you install the latest CF10 updates after this process, but those seemed to install fine once I tricked the installer into running.
Enjoy!