How to Go on Vacation Without Going on Vacation Using Photoshop
by Buttercup1111 in Circuits > Cameras
9764 Views, 4 Favorites, 0 Comments
How to Go on Vacation Without Going on Vacation Using Photoshop

If you want to go on vacation but you just don't have the money.... You can fake it, using Photoshop! It will take some practice to get it perfect but you can show your friends and family as a joke or just see if you can make them believable. The idea is to have fun, so think of where you want to go and we will get started.
** Some previous experience with Photoshop is helpful..
Tools Needed:
- Computer with Photoshop
- Camera
- Imagination
MADE AT TECHSHOP DETROIT Check us out at: techshop.com
** Some previous experience with Photoshop is helpful..
Tools Needed:
- Computer with Photoshop
- Camera
- Imagination
MADE AT TECHSHOP DETROIT Check us out at: techshop.com
Find Photo's



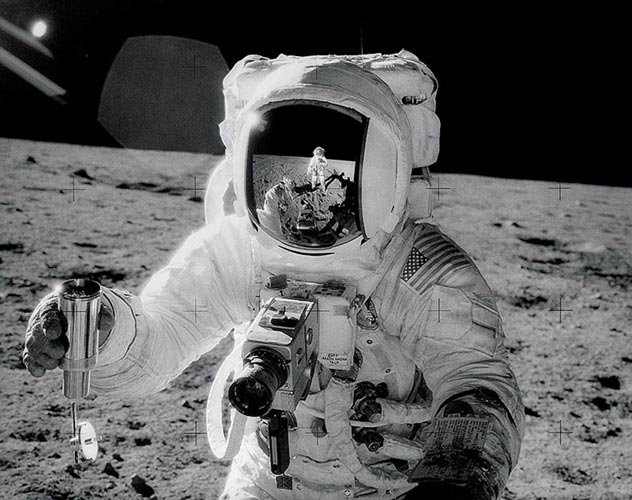

Do an internet search on people, places and/or landmarks that you want to visit.
* You will adjust sizes later, but a 'medium' picture is a good size.
* You will adjust sizes later, but a 'medium' picture is a good size.
Take Photo's





Have a family or friend take photo's of you in positions associated with the people, places and/or landmarks you choose.
* Make sure it is against a solid color wall with as little "stuff" as possible. This will be easier to eliminate later.
* Don't worry if they don't look scaled the same, we will adjust this later as well.
* Make sure it is against a solid color wall with as little "stuff" as possible. This will be easier to eliminate later.
* Don't worry if they don't look scaled the same, we will adjust this later as well.
Photoshop
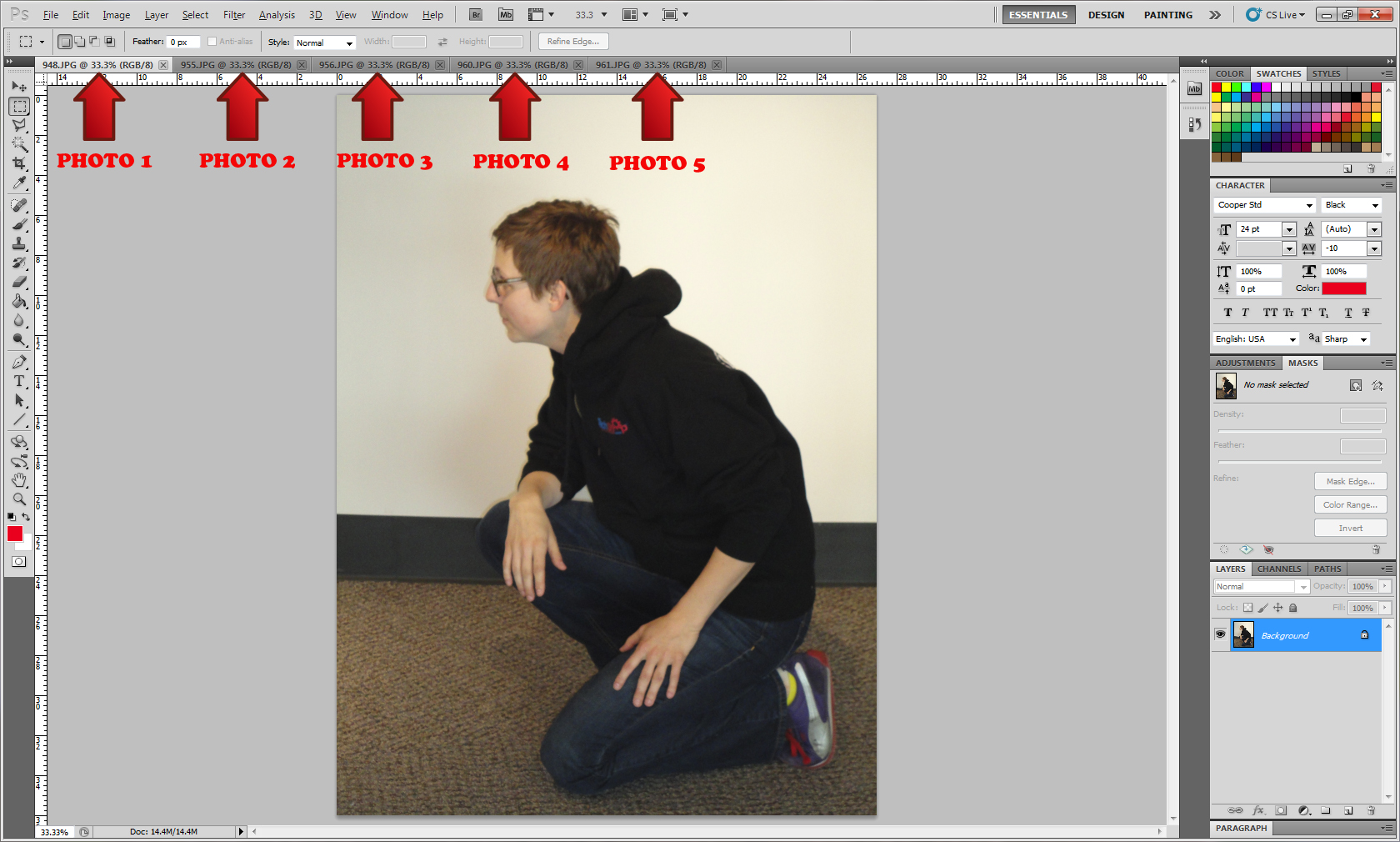
Open all the photo's of yourself in Photoshop.
* Make sure they are all opened in separate files.
* Make sure they are all opened in separate files.
Editing Photo's
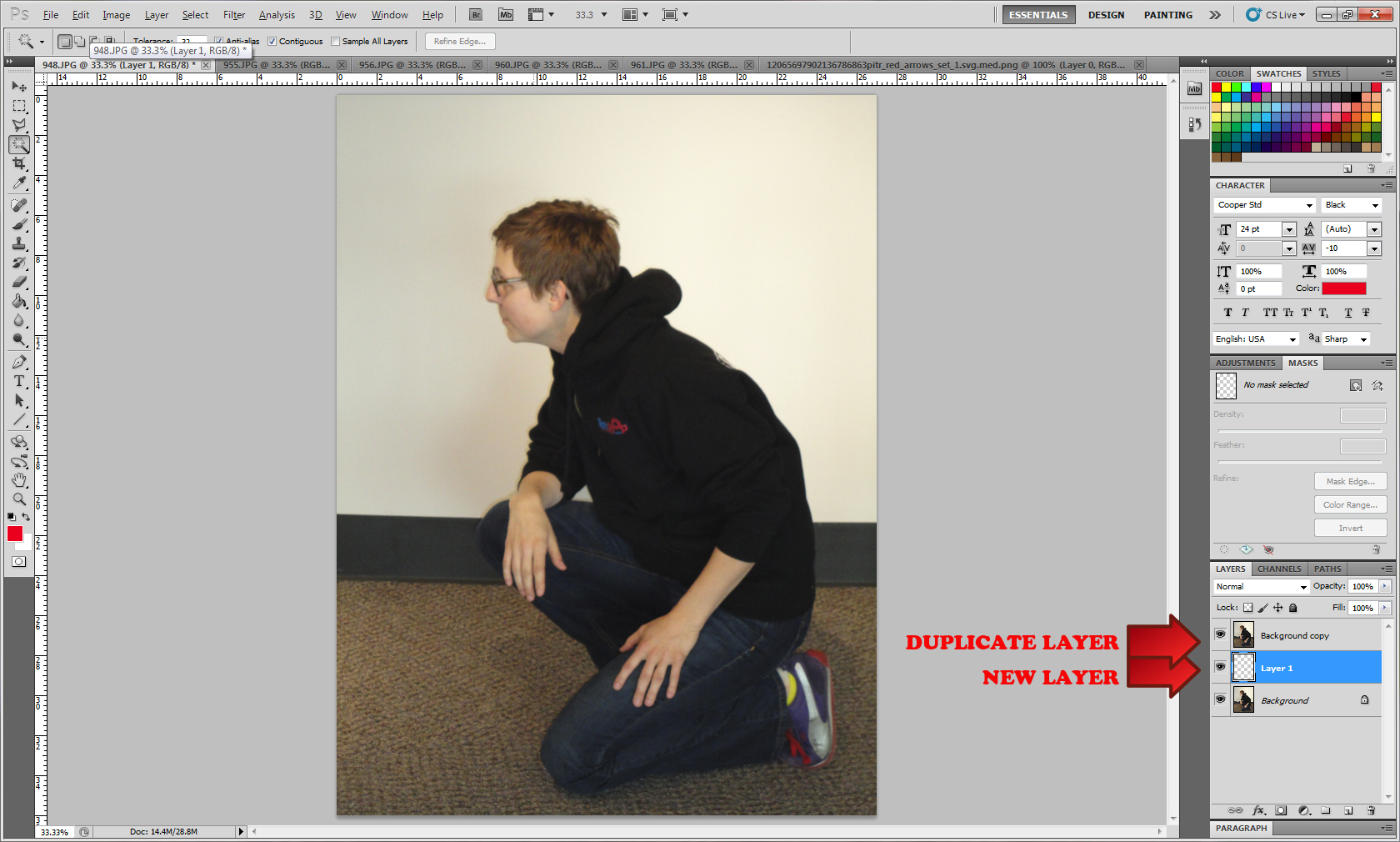
We are going to delete all background so that all we have is you left over.
1.) Add a new layer
2.) Create a duplicate layer of the picture you opened (Not the new layer)
3.) Hide the original layer by clicking the eye next to the layer
* Repeat #1-3 for all photo's you have
1.) Add a new layer
2.) Create a duplicate layer of the picture you opened (Not the new layer)
3.) Hide the original layer by clicking the eye next to the layer
* Repeat #1-3 for all photo's you have
Deleting the Background
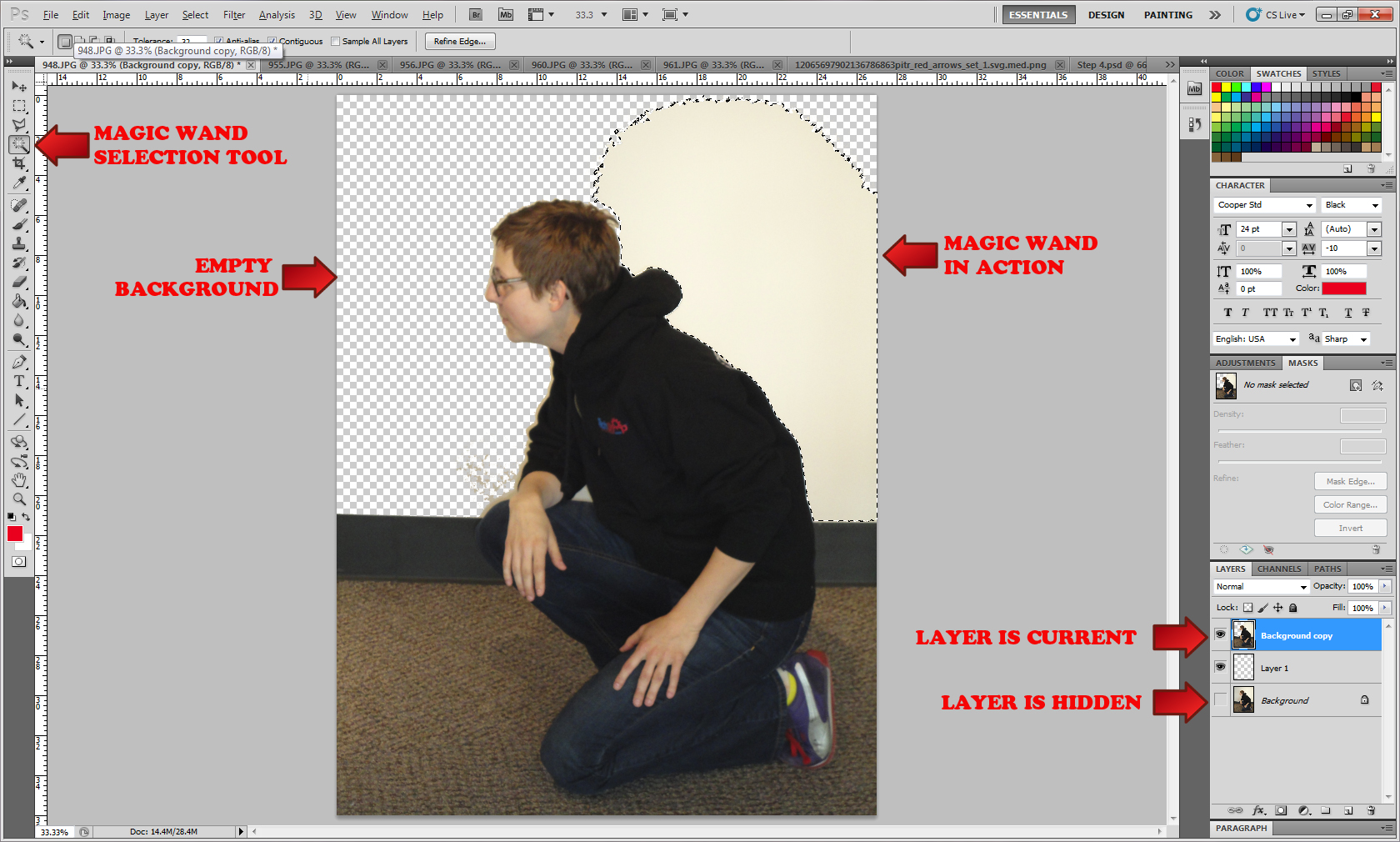
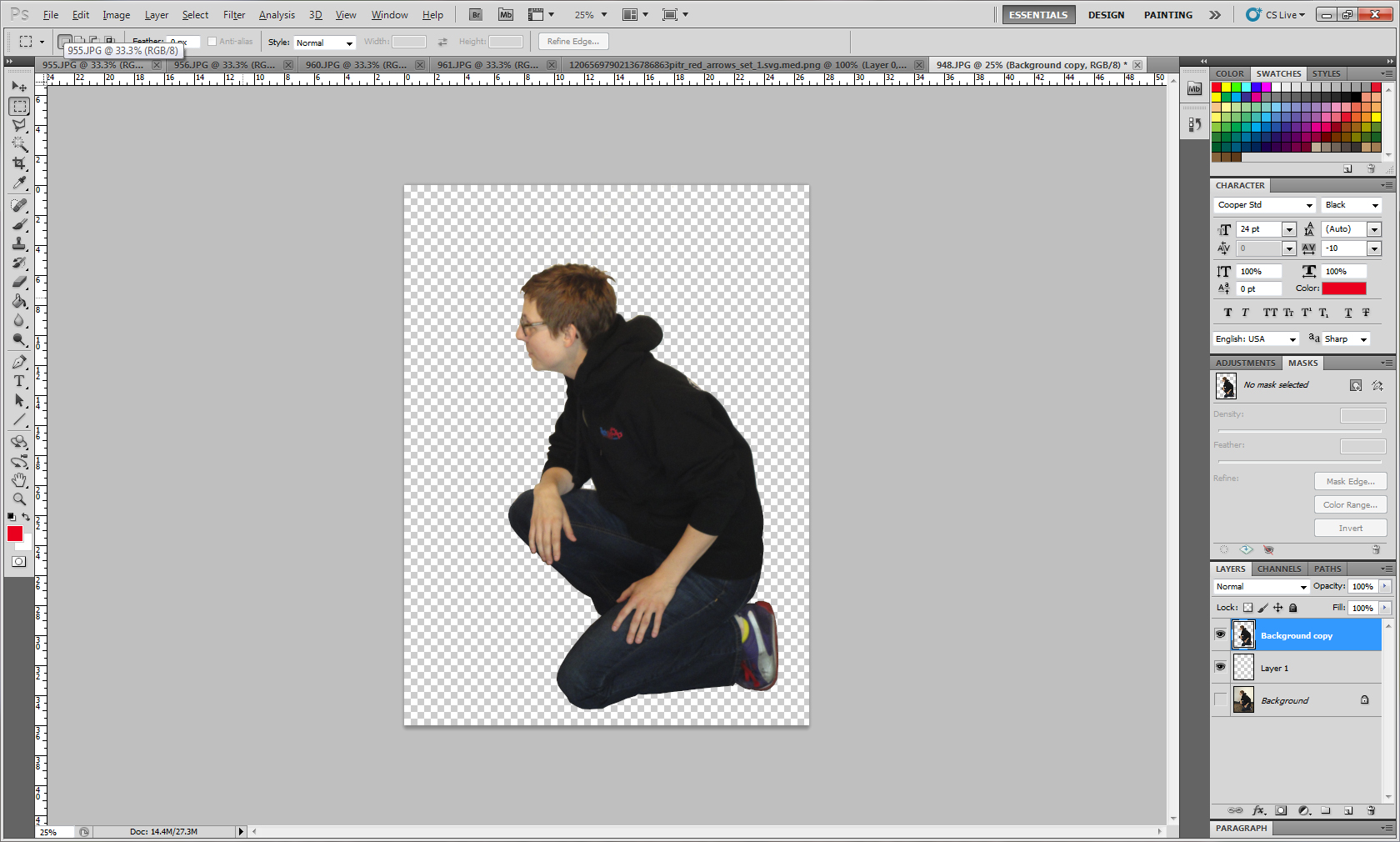.jpg)
Now it's time to remove everything in the background
* There are multiple ways to do this but I am going to do the easiest way and that is why I suggested a solid color wall.
1.) Make sure the last layer is current. ( It will be highlighted blue)
2.) Select the 'Magic wand' tool on the left.
3.) click on the background that you want to remove.
* If you get a white and grey checkered pattern you did it right.
4.) Keep repeating #3 until only you are left. (You may have to zoom in to get all the little pieces that may get left over)
* There are multiple ways to do this but I am going to do the easiest way and that is why I suggested a solid color wall.
1.) Make sure the last layer is current. ( It will be highlighted blue)
2.) Select the 'Magic wand' tool on the left.
3.) click on the background that you want to remove.
* If you get a white and grey checkered pattern you did it right.
4.) Keep repeating #3 until only you are left. (You may have to zoom in to get all the little pieces that may get left over)
Vacation Photo's
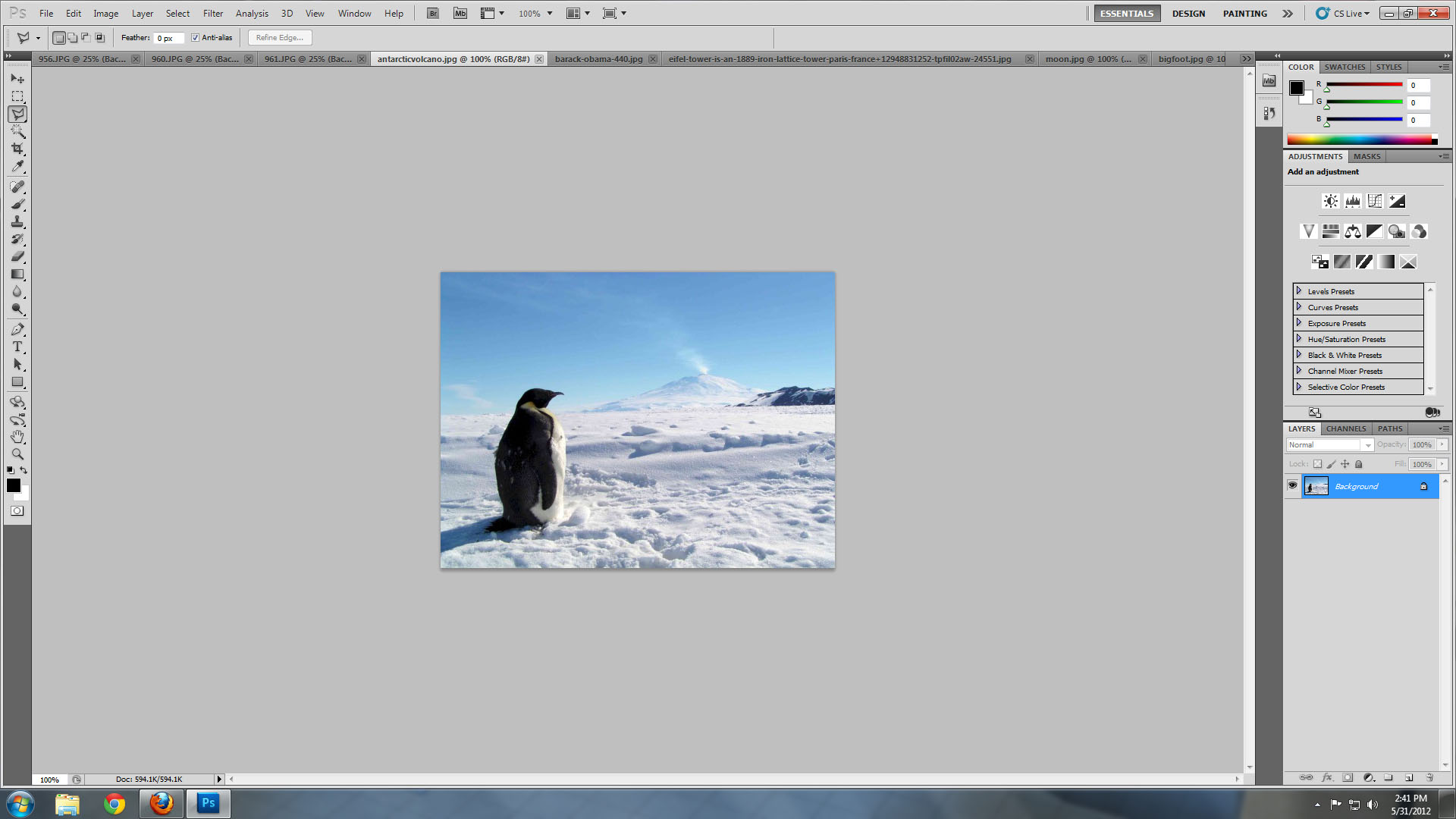
Open all you destination photo's in Photoshop, just like you did with the pictures of you.
* Keep the photo's of you with an empty background open as well.
* Keep the photo's of you with an empty background open as well.
Merging
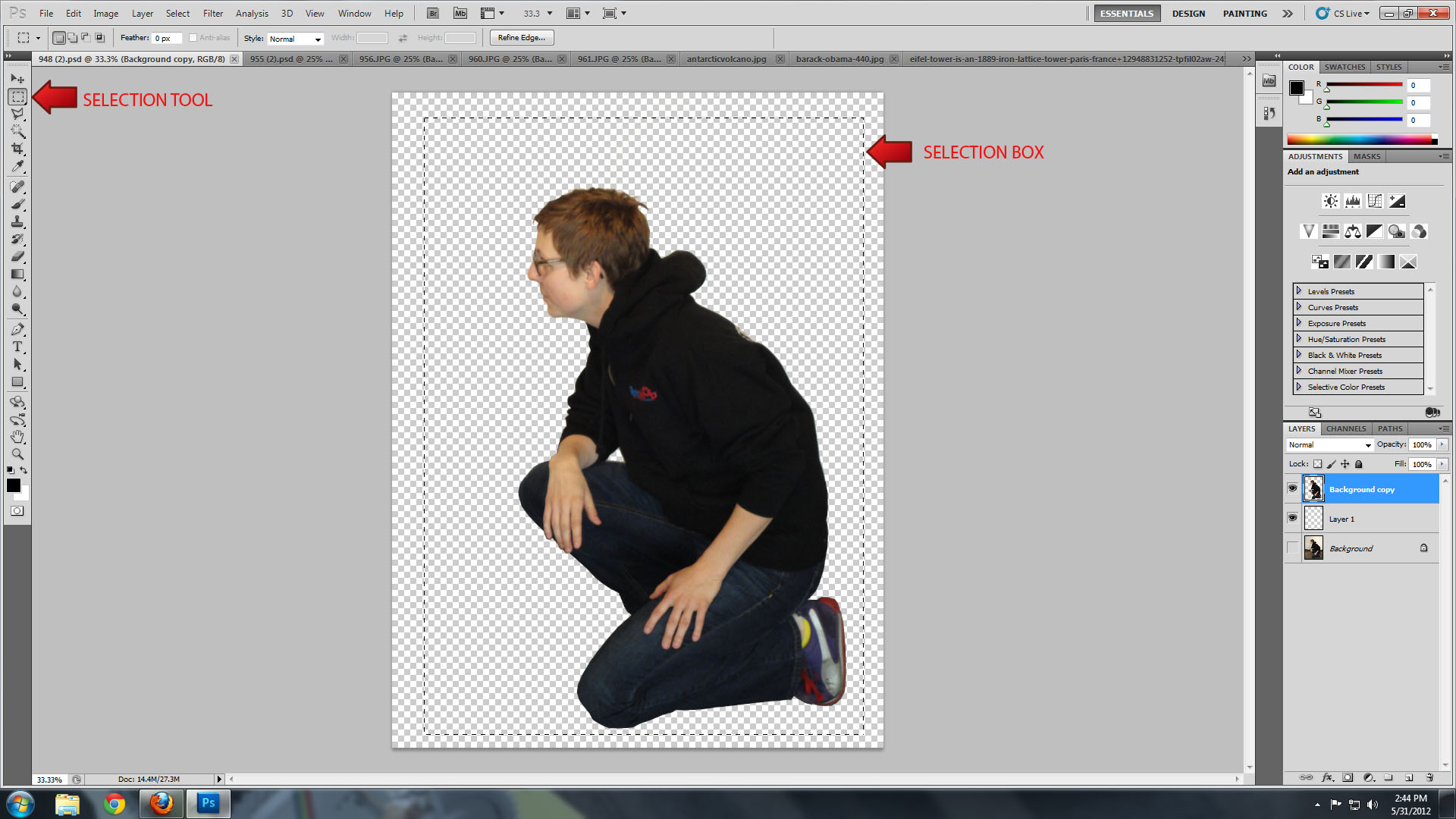
Now we are going to start merging the photo's of yourself and the chosen destinations.
1.) Make sure you are in the first picture of yourself.
2.) Click the selection tool on the left.
3.) Select the picture.
4.) Go to the 'EDIT' tab and click 'COPY".
1.) Make sure you are in the first picture of yourself.
2.) Click the selection tool on the left.
3.) Select the picture.
4.) Go to the 'EDIT' tab and click 'COPY".
More Merging
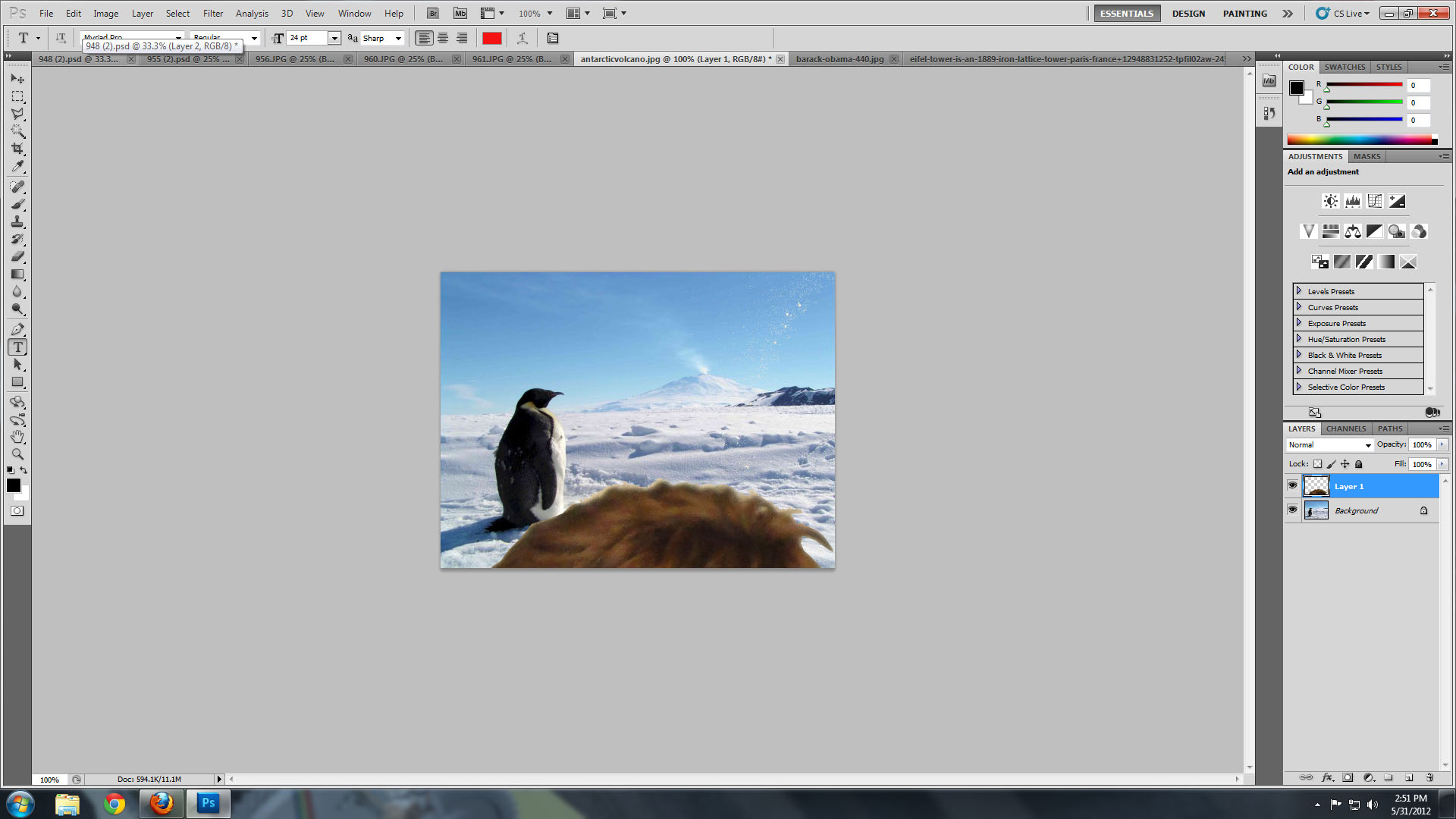
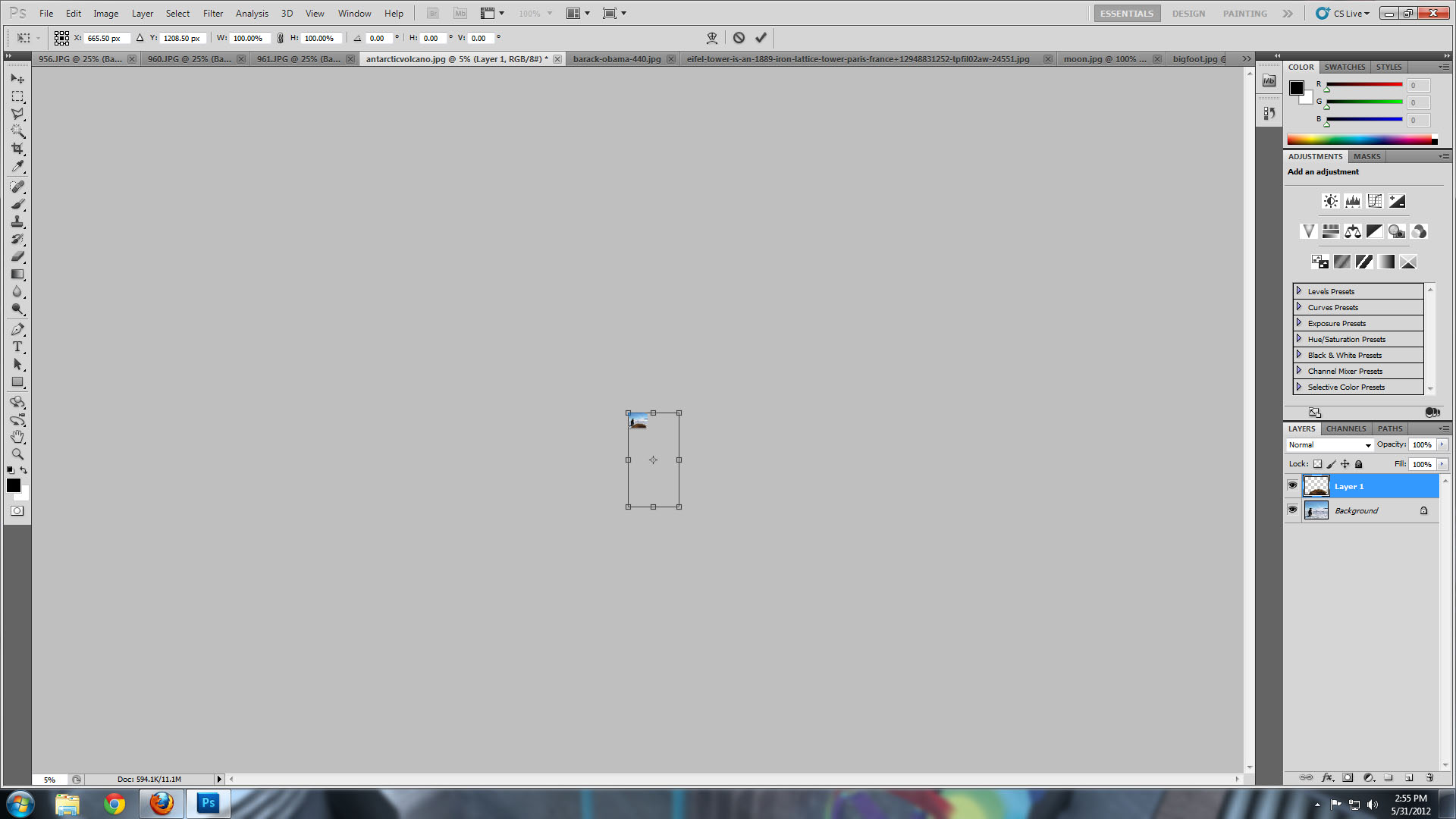.jpg)
It's time to combine pictures.
1.) Switch to your first location picture and paste the picture of yourself in.
* If its too big then we will scale it to fit.
2.) Zoom out till your location picture is tiny.
3.) Go to 'EDIT', then 'Transform', then 'Scale'
4.) Now hold the shift key while dragging the scale of the box till it seems about the same size as the photo.
1.) Switch to your first location picture and paste the picture of yourself in.
* If its too big then we will scale it to fit.
2.) Zoom out till your location picture is tiny.
3.) Go to 'EDIT', then 'Transform', then 'Scale'
4.) Now hold the shift key while dragging the scale of the box till it seems about the same size as the photo.
Editing
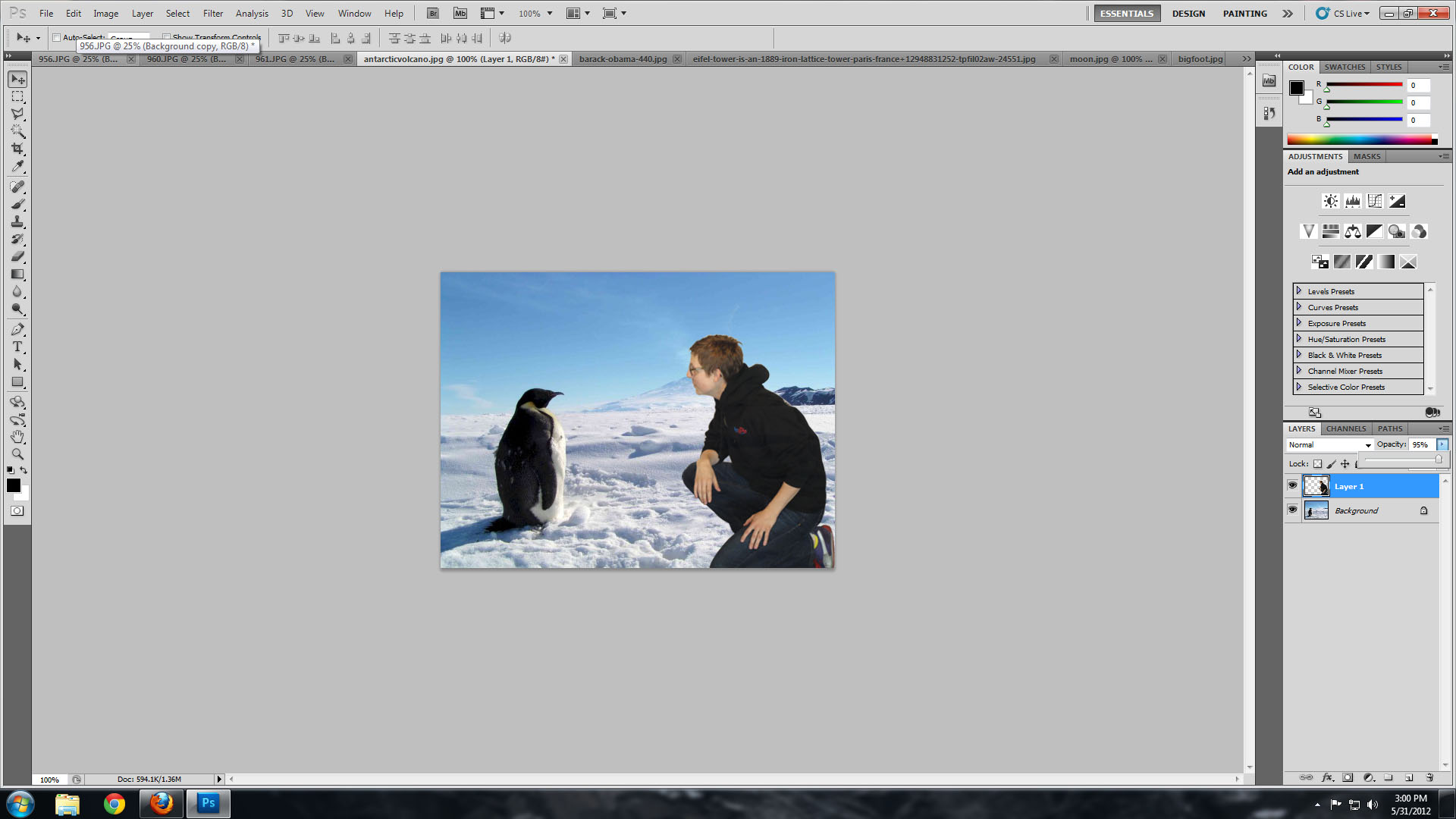
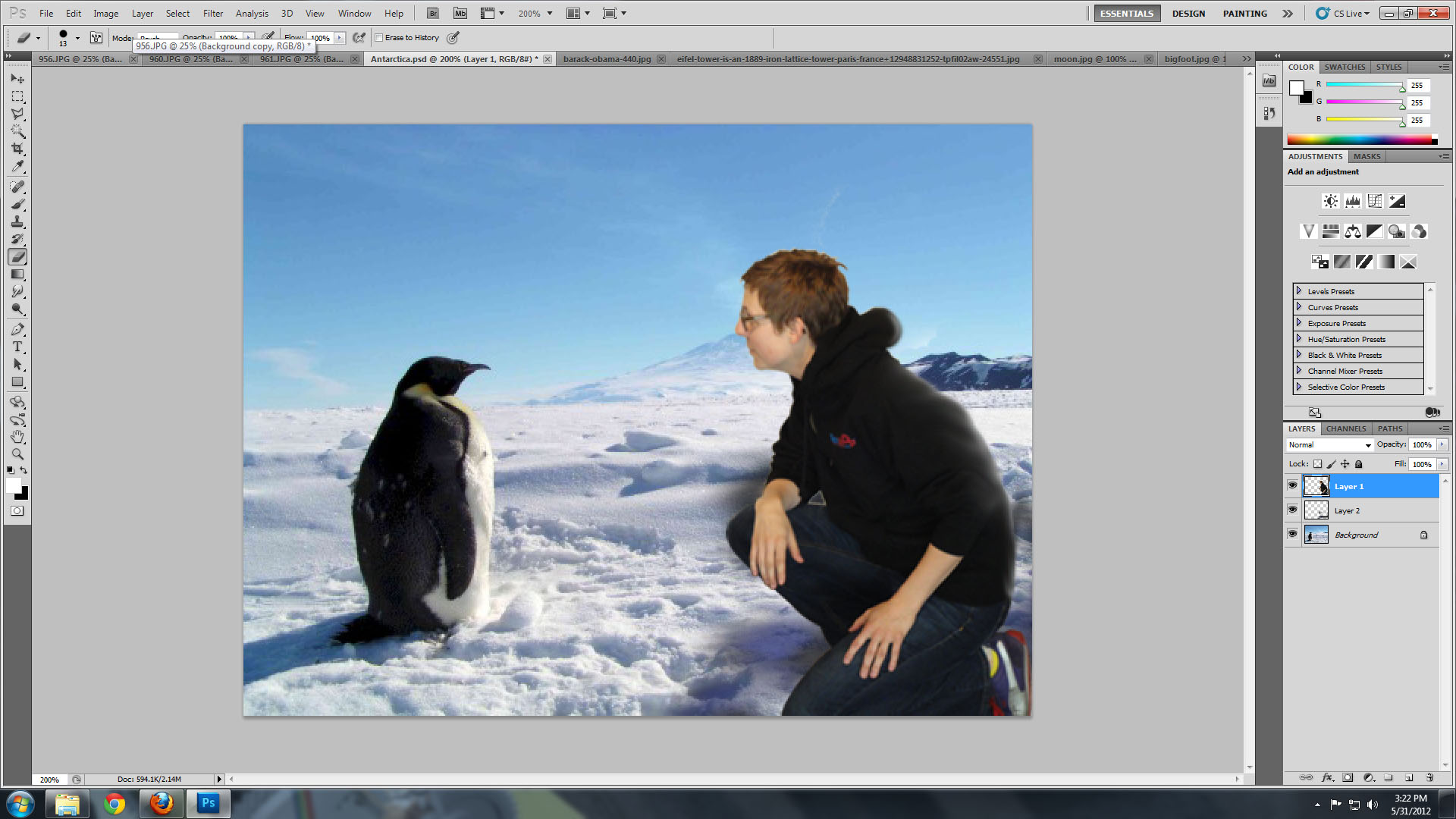
Now scale the photo some more until you seem proportionate with the object or destination you chose.
1.) Move the photo of yourself to a place that seems appropriate.
2.) You can adjust the 'Opacity' to make the color seem in relation to the background.
3.) You can also go back into the 'Transform' option and select 'Distort' or 'Skew' if the angles don't seem to be lining up.
4.) You can also to small changes like adding shadows by playing with the paint bucket tool.. Adjust the thickness of the brush, the opacity and where the layers go.
5.) Also play with the 'smudge' tool to make colors seem more fluid.
1.) Move the photo of yourself to a place that seems appropriate.
2.) You can adjust the 'Opacity' to make the color seem in relation to the background.
3.) You can also go back into the 'Transform' option and select 'Distort' or 'Skew' if the angles don't seem to be lining up.
4.) You can also to small changes like adding shadows by playing with the paint bucket tool.. Adjust the thickness of the brush, the opacity and where the layers go.
5.) Also play with the 'smudge' tool to make colors seem more fluid.
Final Product



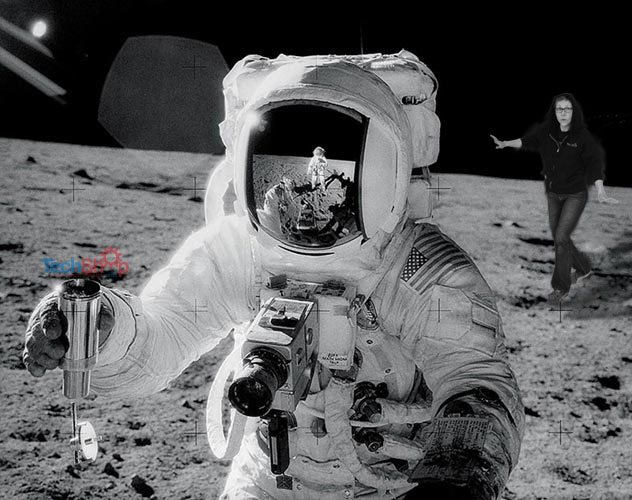

Repeat for all the photo's.
1.) Save as a .jpeg when you are done.
The longer you can play with it the better they will get.
You will now have a collection of photo's to show your friends and family where you went for vacation..... They don't have to know you didn't really go.....
1.) Save as a .jpeg when you are done.
The longer you can play with it the better they will get.
You will now have a collection of photo's to show your friends and family where you went for vacation..... They don't have to know you didn't really go.....