How to Embed Subtitles to Movies for Your Mp3 Video Player for Free
11351 Views, 6 Favorites, 0 Comments
How to Embed Subtitles to Movies for Your Mp3 Video Player for Free

I've noticed there are lots of tutorials out there explaining how to create video files to play in your mp3 video player, however there are not much about how to embed subtitles (which is great help when you like Chinese movies or so).
I bought a Zen Vision: M with no intention of putting video on it, but then I realized what a waste would it be with such nice screen. I quickly found a way to encode my files to play them on the darn thing but I really needed the subtitles. So the obsession began...
After dozens of hours of internet research I found a way to make it. The process may seem long and complicated but after a while it will be just like checking your emails.
And the best part also works for iPod and other players and its free!!!
The only hardware you need is a DVD ROM. The software will be mentioned along the instructable.
I tried to make this instructable as clear and detailed as possible. All comments and suggestions are welcome.
So... Dig in...
=)
I bought a Zen Vision: M with no intention of putting video on it, but then I realized what a waste would it be with such nice screen. I quickly found a way to encode my files to play them on the darn thing but I really needed the subtitles. So the obsession began...
After dozens of hours of internet research I found a way to make it. The process may seem long and complicated but after a while it will be just like checking your emails.
And the best part also works for iPod and other players and its free!!!
The only hardware you need is a DVD ROM. The software will be mentioned along the instructable.
I tried to make this instructable as clear and detailed as possible. All comments and suggestions are welcome.
So... Dig in...
=)
Rip It On!!!

First you will need to rip the DVD.
Any DVD ripper you have will do it, but is important that you select only one option for the audio and one for the subtitles. This is important because further you wont be able to select the audio settings (at least with the encoder used here) and you may end with the director's comment as audio for your movie.
After ripping you will only need the .VOB files corresponding to the movie (delete the menu, extras and other files so they don't get in your way).
Any DVD ripper you have will do it, but is important that you select only one option for the audio and one for the subtitles. This is important because further you wont be able to select the audio settings (at least with the encoder used here) and you may end with the director's comment as audio for your movie.
After ripping you will only need the .VOB files corresponding to the movie (delete the menu, extras and other files so they don't get in your way).
VOB Files Phase 1: Rip Subtitles
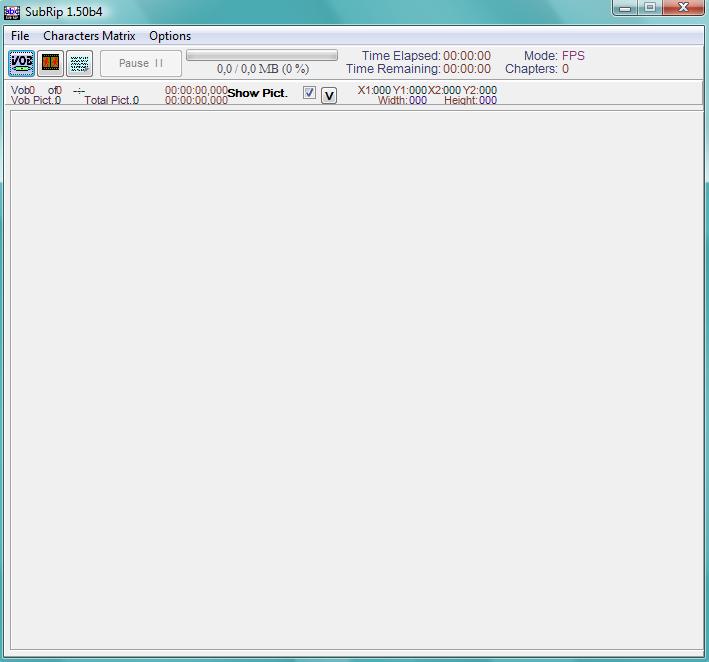
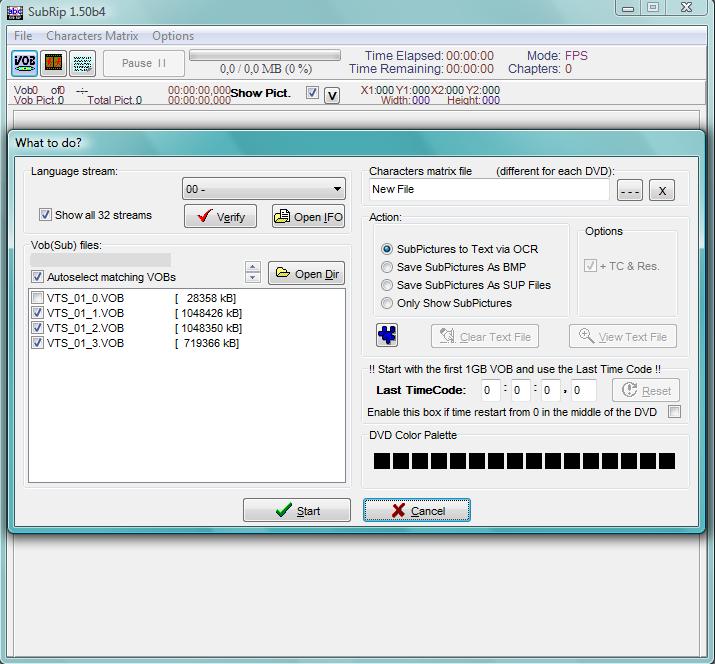
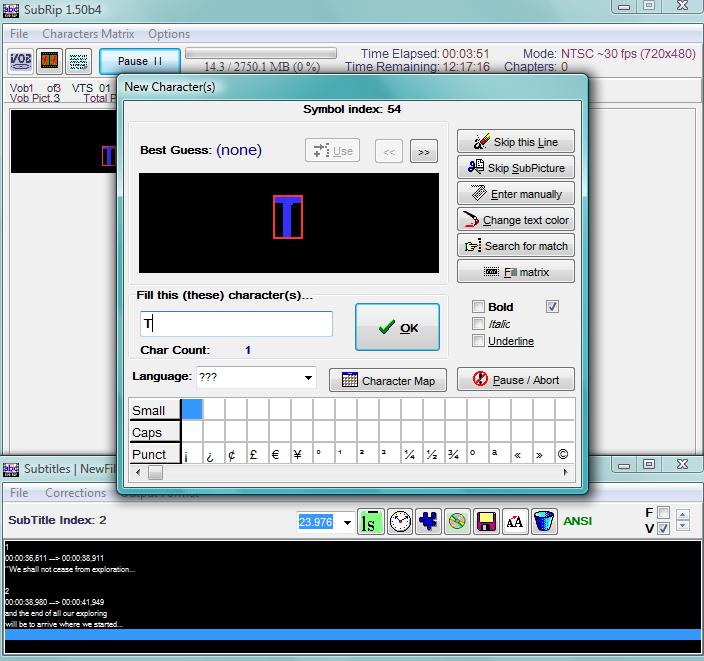
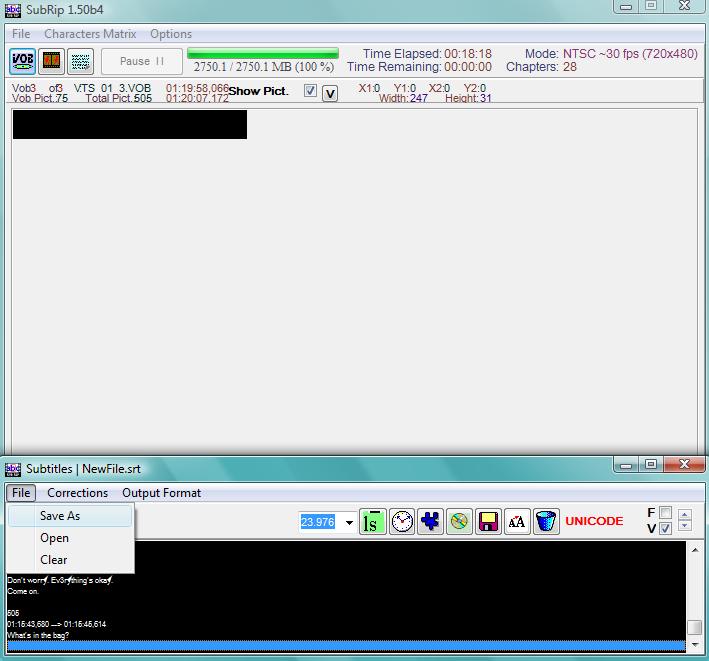
The .VOB files will be processed in 2 phases.
For the first one you will need Subrip. You can get it here http://zuggy.wz.cz/
VOB > a new window will appear > OPEN DIR browse your VOB files (you only need to select one and it will automatically select the others), > VERIFY (to search the subtitles available that will display in the bar above VERIFY). Select it (it must be only one since you streamed it that way) and click START.
In the new window each character will be displayed, you have to enter it manually in the box below only the first time the character appear in the subtitles. After a while it recognize automatically the character because youve already have entered it.
When the ripping is over the NEW CHARACTER window will disappear, then, in the window below (SUBTITLES NEW FILE) click FILE > Save as > enter a name to the .srt file.
For the first one you will need Subrip. You can get it here http://zuggy.wz.cz/
VOB > a new window will appear > OPEN DIR browse your VOB files (you only need to select one and it will automatically select the others), > VERIFY (to search the subtitles available that will display in the bar above VERIFY). Select it (it must be only one since you streamed it that way) and click START.
In the new window each character will be displayed, you have to enter it manually in the box below only the first time the character appear in the subtitles. After a while it recognize automatically the character because youve already have entered it.
When the ripping is over the NEW CHARACTER window will disappear, then, in the window below (SUBTITLES NEW FILE) click FILE > Save as > enter a name to the .srt file.
VOB Files Still Phase 1: Convert Subtitles
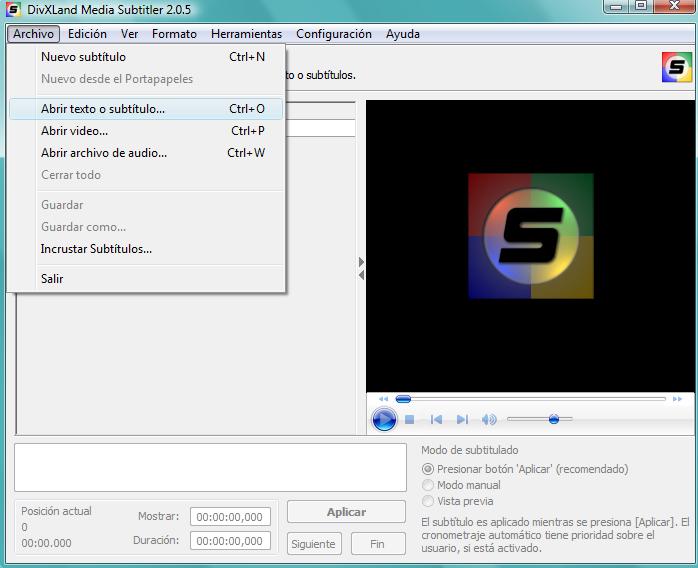
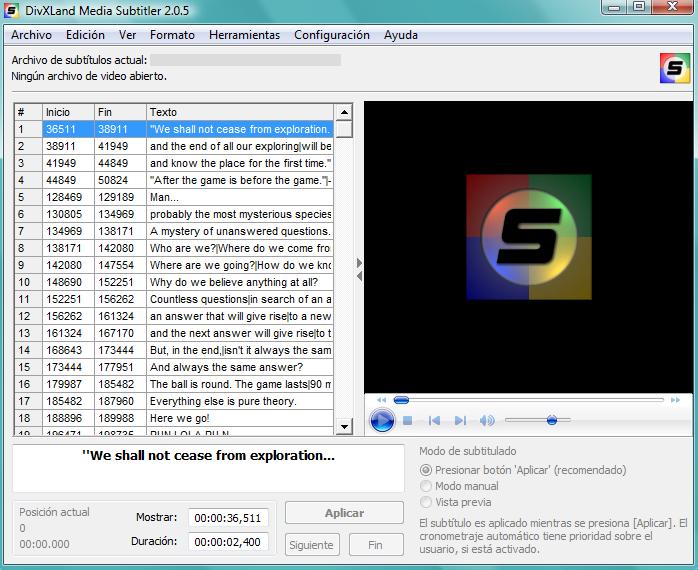
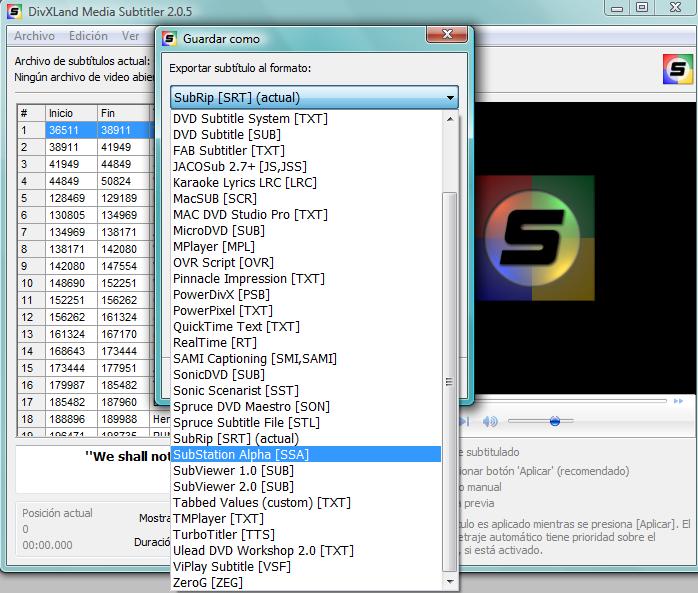
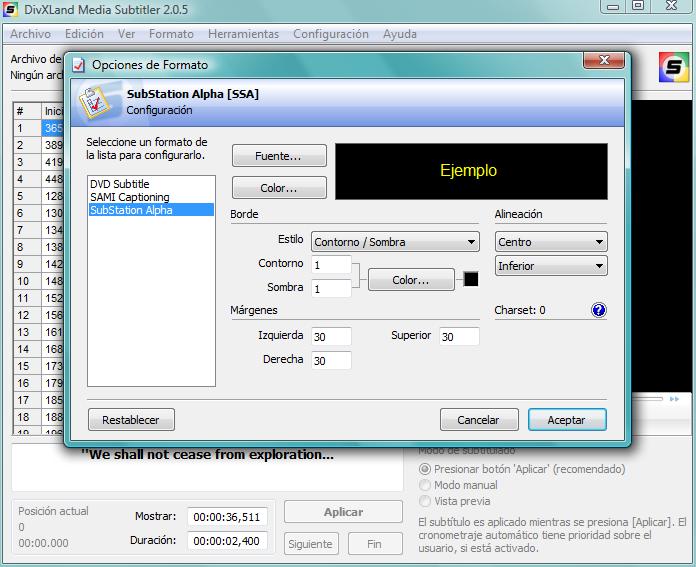
Now the subtitles are ripped but they cannot be embedded as an .srt file, so you'll need Media Subtitler
Open the .srt file in Media Subtitler then click FILE > SAVE AS > SubStation Alpha SSA > OK > enter a name to the file.
Then click CONFIGURATION > FORMAT OPTIONS > set the subtitles format to your mood, you can change the font, size, color...
Now the subtitles are ready, proceed to phase two.
Open the .srt file in Media Subtitler then click FILE > SAVE AS > SubStation Alpha SSA > OK > enter a name to the file.
Then click CONFIGURATION > FORMAT OPTIONS > set the subtitles format to your mood, you can change the font, size, color...
Now the subtitles are ready, proceed to phase two.
VOB Files Phase 2: Encode
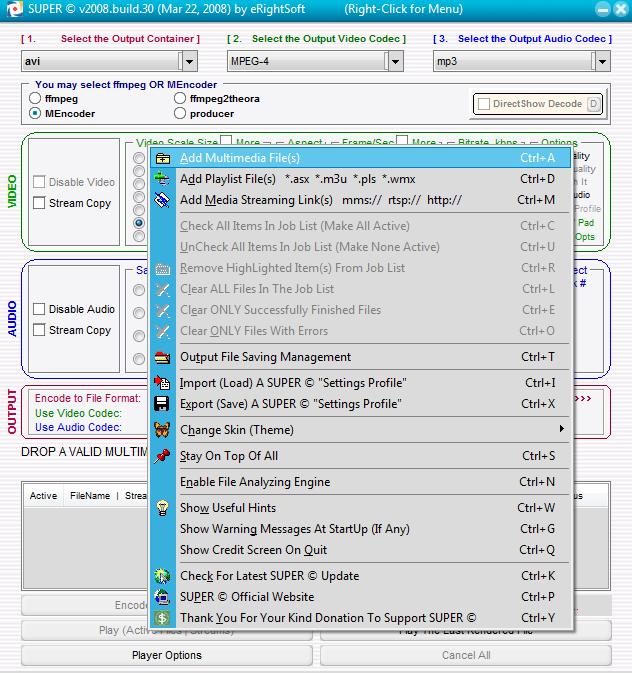
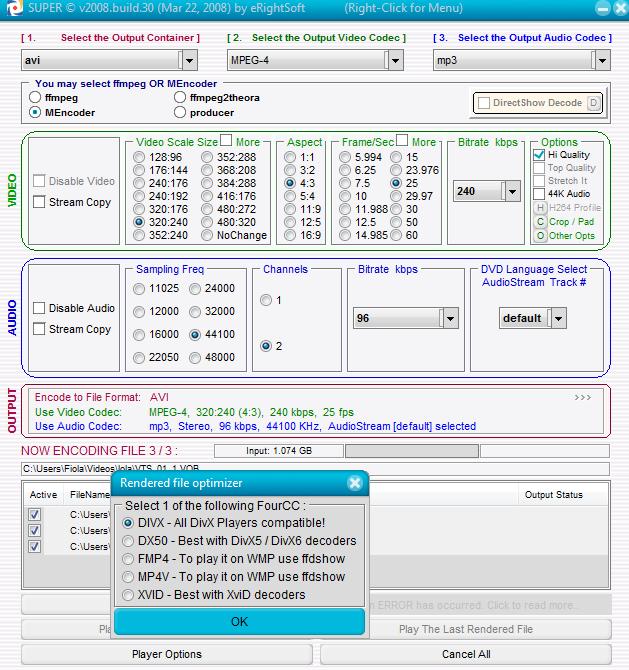
Now, to subtitle the movie you have to convert your VOB files to avi. Further on you can convert them to the format you need or like, but for this step you must convert them to avi.
For such purpose I use Super, wich is a freeware video converter that really deserves the name.
http://www.erightsoft.com/SUPER.html
Open Super. With one right click wherever you like display the menu then ADD MULTIMEDIA FILES > browse your files > enter the settings (see picture 2) > ENCODE FILES
For such purpose I use Super, wich is a freeware video converter that really deserves the name.
http://www.erightsoft.com/SUPER.html
Open Super. With one right click wherever you like display the menu then ADD MULTIMEDIA FILES > browse your files > enter the settings (see picture 2) > ENCODE FILES
Append Avi Files
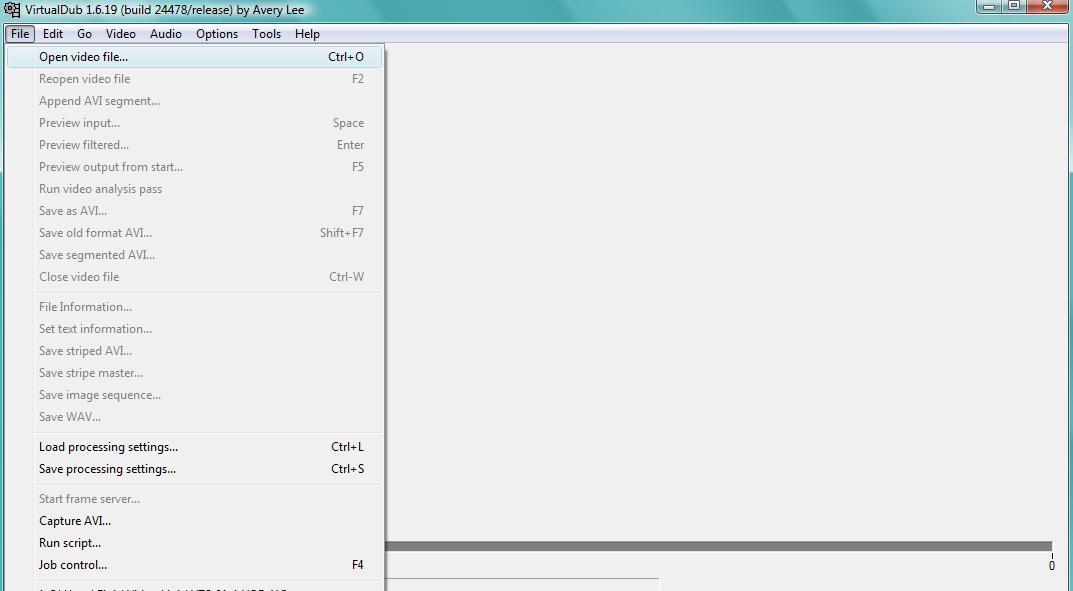
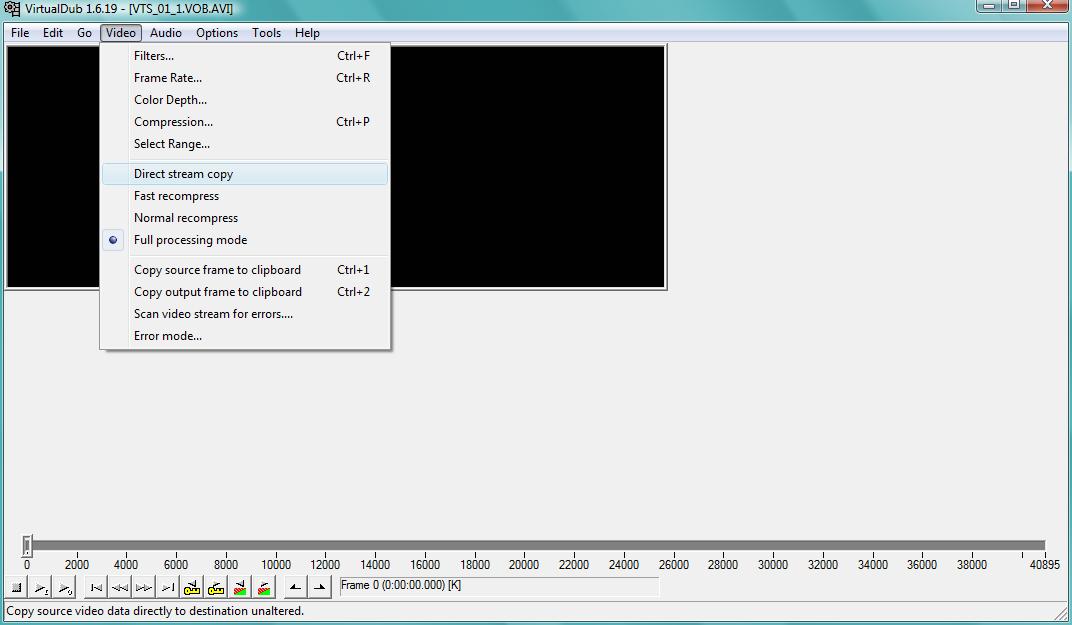
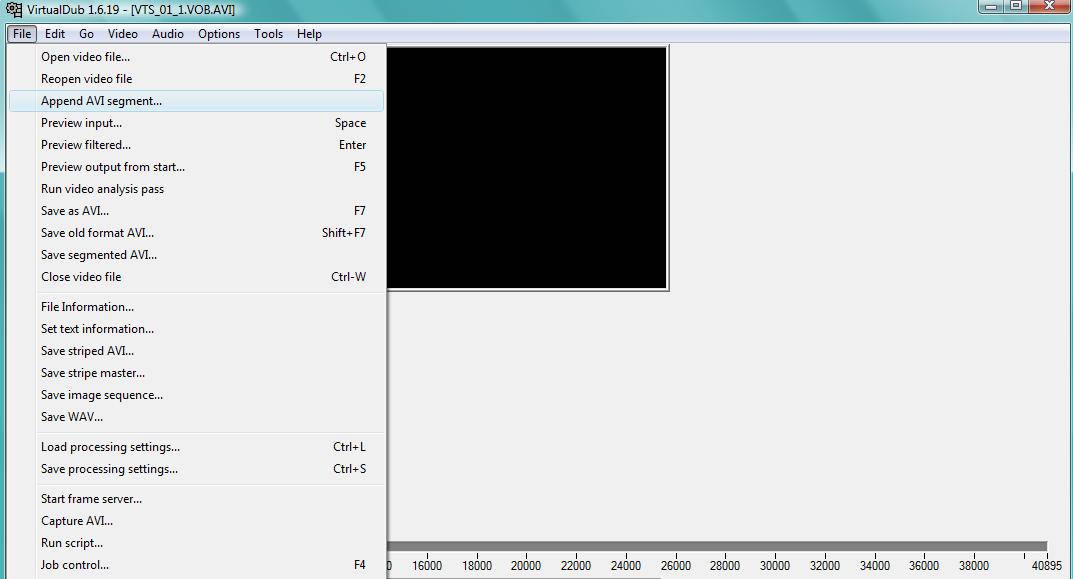
Next, to subtitle the movie you need to have it as a whole file, otherwise the timing of the subtitles will be useless. For this you need Virtual dub and the subtitler filter. You can download them both here http://www.divxland.org/
In Virtualdub...
FILE > OPEN VIDEO FILE > browse your first file.
VIDEO > DIRECT STREAM COPY
FILE > APPEND AVI SEGMENT > browse the second file
FILE > SAVE AS AVI > enter a name to your file.
The program can only append one by one the files, so repeat the same steps, but opening the new file you just made (File 1 + file 2) and append the 3rd file and then open the next file (file 1 + file 2 + file 3) and append file 4 and so on until you have a movie in one whole file.
Be careful to append the files in the right order or your movie may start by the ending credits.
In Virtualdub...
FILE > OPEN VIDEO FILE > browse your first file.
VIDEO > DIRECT STREAM COPY
FILE > APPEND AVI SEGMENT > browse the second file
FILE > SAVE AS AVI > enter a name to your file.
The program can only append one by one the files, so repeat the same steps, but opening the new file you just made (File 1 + file 2) and append the 3rd file and then open the next file (file 1 + file 2 + file 3) and append file 4 and so on until you have a movie in one whole file.
Be careful to append the files in the right order or your movie may start by the ending credits.
Subtitle the File
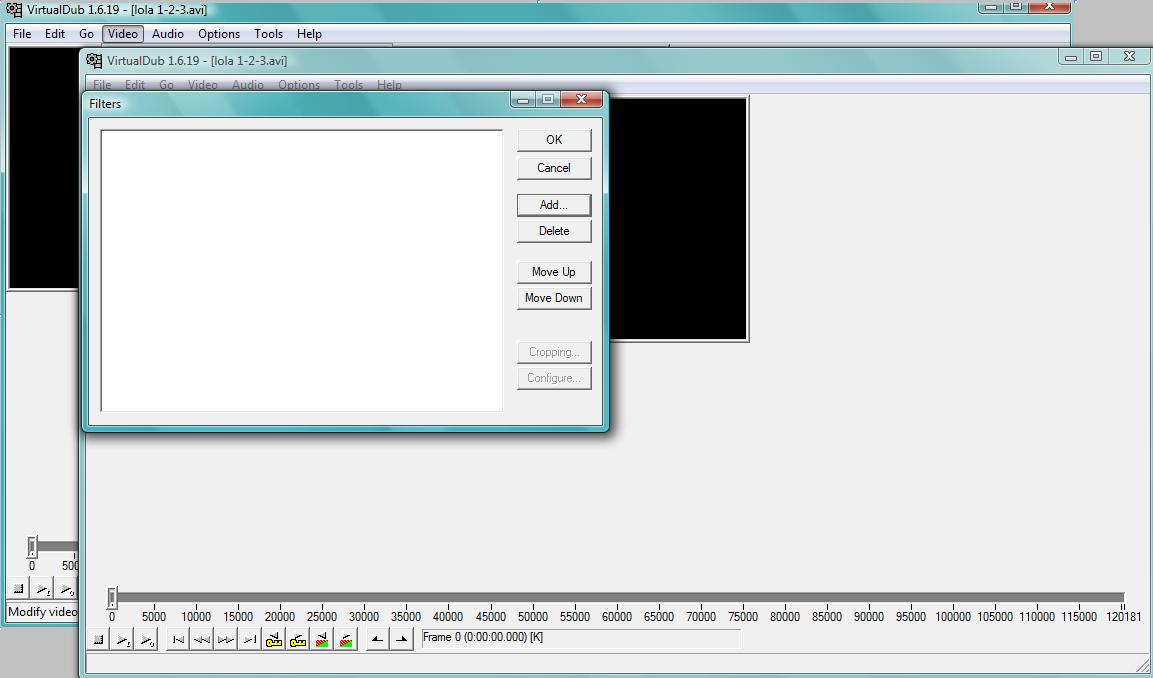
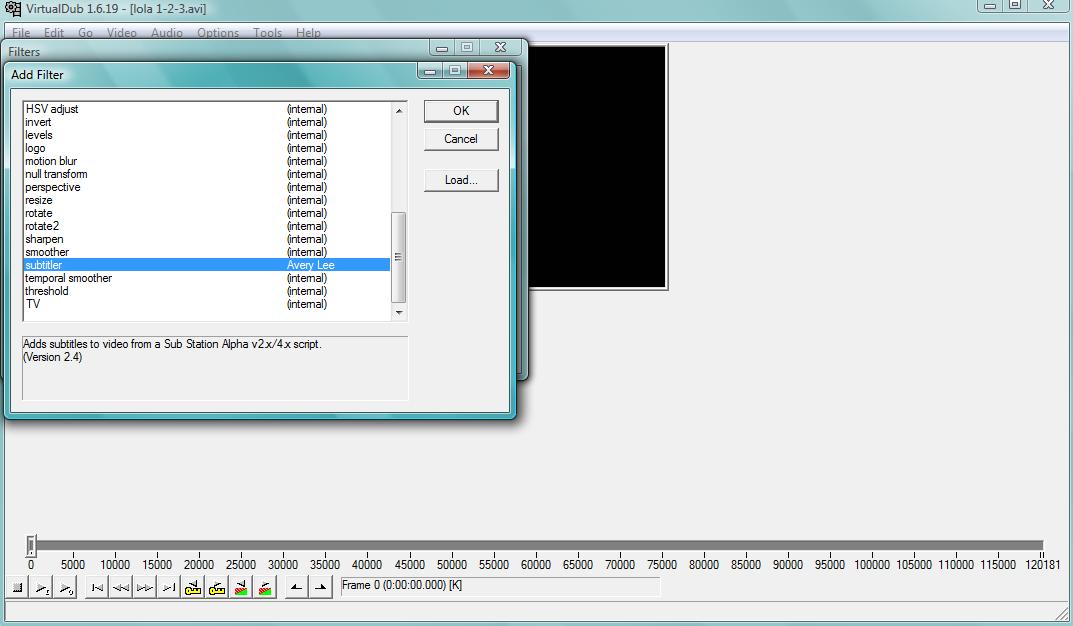
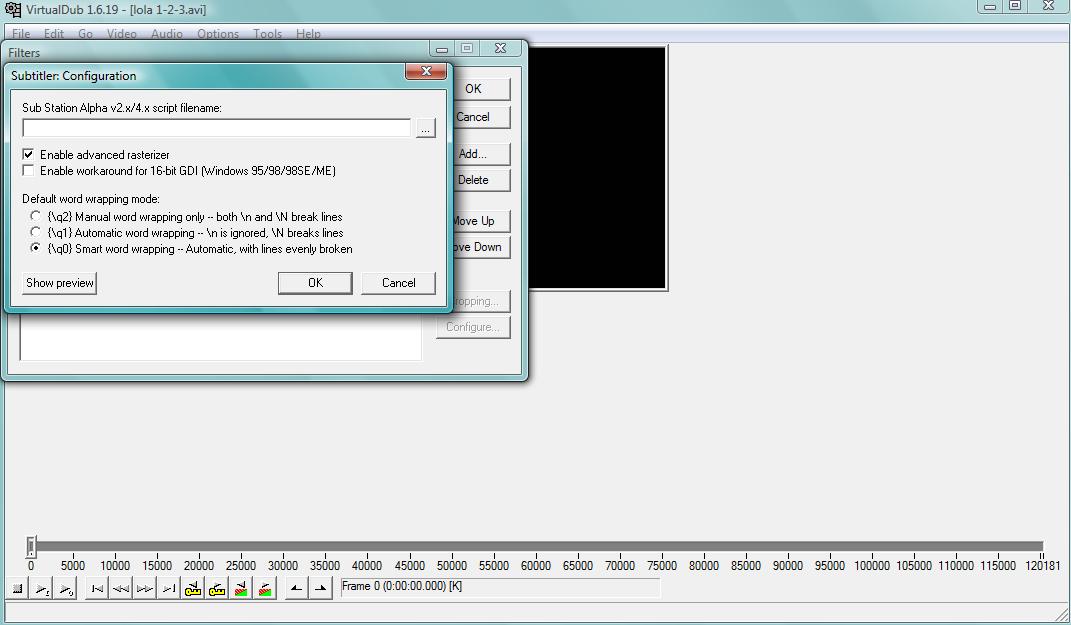
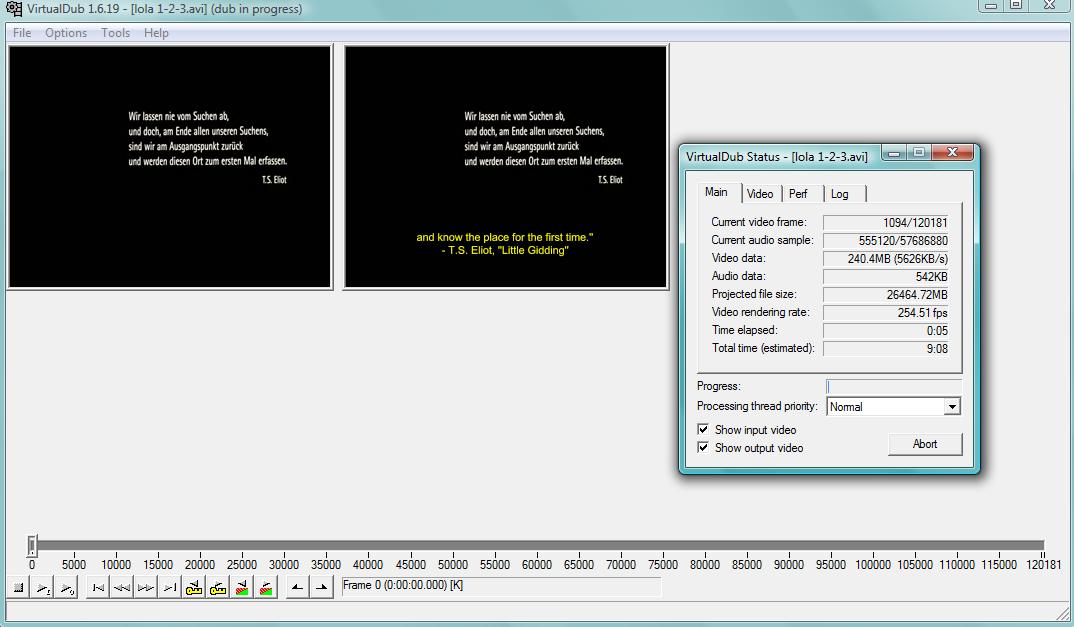
Still working on Virtualdub.
FILE > OPEN VIDEO FILE > select the file of the whole movie
VIDEO > FULL PROCESSING MODE
VIDEO > FILTERS > ADD > select subtitler filter you downloaded > OK A new window will appear. In that new window click the ... button and browse the .ssa file you made > OK
= edit = (Just discover this) VIDEO > COMPRESS > select a codec, so the program will process and compress your file otherwise it will be huge, the logic codec to select would be DviX) > OK
FILE > SAVE AS AVI > enter a new name for your final file.
In full processing mode it takes longer to process the file than just appending a segment, but it will display two files in the window, the original file and the new subtitled file. Verify everything goes on right.
FILE > OPEN VIDEO FILE > select the file of the whole movie
VIDEO > FULL PROCESSING MODE
VIDEO > FILTERS > ADD > select subtitler filter you downloaded > OK A new window will appear. In that new window click the ... button and browse the .ssa file you made > OK
= edit = (Just discover this) VIDEO > COMPRESS > select a codec, so the program will process and compress your file otherwise it will be huge, the logic codec to select would be DviX) > OK
FILE > SAVE AS AVI > enter a new name for your final file.
In full processing mode it takes longer to process the file than just appending a segment, but it will display two files in the window, the original file and the new subtitled file. Verify everything goes on right.
One Last Step

If you didn't set a compression codec in previous step the file may be huge (even bigger than the space of your player). So all you need to do is encode it again on Super, just like in step 4 or if you did compress it you can convert it to the type of file of your choice.
The average final size of my files after encoding again (at a medium bitrate) is about 400 Mb.
And that's all.
Go crazy....
The average final size of my files after encoding again (at a medium bitrate) is about 400 Mb.
And that's all.
Go crazy....