How to Do a Clean Install of OS X Lion, From Lion
by spikemp in Circuits > Apple
24441 Views, 6 Favorites, 0 Comments
How to Do a Clean Install of OS X Lion, From Lion

You're probably in a similar situation as me. My hard drive was cluttered with a load of crap I didn't want, so I wanted to start again. I moved all my vital files onto a usb drive, then got stuck finding a way to do a clean install of Lion, from within Lion. So, here's how.
You will need:
- A Mac running OS X 10.7 - Lion
- To have bought OS X 10.7 - Lion in the Mac App Store (unconfirmed)
- I also strongly recommend backing up your hard drive (be it Time Machine, or whatever)
Firstly, and obviously, you'll want to backup and make sure you have another copy of all your vital files.
You will need:
- A Mac running OS X 10.7 - Lion
- To have bought OS X 10.7 - Lion in the Mac App Store (unconfirmed)
- I also strongly recommend backing up your hard drive (be it Time Machine, or whatever)
Firstly, and obviously, you'll want to backup and make sure you have another copy of all your vital files.
Boot Into Lion Recovery Mode
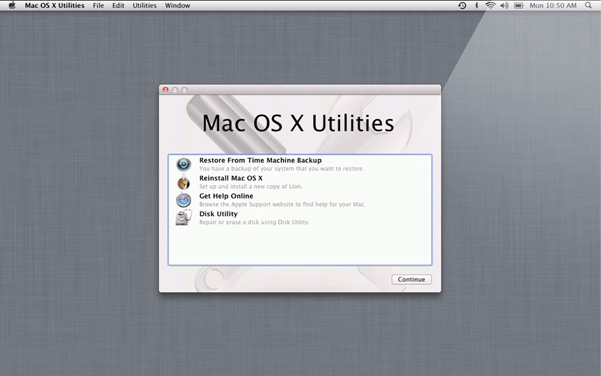
Now that you have all your files safely backed up somewhere, we can get to actually doing this.
Restart your Mac, and hold Command + R (â + R) as it powers back on.
This should take you into Lion Recovery Mode (pictured).
Restart your Mac, and hold Command + R (â + R) as it powers back on.
This should take you into Lion Recovery Mode (pictured).
Erase Macintosh HD
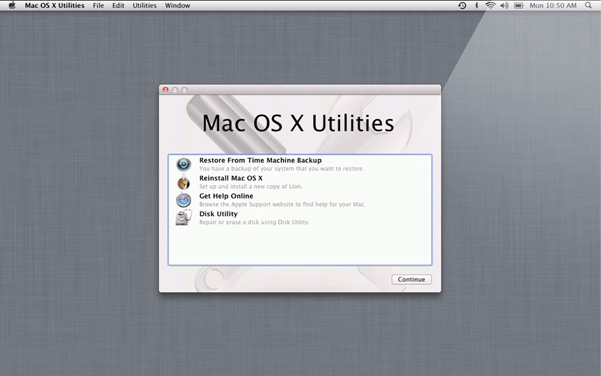
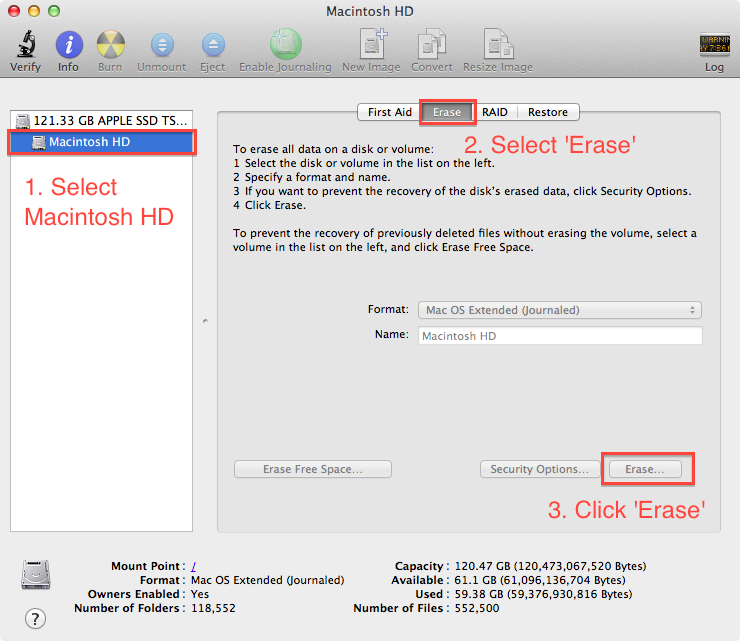
Now, you are presented with a dialogue giving you four options. (picture 1)
Choose Disk Utility
1. Now, select Macintosh HD from the list on the left.
2. Select the Erase tab.
3. Then press Erase... to erase your hard drive.
These steps are detailed in picture 2
Choose Disk Utility
1. Now, select Macintosh HD from the list on the left.
2. Select the Erase tab.
3. Then press Erase... to erase your hard drive.
These steps are detailed in picture 2
Reinstall Mac OS X
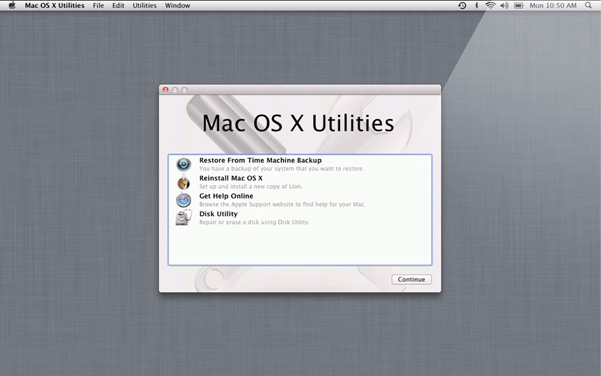
Now that you've wiped your hard drive, you can re-install OS X 10.7 - Lion.
Close the disk utility window. This should take you back to the Lion Recovery Mode screen.
Now click Reinstall Mac OS X to begin reinstalling.
It will likely ask you for your Apple account details, enter them, and the rest of the on-screen instructions are dead easy to follow.
Close the disk utility window. This should take you back to the Lion Recovery Mode screen.
Now click Reinstall Mac OS X to begin reinstalling.
It will likely ask you for your Apple account details, enter them, and the rest of the on-screen instructions are dead easy to follow.
Finished

From there it's a standard installation of Lion. Apple make it incredibly easy to follow, so it won't be covered in this instructable.
DISCLAIMER: If anythings goes wrong for you, it is nothing to do with me. This instructable is a guideline, not a guarantee of it working. I accept no responsibility if it breaks your hard-drive/computer/or anything.
That said, there's no reason it should do any of that, I've done this twice now and everything has gone as-expected.
DISCLAIMER: If anythings goes wrong for you, it is nothing to do with me. This instructable is a guideline, not a guarantee of it working. I accept no responsibility if it breaks your hard-drive/computer/or anything.
That said, there's no reason it should do any of that, I've done this twice now and everything has gone as-expected.