How to Do Animation on Gimp
by andrewdpham3 in Circuits > Software
26451 Views, 18 Favorites, 0 Comments
How to Do Animation on Gimp

This teaches the process of animation on gimp. It's a little complicated but if you read carefully I think anyone can do it.
Download Gimp
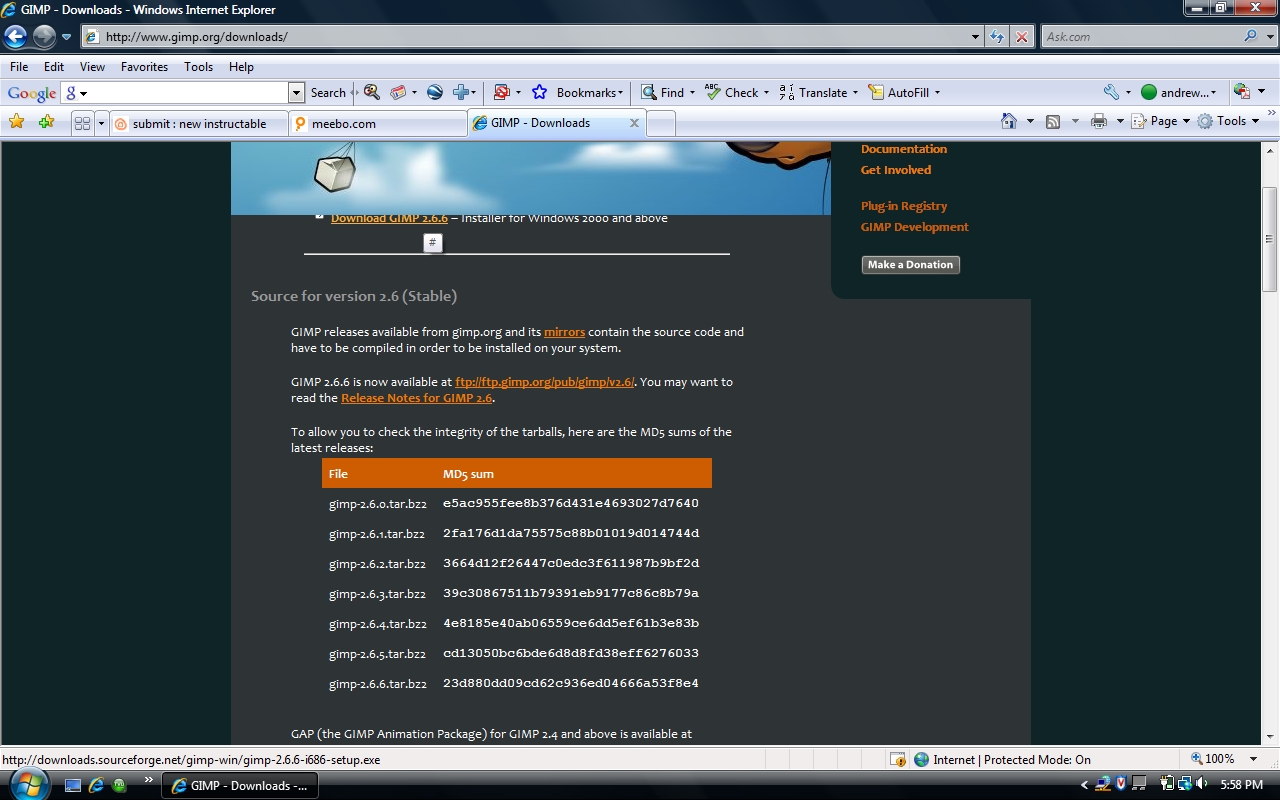
The Gimp download page is here: http://www.gimp.org/downloads/ chose the correct download for your operating system and follow the steps to download it. (It's free)
Draw the First Picture.
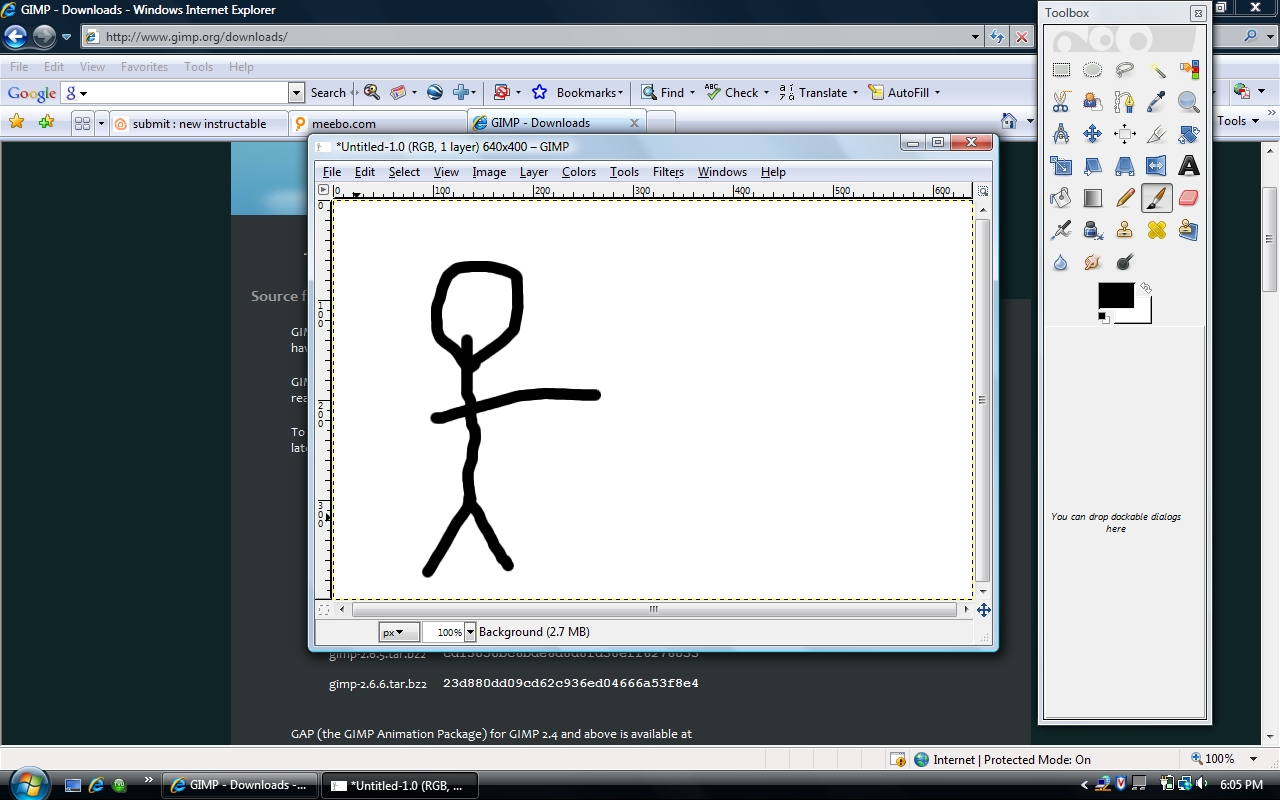
Click File+New and select the size of you animation. Draw what ever you want. I suggest starting simple to get a hang of it. Lets start with drawing a stick figure walking.
Draw the Next Pictures.
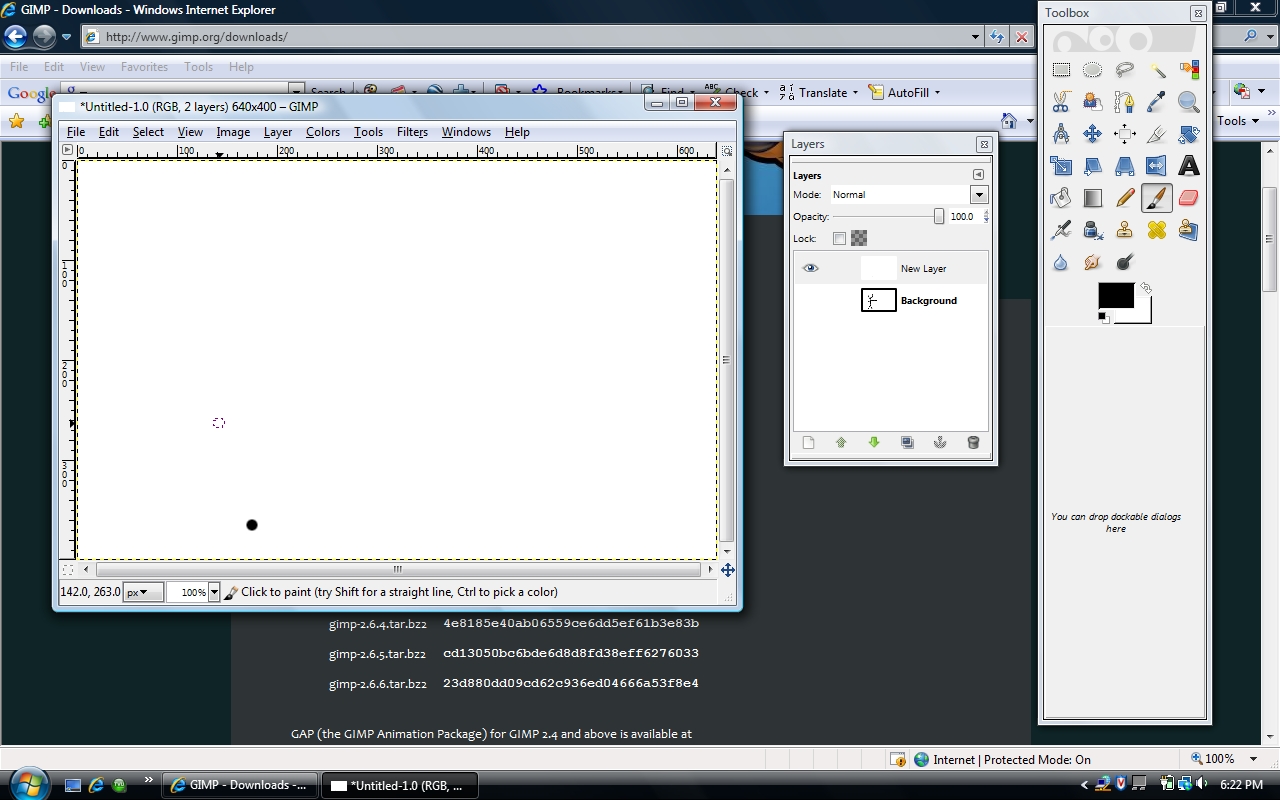
Go Windows+Dockable Dialogs+Layers. A new screen should pop up and click the icon at the bottom right hand part of the window to make a new layer; the layer fill type should be white lets use the default name "new layer". Click the eye to the right of "new layer" on the layers window(it should go away). Then click on "background". That should highlight background and show you the picture you just drew. Click on 1 leg of your stick figure. That will mark it on "new layer". Click the eye next to background (it should go away) and click the where the eye used to be next to "new layer." Then click "new layer" that should highlight it. (In case you haven't realized yet the highlighted layer is the layer you draw on when you click.) You should have a dot on that picture now because you clicked the leg of the stick figure on "background" put one leg there and draw the other just moving a little from the leg on "background." Then draw the body. Repeat this step but using "new layer" instead of "background" and the next using "new layer 2" (if you use the default name) etc. Every time move a leg a little bit more then the last and draw the body in between the legs.
Watch It
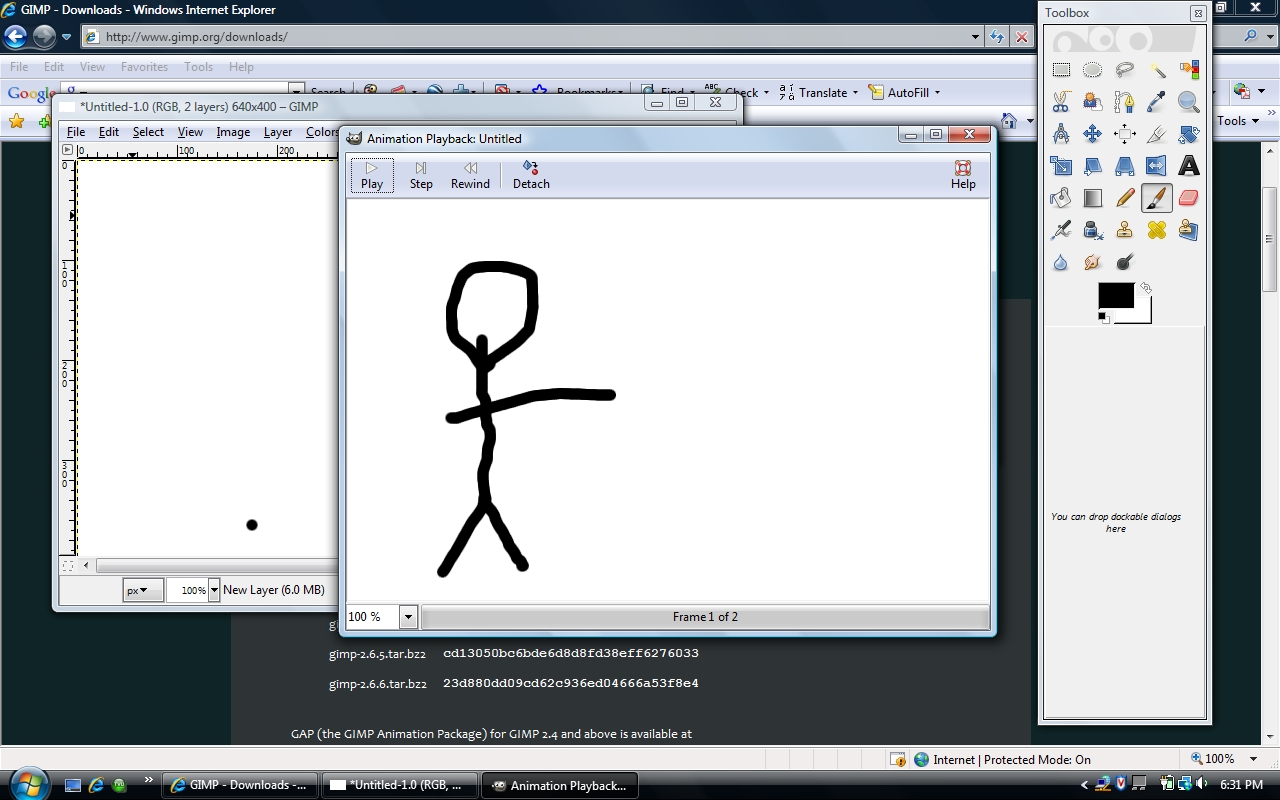
Once you are done drawing him slowly walking across the page it's time to watch it. Click Filters+Animation+ Playback. Then click play and adjust how fast it plays by the percentage on the bottom right. Look at this and see what you did well and what you can improve on. Now that you know the basics you can make better animations.