How to Construct an Informational PowerPoint for a Presentation
by hlucke1 in Living > Education
31983 Views, 7 Favorites, 0 Comments
How to Construct an Informational PowerPoint for a Presentation

When presenting a topic to a class or an audience of any type, you need to be able to get your message across in an effective manner. This step by step instructable will provide you with the information needed to create an informational PowerPoint that will be easy for your audience to follow and remember.
Materials needed: Microsoft Office (PowerPoint), Internet Access (pictures, optional), and an open and creative mind.
Materials needed: Microsoft Office (PowerPoint), Internet Access (pictures, optional), and an open and creative mind.
Pick a Topic
In some situations the topic that you will have to present will be given to you. If this is the case you can skip this step. A lot of the time, you will have to pick your own topic. When picking a topic there are multiple aspects to consider. You want to pick a topic that interests you, something that may spark interest of the audience, and is something that can be learned. If you pick a topic that you are interested in, then you are more likely to present it in an exciting manner. If the audience is interested, then they are more likely to pay attention and remember your presentation. If the topic is something that can be learned then it gives your presentation a sense that something can be taken from it.
For example, choosing the topic of Disney World when summer is approaching and people are going on vacation.
For example, choosing the topic of Disney World when summer is approaching and people are going on vacation.
Decide on a Purpose
Your message can have the purpose to inform, persuade, or demonstrate. It is up to you to decide which purpose your presentation will feature. Informing the audience on a topic gives them information and facts to learn. Persuading the audience is presenting them with an argument and giving them reasons to side with your idea. Demonstrating shows the audience a step by step instruction on how to do something.
Research/Take Notes on Your Topic
Once you have your topic you will need to conduct research and take notes. When researching your topic you must be sure to use reliable sites, library sources, etc. For example, using academic databases provided by your school is a great source. Try to stay away from "Wikipedia" because anyone can update the information and add false content.
Make an Outline to Form a Slide Show Layout
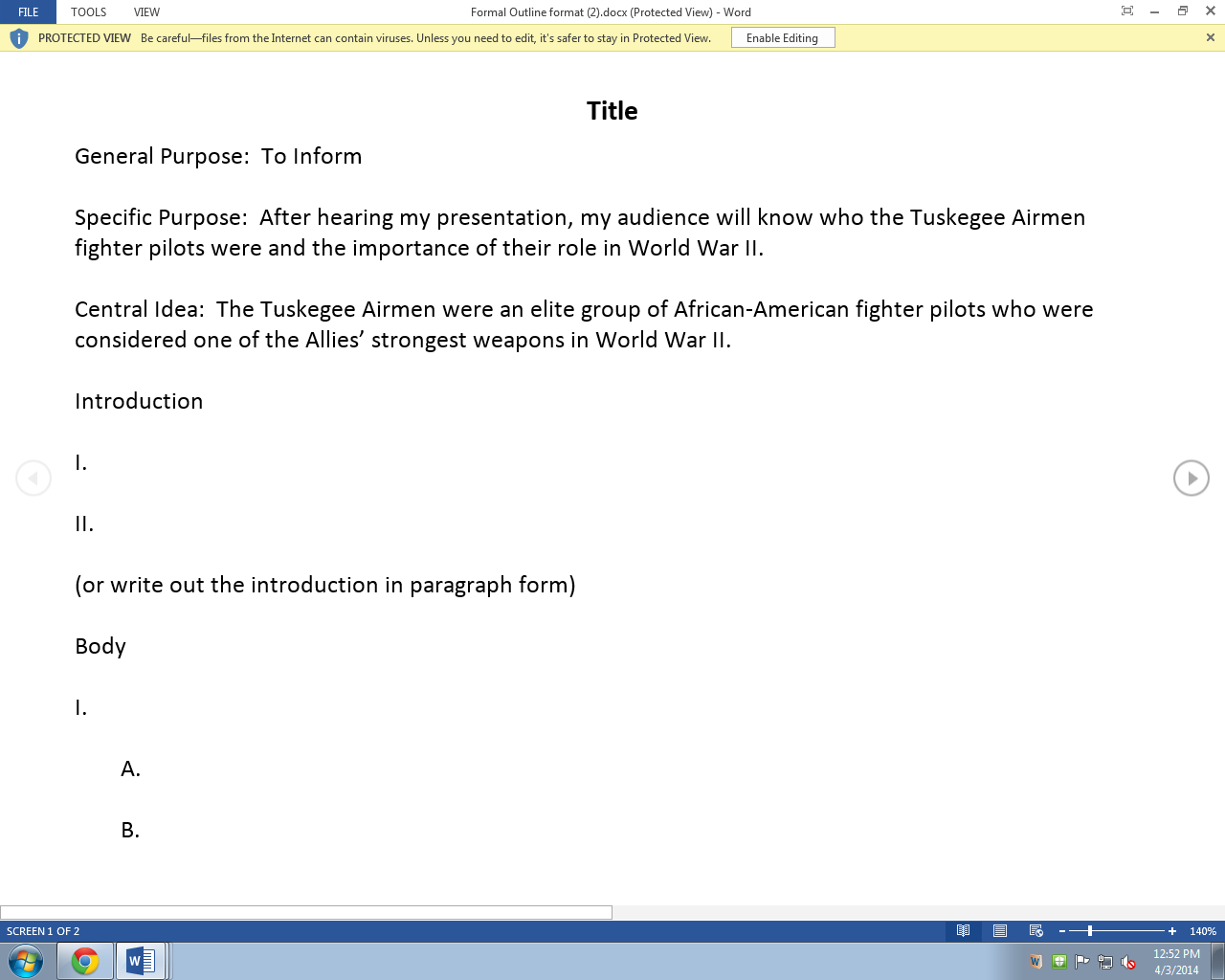
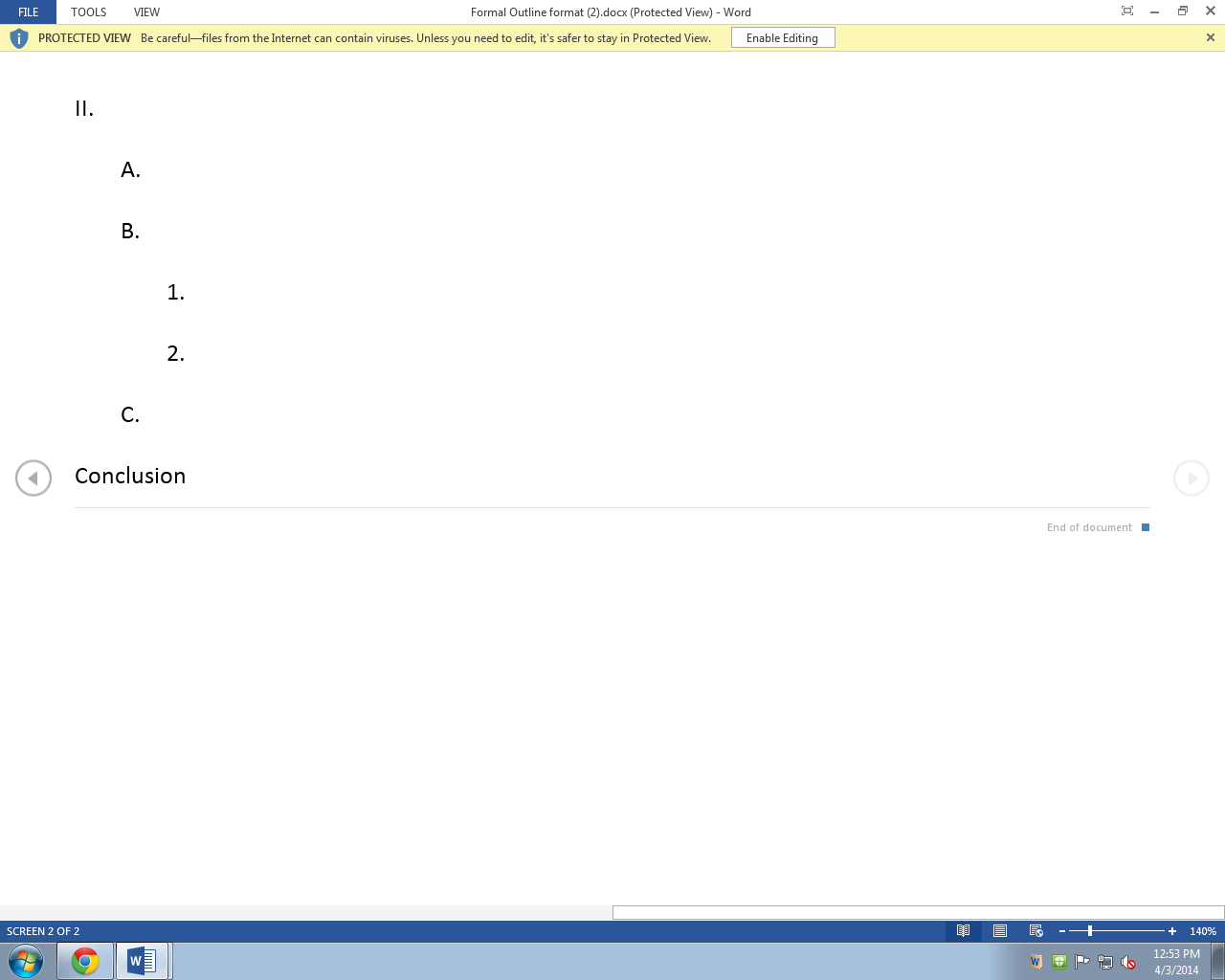
When creating a PowerPoint it is good to create an outline to layout all of your information so that you can set up how your information will be ordered. A good speech usually features 2-5 main points and usually contains sub-points that give statistics and backs up the statement. You can use this example outline or create your own. As long as you can organize your ideas and put them all together that is all that matters.
Open PowerPoint
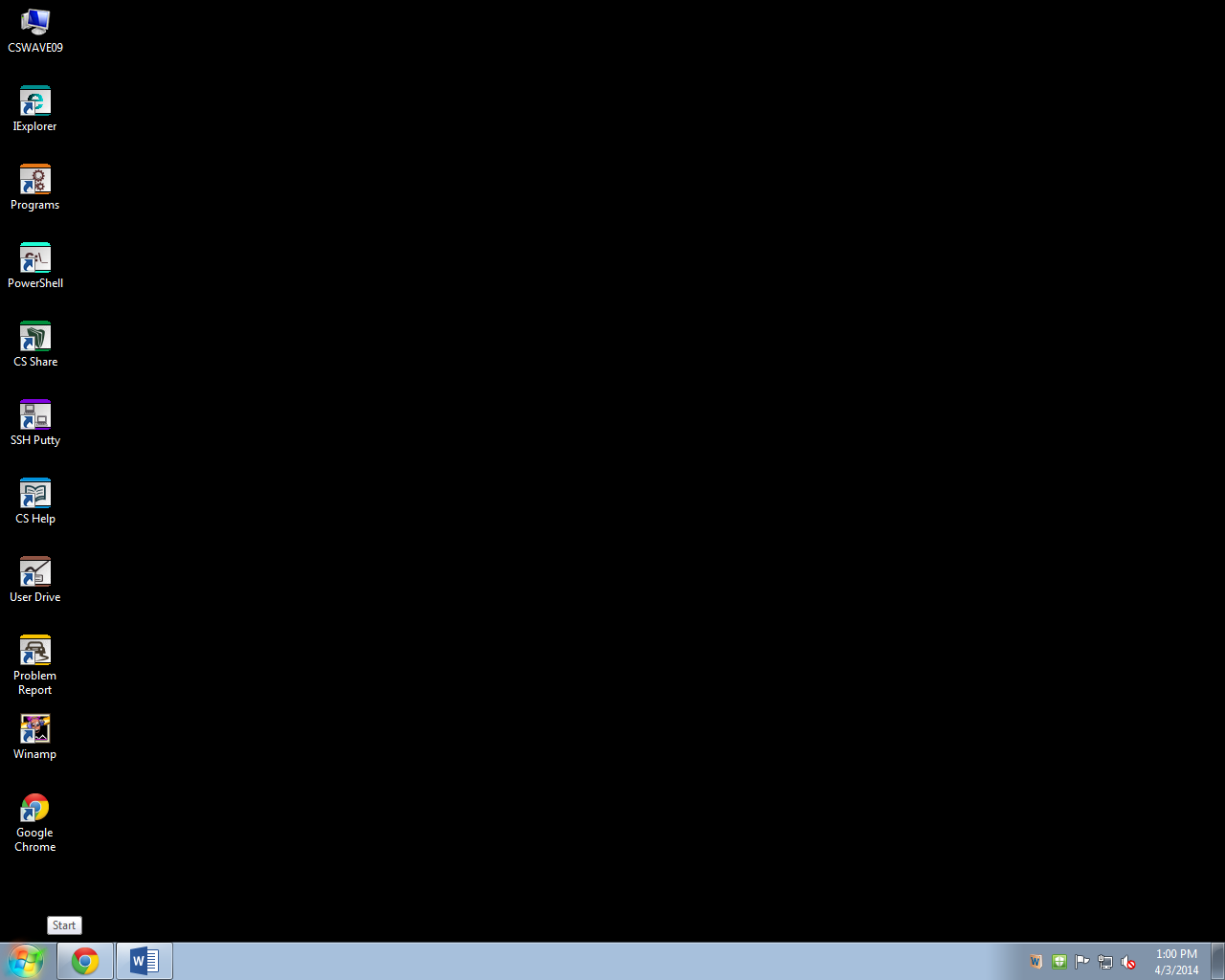
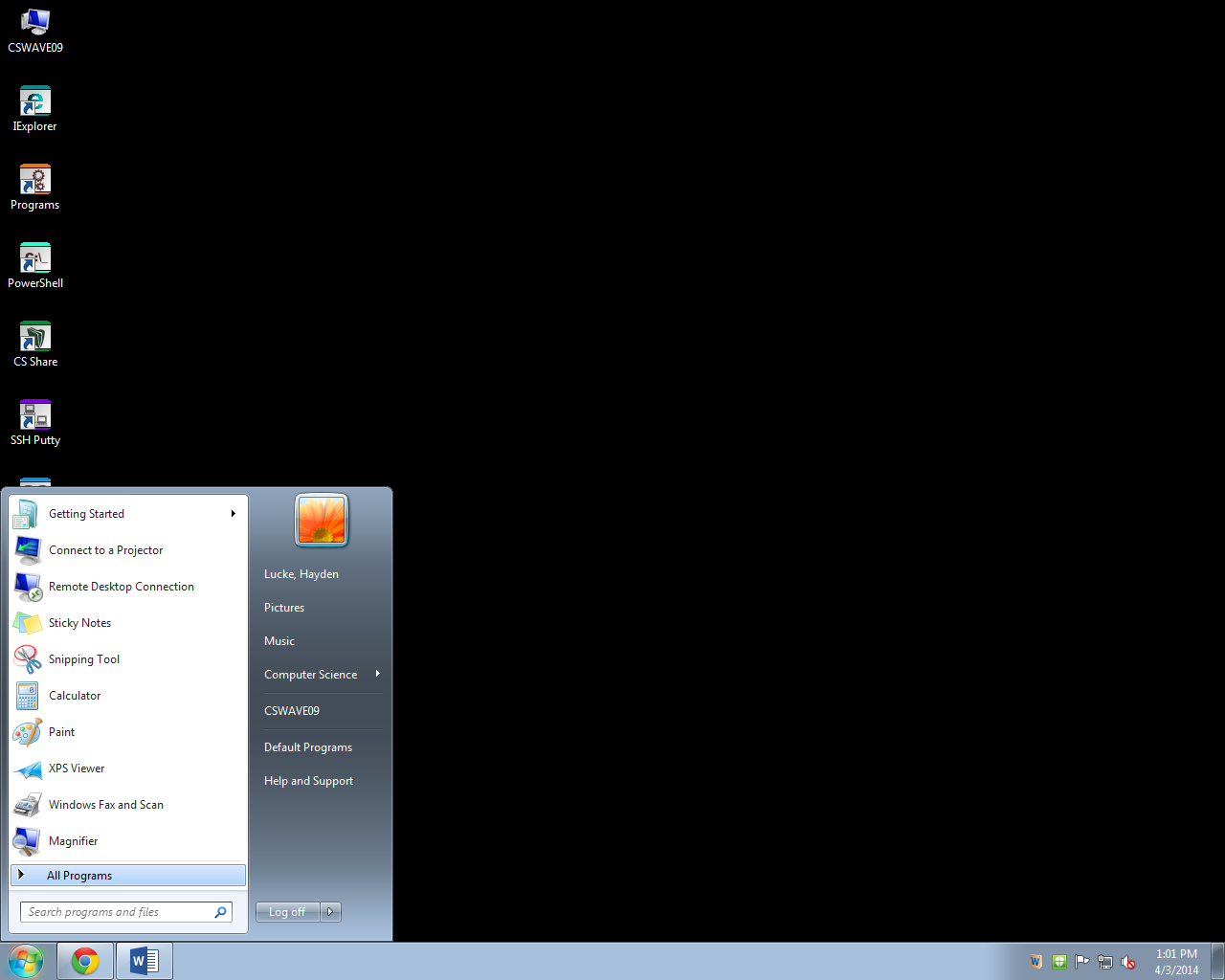
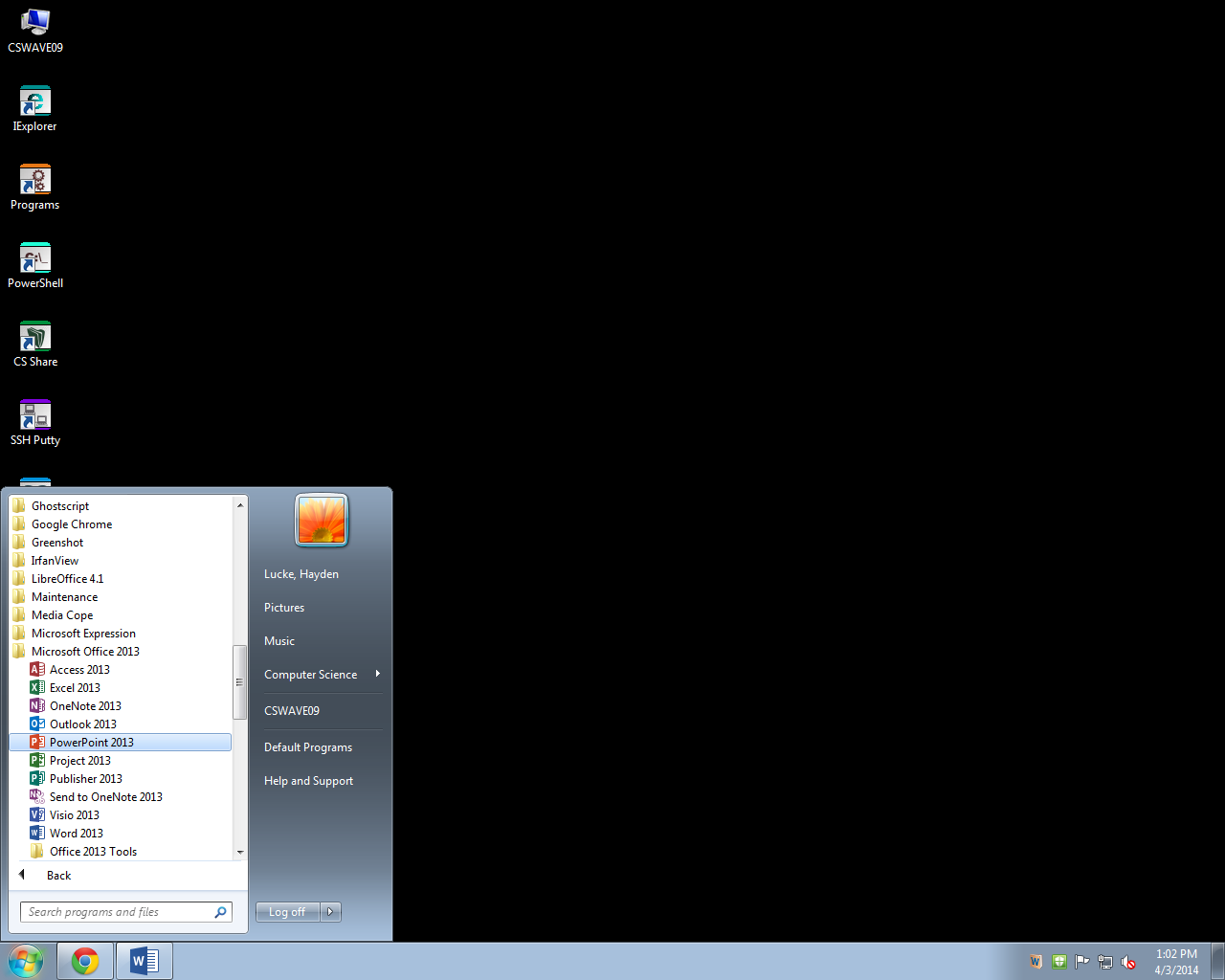
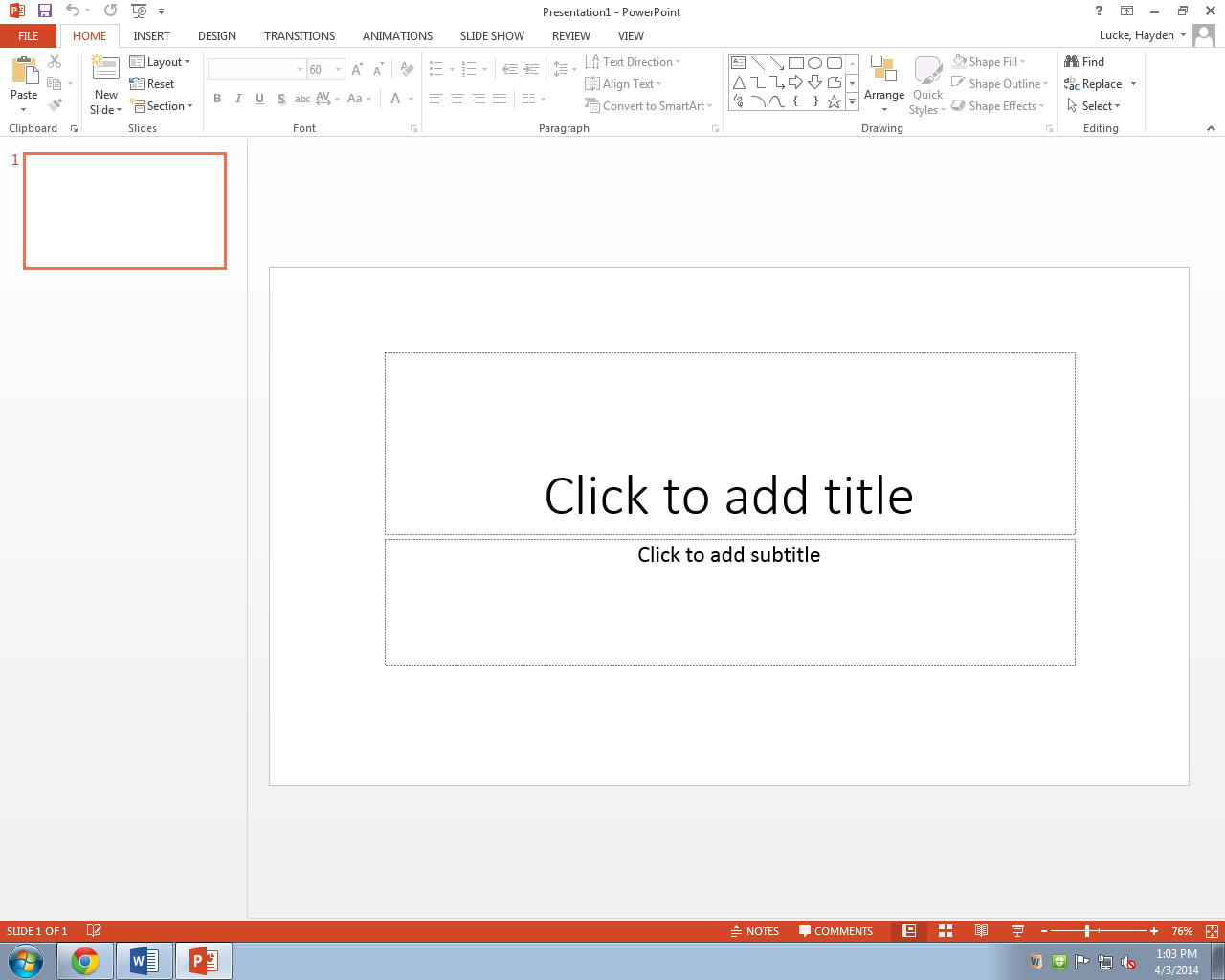
Now it's time to start your PowerPoint. To open PowerPoint, click "Start" (windows logo on some computers). Then go to "All Programs", then "Microsoft Office", and last click "Microsoft PowerPoint". If you have a Mac, just click on the PowerPoint logo of the application that you downloaded. The version of your PowerPoint software does not matter, but you must have Microsoft Office installed on your computer. Once PowerPoint is open, a default title slide will appear. You can now enter your title and your name or names of those presenting.
Pick a Slide Show Style
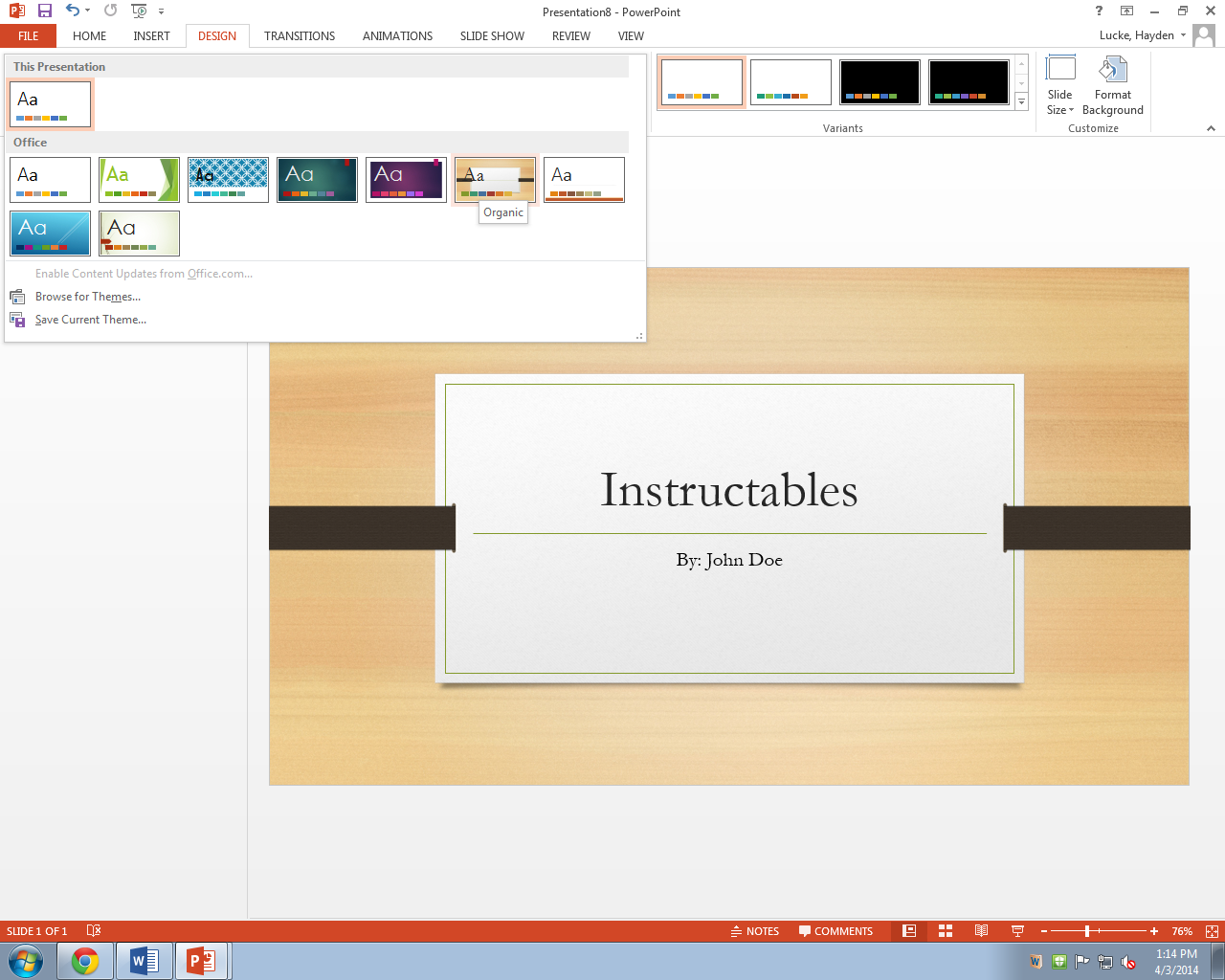
You can add a style to your slide show to give it some flavor. To do so click the "Design" tab and choose from the default templates that are already given. This will give your slide show some color and style for visual effect. It will grab the eye of the audience more likely then a blank white slide.
Type Bullets of Your Notes Into PowerPoint
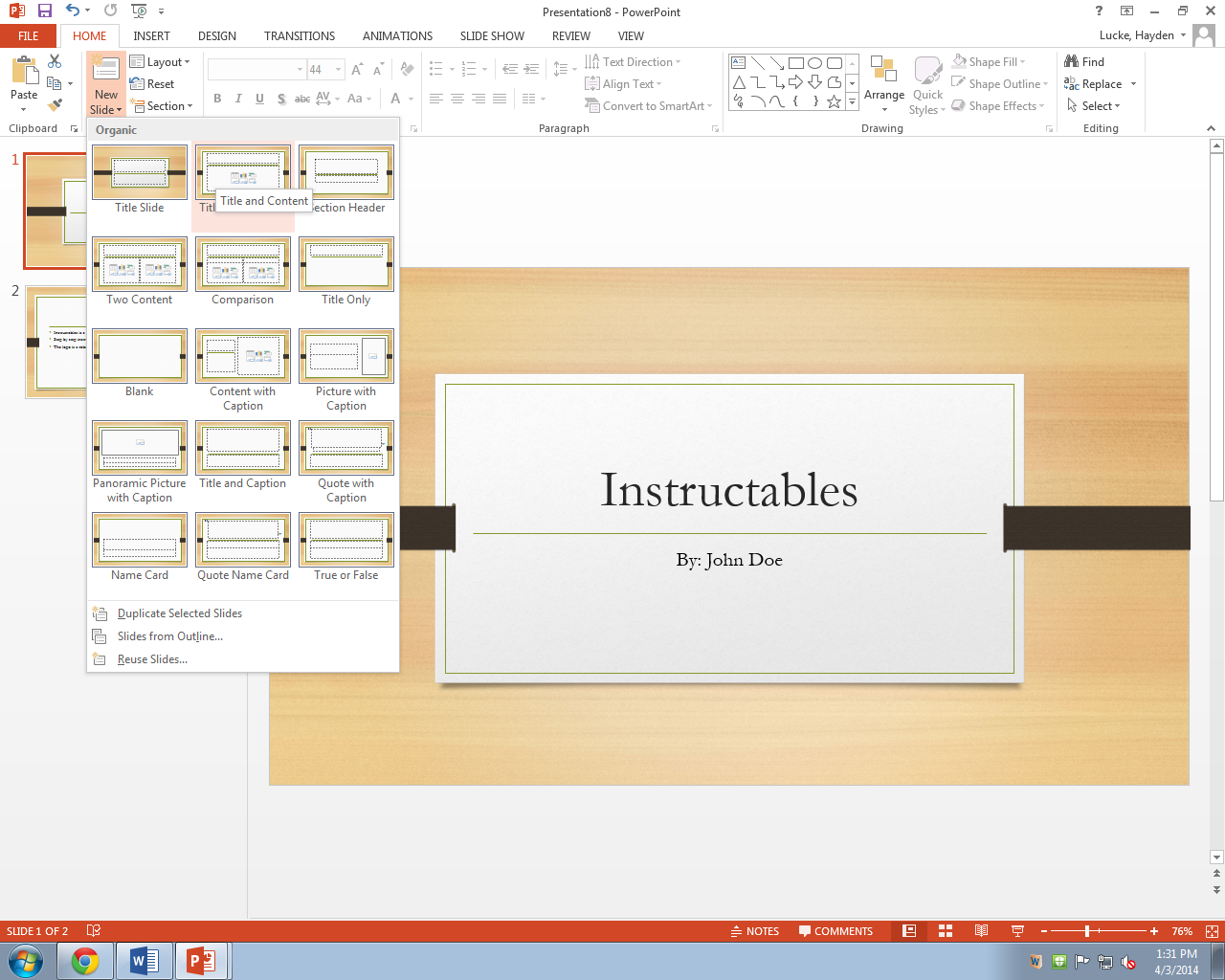
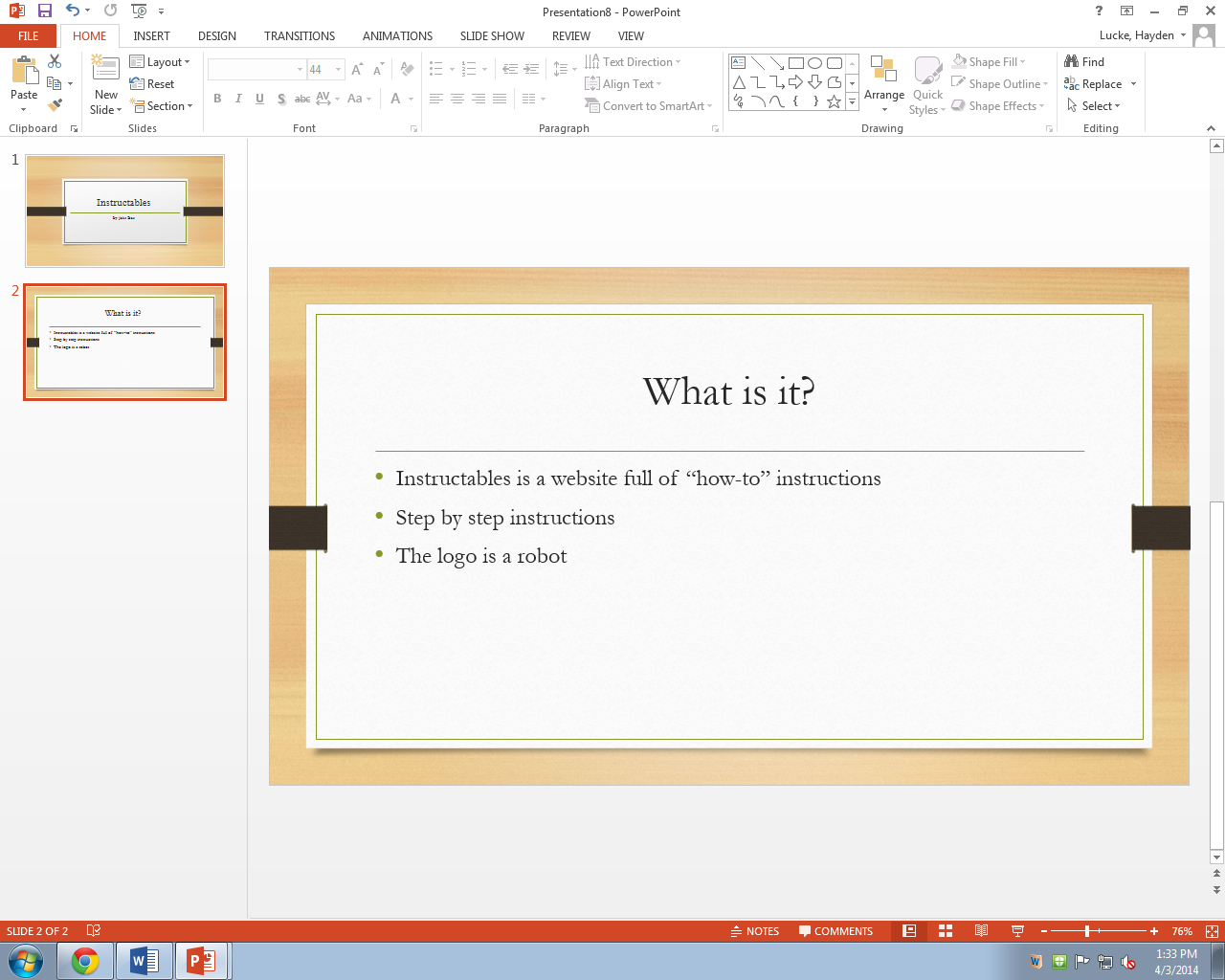
To add a title and content slide to your presentation, click the "Home" and select "New Slide". A drop down box will appear and you can choose the type of slide to add. Be sure each slide has a title so that the audience knows what is being presented. Begin adding bullets of information from your outline into your slides. Keep your slides simple and clear. Do not write paragraphs on your slides. Your PowerPoint is there as a visual aid not as a report.
Add Bigger Font or Bolding
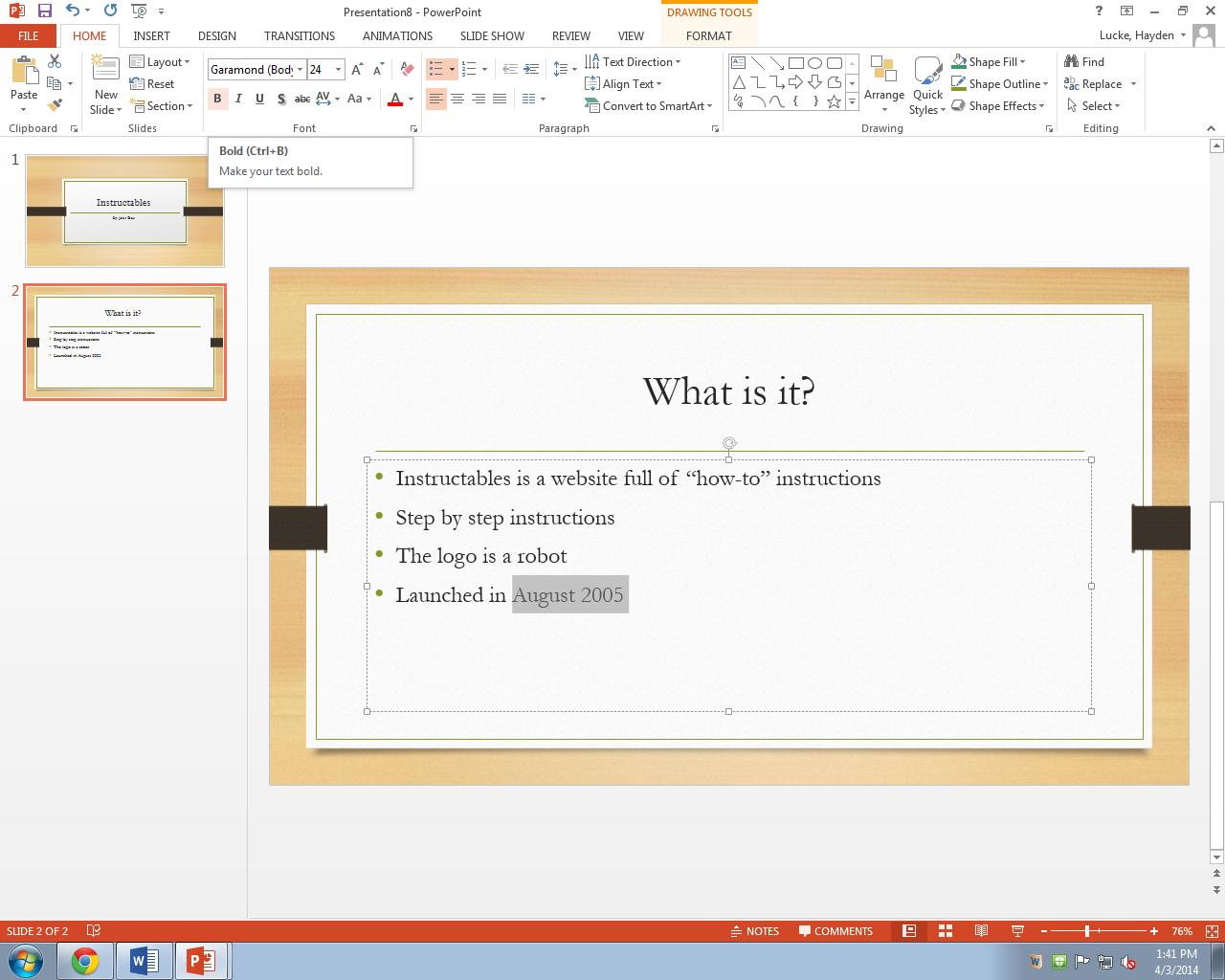
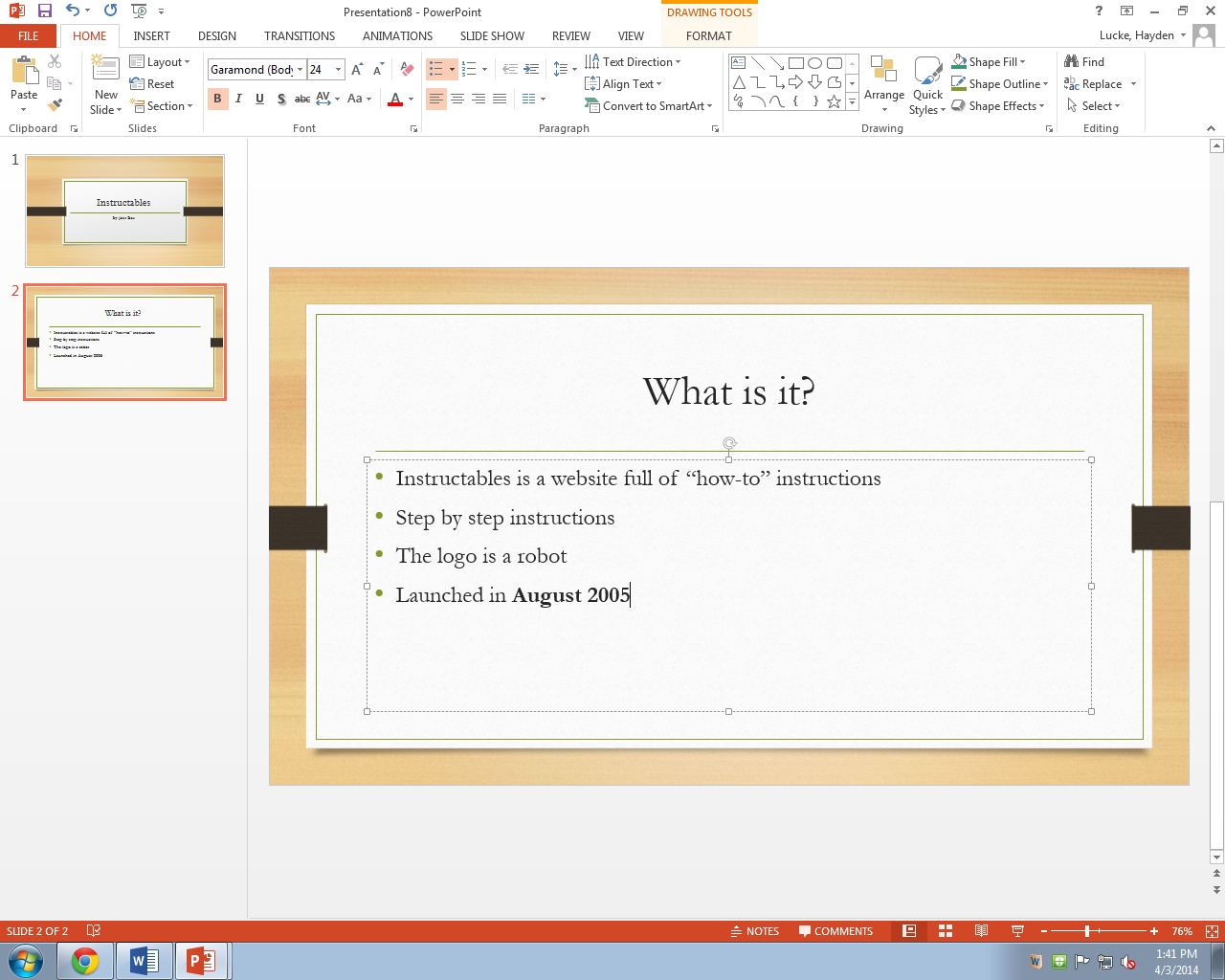
Be sure when entering your information to use big font for your titles of the slides (with the design chosen in step 6 the font is automatically enlarged). This will enhance the audience's understanding on what is being talked about. You should also bold statistics or other important content to show the level of importance. To bold simply highlight the words by dragging the cursor over them while clicking and holding. Then click the black "B" in the toolbar. To enlarge the font do the same only click the font size located on the toolbar and choose the size to your liking.
Add Pictures for Visual Effect
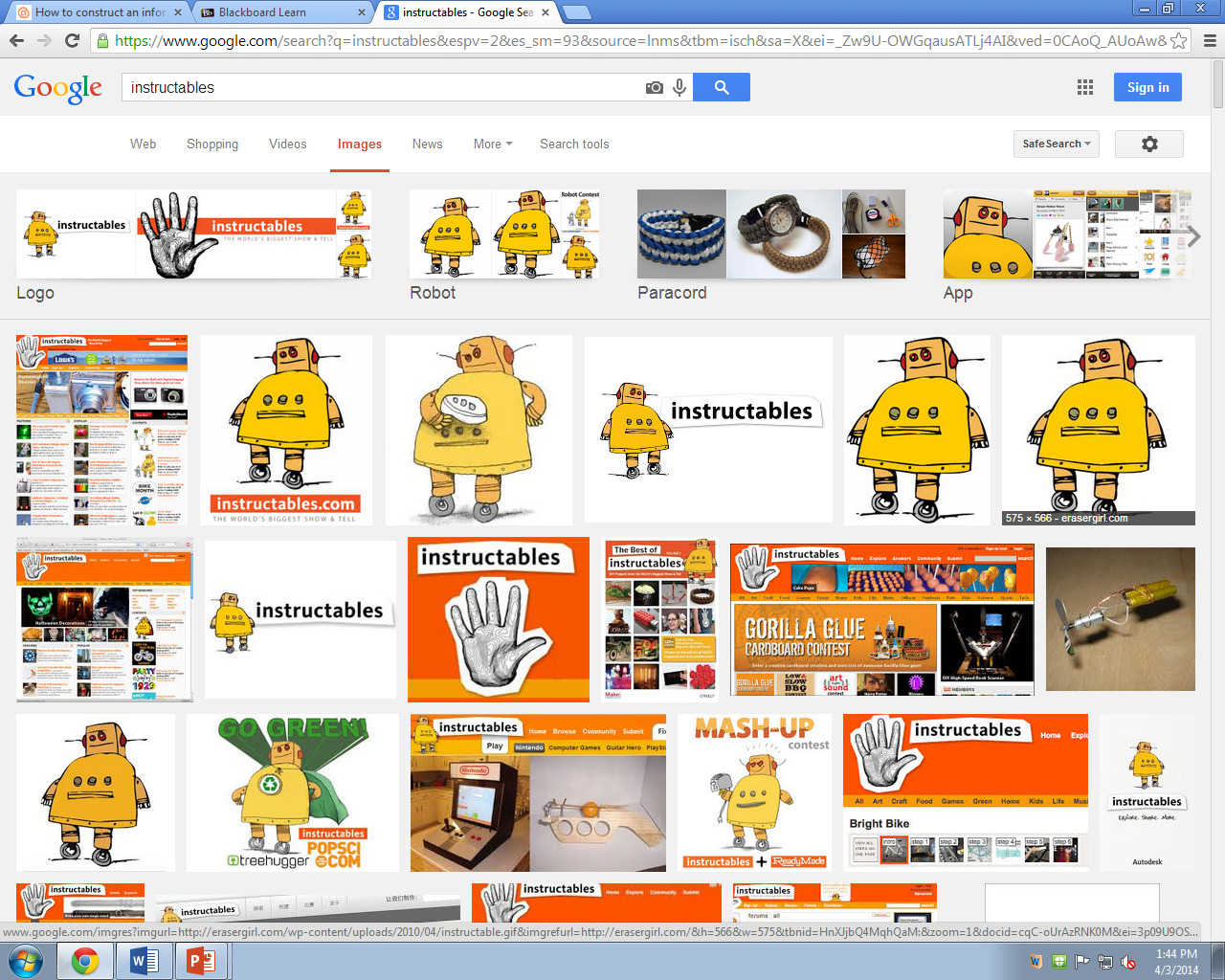
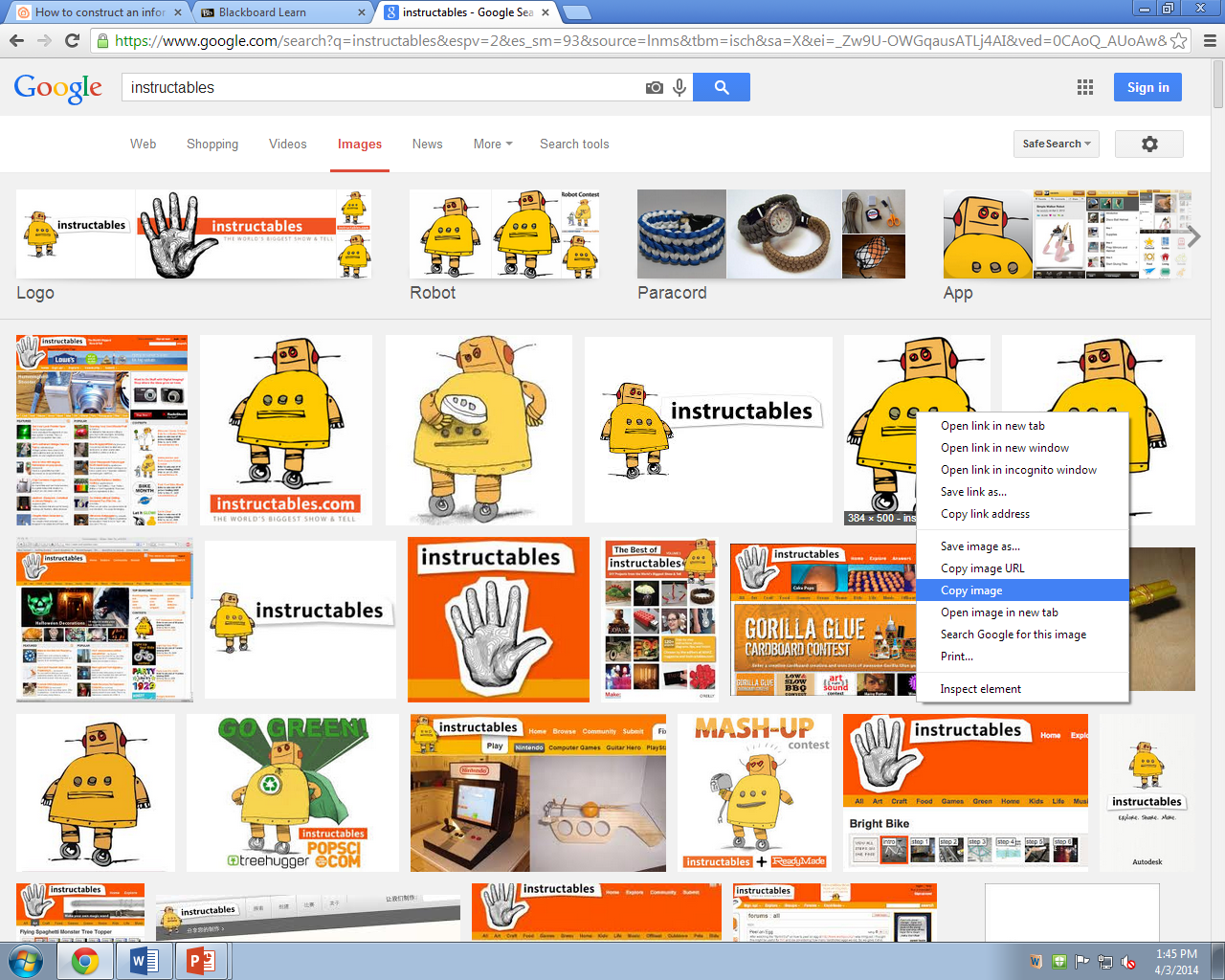
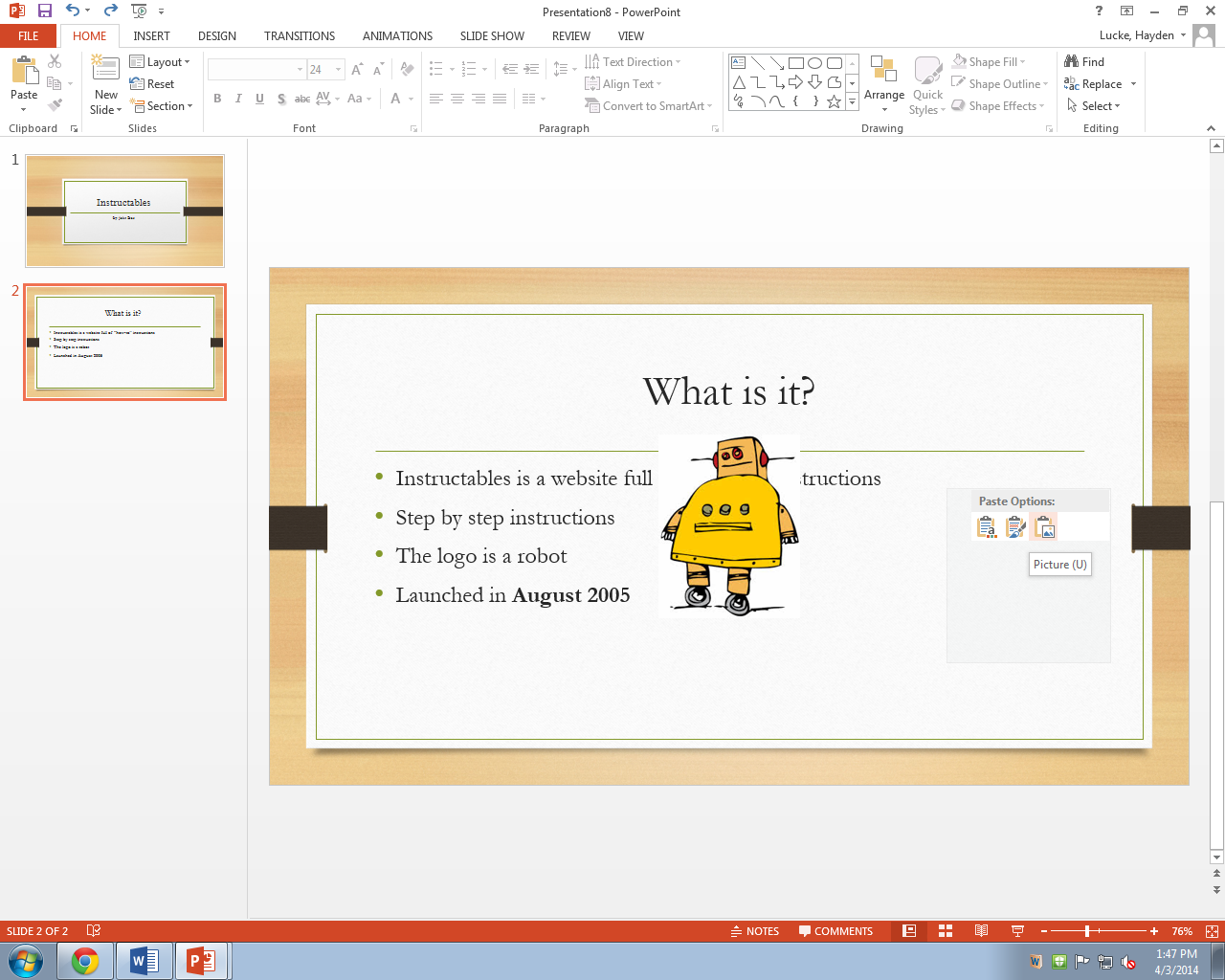
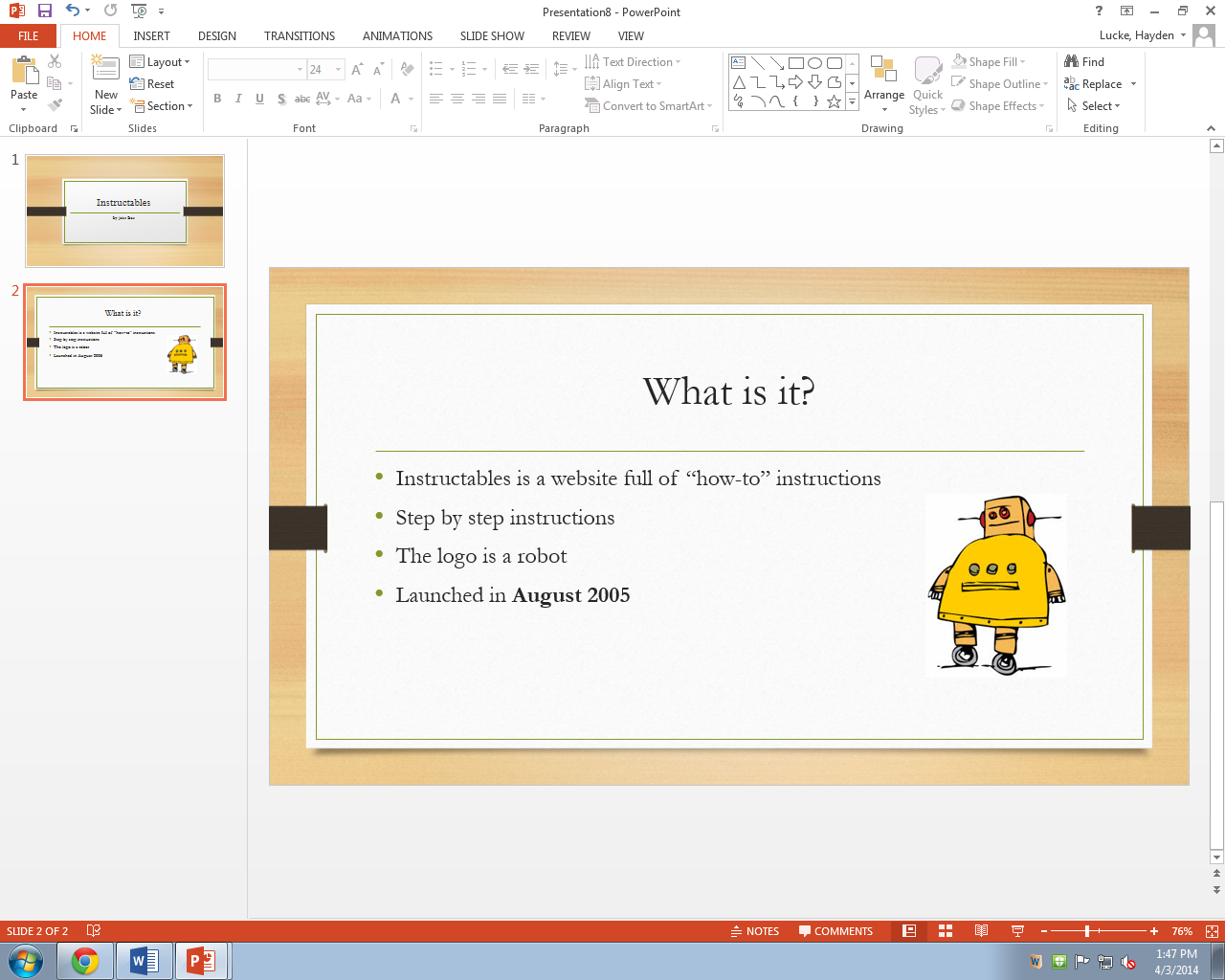
Another way to make your presentation better is to have visual aids by using pictures about your topic. When you add pictures to a slide it should be clear, simple, and has to do with what is being discussed. To add pictures you can search the internet for anything you wish. When you find a picture you want to use, right click the photo, select "copy", then go back to your slide. On your side you will then right click again and select "paste". You can then move the picture to your desired spot. You can also adjust the size of the picture by dragging the edges of the picture. You can also use pictures from your computer by clicking "file" and then "open". From here, you can select the folder where your pictures are located.
Practice Practice Practice
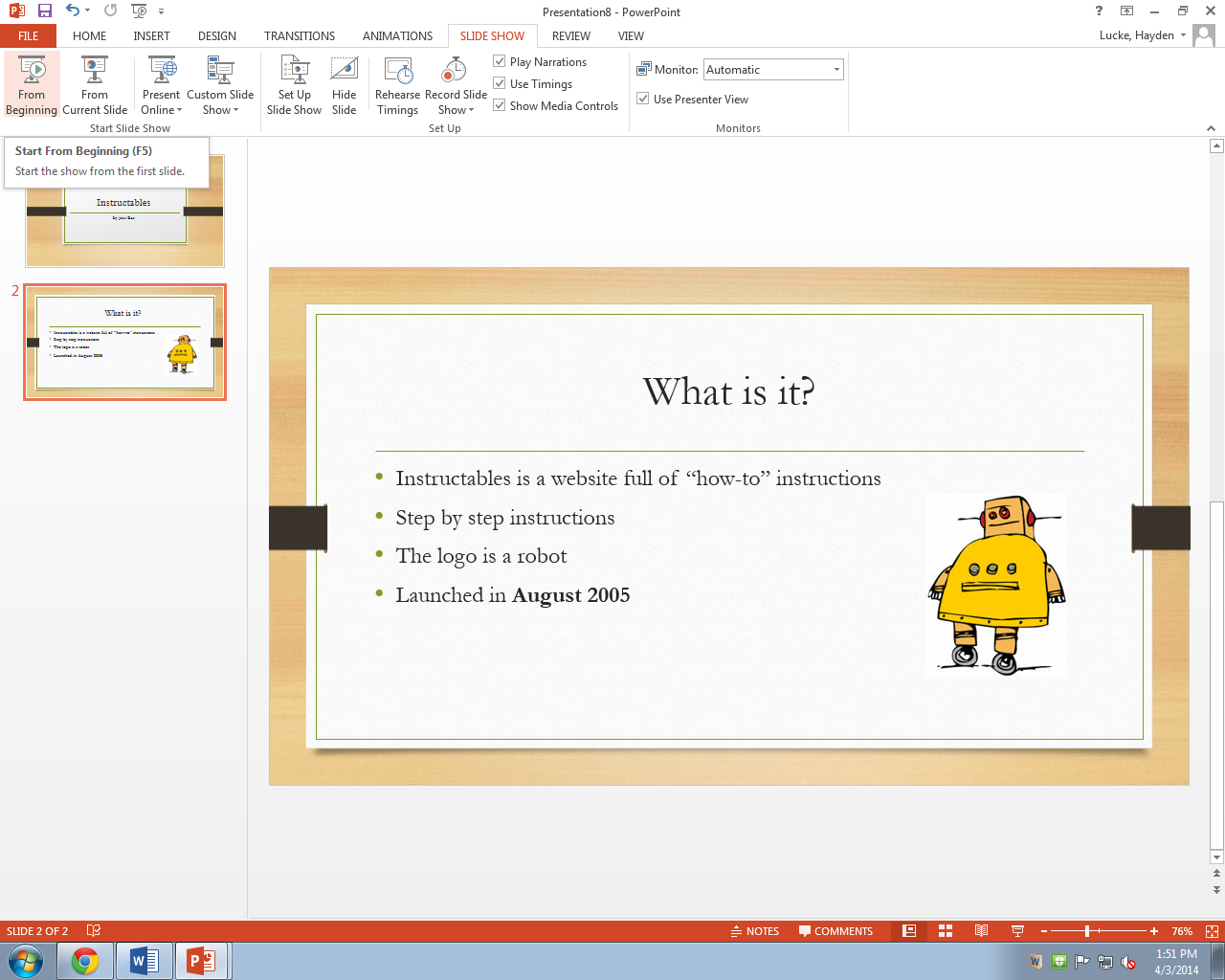
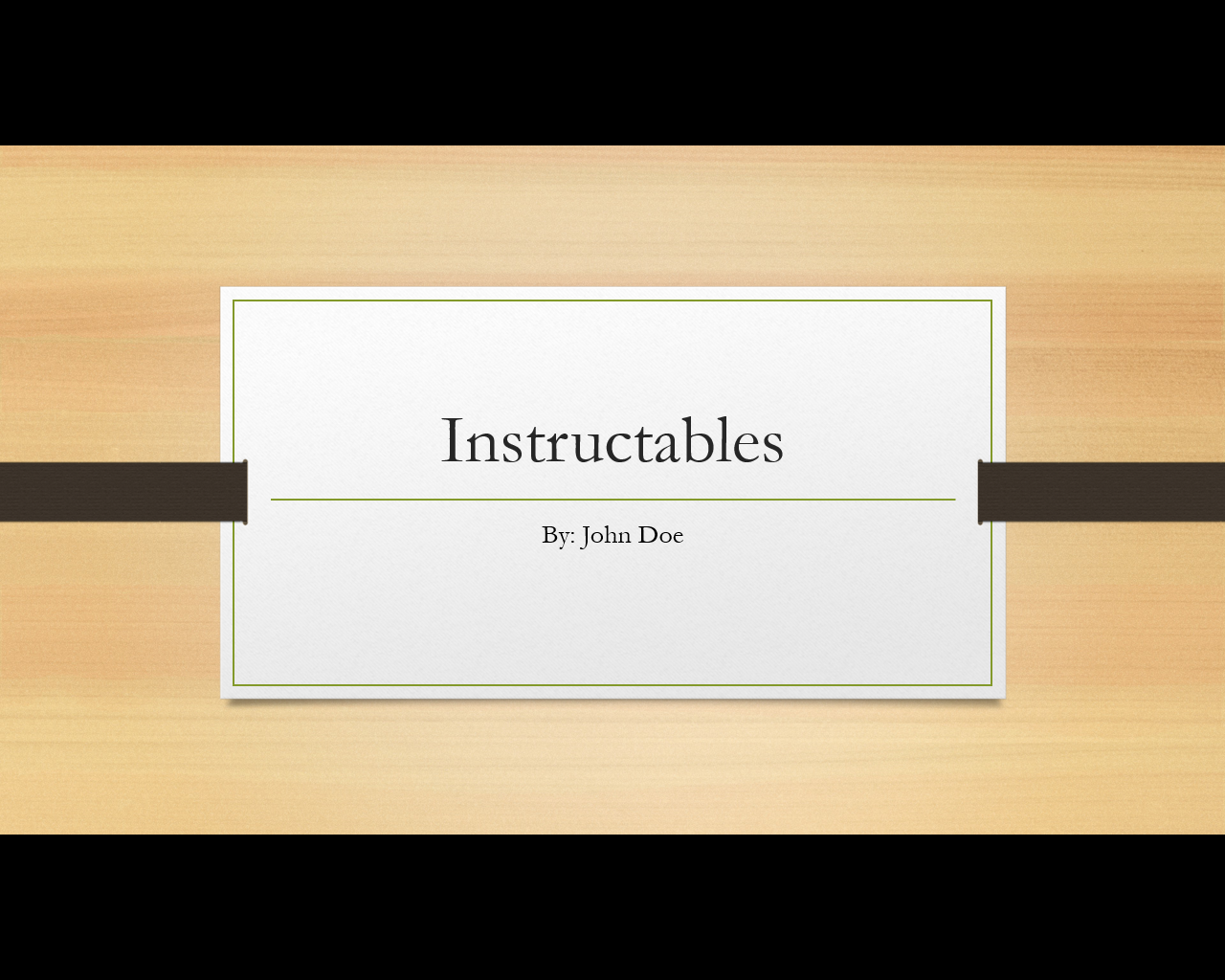
Once you have finished you will want to review your slide show. To do so click the "Slide Show" tab and then click the "From Beginning" button on the left side of the toolbar. This will bring your presentation up full screen and you can then click "Enter" or click the mouse to advance slides and practice.
Always SAVE Your Work
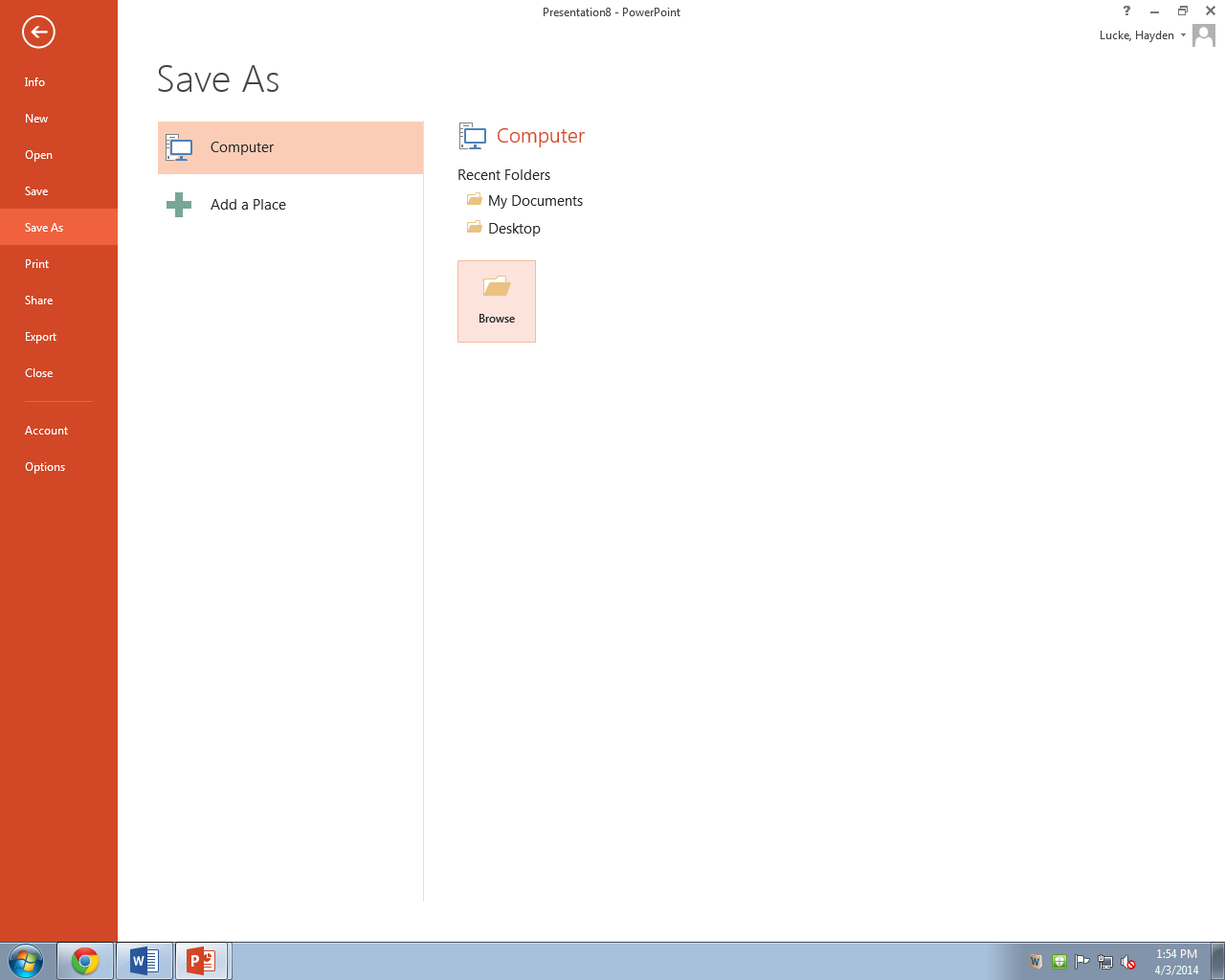
Once you have reviewed your slide show and you are finished you can save your work. It is good to periodically save your work but if you haven't that's OK. To save your work click "File" then click "Save as". From here you can choose the location for which you want to send your PowerPoint. This can be a folder, USB, etc.