How to Clone Yourself in Photoshop
by spikemp in Circuits > Cameras
86697 Views, 55 Favorites, 0 Comments
How to Clone Yourself in Photoshop

by the way this is my first instructable so please only constructive critisism and no destructive critisism. thank you.
So for this instructable you will need:
Adobe Photoshop ( any version will work )
A Digital Camera ( or a webcam )
you could also use a tripod ( optional )
So for this instructable you will need:
Adobe Photoshop ( any version will work )
A Digital Camera ( or a webcam )
you could also use a tripod ( optional )
Open Up Photoshop
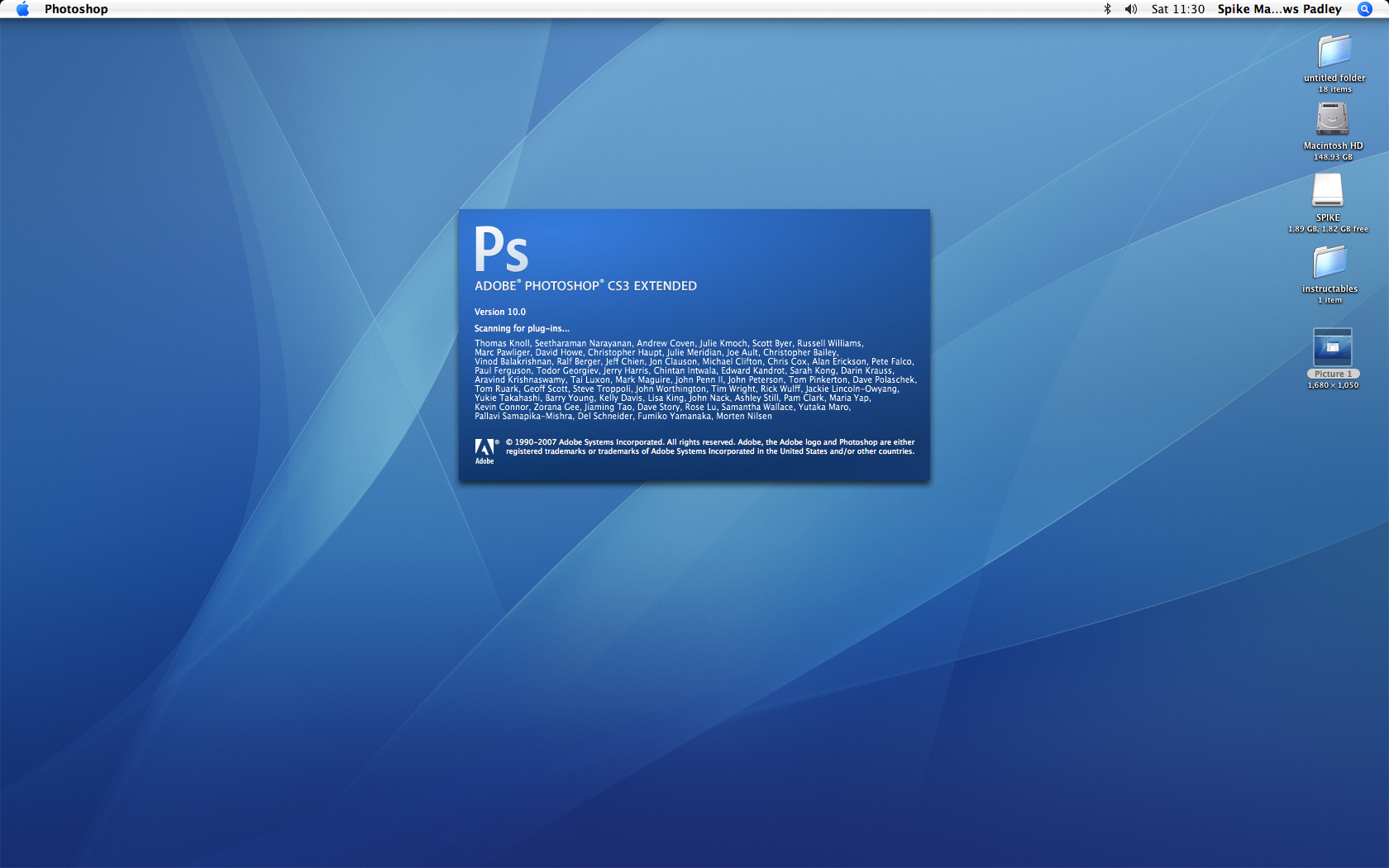
ok. so first open up photoshop. but dont open up a new file yet!
now if you are using a digital camera go to step 3.
if you are going to use a webcam go to step 2.
now if you are using a digital camera go to step 3.
if you are going to use a webcam go to step 2.
WebCam
Now then. webcam users.
For people with macs:
luckily for you, you have it easy. all you need to do is open up photobooth.
For people with windows:
open up your pictute taking software (of your choice) and proceed to step 3.
For people with macs:
luckily for you, you have it easy. all you need to do is open up photobooth.
For people with windows:
open up your pictute taking software (of your choice) and proceed to step 3.
Take the Photos



now we take the photos.
DO NOT MOVE THE CAMERA AT ALL DURING THE PHOTOS
if you are using a webcam keep it in the same position at all times and use your picture taking software to take 2 or more photos of yourself in different positions.
if you are using a digital camera just normally take 2 or more photos of you standing in a different positions
i suggest taking 2 photos instead of 3 or more like i have done; and also having them both apart from each other like explained in notes because its much easier and alot less hassle.
DO NOT MOVE THE CAMERA AT ALL DURING THE PHOTOS
if you are using a webcam keep it in the same position at all times and use your picture taking software to take 2 or more photos of yourself in different positions.
if you are using a digital camera just normally take 2 or more photos of you standing in a different positions
i suggest taking 2 photos instead of 3 or more like i have done; and also having them both apart from each other like explained in notes because its much easier and alot less hassle.
Getting Photos Ready
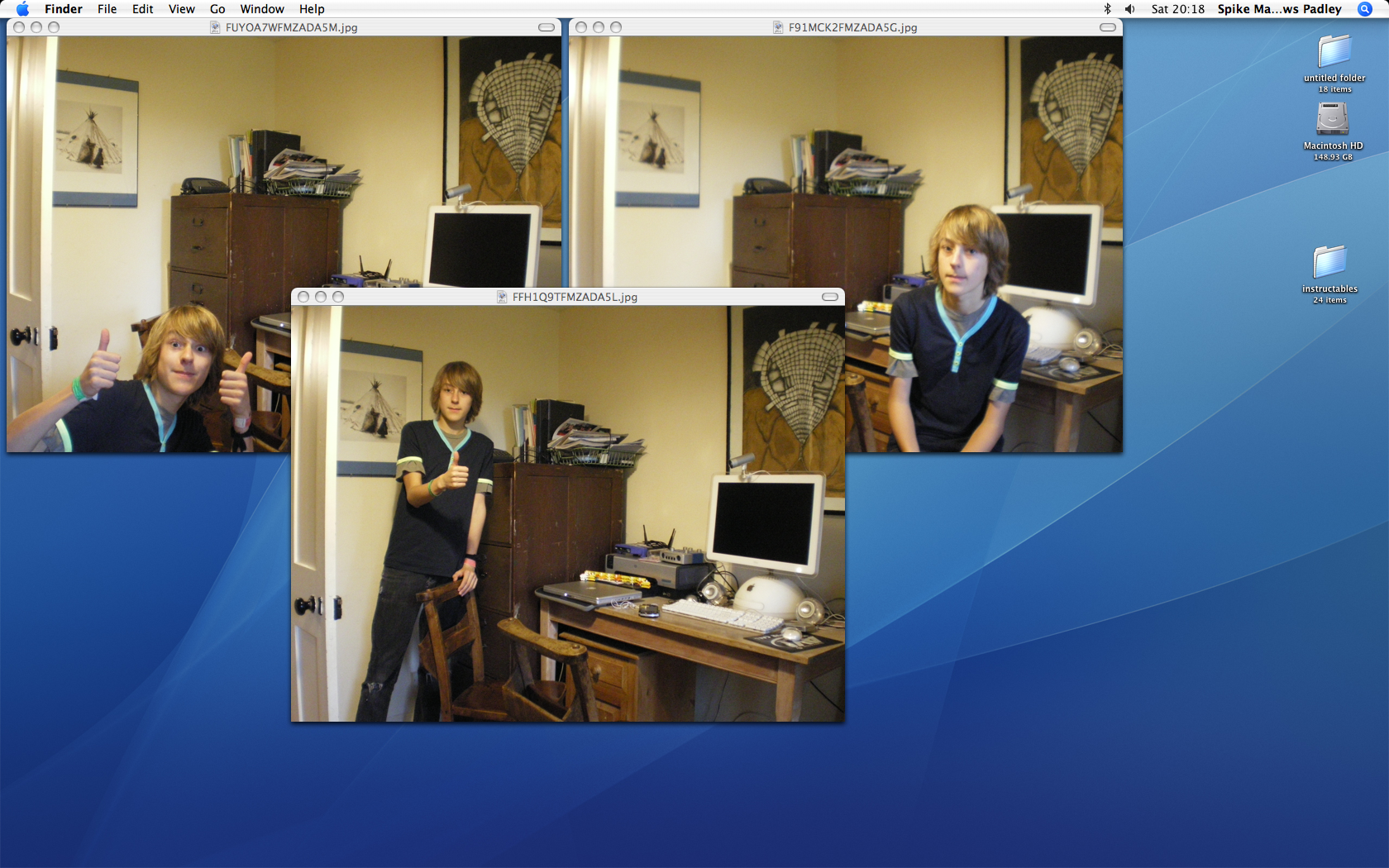
well.
now you get your photos ready like so. if you have 2 photos this does not matter but if you have 3+ it does. first look at the photos , its easier if they are next to each other, Find the one with you furthest back. that is your starting photo. next find the one with you next in position from the back, that is your second photo. and so on so forth until all your photos have been mentally, or physically, noted down in a position.
now you get your photos ready like so. if you have 2 photos this does not matter but if you have 3+ it does. first look at the photos , its easier if they are next to each other, Find the one with you furthest back. that is your starting photo. next find the one with you next in position from the back, that is your second photo. and so on so forth until all your photos have been mentally, or physically, noted down in a position.
Place in Photoshop
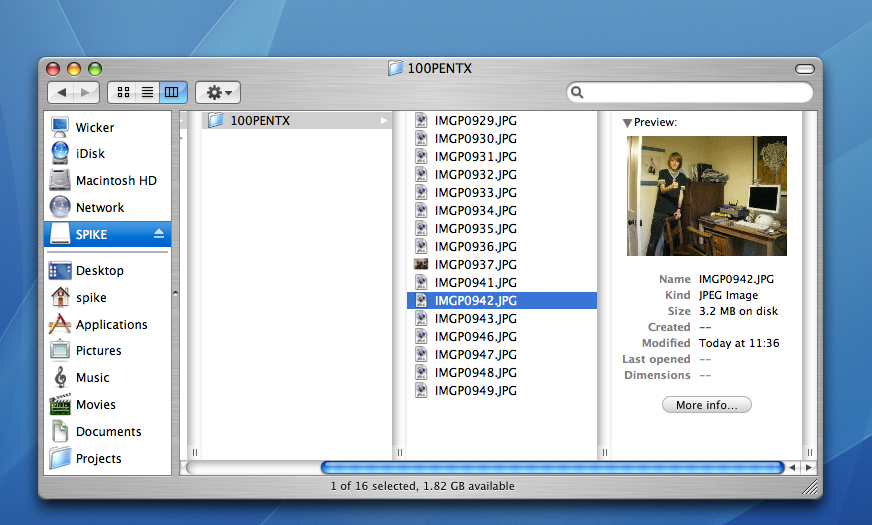
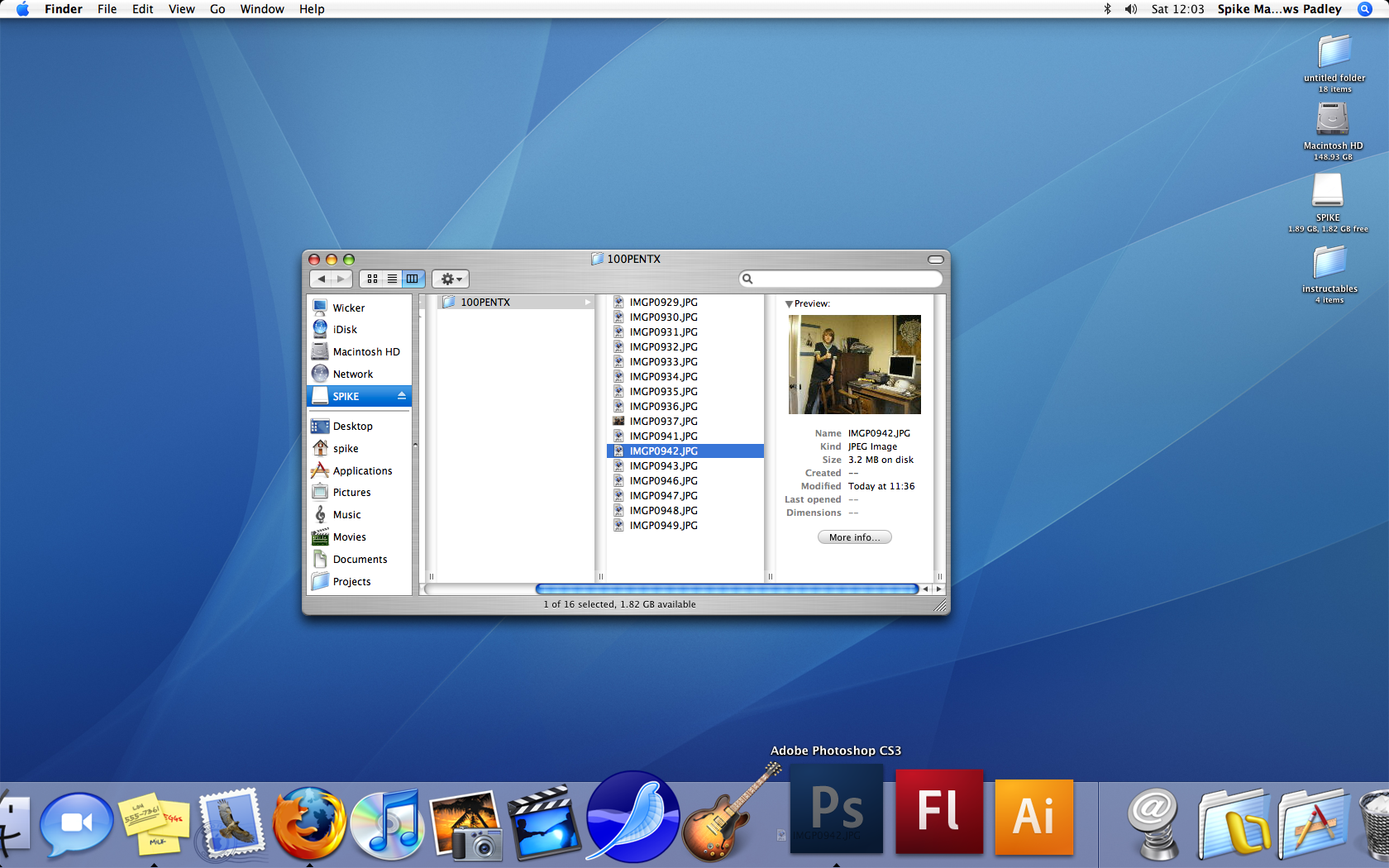
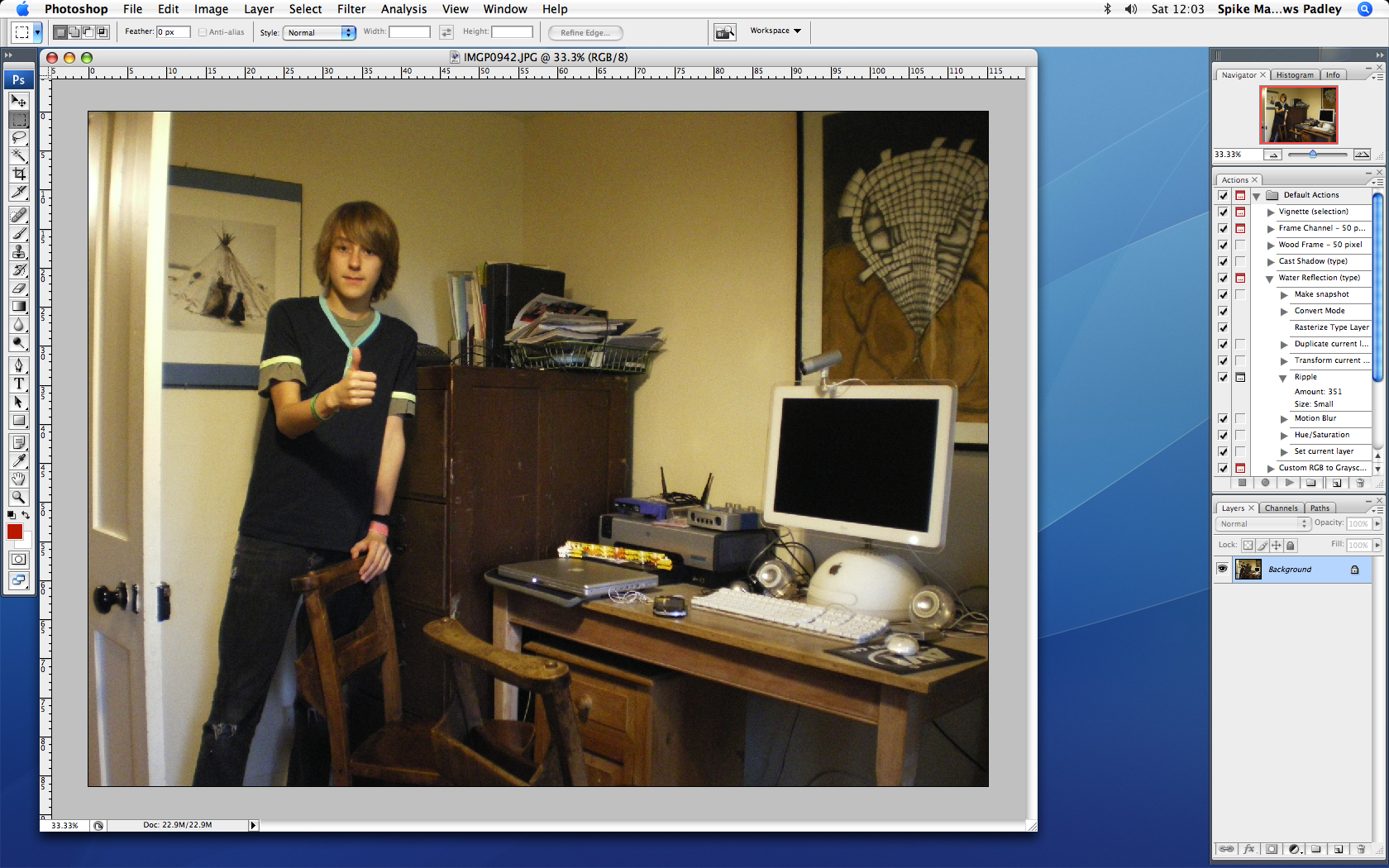
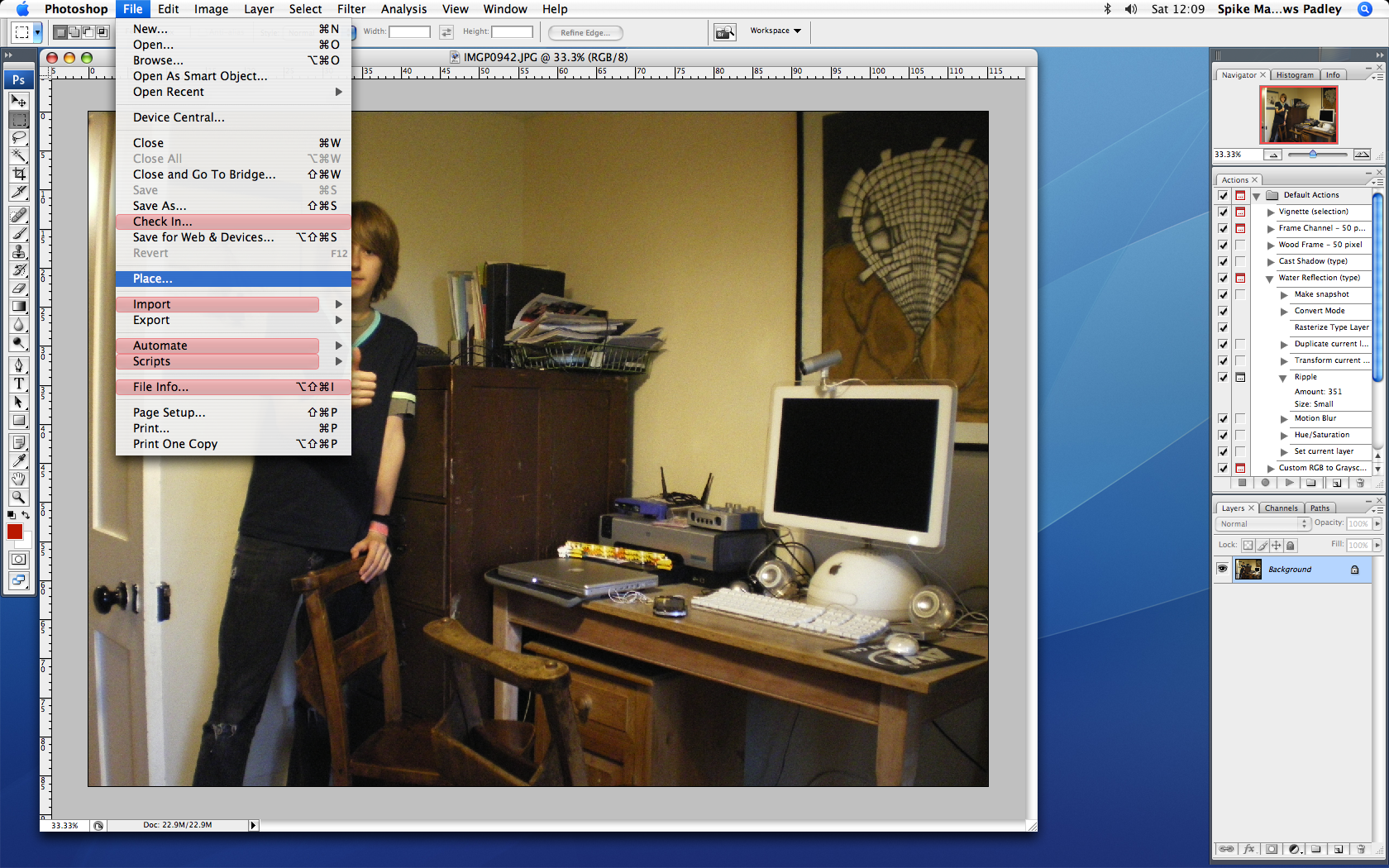
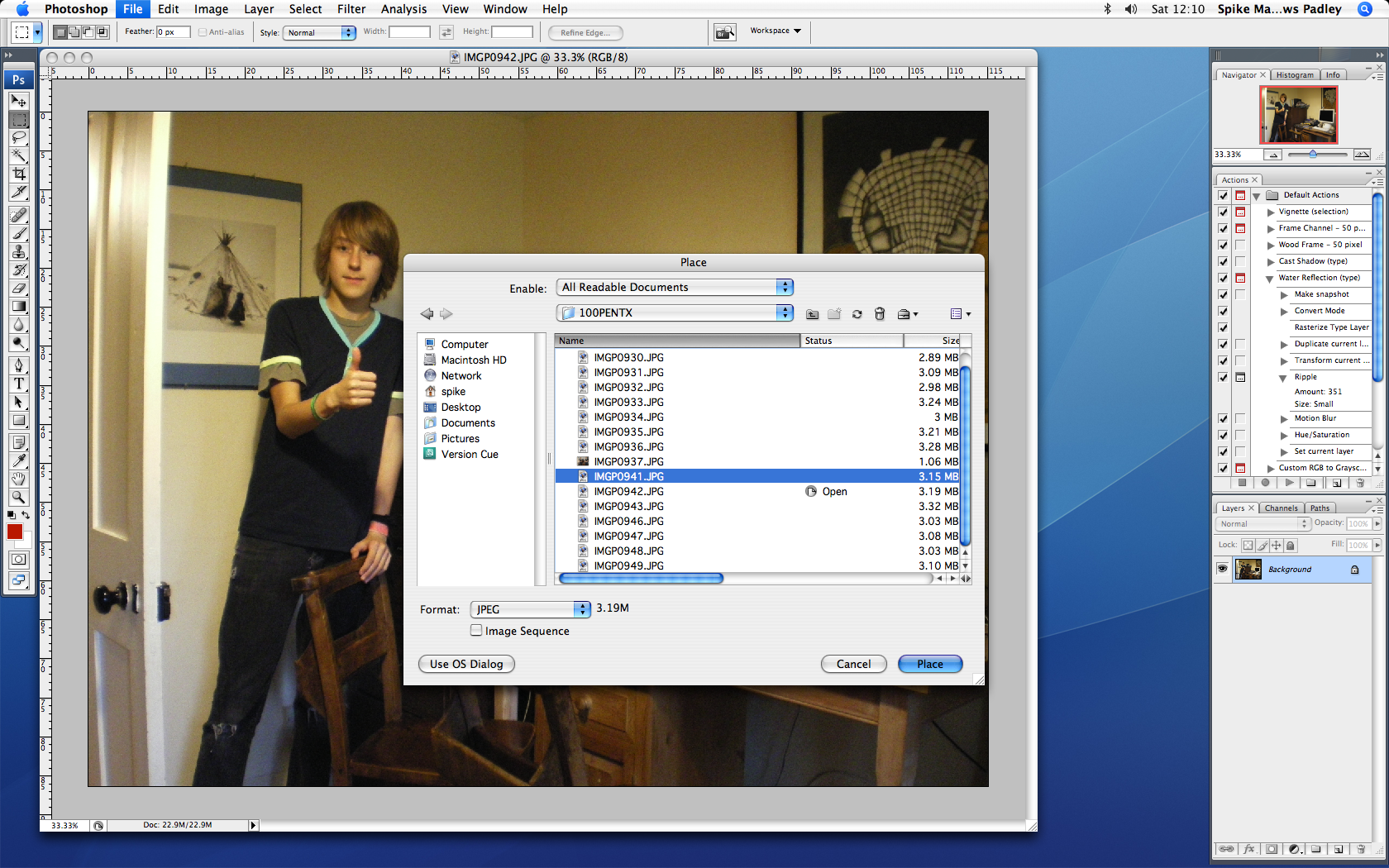
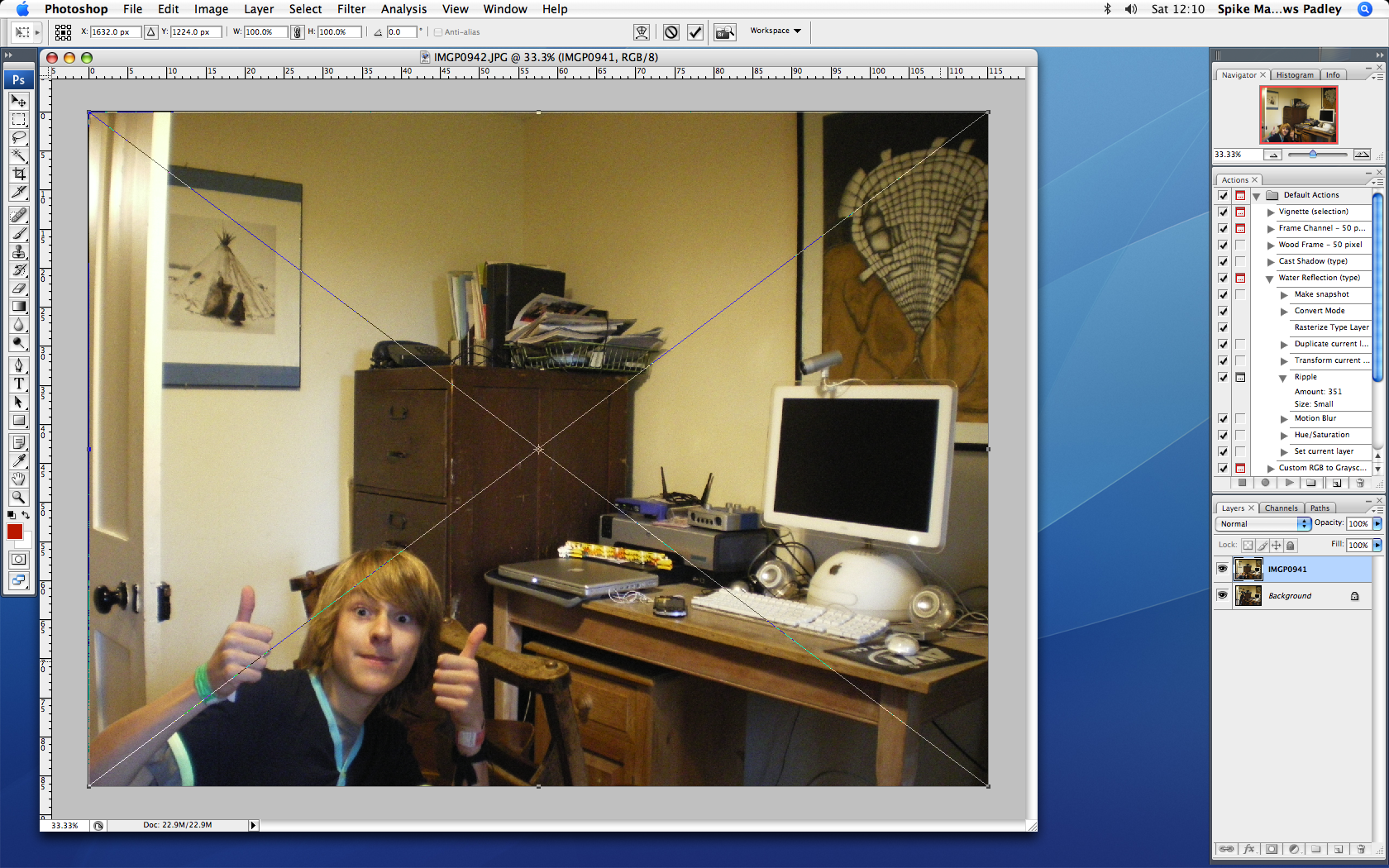
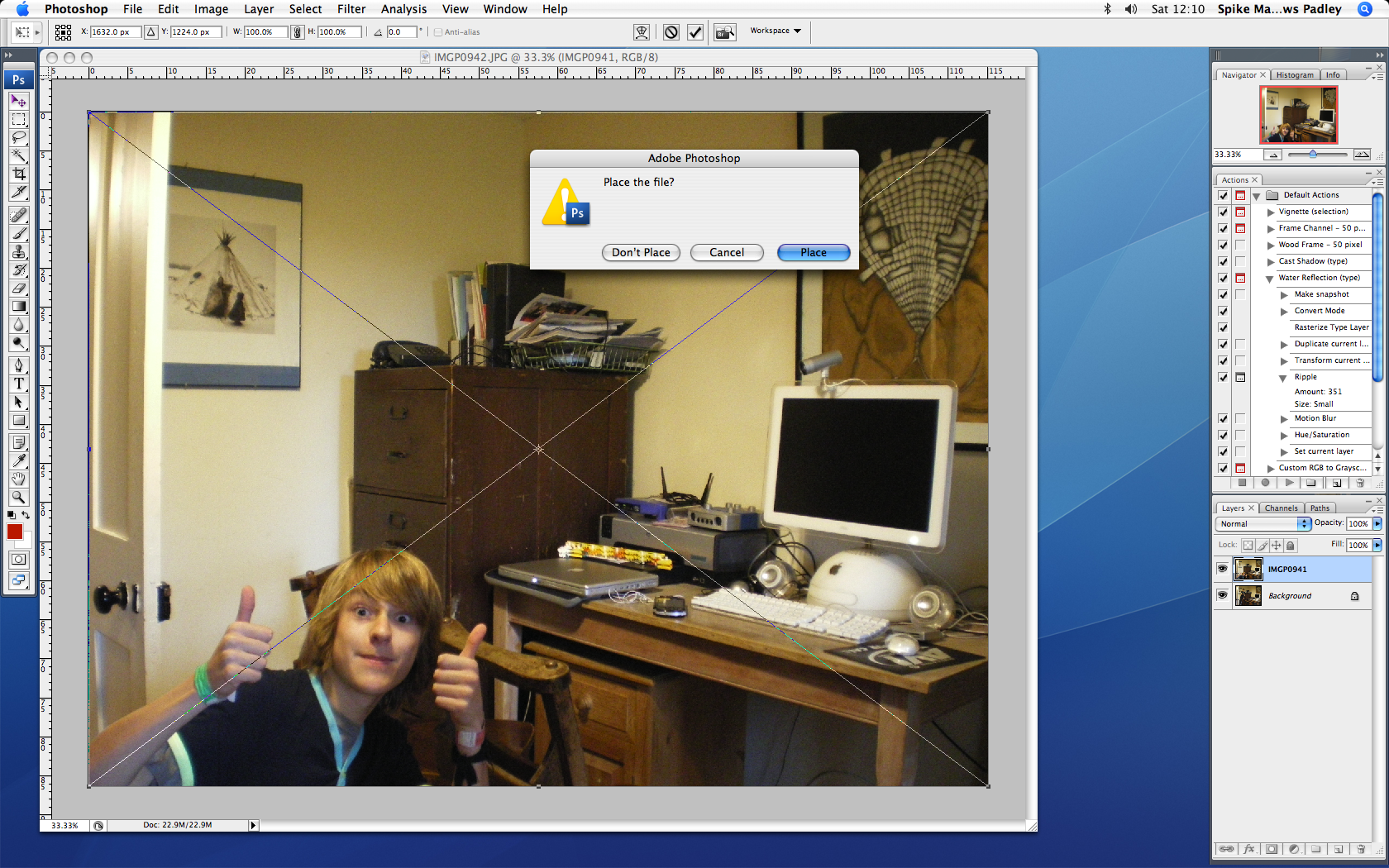
so.
people with 2 photos:
choose any of your photos ,it does'nt matter which one. this will be your starting photo. your other photo we will call the other photo.first select your starting photo and drag it in to photoshop. it should pop up in a window like in picture 3. next you want to go to "file" then "place...". now locate your other photo, select it and place it in. if that worked your other photo should come up with a giant cross through it ( this indicates that you have not yet actually placed the photo). to get rid of the cross click on any tool and a confirmation message will come up asking if you want to place the file ( like in picture 7). click "place" and your done.
people with 3+ photos:
first find your starting photo and drag it into Photoshop. it should pop up in a window like in picture 3. next you want to go to "file" then "place...". now locate your second photo, select it and place it in. if that worked your second photo should come up with a giant cross through it ( this indicates that you have not yet actually placed the photo). to get rid of the cross click on any tool and a confirmation message will come up asking if you want to place the file. click "place". now repeat the text in itallics replacing second with your current photo number. do this until all your photos have been placed in phooshop.
people with 2 photos:
choose any of your photos ,it does'nt matter which one. this will be your starting photo. your other photo we will call the other photo.first select your starting photo and drag it in to photoshop. it should pop up in a window like in picture 3. next you want to go to "file" then "place...". now locate your other photo, select it and place it in. if that worked your other photo should come up with a giant cross through it ( this indicates that you have not yet actually placed the photo). to get rid of the cross click on any tool and a confirmation message will come up asking if you want to place the file ( like in picture 7). click "place" and your done.
people with 3+ photos:
first find your starting photo and drag it into Photoshop. it should pop up in a window like in picture 3. next you want to go to "file" then "place...". now locate your second photo, select it and place it in. if that worked your second photo should come up with a giant cross through it ( this indicates that you have not yet actually placed the photo). to get rid of the cross click on any tool and a confirmation message will come up asking if you want to place the file. click "place". now repeat the text in itallics replacing second with your current photo number. do this until all your photos have been placed in phooshop.
The Editing
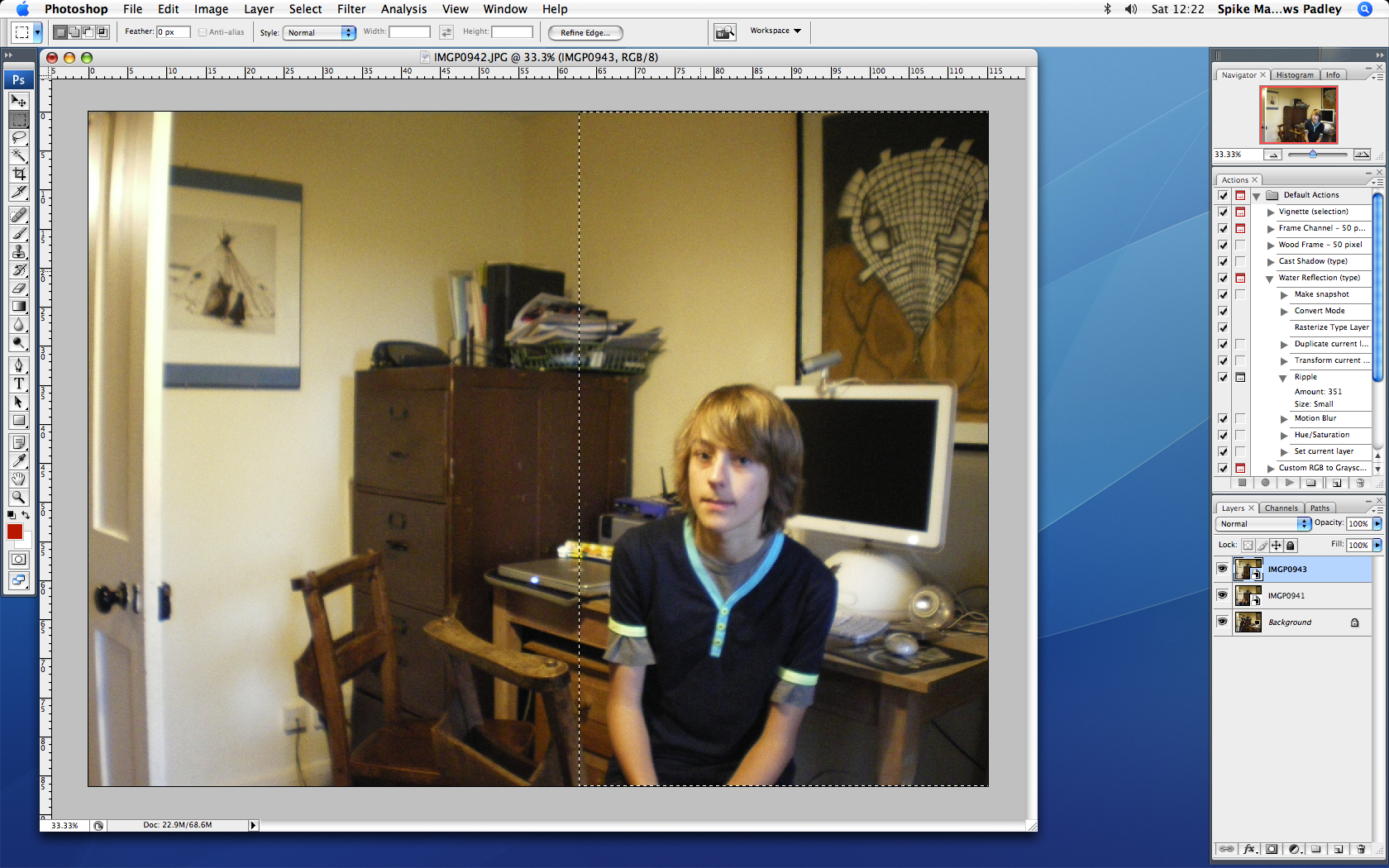
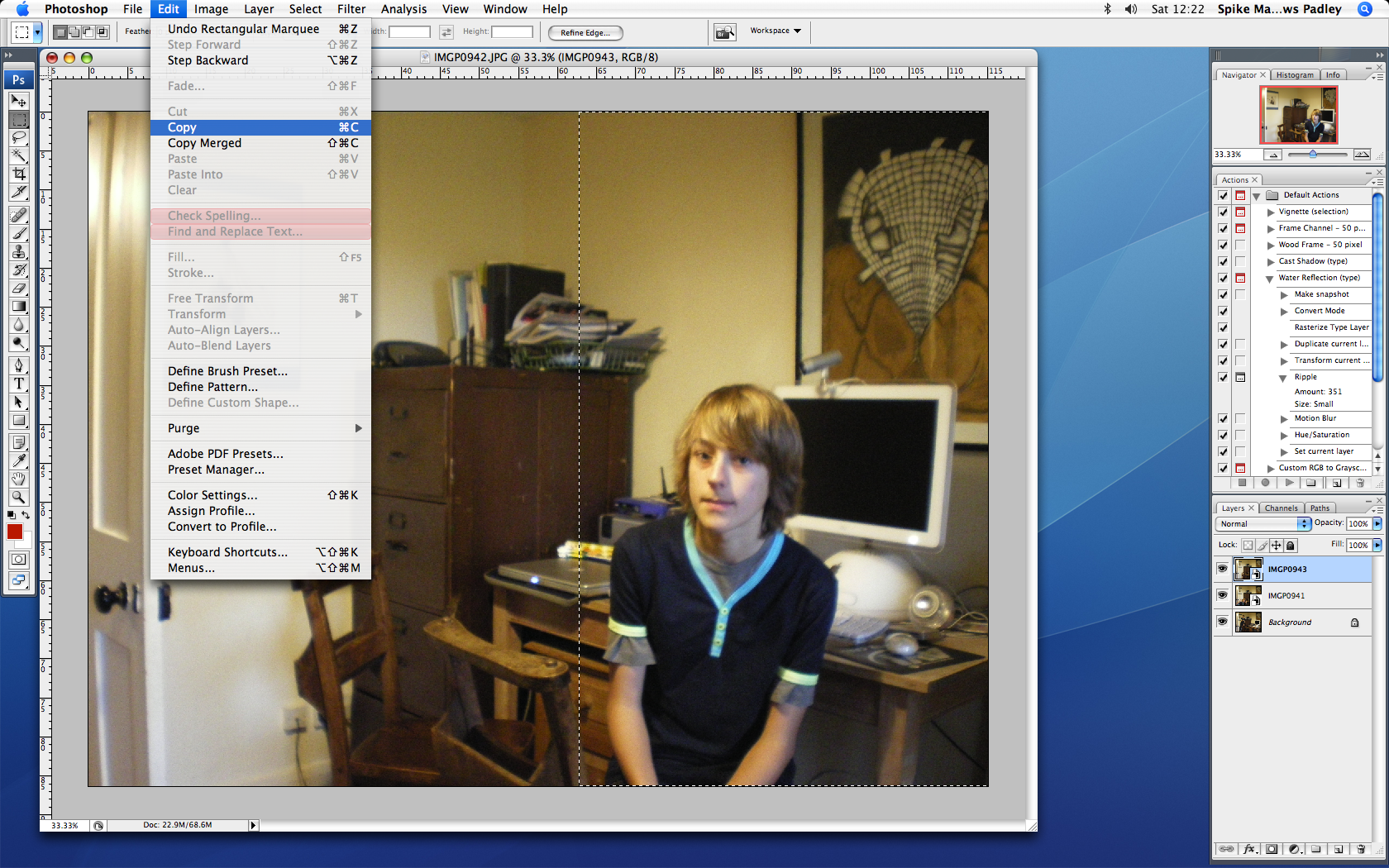
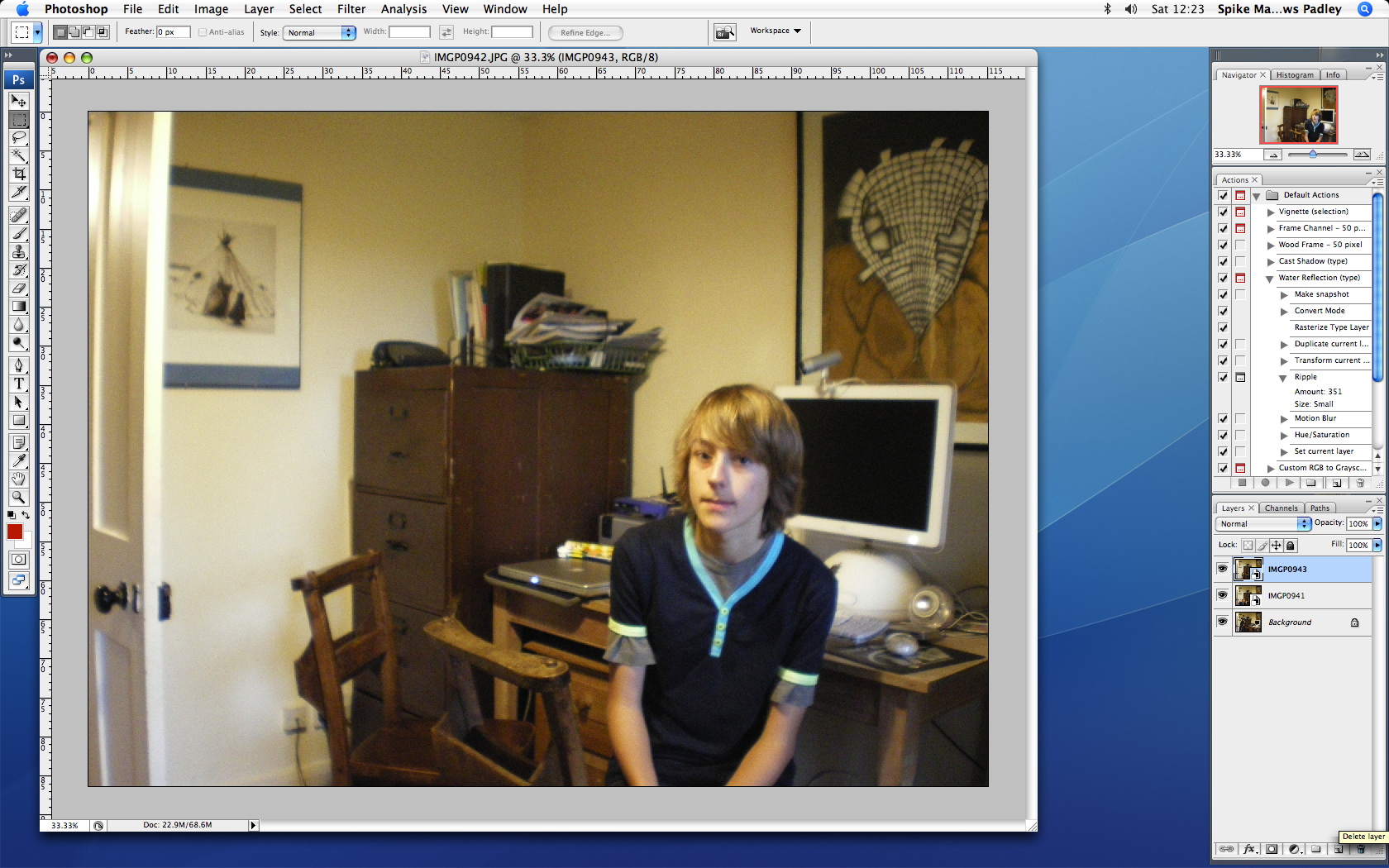
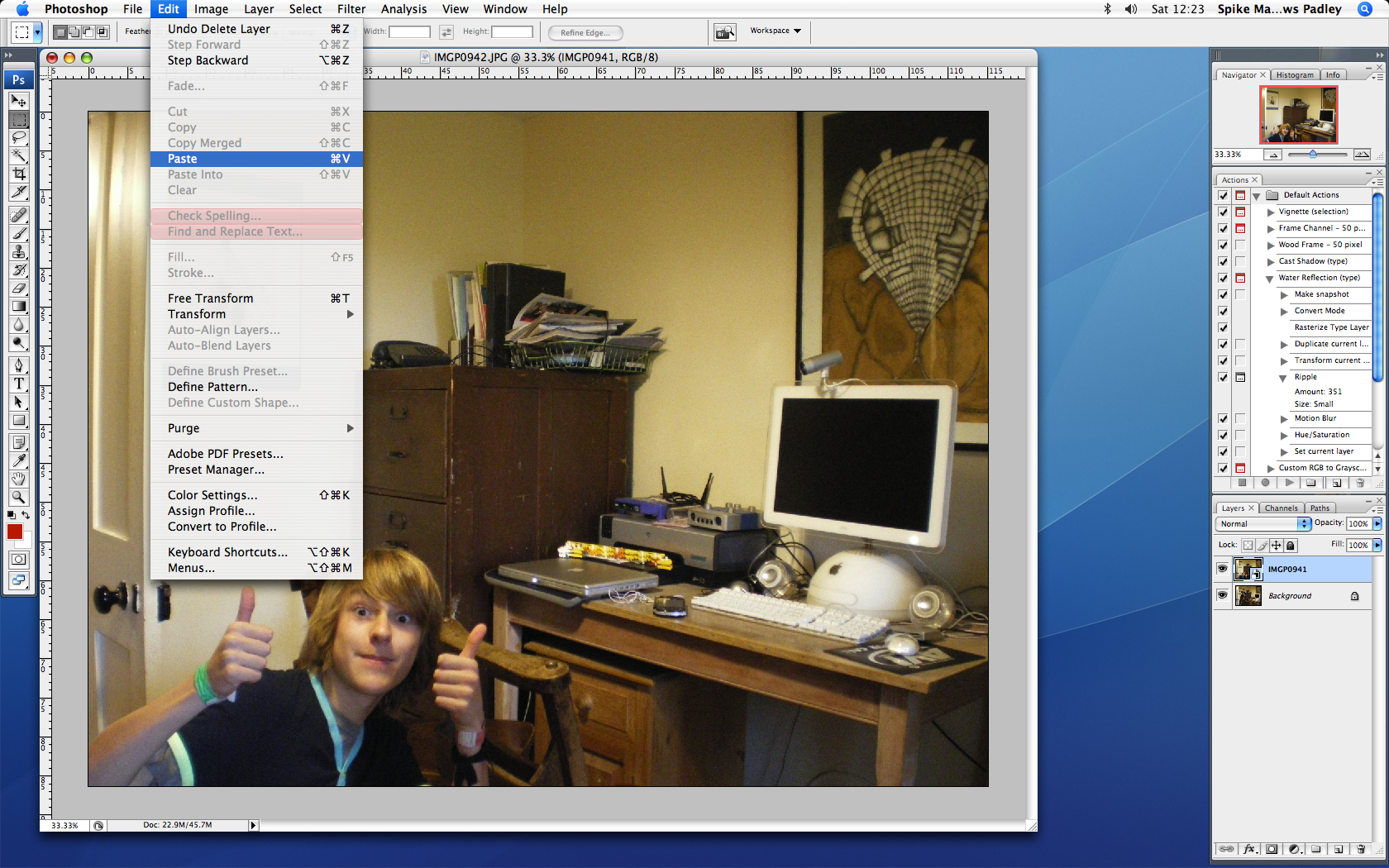
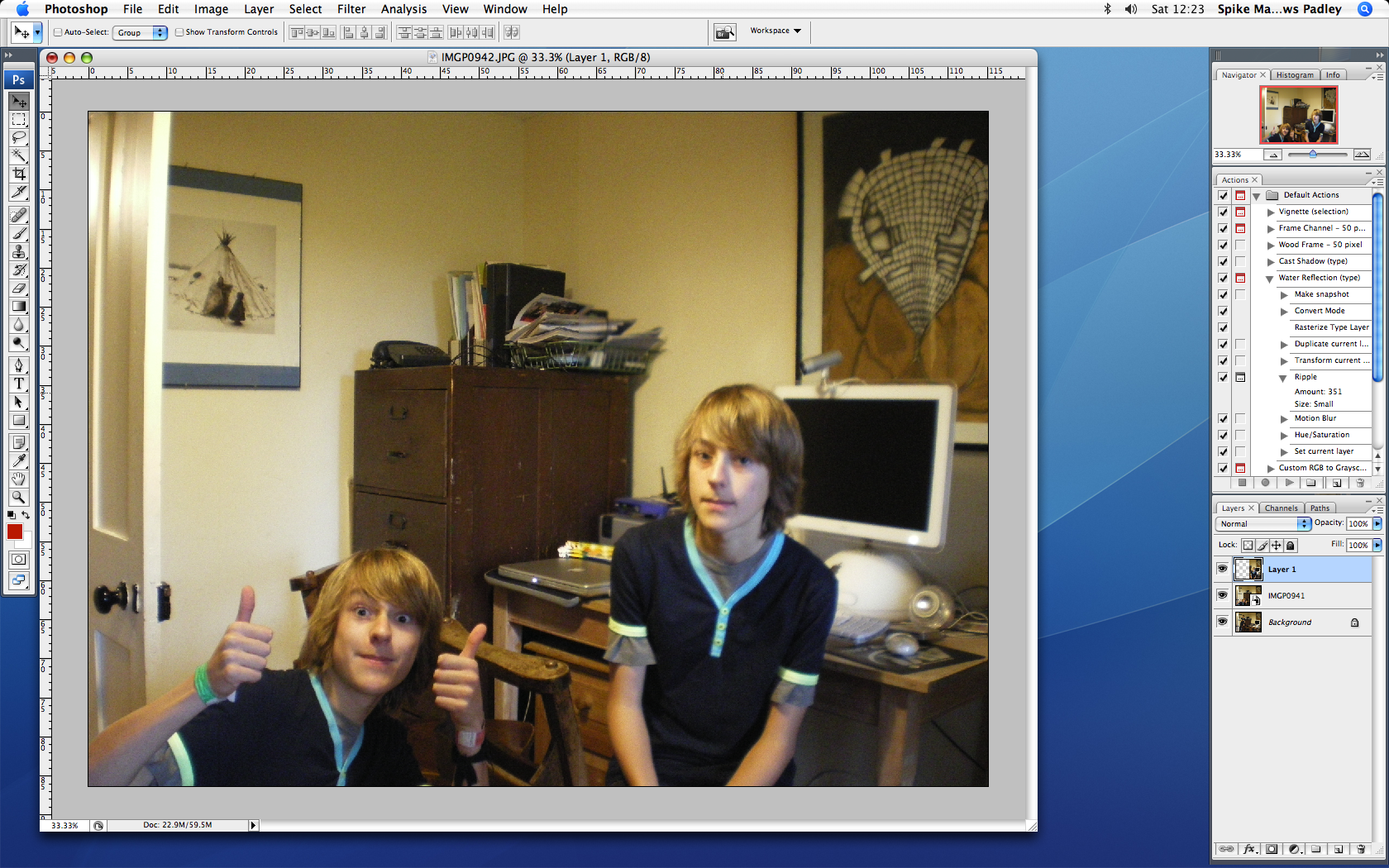
2 photos:
just follow the instructions but replace second photo with your other photo.
3+ photos:
Now we move on to the editing. select an area of your second, or greatest number, picture with you in it using the select tool. copy that selection you just made. now delete your second, or greatest number, picture in the layers collumn. now paste your selection. it will appear in the middle of the screen. you just need to drag it to where it needs to be ( fairly easy because photoshop snaps to the corners). if you are using only 2 photos skip ahead to the next step now.if you are using 3+ photos just repeat the text in italics replacing second with your next greatest number.
just follow the instructions but replace second photo with your other photo.
3+ photos:
Now we move on to the editing. select an area of your second, or greatest number, picture with you in it using the select tool. copy that selection you just made. now delete your second, or greatest number, picture in the layers collumn. now paste your selection. it will appear in the middle of the screen. you just need to drag it to where it needs to be ( fairly easy because photoshop snaps to the corners). if you are using only 2 photos skip ahead to the next step now.if you are using 3+ photos just repeat the text in italics replacing second with your next greatest number.
Fine Tuning
all you need to do now is merge the visible layers, blur or resample or Touch up the line you will probably get between the 2+ photos and your done.
Done!

Well Done you've successfully(hopefully) completed your cloned image. thanks for viewing. don't forget to subscribe!