How to Change Your Wallpaper in Windows 7 Starter Edition
by Simdriverx in Circuits > Microsoft
239850 Views, 12 Favorites, 0 Comments
How to Change Your Wallpaper in Windows 7 Starter Edition

Note: This Instructable is for Windows 7 Starter Edition ONLY. Do not follow these instructions if you're using another version of Windows 7. This is also my very first Instructable, so criticism is wanted. This will show you how to change your boring single wallpaper in Windows 7 Starter if you use the Windows 7 Basic Color Scheme.
Step 1: Open Computer on Your Desktop
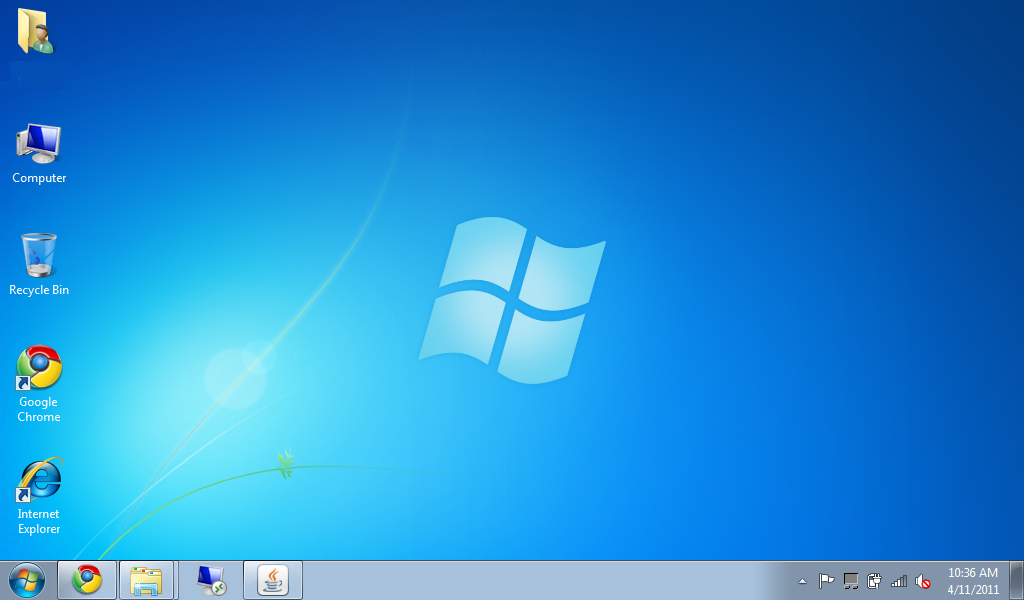
This first step is incredibly easy, but for the computer new guy here's what you do:
Go to your desktop
Open Computer
Proceed to Step 2.
Go to your desktop
Open Computer
Proceed to Step 2.
Step 2: Click on Your Hard Drive
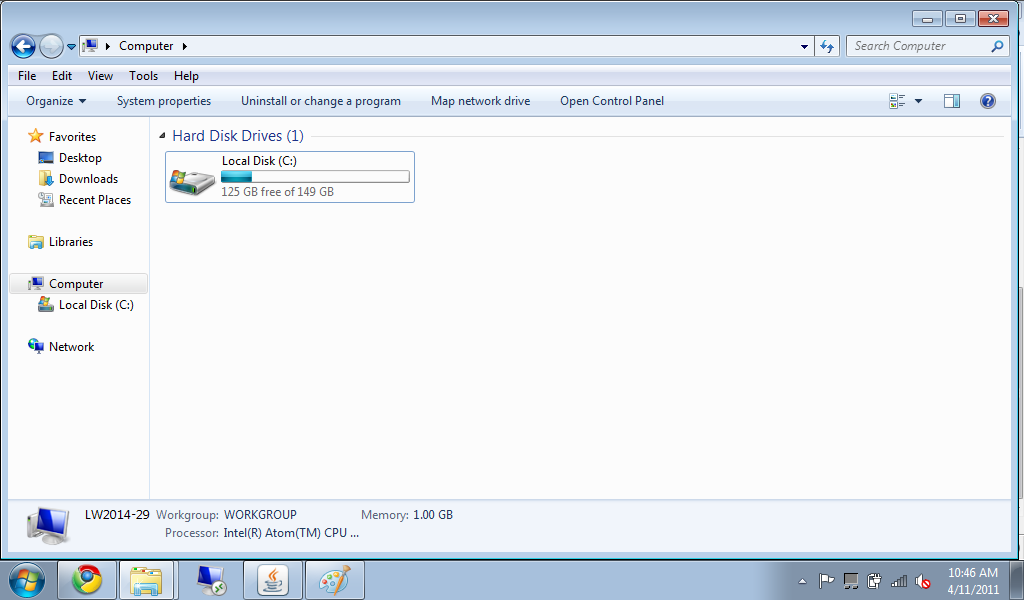
For this step you will click on your hard drive, and if you are using Windows 7 Starter, your hard drive should only have one partition.
In this case, the hard drive is named Local Disk. You will need to open this to get to the next step.
In this case, the hard drive is named Local Disk. You will need to open this to get to the next step.
Step 3: Open the "Web" Folder on Your Hard Drive
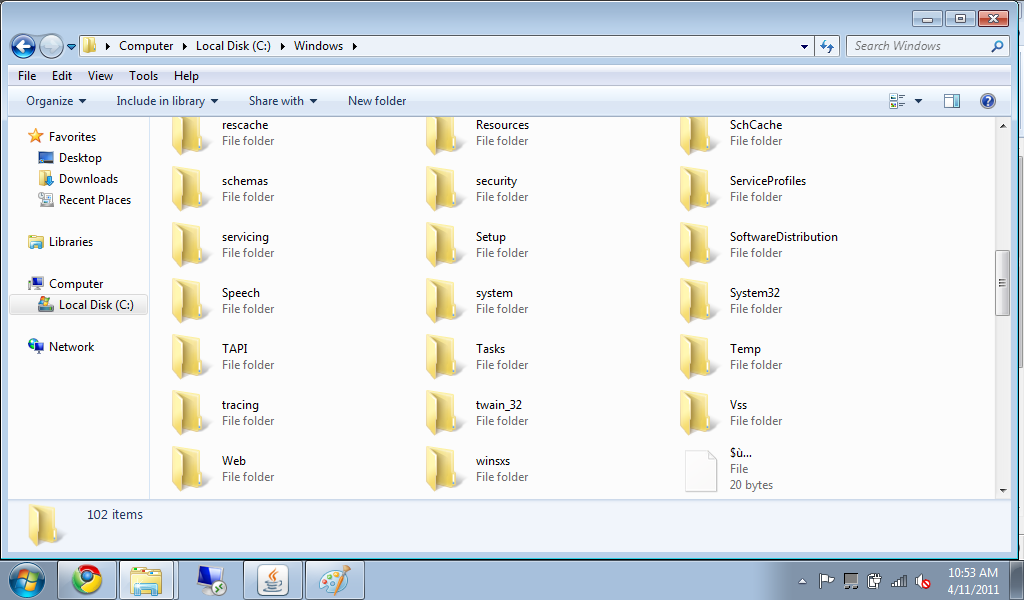
This step will require you to open the Web folder created on your hard drive, this will housed a folder named Windows. The Windows folder is located on the hard drive. Open these folders.
Step 4: Open the "Wallpaper" Folder and Replace Your Wallpaper for Good
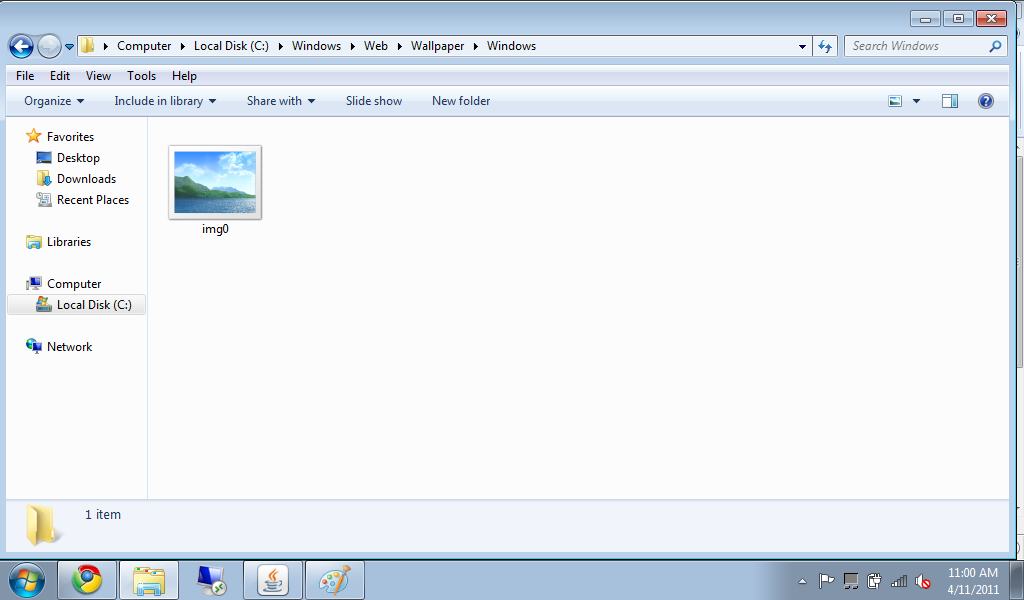
This step shows you how to replace the wallpaper used by the Windows 7 Basic color scheme. For this you need to open the Wallpaper folder. Inside that folder will be another folder named Windows. Inside that folder is a file called img0. This is your wallpaper. You can replace this image with any other image as long as you make a copy called img0. If you do not copy and rename your image it will not work. The next step will show you how to replace the image.
Step 5: Replace Your Wallpaper
This is the final step. However, your new wallpaper will not be shown until you log off and log back in to your account.
To do this you need to find the image you wish to replace the wallpaper with. Copy this image. On my computer, I will actually download an image from the Internet. This part is unnecessary unless the picture you want isn't available. Once you have copied the desired image, paste it into the folder you opened back in step 4.
And that's it. You're done.
To do this you need to find the image you wish to replace the wallpaper with. Copy this image. On my computer, I will actually download an image from the Internet. This part is unnecessary unless the picture you want isn't available. Once you have copied the desired image, paste it into the folder you opened back in step 4.
And that's it. You're done.